
Excel电子表格制作
20页1、实验3 Excel电子表格制作【实验目的】1. 掌握Excel文件的建立、保存与打开。2. 掌握工作表的选择、添加、删除、重命名、复制与移动。3. 掌握单元格的输入、编辑、删除、修改、插入、复制与移动。4. 掌握工作表的修饰、公式与函数的应用。5. 掌握文本的版面格式设计。6. 掌握工作表的高级应用实验3.1 工作表的基本操作【实验内容与要求】1. 创建如图3.1内容的工作表文件。图3.1 工作簿文件内容2. 在A1单元格输入标题“部分城市降水量”,在A2单元格输入“城市”。3.在B2单元格输入“第一季”后,拖动填充柄填充C2F2中的内容。其余单元格按所给内容输入。4. 将A1G1合并及居中,表格自动套用格式为“彩色2”,为数据清单加“粗外边框、细内边框”。5. 标题字体格式设置为:楷体_GB2312、14磅、加粗、浅青绿色。6. 工作表sheet1重命名为“降水量表”。7. 利用函数计算北京市的年总降水量和季平均降水量。(均保留小数点后两位小数);拖动填充柄填充F4F7和G4G7单元格中的内容。8. 按“年总量”列数值降序排序。9. 第二行表头区设文字水平居中,字体为粗体。10. B
2、3E7数据设条件格式,数值65的设为红色、粗体。拖动方向图3.2 填充柄【实验步骤】1. 数据填充。用鼠标指针指向填充柄,光标变为细十字,拖动鼠标即可,如图3.2所示。 2. 合并及居中。鼠标拖过A1G1,然后按格式工具栏上的“合并及居中”按钮(如图3.3所示);或者执行“格式/单元格”对齐选项卡命令,按图3.4设置。3. 表格自动套用格式。执行“格式/自动套用格式”命令,在图3.6对话框中单击“彩色2”,按确定按钮。图3.3合并及居中操作图3.4 合并及居中设置图3.5 字体格式设置4. 标题格式设置。在图3.5中字体 选项卡中进行各种选择设置。5. 计算年总量。单击F3单元格,执行“插入/函数”命令,在图3.7插入函数对话框中单击SUM求和函数,确定后,用鼠标拖选计算范围,如图3.7所示,回车或按编辑栏上绿色的对号,完成F3单元格的计算。向下拖动填充柄直至F7单元格。图3.6 表格“自动套用格式”图3.7 插入函数注:常用函数可以用“常用”工具栏上的按钮及旁边的小箭头调出,也可以单击编辑栏左侧的fx按钮调出“插入函数”对话框。图3.8 求和函数的用法6.计算季均量。单击G3单元格,
3、仿照年总量的计算方法,此次函数要选AVERAGE。7.工作表中数据区加表格线。用鼠标选取A1G7区域,执行“格式/单元格”命令调出如图3.10边框 选项卡;在“线条样式”区单击粗线,在“预置”区单击“外边框”;在“线条样式”区单击细线,在“预置”区单击“内部”。8.排序。单击数据区中任一单元格,执行“数据/排序”命令,按图3.11 排序对话框设置,主要关键字选“年总量”,降序。图3.9 求平均值函数的用法图3.10 数据区加边框图3.11 排序对话框图3.12 最终完成结果图实验3.2 公式和函数的灵活运用【实验内容与要求】完成下表计算内容。图3.13 计算用表及完成结果1. 用函数计算成绩列的结果,四个科目的平均分数60为通过,否则为不通过。2. 用函数统计不及格的人数。3. 用函数计算及格率,及格率=及格的人数/总人数。4. 用百分比表示及格率,保留小数1位。5. 工作表标签重命名为“数据1”。【实验步骤】 建立图3.13成绩表,其中F3F9、A10E11区域空白,需计算得出。图3.14 IF函数的参数 成绩列的计算。根据所给条件:如果“四个科目的平均分数60为通过,否则为不通过”
4、,选择函数IF,计算公式为:“=IF(AVERAGE(B3:E3)60,未通过,通过)”。操作方法:单击F3单元格,直接输入公式即可,或者采用如下步骤。 单击F3单元格;, 执行“插入/函数”命令,从图3.7“插入函数”对话框中选择IF函数;IF函数有3项参数:一是判断条件,二是条件为真时的取值,三是条件为假时的取值, 依次按图所图3.14所示填写; 在Logical_test一栏中,光标插入60之前,再按编辑栏号左侧的箭头,选择AVERAGE函数,如图3.15;图3.15 IF函数嵌套AVERAGE函数的操作方法 AVERAGE函数参数选择可以输入或用鼠标拖选,如图3.16,按确定;图3.16 AVERAGE函数的参数 拖动F3单元格的填充柄向下至F9,成绩计算完毕。 统计不及格的人数。此为条件统计,需要使用统计类函数中的COUNTIF函数。计算公式为“=COUNTIF(B3:B9,=60)/COUNT(B3:B9)”。操作方法: 单击B11单元格; 执行“插入/函数”命令,从图3.7“插入函数”对话框中选择COUNTIF函数; 仿照图3.17示例,第二行参数改为“=60”,按确定按
《Excel电子表格制作》由会员公****分享,可在线阅读,更多相关《Excel电子表格制作》请在金锄头文库上搜索。
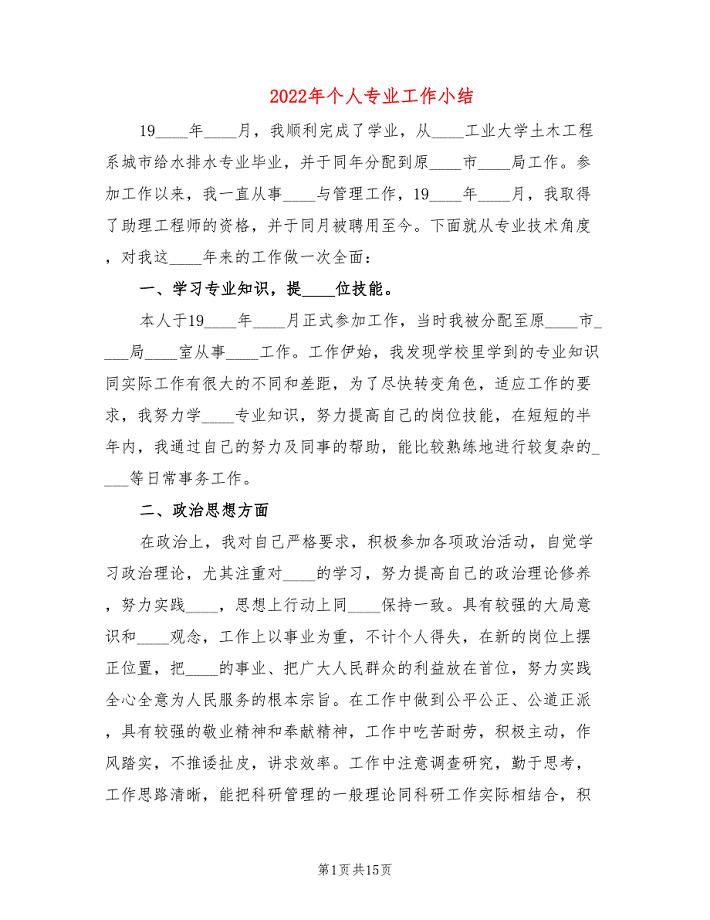
2022年个人专业工作小结

3.1 青春期健康(3) 教案-沪教版八年级生物第一册
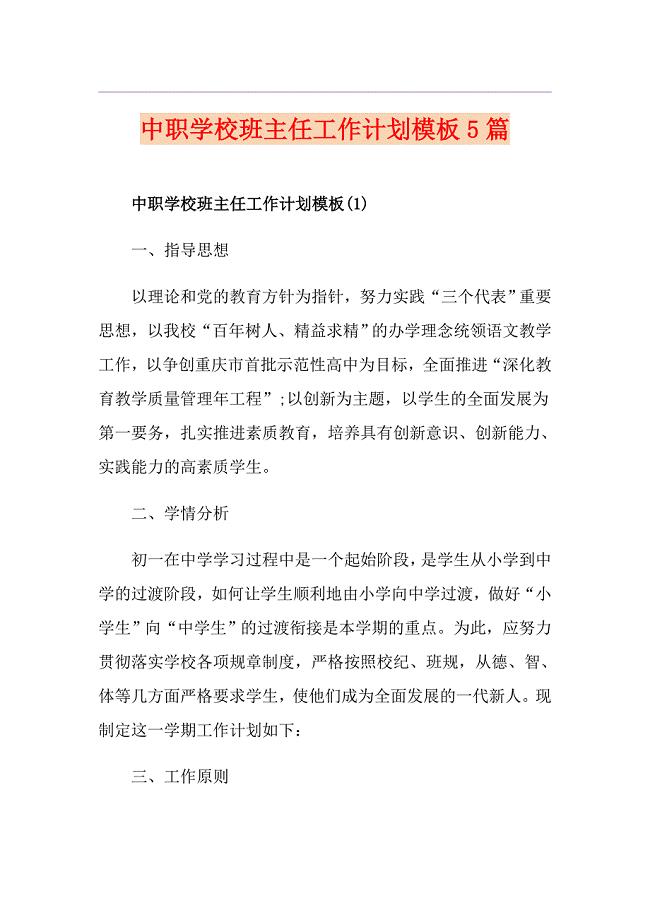
中职学校班主任工作计划模板5篇
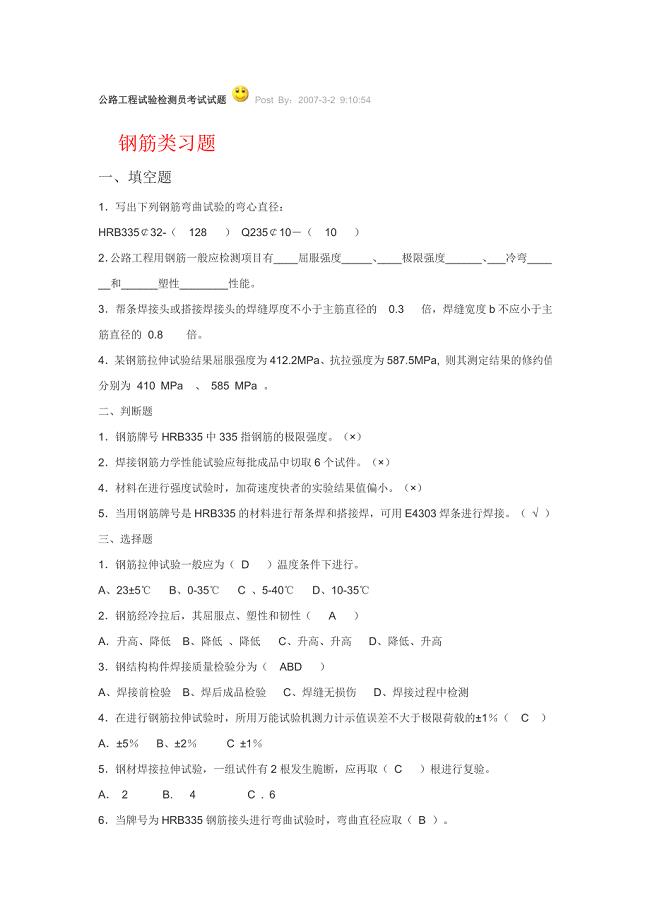
公路工程试验检测员考试试题
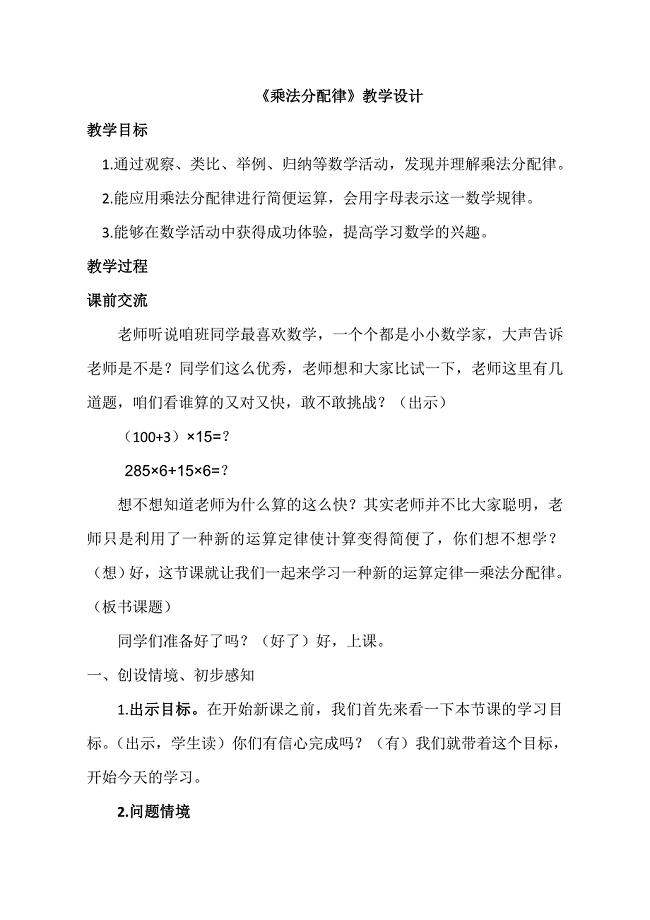
小学数学四年级下册乘法分配律教学设计
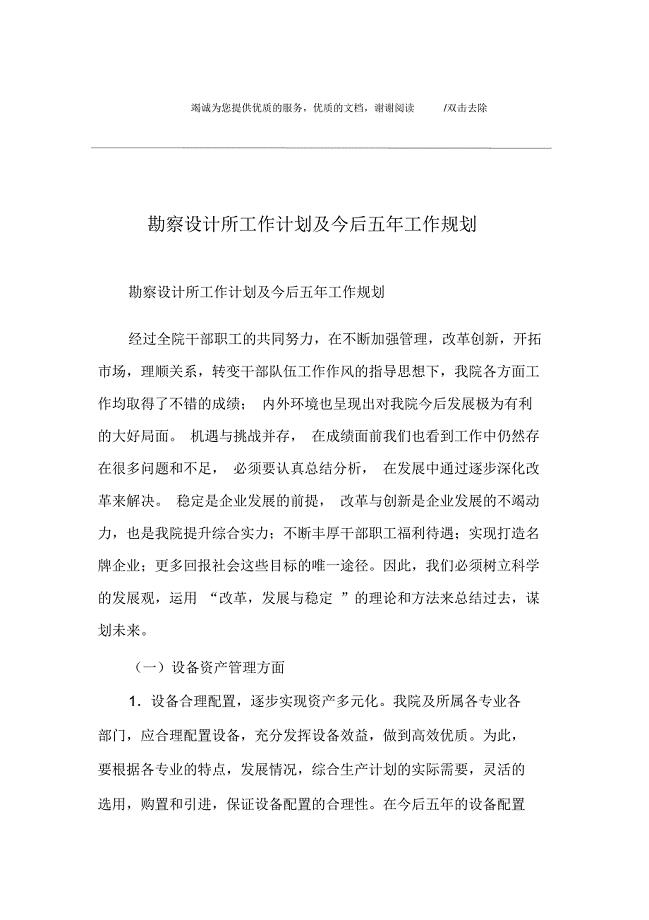
勘察设计所工作计划及今后五年工作规划
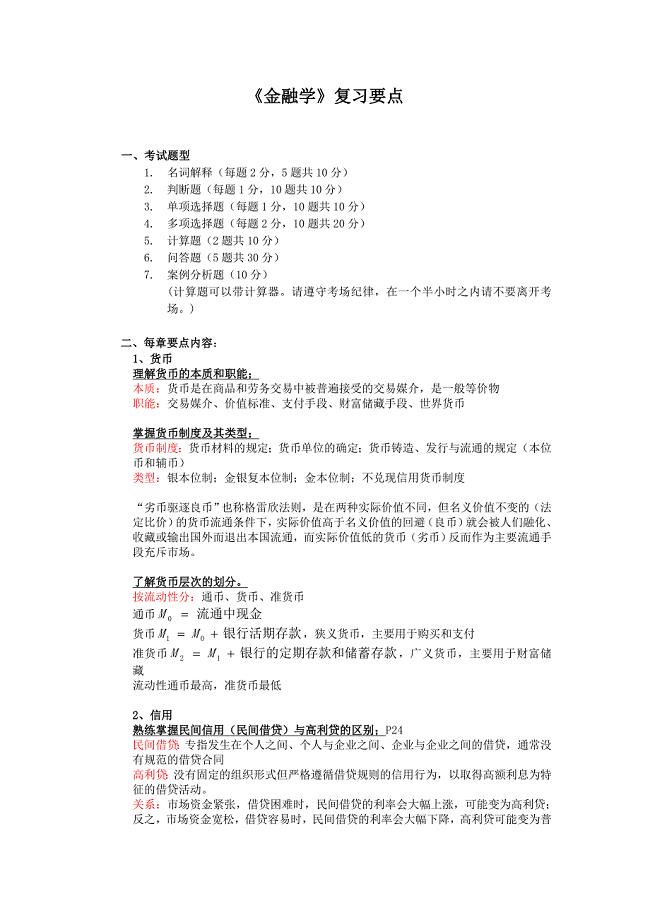
金融学期末复习(DOC)
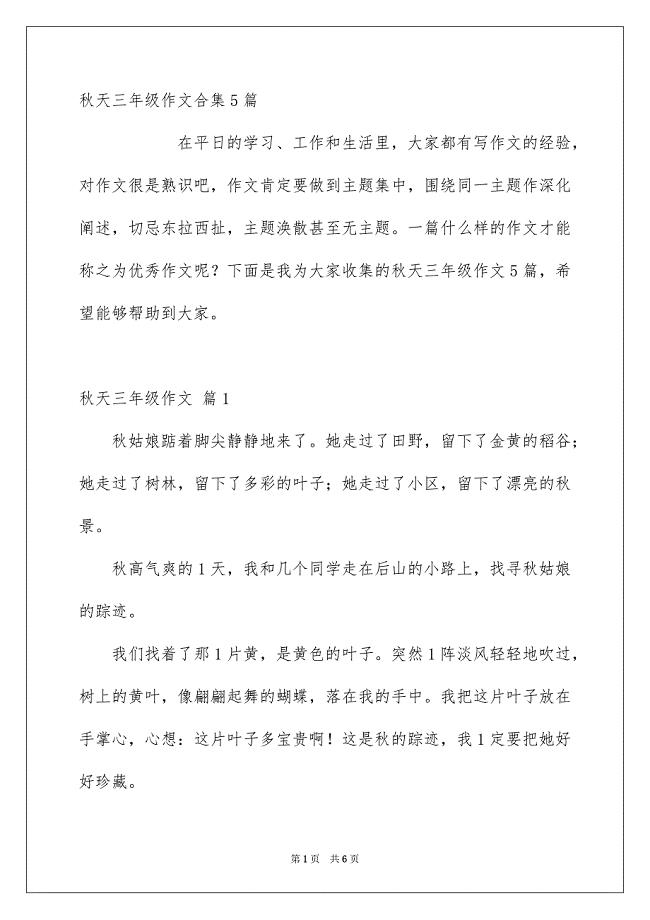
秋天三年级作文合集5篇
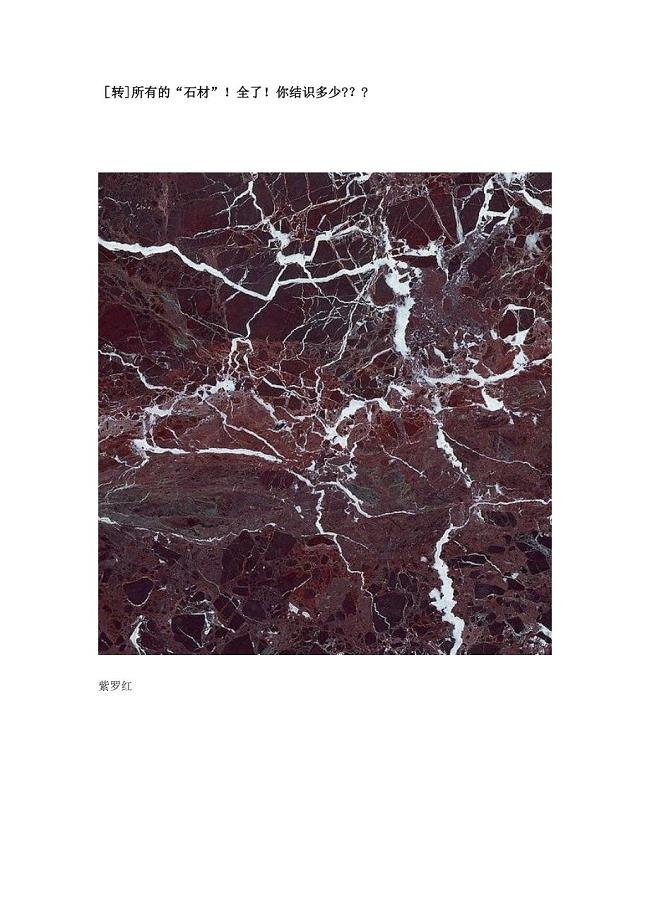
石材种类大全
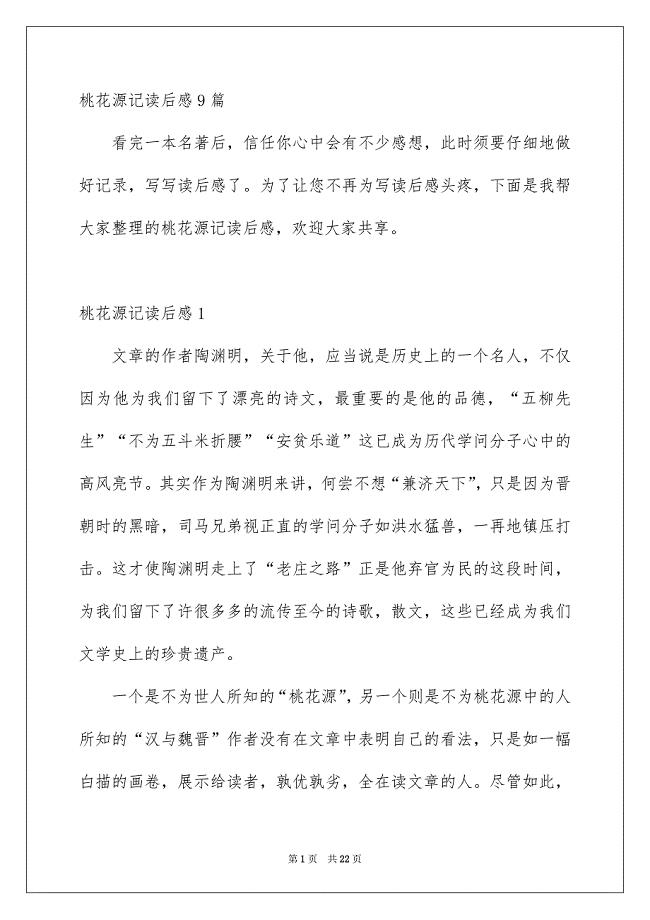
桃花源记读后感9篇
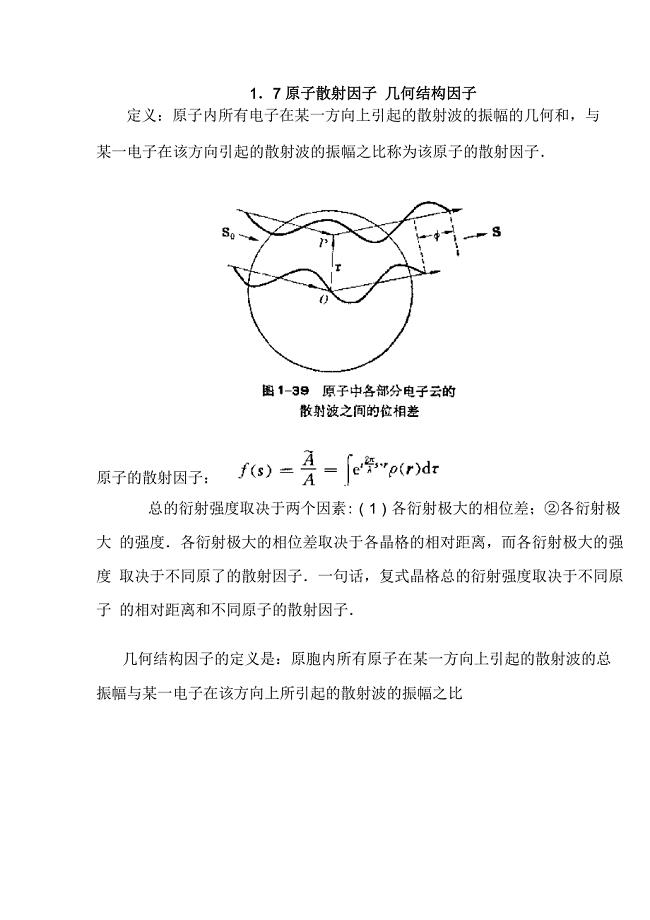
17原子散射因子 几何结构因子
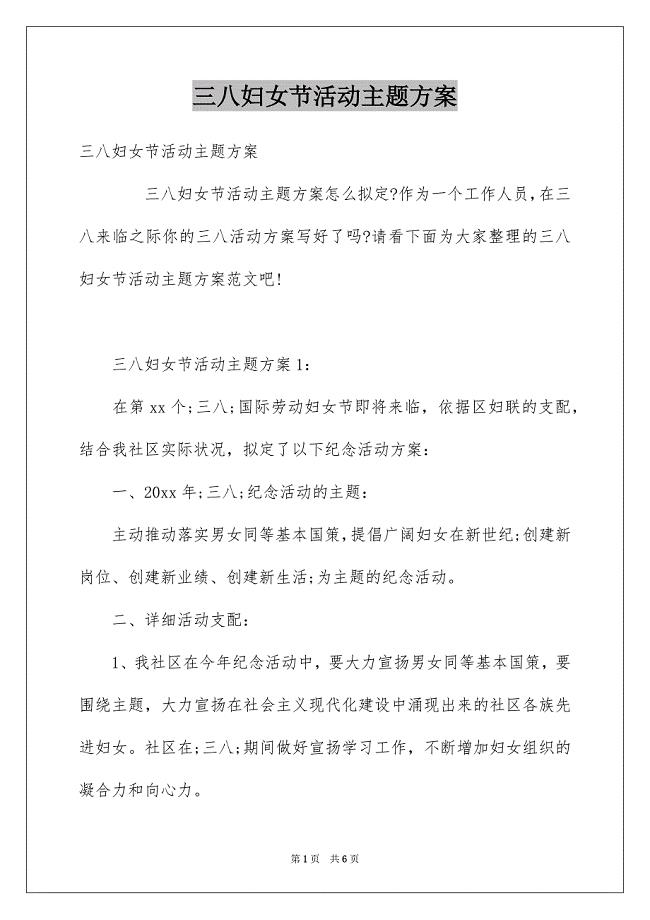
三八妇女节活动主题方案
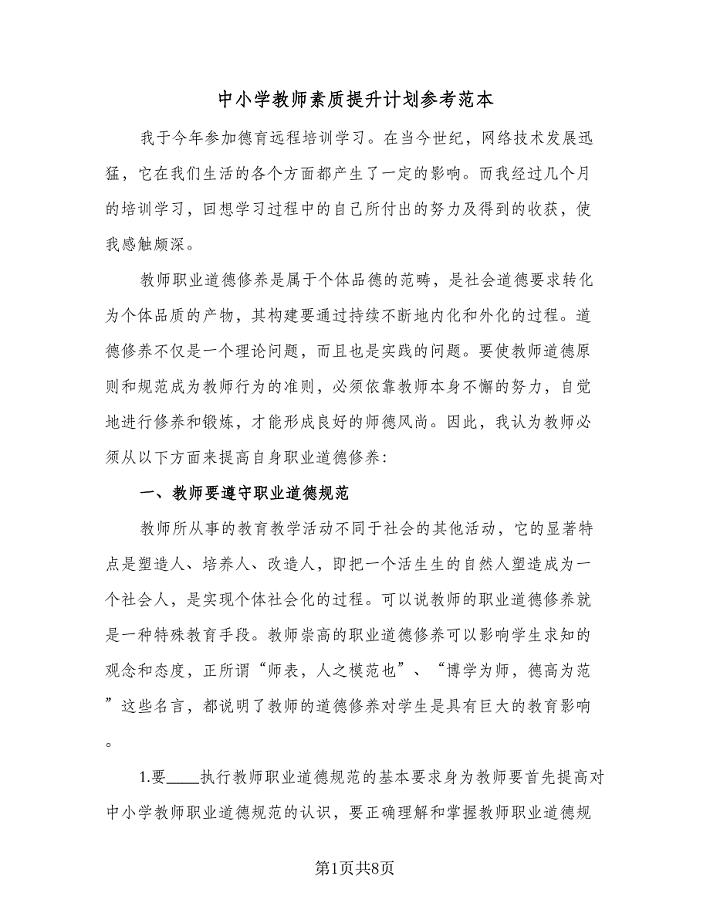
中小学教师素质提升计划参考范本(3篇).doc
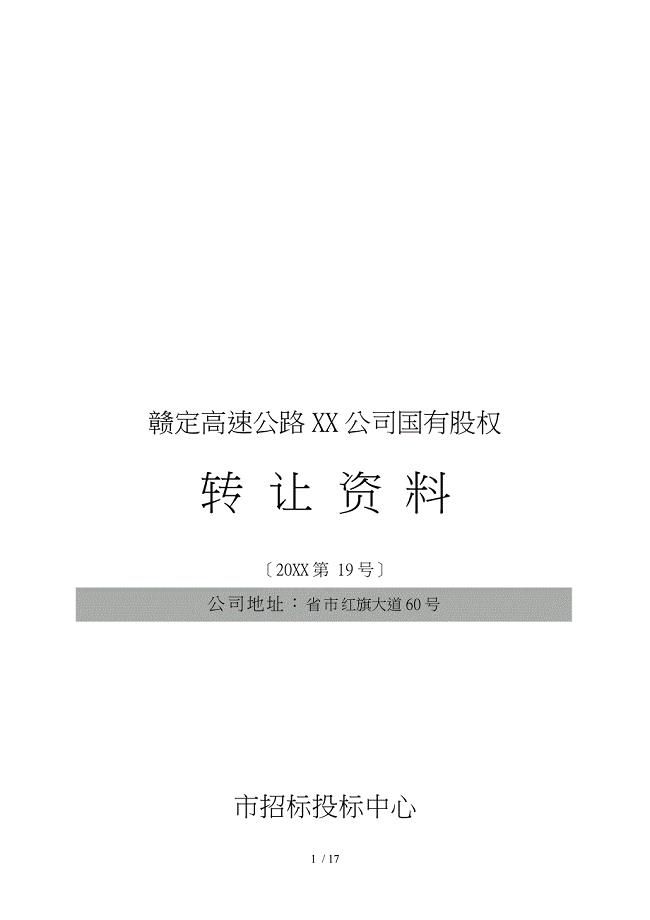
某高速公路公司国有股权转让资料全
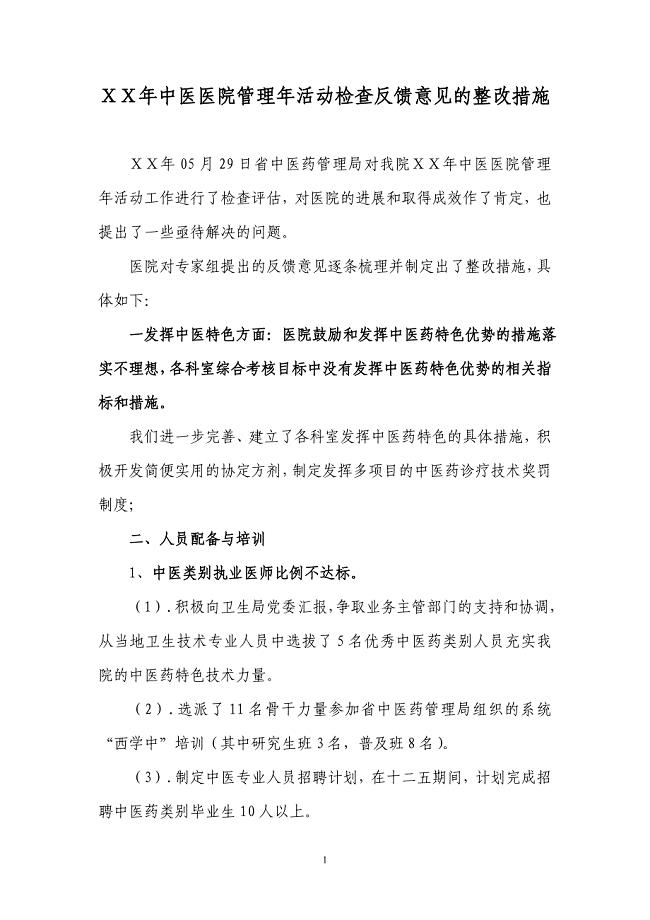
中医医院管理年活动检查反馈意见的整改措施
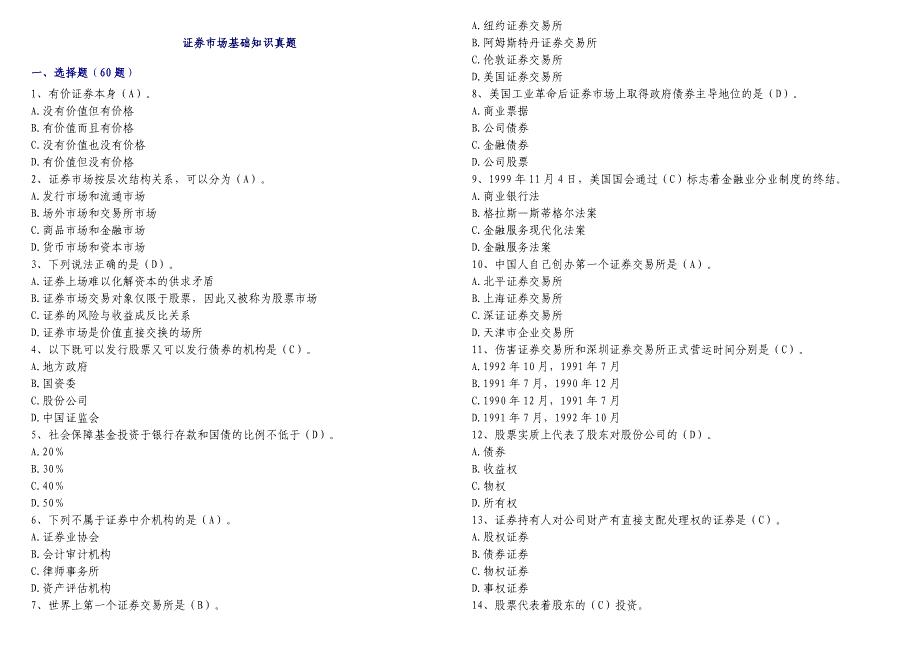
精品资料(2021-2022年收藏)证券从业资格考试证券基础知识真题1

小学安全工作总结标准范文(9篇).doc
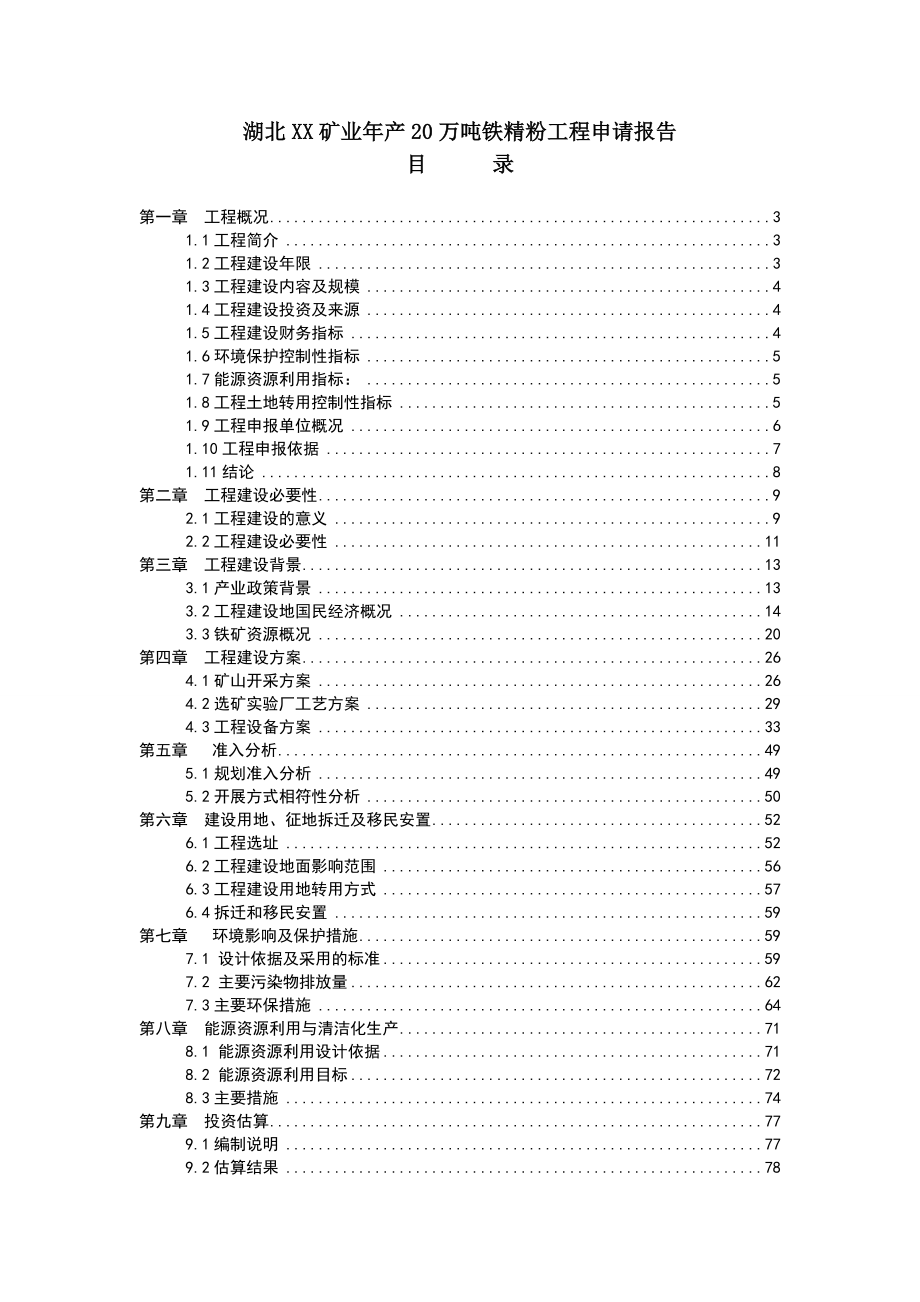
年产20万吨铁精粉项目申请报告
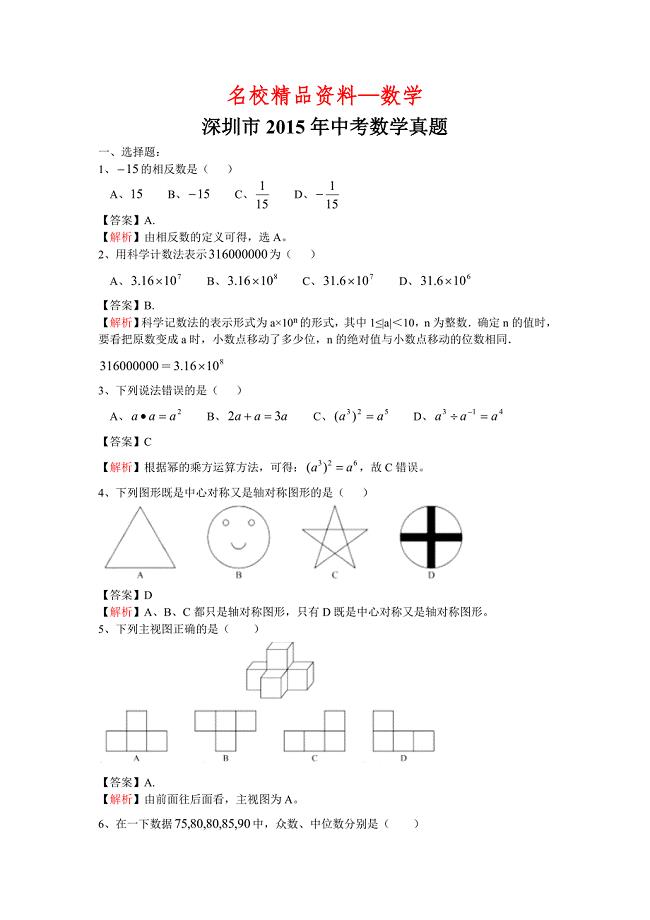
【名校精品】广东省深圳市中考数学试题及答案word版
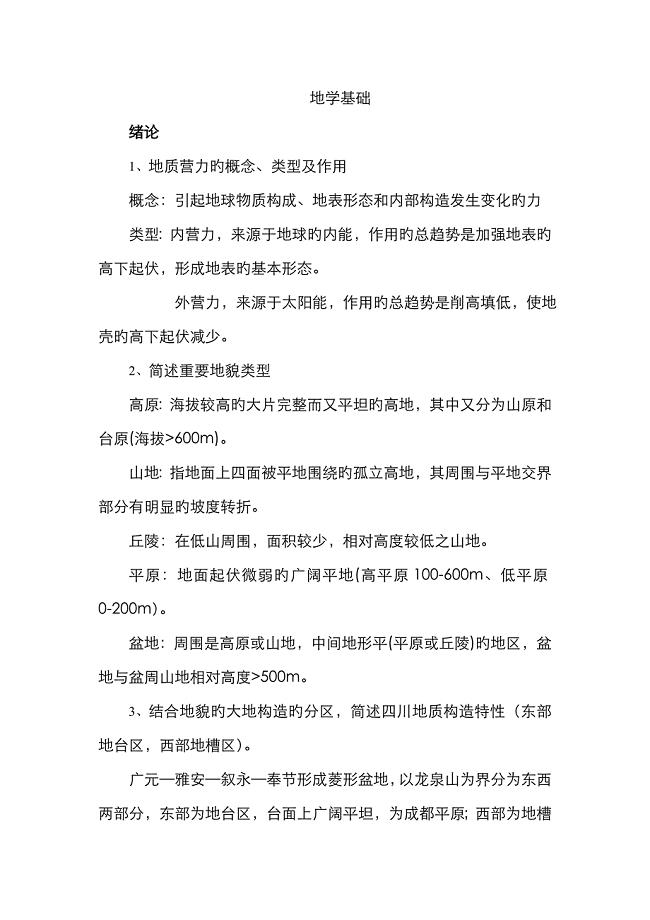
地学基础复习
 工程施工材料使用登记表
工程施工材料使用登记表
2023-11-03 1页
 一米OA流程表单操作手册
一米OA流程表单操作手册
2024-01-28 28页
 护栏清洗车说明书-摘录
护栏清洗车说明书-摘录
2022-11-13 33页
 软件产品测试申请表
软件产品测试申请表
2024-02-05 2页
 管理信息系统课程设计指导书
管理信息系统课程设计指导书
2024-01-14 8页
 金属液态成型工艺实验指导书
金属液态成型工艺实验指导书
2023-07-13 4页
 SAP 财务会计FI--精选文档
SAP 财务会计FI--精选文档
2023-04-12 7页
 闷盖加工工艺设计说明书
闷盖加工工艺设计说明书
2022-09-03 7页
 岗位说明书-桌面系统管理岗
岗位说明书-桌面系统管理岗
2023-02-04 2页
 家装公司岗位职责明细
家装公司岗位职责明细
2023-06-26 23页

