
2014新思路MSOffice高级应用二级第三套试题解析
5页1、第三套文字题答案1调整文档版面,要求页面高度35厘米,页面宽度27厘米,页边距(上、下)为5厘米,页边距(左、右)为3厘米,并将考生文件夹下的图片 “Word-海报背景图片.jpg”设置为海报背景。【解析】本小题主要考核页面格式、页面背景的设置。(1)设置页面格式在“页面布局”选项卡中单击“页面设置”组中的对话框启动器,打开“页面设置”对话框,在“纸张”选项卡中设置页面高度和宽度,在“页边距”选项卡中设置页边距的具体数值。(2)设置页面背景 在“页面布局”选项卡中单击“页面背景”组中的“页面颜色”按钮,在展开的列表中选择“填充效果”,打开“填充效果”对话框。 在对话框中切换到“图片”选项卡,单击“选择图片”按钮,打开选择图片对话框,选择路径为考生文件夹,选中“Word-海报背景图片.jpg”,单击“插入”按钮返回到上一对话框中,单击“确定”按钮完成操作。2根据“Word-海报参考样式.docx”文件,调整海报内容文字的字号、字体和颜色。【解析】本小题主要考核字体格式的设置。通过“开始”选项卡中“字体”组中的相应按钮,可进行相关设置,设置文本格式时,要先选中对应的文本内容。观察Word-
2、海报参考样式.docx,注意以下几点:l文档的字号、字体,不要求具体的值,但一定要大于默认的字号(五号)、不能是宋体。l注意某些文字的颜色,不要求具体的颜色值,但一定不能是黑色。3根据页面布局需要,调整海报内容中“报告题目”、“报告人”、“报告日期”、“报告时间”、“报告地点”信息的段落间距。【解析】本小题主要考核段落格式的设置。选取正文中相应的段落,启动段落对话框,设置“段前”、“段后”间距即可。在“开始”选项卡的“段落”组中单击段落对话框启动器打开“段落”对话框,对文档中的内容设置段落行间距和段前、段后间距等格式。4在“报告人:”位置后面输入报告人姓名(赵蕈)。【解析】本小题主要考核文字的输入,重点是“蕈”字。如果能掌握该字的发音(xn),使用拼音输入法可以轻松输入;否则只能使用五笔输入法输入。5在“主办:校学工处”位置后另起一页,并设置第2页的页面纸张大小为A4篇幅,纸张方向设置为“横向”,页边距为“普通”页边距定义。【解析】本小题主要考核分页、页面设置等操作。(1)分页和设置页面本小题看似两项操作,其实可以将分页、页面设置于一步完成。 将光标置入将要分页之处,单击“页面布局”选
3、项卡“页面设置”组的对话框启动器,打开“页面设置”对话框。 切换到“纸张”选项卡,在“纸张大小”下拉框中选择“A4”,注意一定要在“应用于”下拉框中选择“插入点之后”。 切换到“页边距”选项卡,在“纸张大方向”选项组中选择“横向”图标,在“应用于”下拉框中保持默认选择“插入点之后”,单击“确定”按钮即可插入一个已调整完页面设置的新页。 (2)设置页边距样式将光标置入第2页中,单击“页面布局”选项卡“页面设置”组的“页边距”按钮,展开页边距样式列表,从中选择“普通”即可。6在新页面的“日程安排”段落下面,复制本次活动的日程安排表(请参考“Word-活动日程安排.xlsx”文件),要求表格内容引用Excel文件中的内容,如若Excel文件中的内容发生变化,Word文档中的日程安排信息随之发生变化。【解析】本小题主要考核选择性粘贴的操作。 打开Excel文件“Word-活动日程安排.xlsx”,选择相应的单元格区域,执行复制操作。 在Word文档中,将光标置入“日程安排”段落下面。在 “开始”选项卡“剪贴板”组中,单击“粘贴”按钮下面的下拉按钮,在展开“粘贴选项”列表中选择“链接与保留源格式
4、”或“链接与使用目标格式”。7在新页面的“报名流程”段落下面,利用SmartArt,制作本次活动的报名流程(学工处报名、确认坐席、领取资料、领取门票)。【解析】本小题主要考核SmartArt图形的操作。 将光标置入相应的位置,切换到“插入”选项卡,在“插图”组中单击“SmartArt”按钮,打开“选择SmartArt图形”对话框。 在“选择SmartArt图形”对话框的左侧列表中选择“流程”,在右侧选择“基本流程”图标,单击“确定”按钮。 插入的“基本流程”默认有3组图形,选择最后一组图形,在SmartArt工具“设计”选项卡“创建图形”组中单击“添加形状”右侧下拉按钮,在展开的列表中单击“在后面添加形状”将在最后一个图形右侧添加一个新的图形,这样就变成了4组图形。选择第一组图形,按不同的标题级别输入不同的内容。再选择其他图形,依次输入内容。 切换到“设计”选项卡,在“SmartArt样式”组中单击“更改颜色”按钮,展开颜色样式列表,从中选择一种即可。8设置“报告人介绍”段落下面的文字排版布局为参考示例文件中所示的样式。【解析】本小题主要考核设置首字下沉的操作。观察示例文件,此段落明显
《2014新思路MSOffice高级应用二级第三套试题解析》由会员夏**分享,可在线阅读,更多相关《2014新思路MSOffice高级应用二级第三套试题解析》请在金锄头文库上搜索。
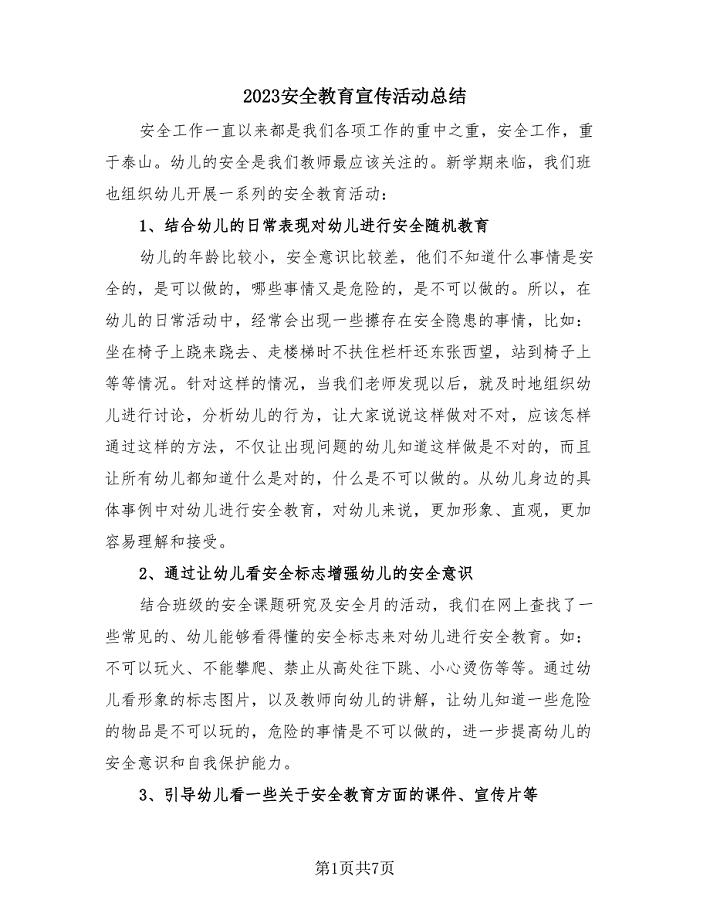
2023安全教育宣传活动总结(4篇).doc
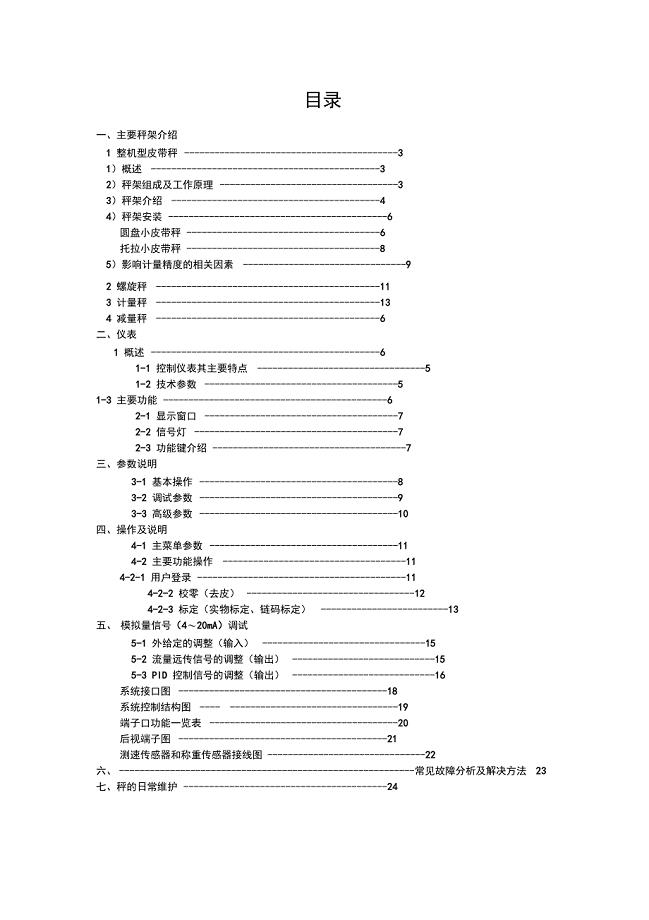
南京天品动态计量设备培训方案
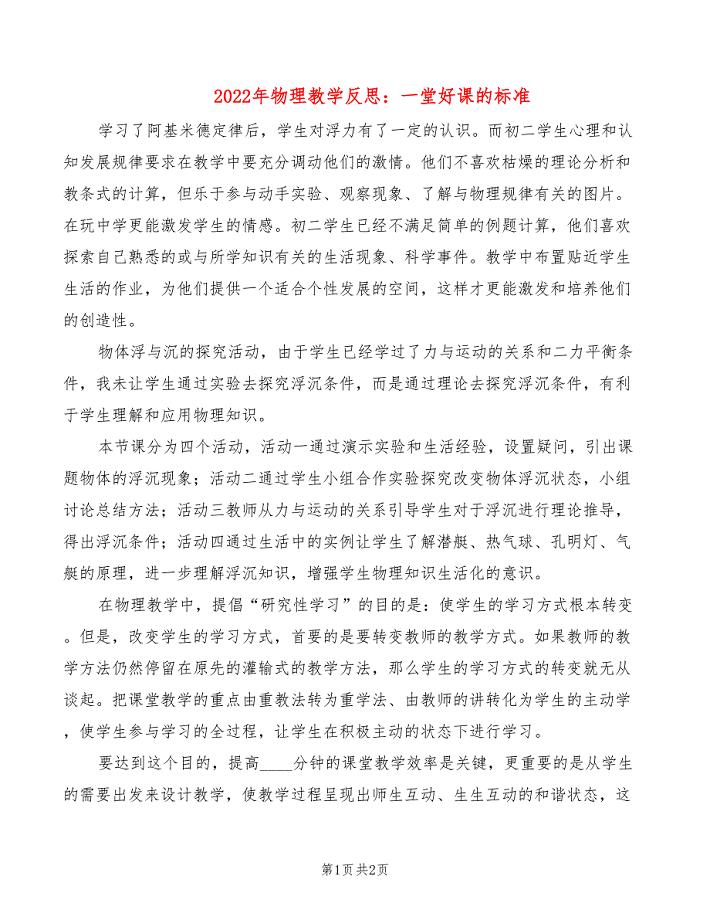
2022年物理教学反思:一堂好课的标准
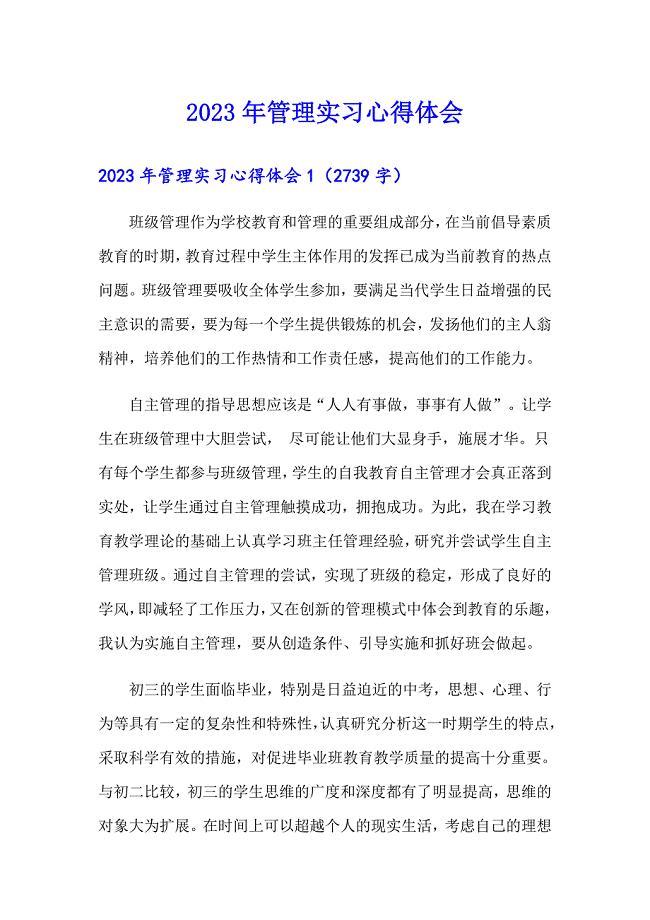
2023年管理实习心得体会

罗密欧与朱丽叶教案
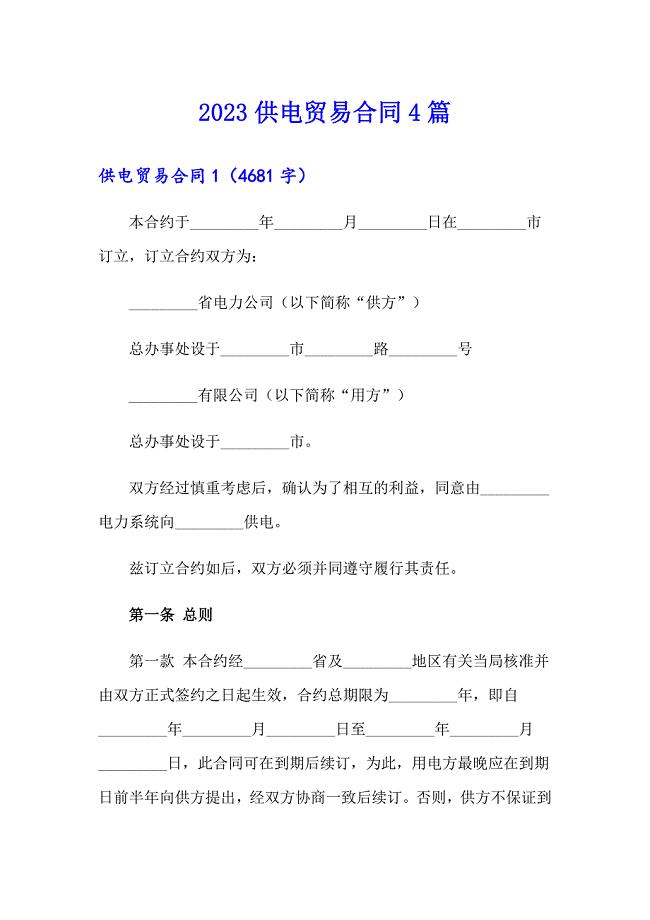
2023供电贸易合同4篇
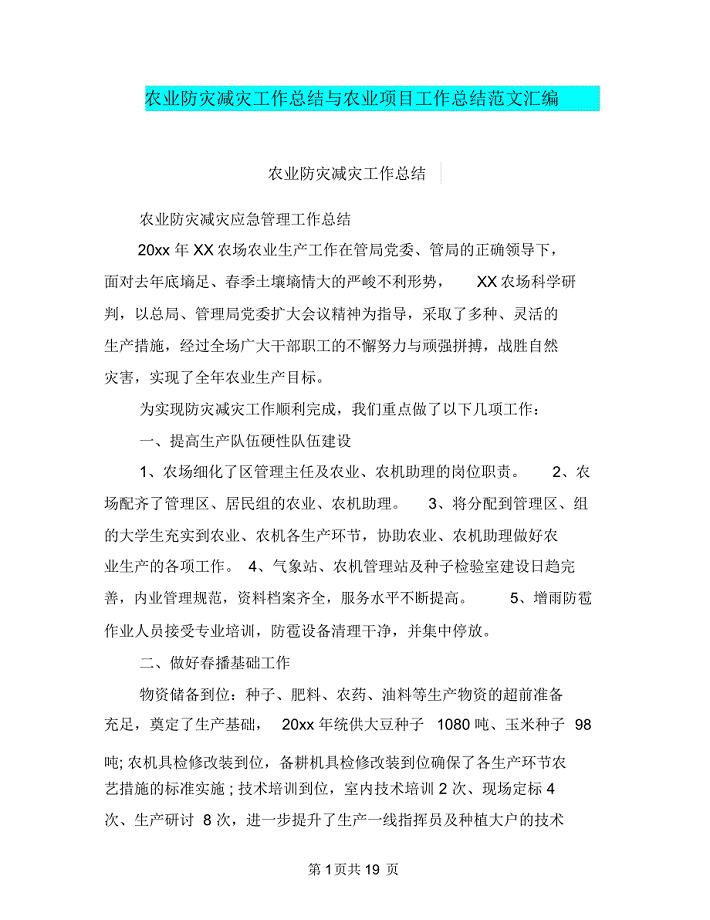
农业防灾减灾工作总结与农业项目工作总结范文汇编
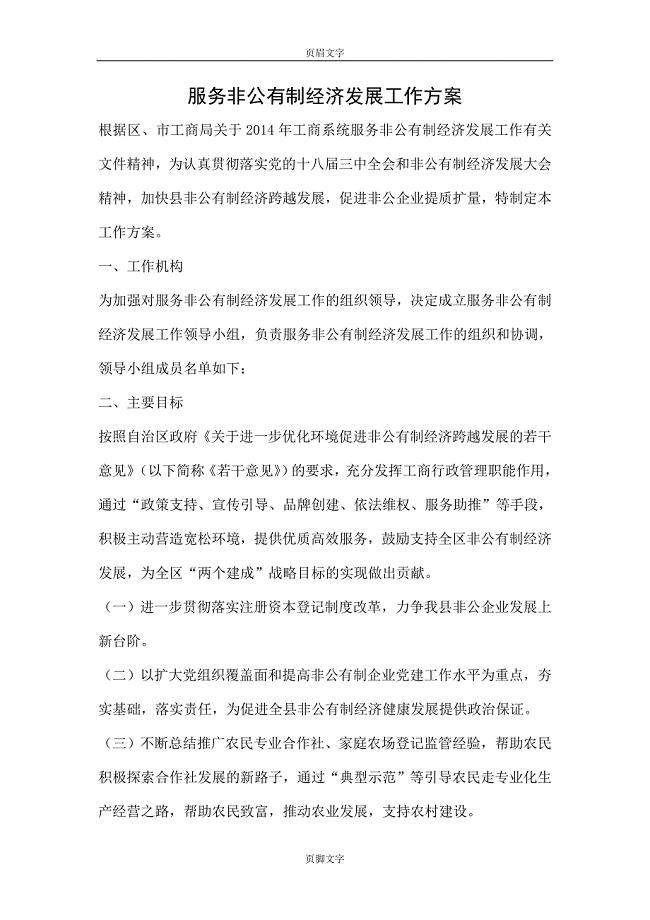
服务非公有制经济发展工作方案
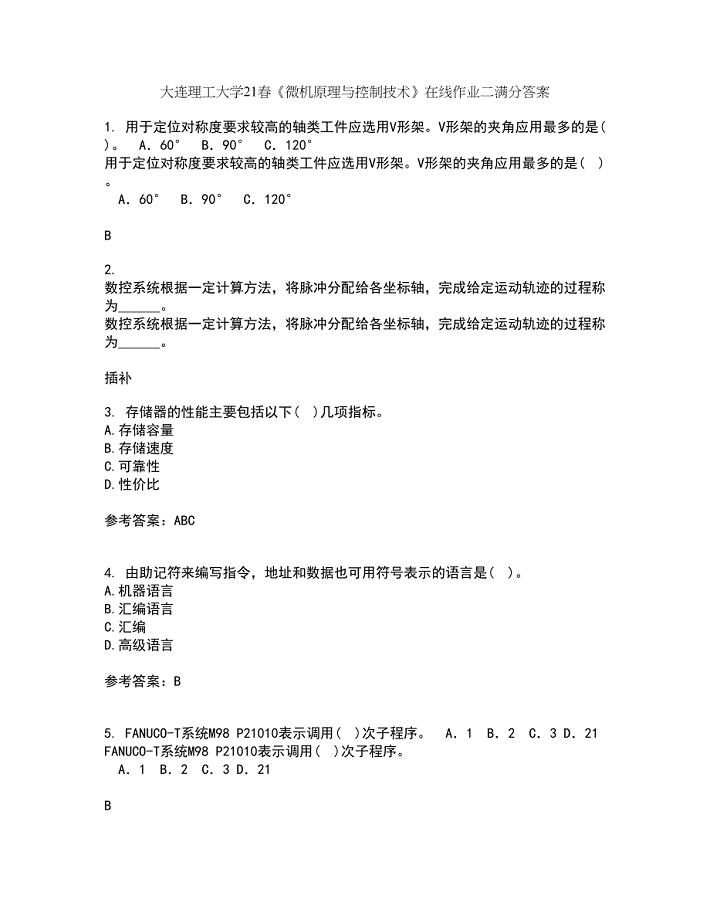
大连理工大学21春《微机原理与控制技术》在线作业二满分答案16
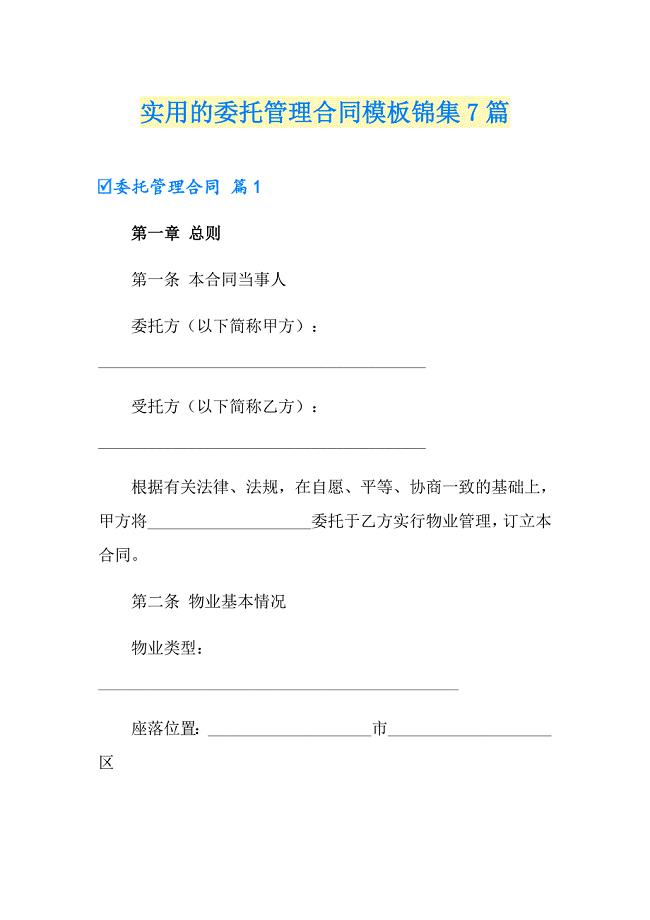
实用的委托管理合同模板锦集7篇
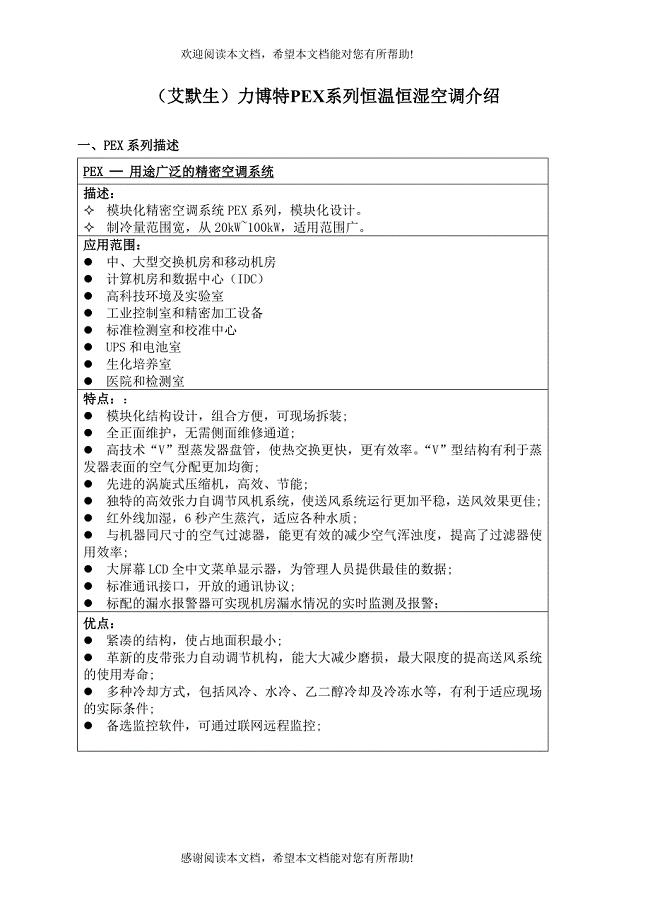
艾默生恒温恒湿空调产品资料
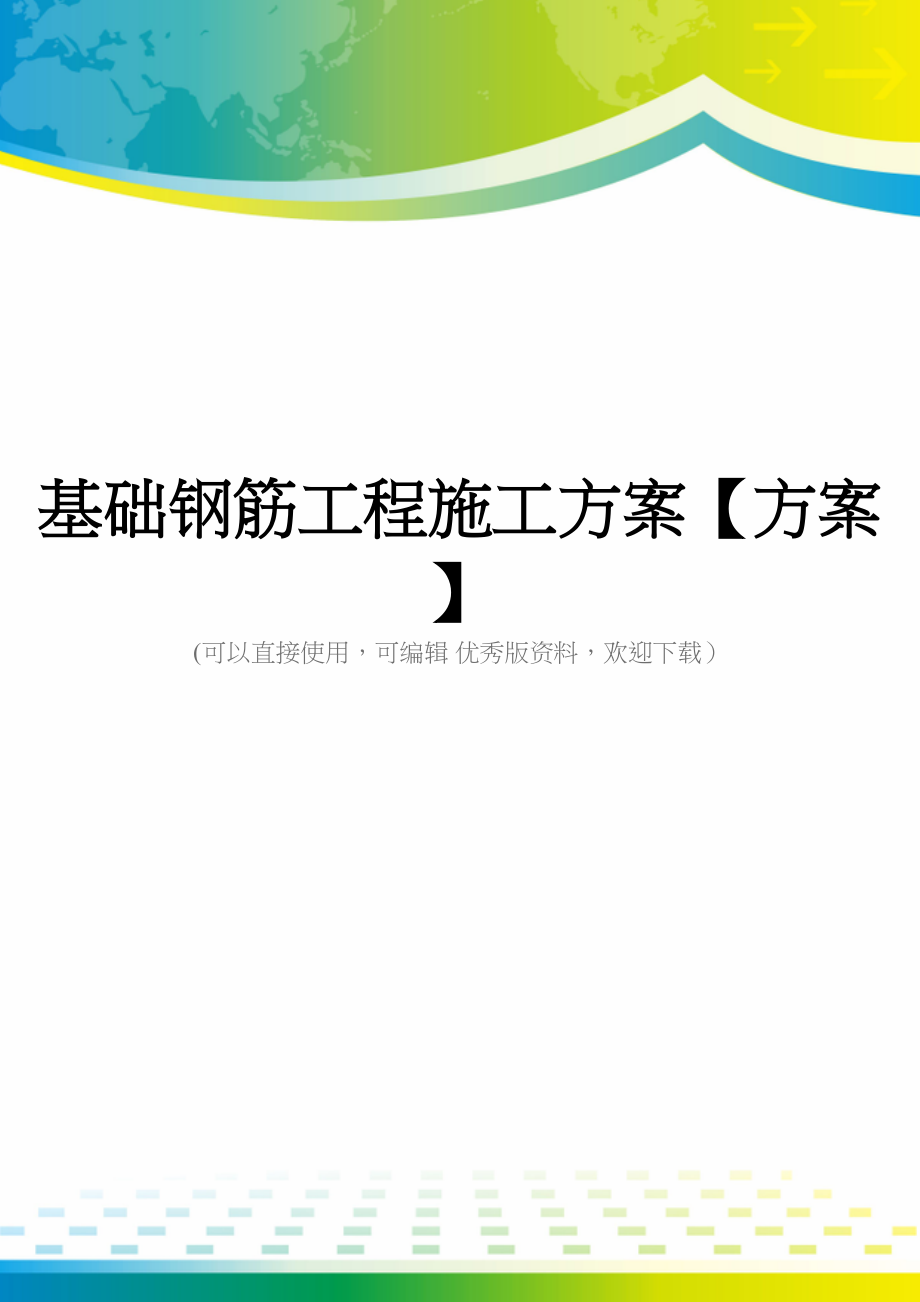
基础钢筋工程施工方案【方案】(DOC 52页)
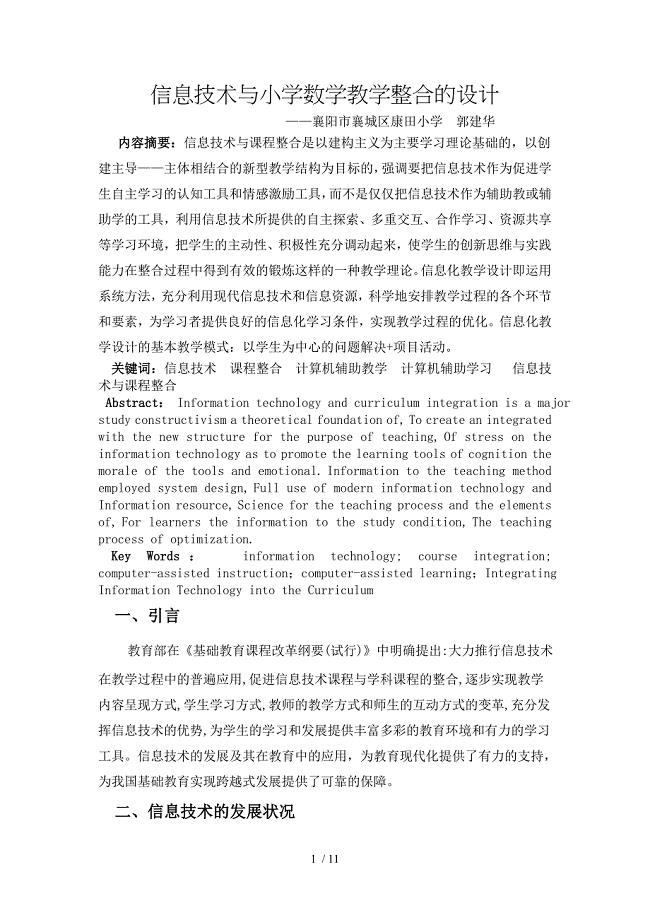
信息技术教育与学科教学整合的教学设计
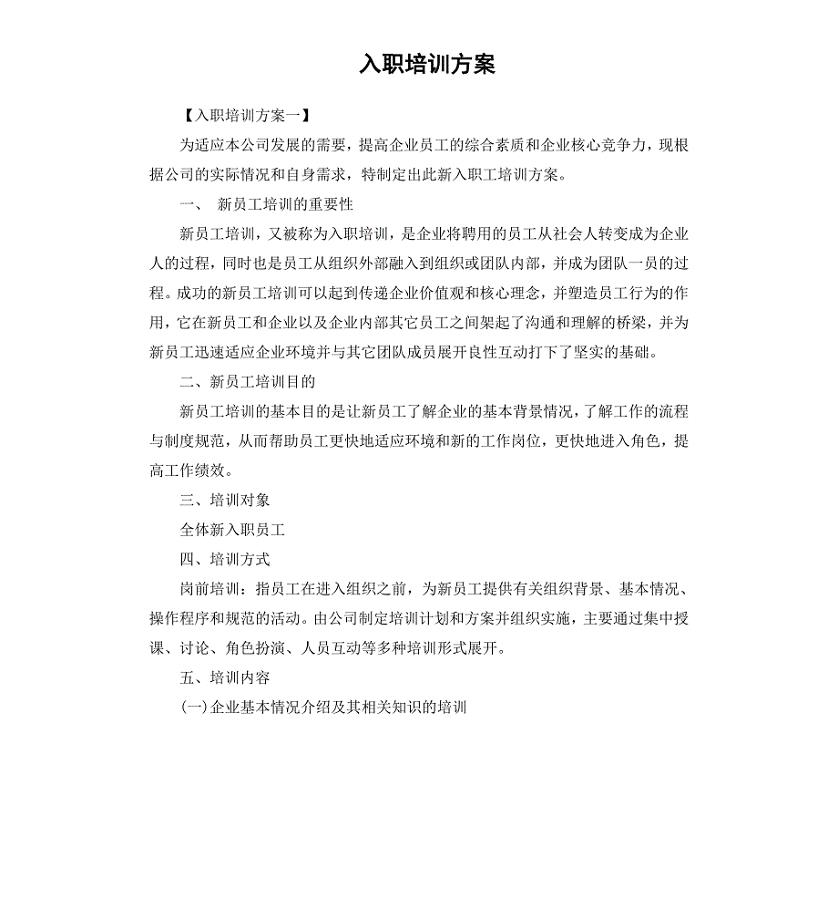
入职培训方案
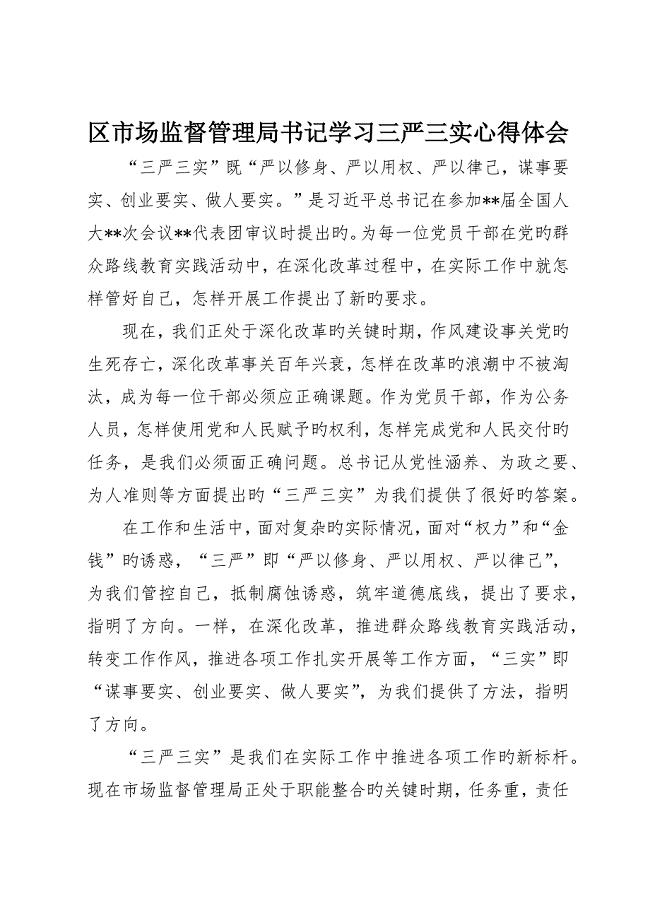
区市场监督管理局书记学习三严三实心得体会
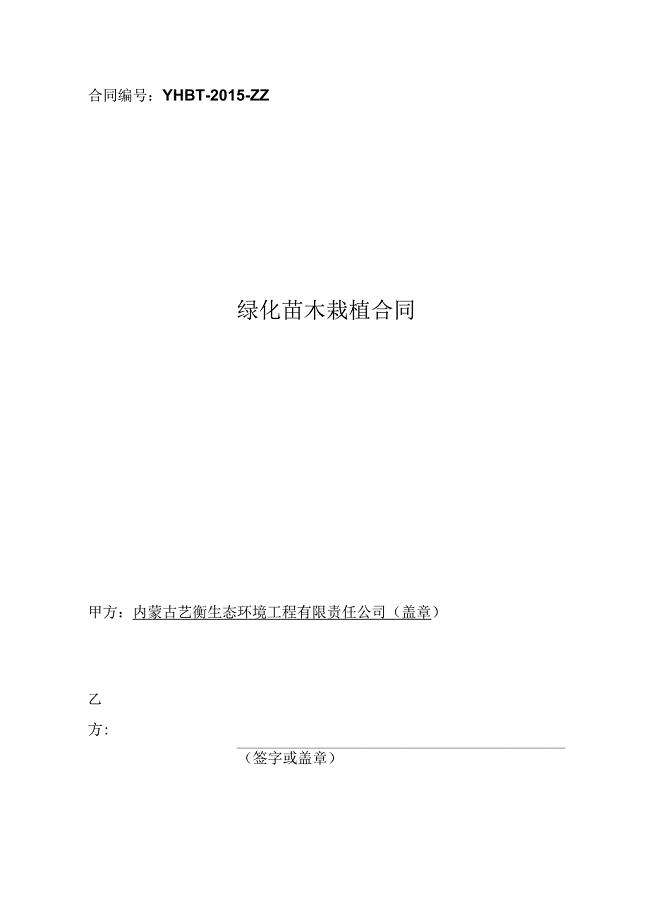
苗木栽植合同
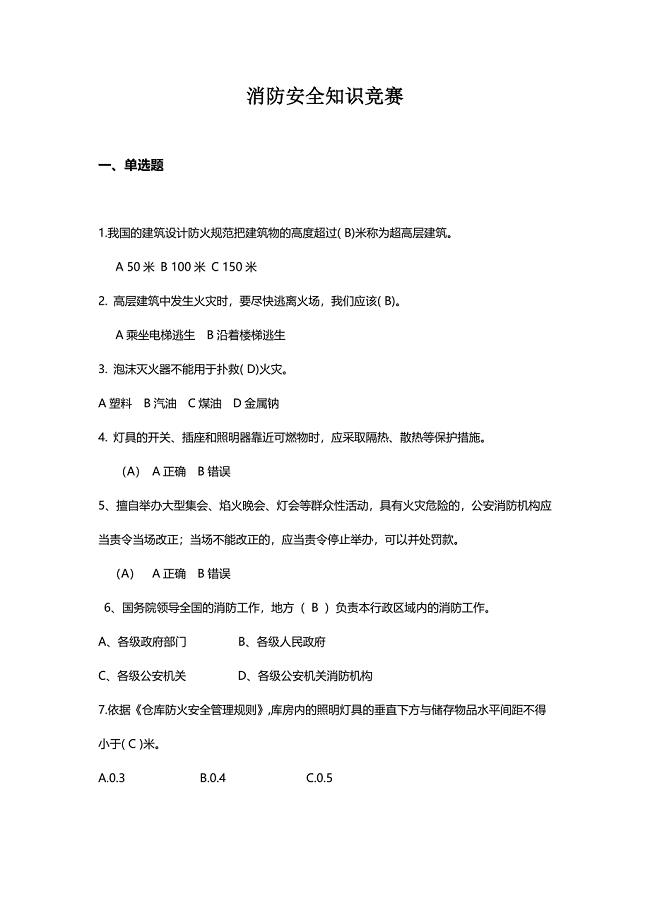
消防安全知识竞赛试题及答案)
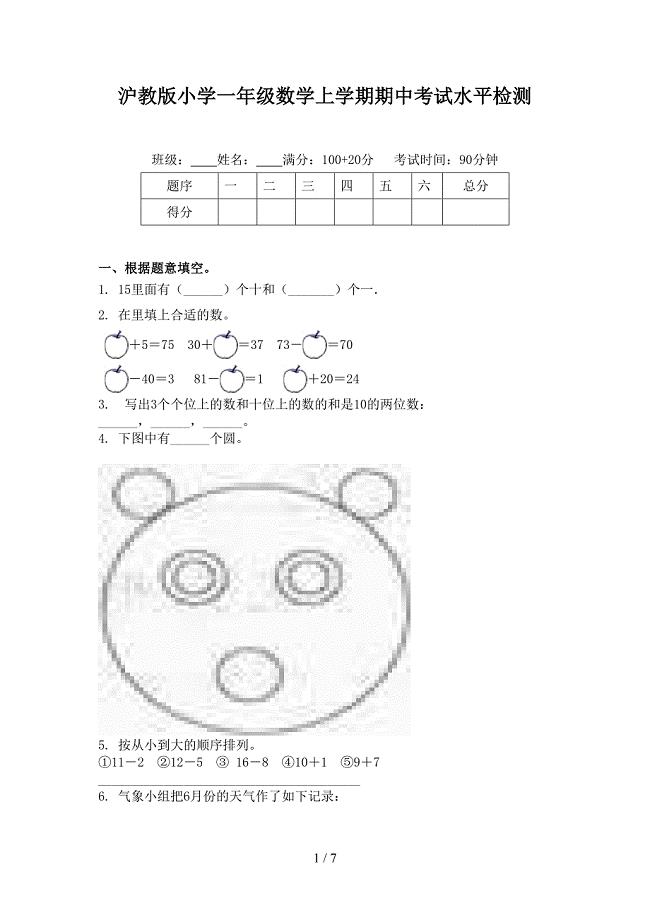
沪教版小学一年级数学上学期期中考试水平检测
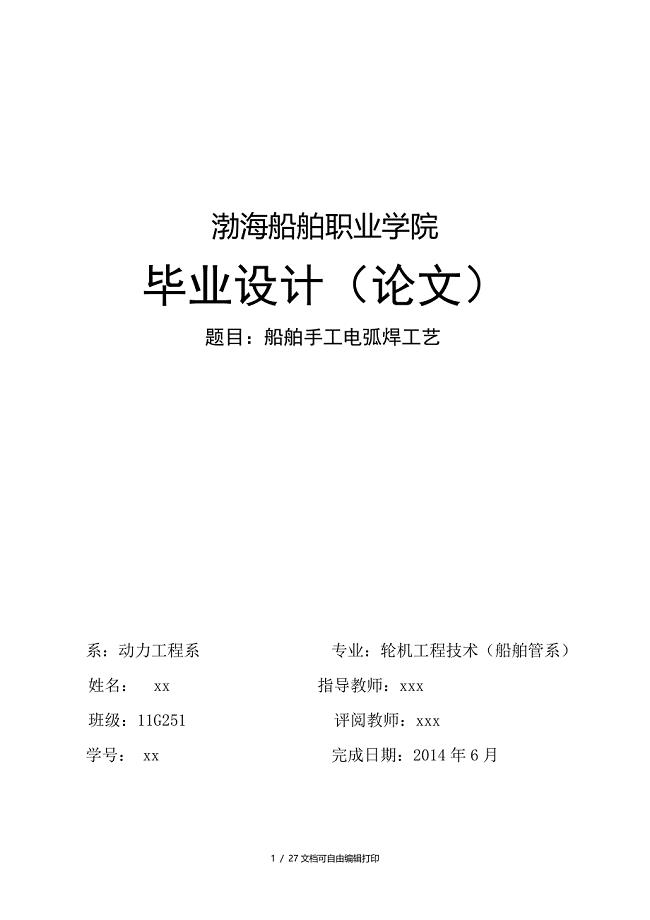
船舶手工电弧焊工艺
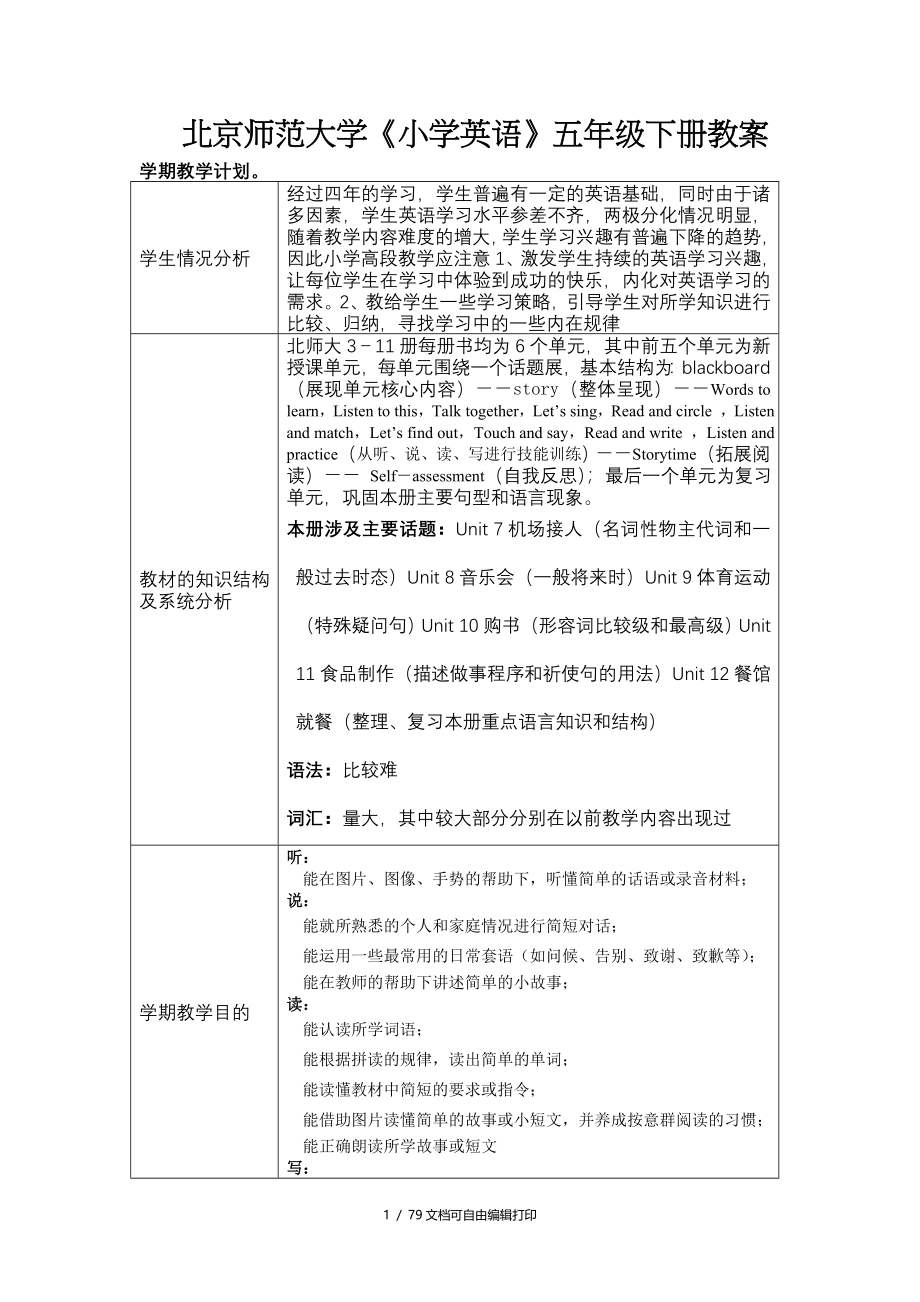
北师大版五年级英语下册教案全册
 二年级数学上册期中考试完整西师大版
二年级数学上册期中考试完整西师大版
2023-01-21 7页
 广东江门江门市生态环境局台山分局招考聘用工作人员模拟试卷【附答案解析】(第2版)
广东江门江门市生态环境局台山分局招考聘用工作人员模拟试卷【附答案解析】(第2版)
2023-10-29 125页
 幼儿园实习报告_1
幼儿园实习报告_1
2022-08-21 51页
 2022年考博英语-山西大学考试题库及模拟押密卷32(含答案解析)
2022年考博英语-山西大学考试题库及模拟押密卷32(含答案解析)
2023-08-17 29页
 江西南昌市青云谱区文广新旅局公开招聘编外人员1人模拟试卷【附答案解析】【6】
江西南昌市青云谱区文广新旅局公开招聘编外人员1人模拟试卷【附答案解析】【6】
2023-03-11 129页
 吉林大学21秋《内科护理学含传染病护理》综合测试题库答案参考94
吉林大学21秋《内科护理学含传染病护理》综合测试题库答案参考94
2024-01-31 15页
 暑期实践实习报告范文集合5篇
暑期实践实习报告范文集合5篇
2023-08-02 25页
 北京理工大学21秋《刑事诉讼法》在线作业一答案参考20
北京理工大学21秋《刑事诉讼法》在线作业一答案参考20
2023-08-12 15页
 吉林大学21秋《软交换与NGN》综合测试题库答案参考91
吉林大学21秋《软交换与NGN》综合测试题库答案参考91
2022-09-06 13页
 中级经济师《商业经济》试题含答案93
中级经济师《商业经济》试题含答案93
2023-10-29 14页

