
PS学习基础介绍
37页1、PS 学习技巧photoshop-ps 制作 2009-04-14 17:09 阅读 137 评论 0 字号: 大大 中中 小小你会图层吗?不会?喔,那你肯定不会PHOTOSHOP。为什么那么说呢?因为图层可以说是PHOTOSHOP的 核心,几乎 PHOTOSHOP 所有的应用都是基于图层的,很多强劲的图像处理功能也是图层所提供的,在过去的 PHOTOSHO里有很多特效我们不得不通过通道或是路径来制作,而到了 6.0版本,基本上所有的特效我们都可以用 图层做出来,并且更加的方便快捷,掌握了图层技巧,你可以说就掌握了PHOTOSHOP。所以在这一章中,我们将 会花相当的篇幅来介绍相关的图层技巧。不多说废话了,让我们进入神奇的图层世界吧。打开图层面板或是图层菜单,唉呀,那些指令多得真能把人吓死,你要是连基本的图层操作都不会的话,还是 先弄些有关图层基础的文章来看看吧。我们可不会讲得那么详细了,我们只说技巧。(说了很多次了!废话!)好! 来谈谈技巧吧。 基本图层技巧: 打开一个图像时,一般都是只有一个背景层,背景层比较特殊,很多操作都不能在上面进行,所以我们通过两个方 法来制造一般图层。双击
2、背景层,再点OK。背景层就变换为一般图层了。或者我们想要保留背景层,则可以右键 点击背景层,在弹出菜单中选择Duplicate Layer (复制图层)对话框,可以选择复制图屋到当前文件还是一个新文 件中去。我们选当前文件,再点击OK, 个同背景层肉容相同的普通图层就出现了。相反我们也可以将普通图层 转为背景层,执行菜单Layer (图层)-New (新增图层)-Background From Layer (将图层转为背景层)命令,既可 以将一般图层转换为背景层了,注意在转换过程中,图层原来透明的部分将被填入当前设定的背景色,所以转换前 还是先把背景色定义好吧。我们经常因为不小心而将精心做好的图层弄得乱七八糟。所以ADOBE公司又为我们提供了一个新的,贴心的 功能-锁定图层,我们可以对所选择的图层进行锁定,以免不小心将图层破坏掉,提供的锁定功能有:透明编辑锁定 (和过去的保持透明功能是一样的),图像编辑锁定(不能对图层进行填色或色彩编辑),变形编辑锁定(不允许对 图层进行移动或是变形编辑),完全锁定图层(什么也干不了了)。另外,在要同进对多个图层进行锁定时,我们为 了省事,一般使用菜单
3、命令Layer-Lock All Linked Layers (锁定所有链接图层),这样可以同进对已链接的多个图层 进行锁定设置。图层多了真是麻烦,看都看不过来了,早忘了哪个图层是什么内容了。为了避免这样的事发生, PHOTOSHOP 6.0 又新增了一项功能-图层组。我们可以对图层进行分组管理,就样就方便很多了。在图层控制面板上单击Create New Set (新建图层组)命令,既可新建一个空的图层组,然后我们可以把图层分类归到不同的图层组去,以便进行图层 管理。或者另一个更简单的方法,把需要归为一个组的图层链接起来,然后通过Layer-New (新建图层组)-Layer Set From Linked (连接图层为图层组),就可以把我们链接的图层归到一个图层组中去了。你经常会切割下一副图像然后贴到别一个文件中去吧?这样你一定经常碰到图像边缘有锯齿或是原来的背景 留下来的黑色或是白色边缘吧?怎么解决呢?通过PHOTOSHOP的修边(Matting)功能,就可以把它们解决掉。 执行Layer-Matting命令,其中Defringe用来消除图像边缘的锯齿,Remove white m
4、atte用来消除图像的白边Remove Black Matte用来清除图像的黑边。经常对图像进行变形,不断地调用各个变形指令真地很烦,其实只要选中移动工具,然后在上方的控制栏内把 Show Bounding Box (显示变形控制框)打上勾,就可以对图层进行各种变形了。提供以下的小技巧。在做缩放变形是地,按住SHIFT键,可以做等比例的缩放。按住CTRL键,把鼠标移动到控制点上可以做扭曲变形。按住CTRL+ALT+SHIFT键,再把鼠标靠近控制点,可做透视变形。如果变形效果不够,可以执行Edit (编辑)-Transform (变形)-Again (再次执行),既可将上次的变形操作再 进行一次。(快捷键为CTRL+SHIFT+T,在这里我发现一个小技巧,再同时按住ALT键,可以做重复变形复制,在做特效图,如线条图时相当方便)2 ps 技巧(转贴)高级图层技巧 现在我们就开始讲述 PHOTOSHOP 中最最精彩的高级图层技巧了,学会了它,没有什么图像是做不出来的,一定 要用心学哦。先来看看图层遮罩吧。相信大家都对它是爱不释手了。的确,它的功能实在太强大了,在图像溶合上绝对是 PHOTOS
《PS学习基础介绍》由会员博****1分享,可在线阅读,更多相关《PS学习基础介绍》请在金锄头文库上搜索。
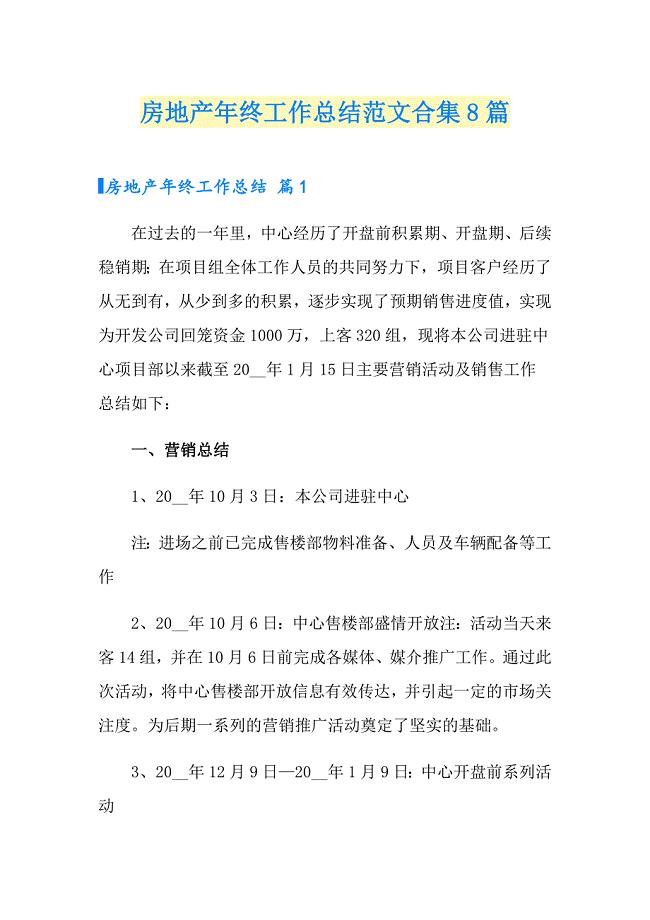
房地产年终工作总结范文合集8篇

办公室文员工作总结
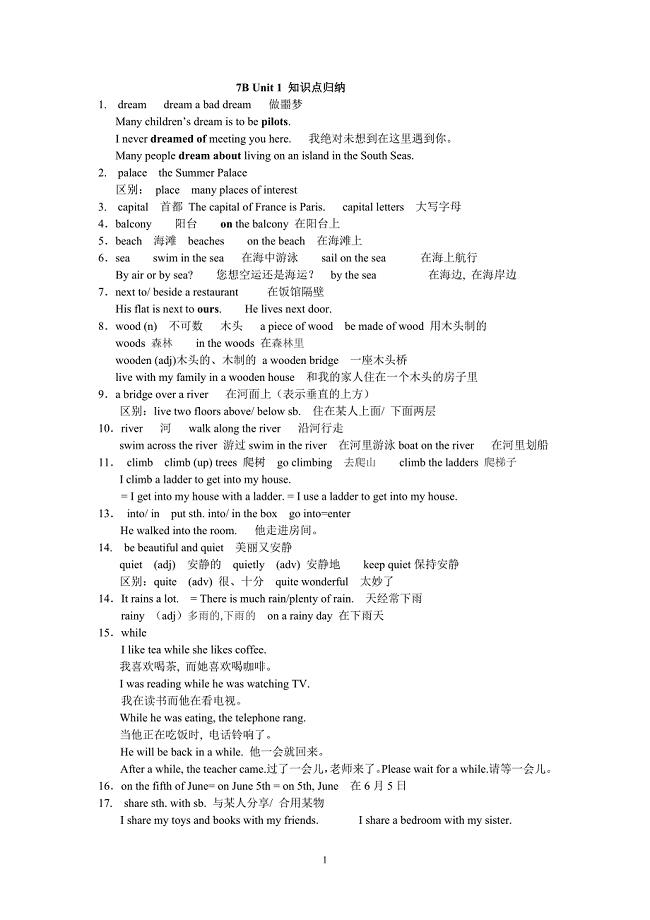
7BUnit1-2复习活动单
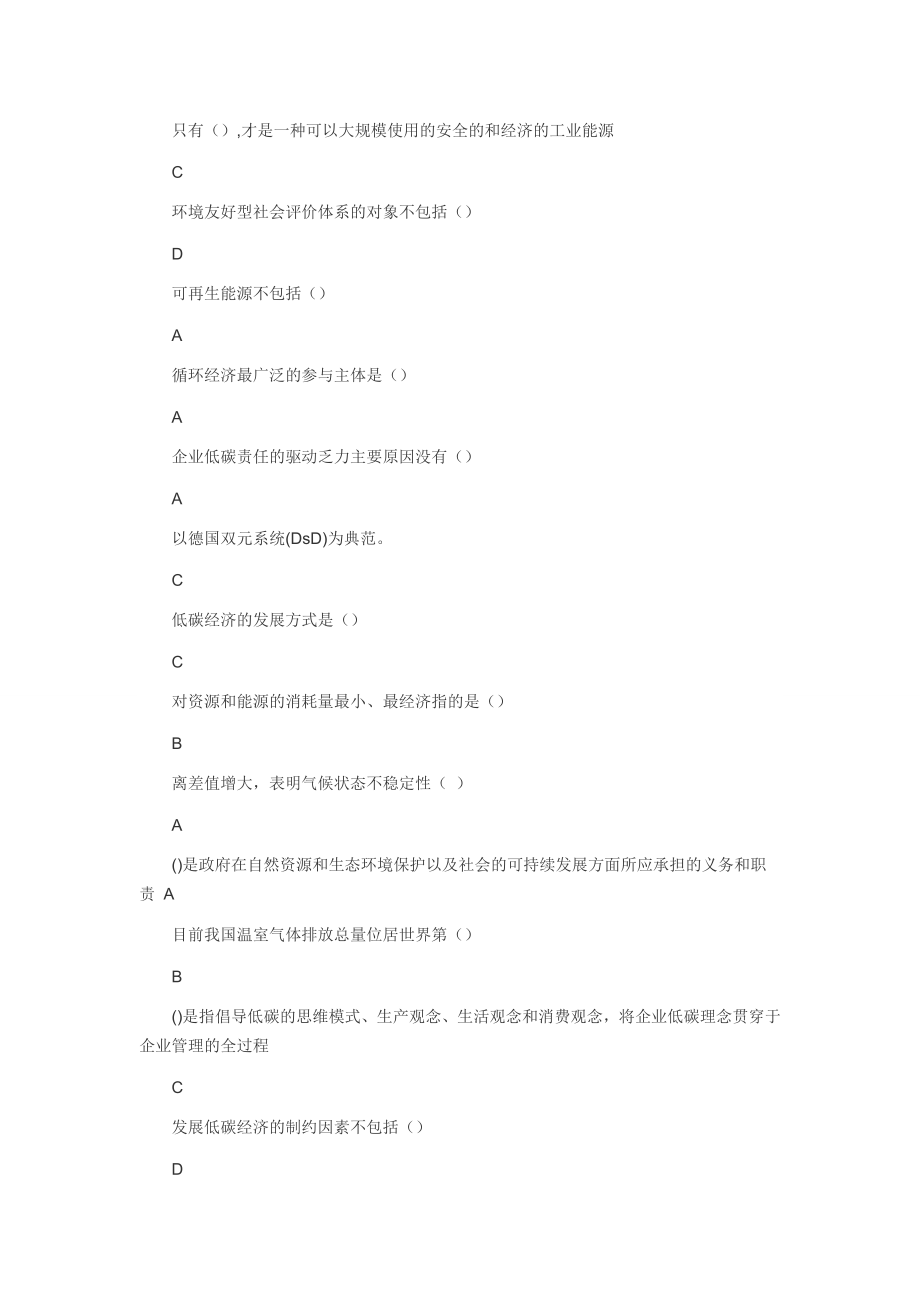
低碳经济全套题库及100分答案
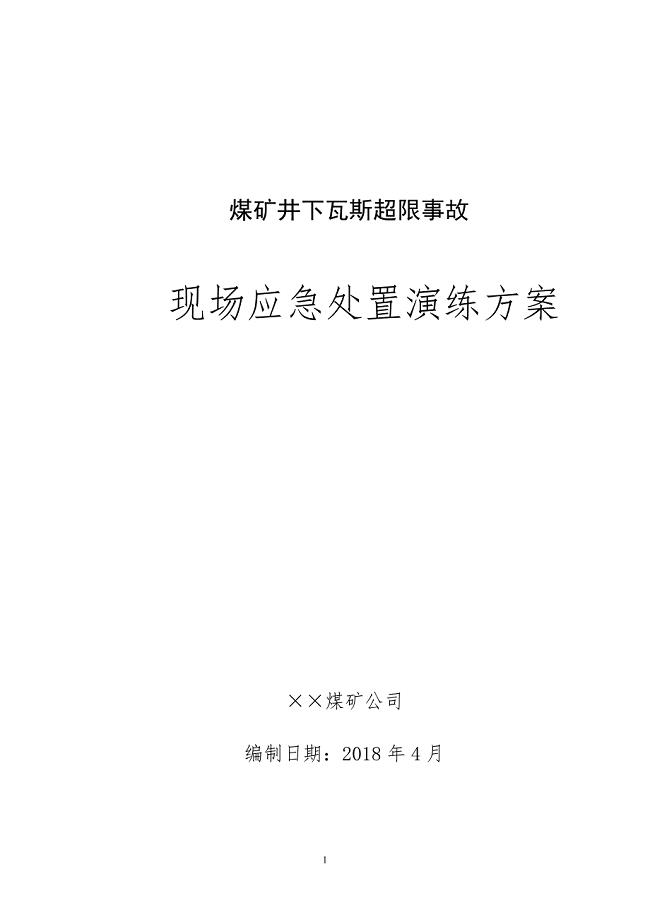
煤矿井下瓦斯超限事故现场应急处置演练方案
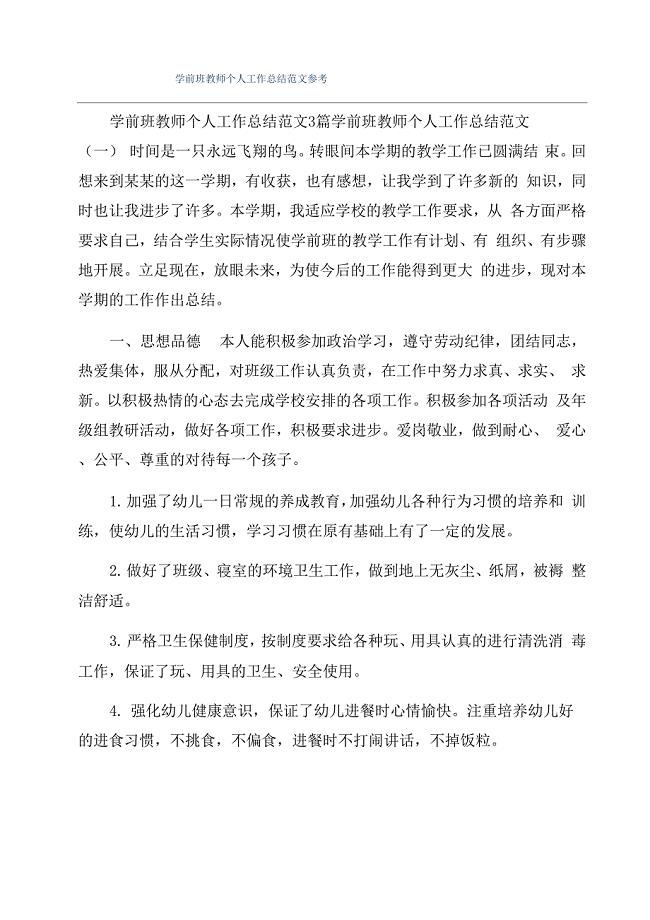
学前班教师个人工作总结范文参考

行政主管工作个人月总结报告(3篇).doc
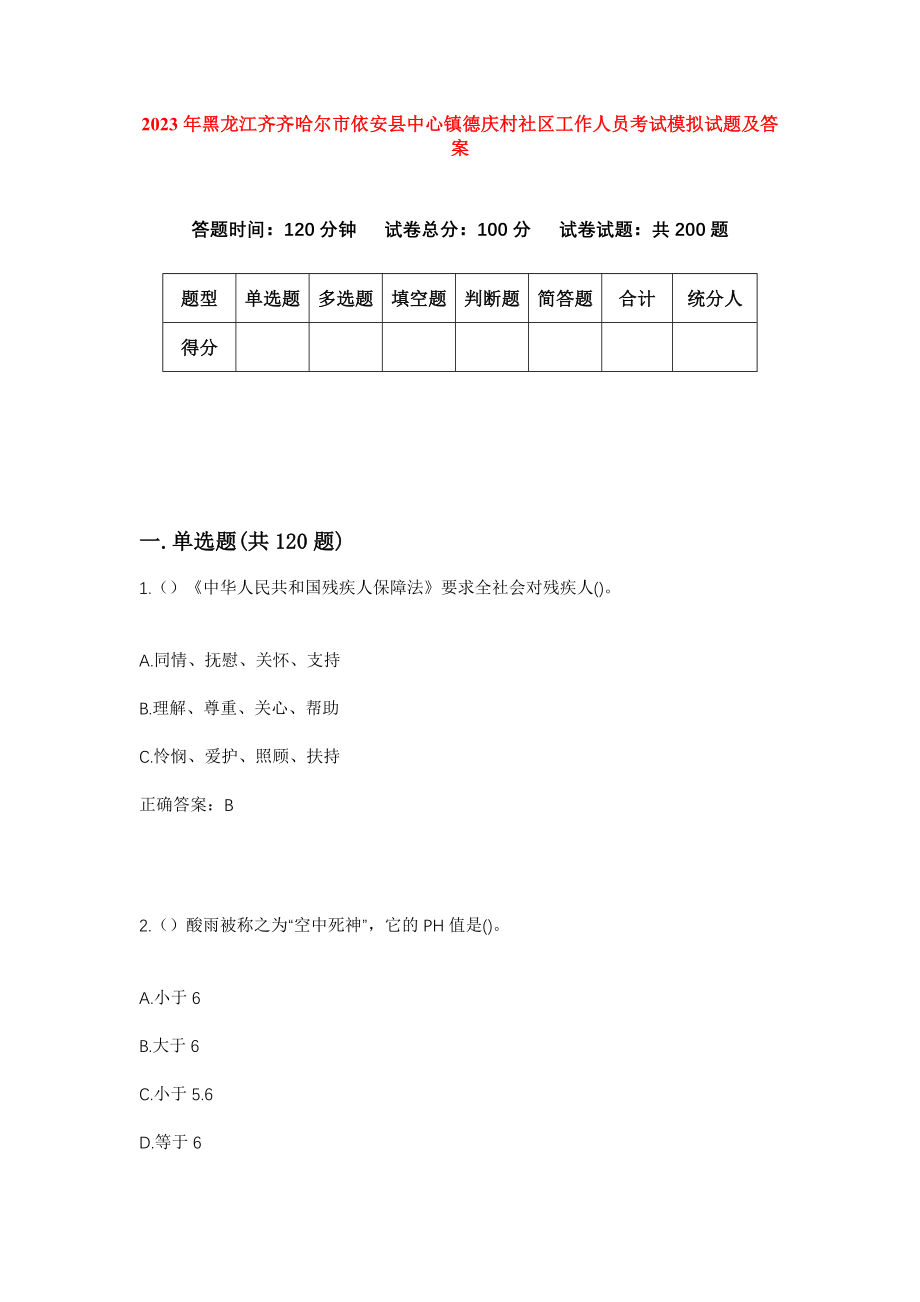
2023年黑龙江齐齐哈尔市依安县中心镇德庆村社区工作人员考试模拟试题及答案
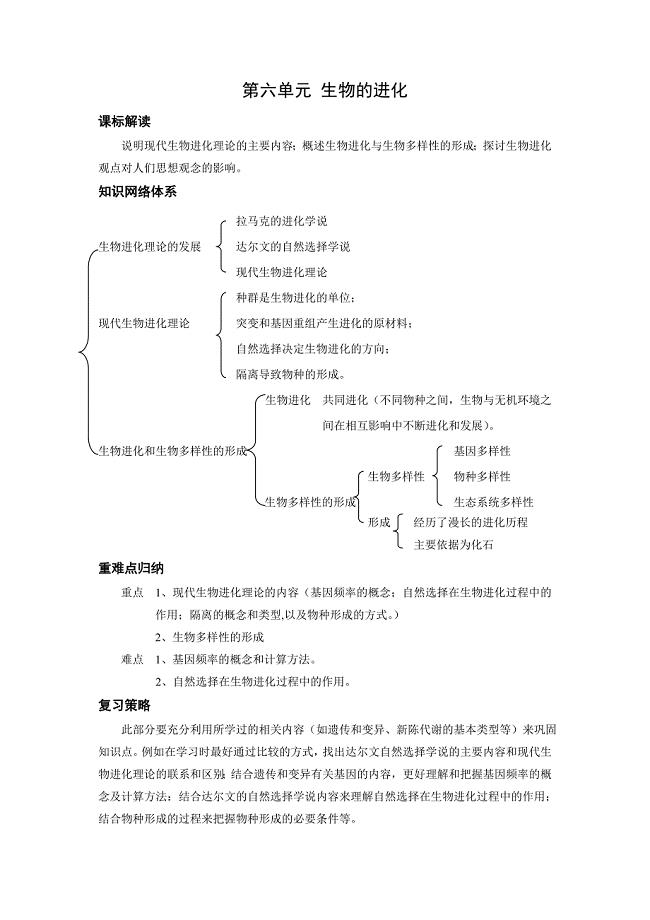
新课标高中生物专题复习必修II第6、生物的进化
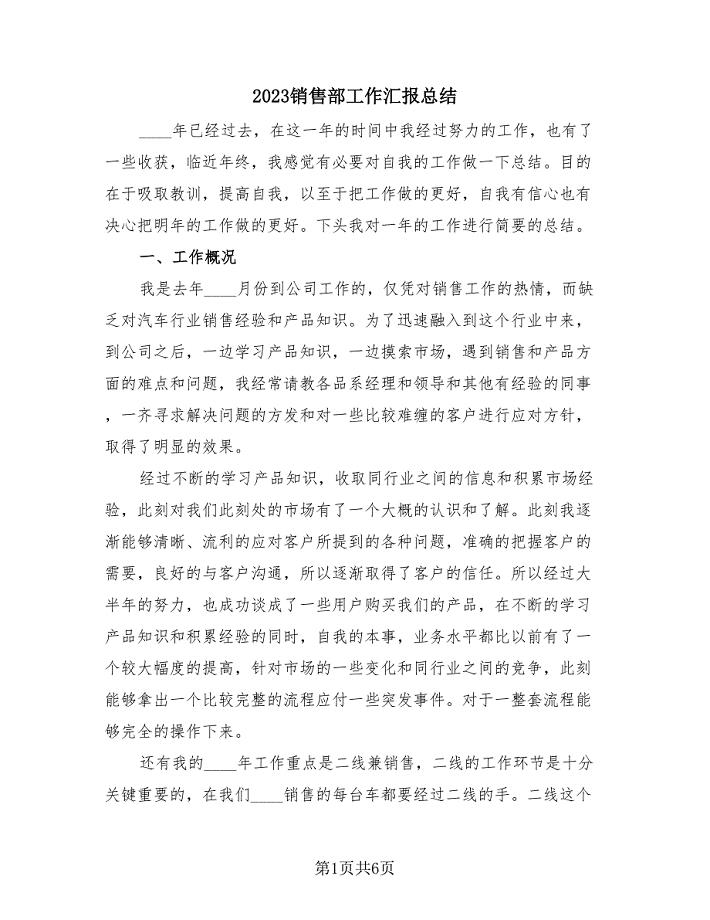
2023销售部工作汇报总结(三篇).doc
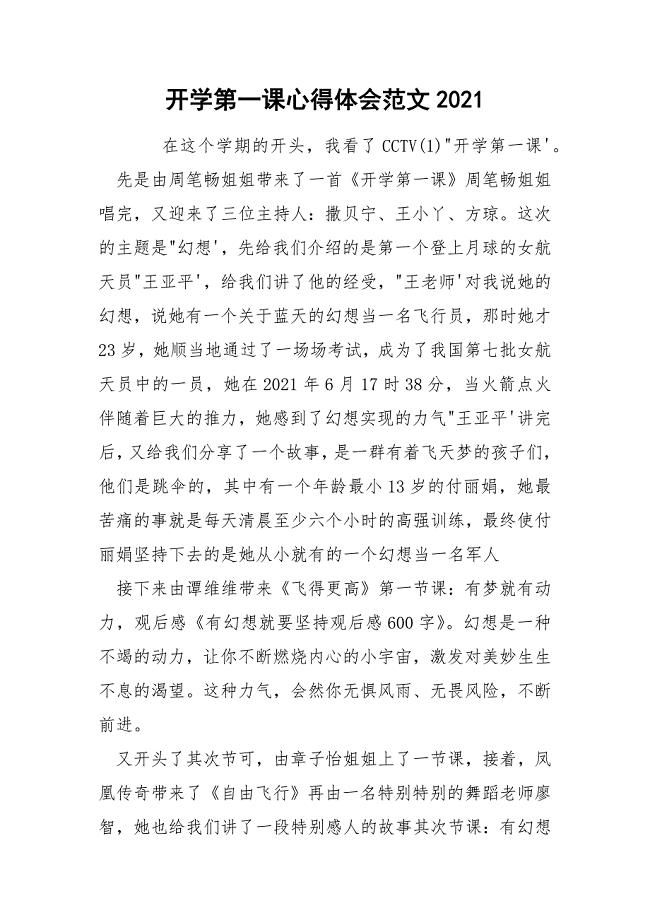
开学第一课心得体会范文2021
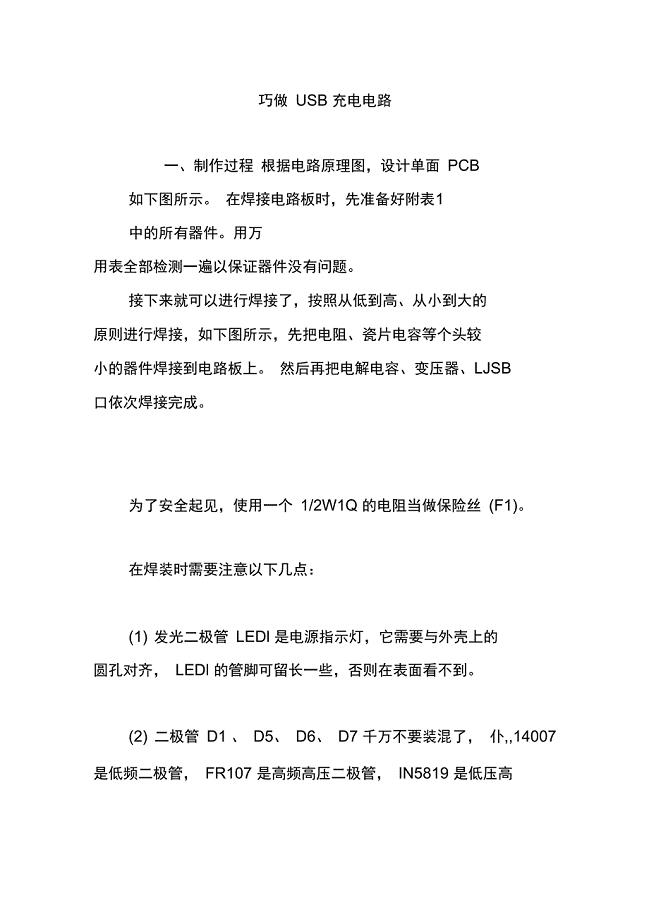
巧做USB充电电路
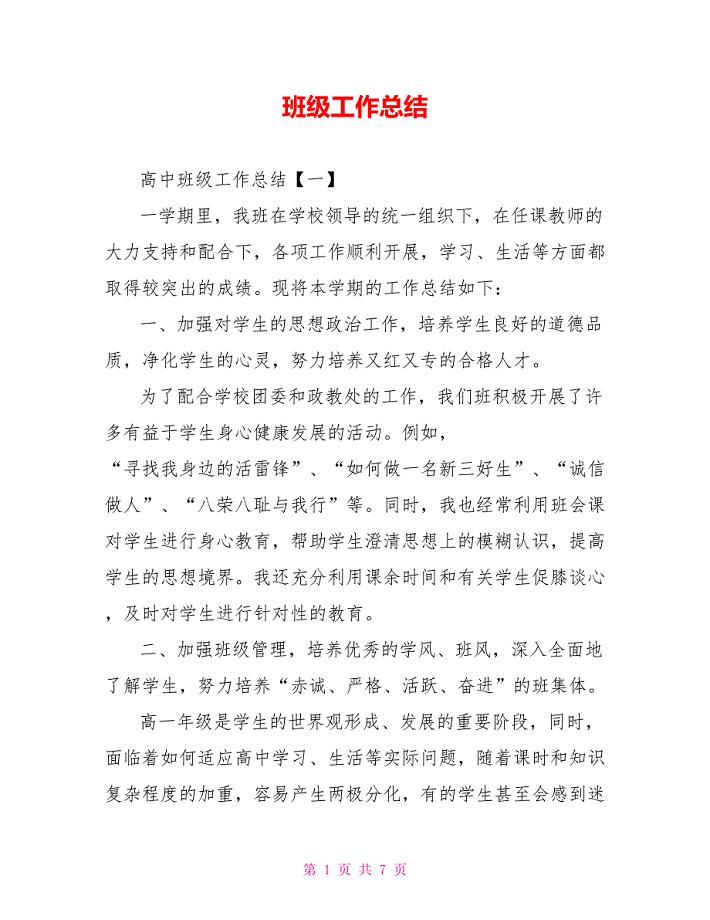
班级工作总结_12
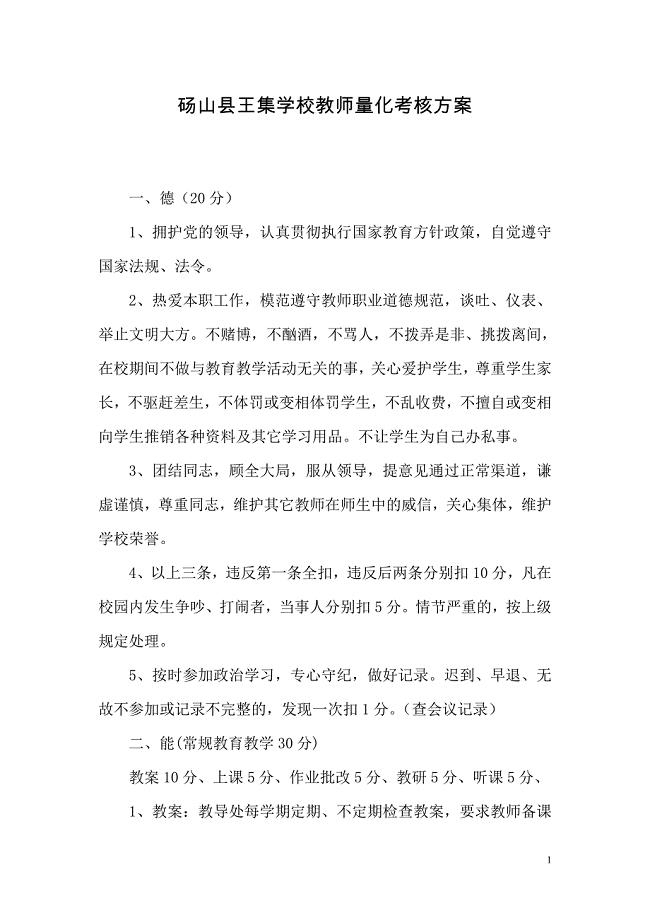
(2)教师量化考核方案
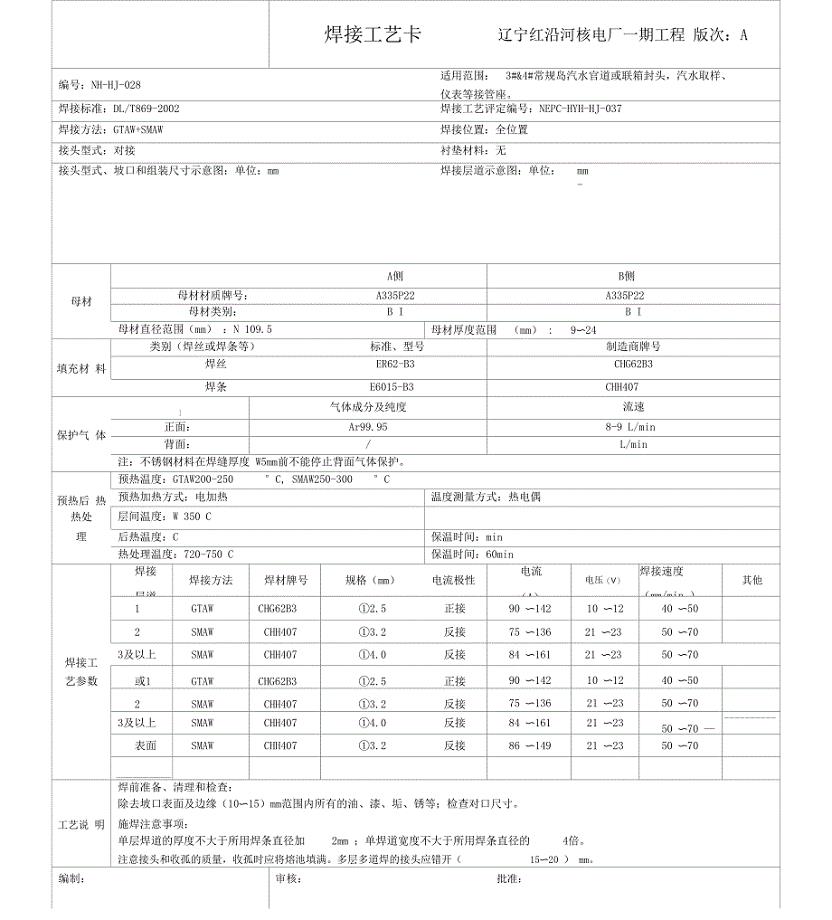
P22管道焊口焊接工艺
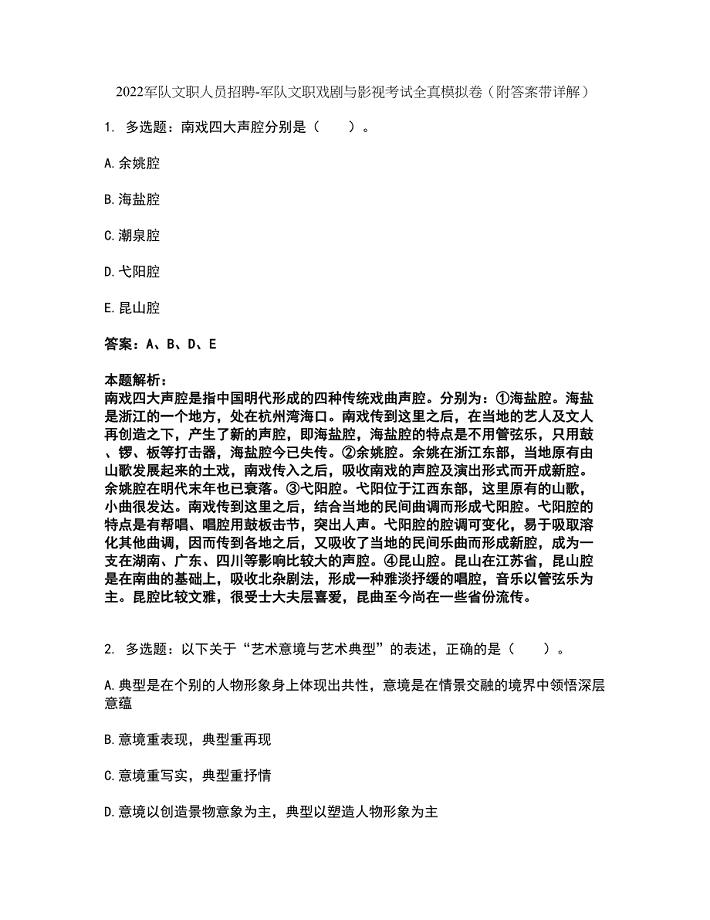
2022军队文职人员招聘-军队文职戏剧与影视考试全真模拟卷19(附答案带详解)
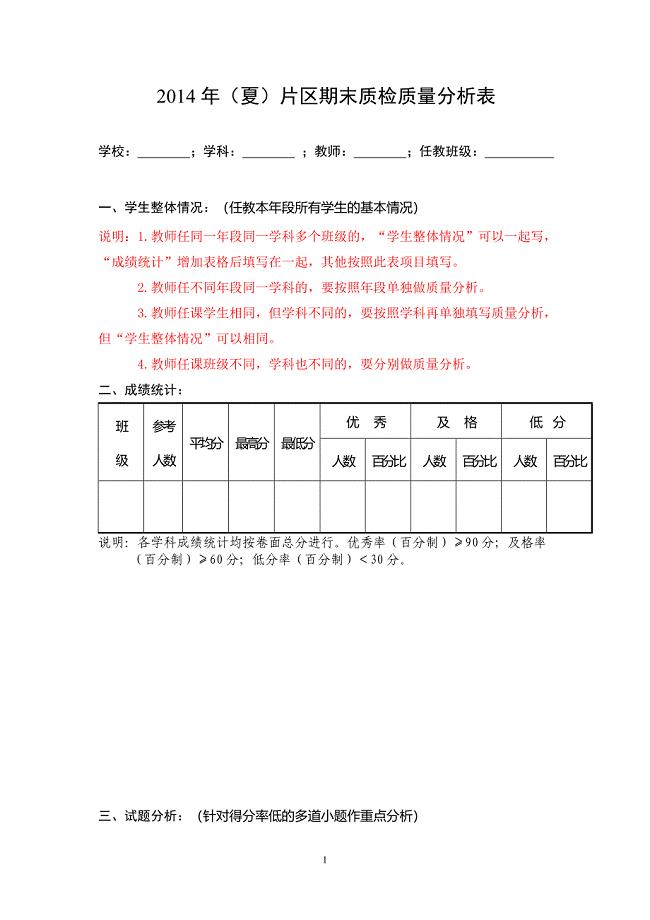
小学期末质检学科质量分析样表
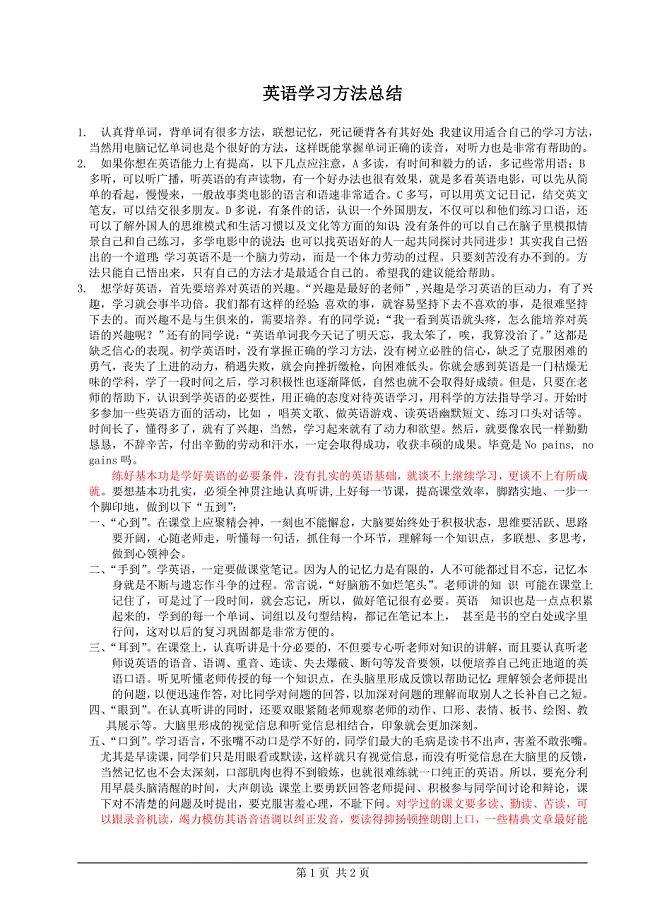
英语--学习方法总结
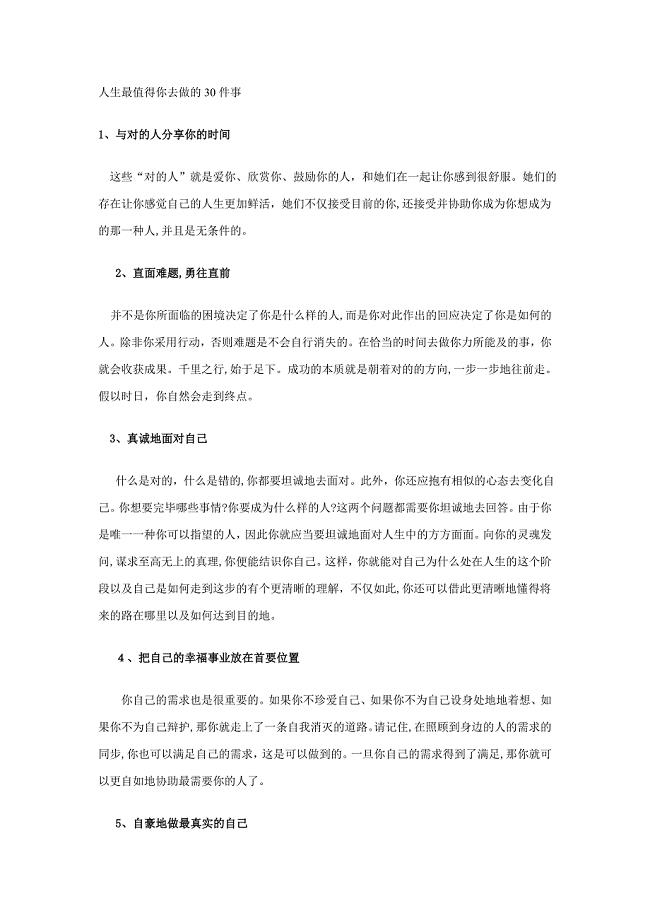
人生最值得你去做的30件事
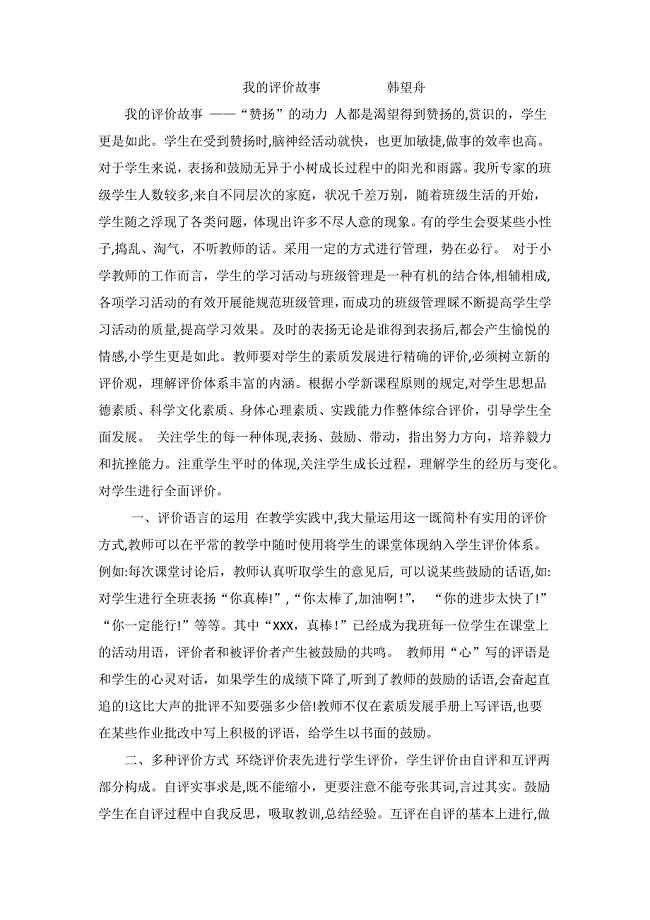
我的评价故事韩望舟
 交通安全警示语
交通安全警示语
2023-01-19 23页
![独立柱基础施工方案[1]](/Images/s.gif) 独立柱基础施工方案[1]
独立柱基础施工方案[1]
2023-09-30 18页
 荧光灯常用灯丝预热电路
荧光灯常用灯丝预热电路
2022-10-05 9页
 《将进酒》导学案
《将进酒》导学案
2022-11-03 7页
 浪涌抗扰度试验
浪涌抗扰度试验
2023-01-13 4页
 药用植物学重点(全篇)
药用植物学重点(全篇)
2023-03-23 7页
 中药名称与处方应付一览表
中药名称与处方应付一览表
2022-12-26 12页
 1、起重机械相关部门、相关人员职责 2
1、起重机械相关部门、相关人员职责 2
2022-10-27 14页
 声源定位系统
声源定位系统
2023-05-24 8页
 《药事管理学》
《药事管理学》
2022-09-27 8页

