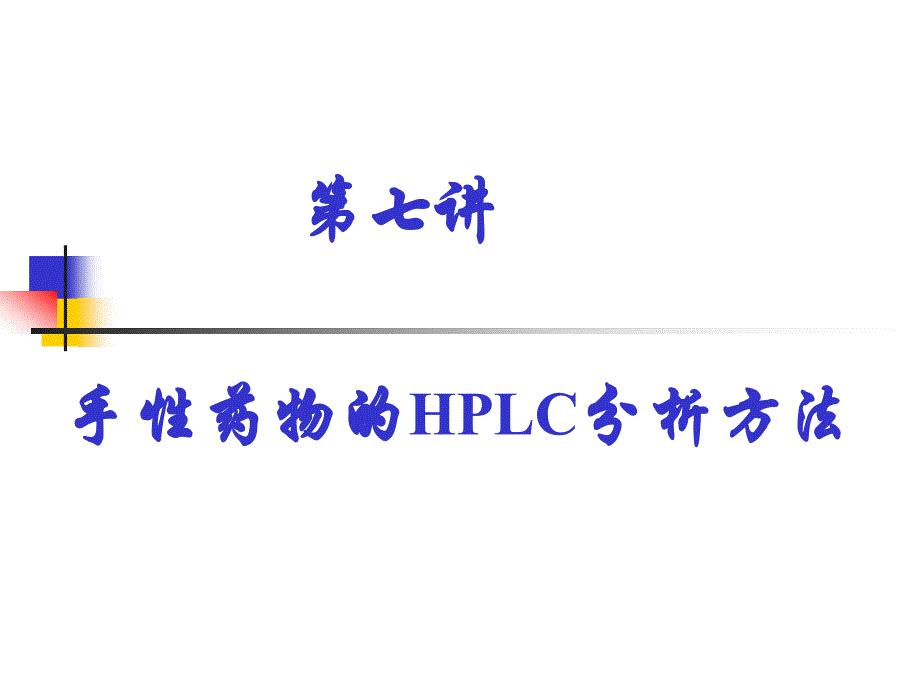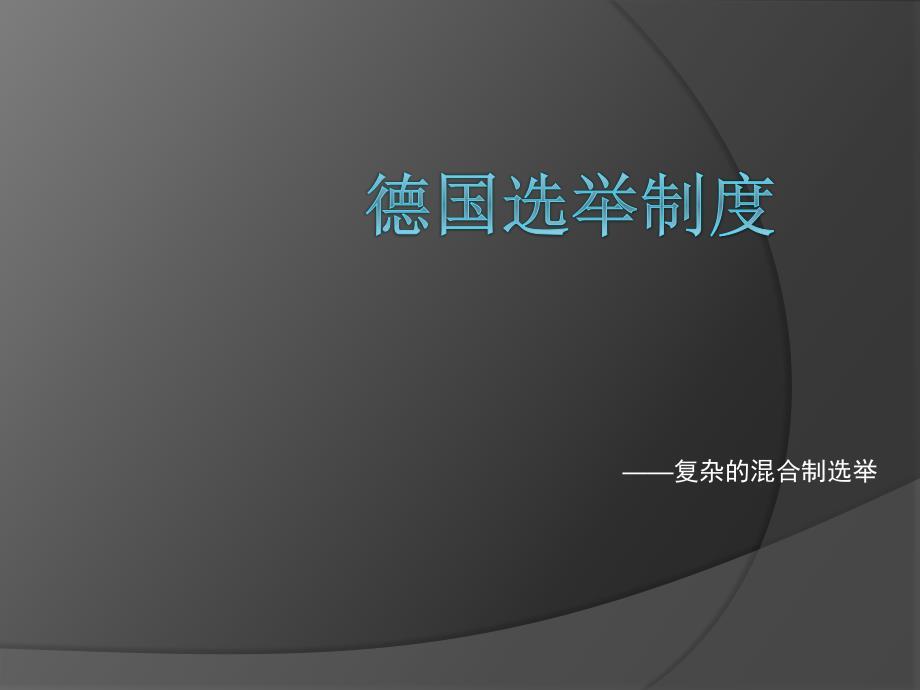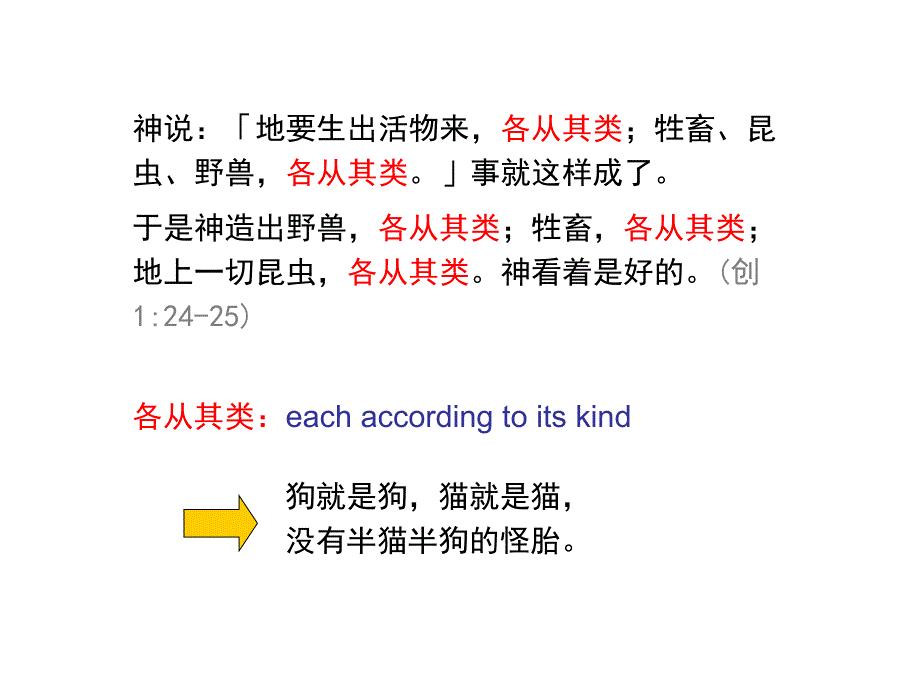Word排版 基础 知识
22页1、Word排版基础知识,TOP,第一章 word排版基础知识,第二章 word小技巧,第一章 第一节 调整字符的间距,调整字符的间距也很实用,如在小篇文档中,为了适应排版的需要,当有一段文字占用了二行,第一行是满行,而第二行仅占用12个字符,这时为了调版式,想让这段文字仅占有一行。就可以使用【紧缩】字符间距的办法来实现。同样,如果一行文字刚好占用一行满行,要把它占用两行,也可以加宽字符的方法来实现。操作方法是: (1)选中要调整字符间距的整段文字。 (2)打开【格式】选择【字体】,【字符间距】选项卡,在【间距】下拉列表框中选择【紧缩】或者【加宽】选项,再在【磅值】微调框中输入紧缩的磅值。 (3)最后单击【确定】按钮。 另外,Word还提供了利用设置文字的宽度来调整字符间距的办法。方法是选择需要调整宽度的文字,单击【格式】|【调整宽度】命令。在打开如图所示的对话框中,输入需要的宽度。单击【确定】按钮。如要取消调整宽度的效果,可再次打开该对话框,然后单击【删除】按钮就可以了。,第二节 让段落首行缩进,首行缩进就是在段落的首行缩进两个字符。一篇文档是否选用首行缩进功能,除了使用样式设置外,还可
2、在【段落】的【缩进和间距】选项卡中进行设置。可以在“特殊格式”下拉列表框中可以设定设定“首行缩进”或“悬挂缩进”格式。 如果不选用上面的“首行缩进”项,则可以选择“工具”菜单,选取“自动更正”命令,然后在“自动更正”对话框中分别选中“键入时自动套用格式”和“自动套用格式”选项卡上的“段落开头空格采用首行缩进”复选框。,第三节 页面垂直对齐方式,设置段落的垂直对齐,可以快速地定位段落的位置,如要制作一个封面标题,设置段落的垂直居中对齐就可以快速将封面标题置于页面的中央。 设置段落的垂直对齐的步骤是,单击【文件】|【页面设置】【版式 】命令或标签。在【垂直对齐方式】下拉列表框中选择一种对齐选项。,底端对齐,居中对齐,分散对齐,第四节 设置文本对齐方式,文本对齐方式的作用只有在两种不同字号大小的段落中才有效果,特别是在图片与文字之间,效果就特别明显。经常使用的是“底端对齐”、“居中对齐”和“顶端对齐”的文本对齐方式。 设置文本对齐方式的方法是,单击【格式】|【段落】|【中文版式】命令或选项卡,在【文本对齐方式】右边的下拉列表框中选择需要的对齐方式。,第五节 控制段落的自动分页,排版的时候,W
3、ord一般会自动按照用户所设置页面的大小自动进行分页,以美化文档的视觉效果、简化用户的操作,不过系统自动分页的结果并不一定就符合用户的要求,这时我们就需要手工对文档的分页状况加以调整。 调整Word自动分页属性的具体操作步骤如下: (1)选定需调整分页状态的段落。 (2)单击【格式】|【段落】命令。 (3)从【段落】对话框中选择【换行和分页】选项卡。 (4) 在【分页】选项组中,可以设置自动分页的属性,主要有以下几项:【孤行控制】【与下段同页】【段前分页】【段中不分页】,孤行控制,与下段同页,段前分页,段中不分页,第六节 给段落硬分页,Word的自动分页功能并不能完全满足用户对文档进行编排的需要,如,一篇包含有正文和附言的文档,其正文和附言之间一般都需分页打印,自动分页功能对此就无能为力,这时我们只能通过手工在文档中插入一个分页符的办法来加以解决。在文档中插入分页符的操作步骤如下: (1)单击需要重新分页的位置。 (2)单击【插入】|【分隔符】命令。 (3)选择【分页符】选项。 (4)单击【确定】按钮。此时,Word会根据分页符对文档进行分页,其中在页面视图方式、打印预览方式和在打印出
4、来的文稿中,分页符后面的内容将出现在下一页上。 当页面中填满文字或图形时,Word会插入一个【自动】分页符(也称软分页符),并另起新页。要在指定位置强制分页,可以插入【人工】分页符(也称硬分页符)。,第七节 创建页眉和页脚,如果一篇文档是第一次使用页眉和页脚,可以通过在页面视图情况下,依次选择【视图】|【页眉和页脚】命令,就可以进行编辑页眉和页脚区域。如果是已经存在页眉页脚的情况下,可以双击页面中顶部或底部页眉或页脚区域,即可快速进入页眉页脚编辑区。 进入页眉页脚编辑区后,这时文档的正文部分变成灰色,表示当前不能对正文进行编辑,屏幕上显示【页眉和页脚】工具栏,就可以编辑页眉和页脚了。 通过【页眉和页脚】工具栏,可以在页眉和页脚区域中进行处理。 (1)向页眉或页脚添加页码、日期、时间等内容时,实际上是插入相应的域。如果在文档发生改动后,而日期、时间和其他内容能在打印文档时更新。如果看到的是类似 PAGE 或 DATE 这样的域代码,而非实际的页码、日期、时间等,那么按 Alt+F9切换域代码即可以实际页码、日期、时间。 (2)如果在页眉或页脚区域中看不到其效果。可依次单击【工具】|【选项
《Word排版 基础 知识》由会员w****i分享,可在线阅读,更多相关《Word排版 基础 知识》请在金锄头文库上搜索。
 应对行业变革挑战策略
应对行业变革挑战策略
2024-04-11 25页
 应对经济环境变化的策略布局(资料)
应对经济环境变化的策略布局(资料)
2024-04-11 37页
 并购重组项目总结与反思
并购重组项目总结与反思
2024-04-11 28页
 年度财务审计报告解读(资料)
年度财务审计报告解读(资料)
2024-04-11 31页
 年度品牌影响力报告(资料)
年度品牌影响力报告(资料)
2024-04-11 36页
 市场趋势分析与预测会议
市场趋势分析与预测会议
2024-04-11 29页
 市场调研报告及趋势预测(资料)
市场调研报告及趋势预测(资料)
2024-04-11 22页
 市场调研中的伦理与法律问题
市场调研中的伦理与法律问题
2024-04-11 27页
 市场营销趋势与消费者行为分析会议
市场营销趋势与消费者行为分析会议
2024-04-11 34页
 市场营销扩大商业影响力
市场营销扩大商业影响力
2024-04-11 32页