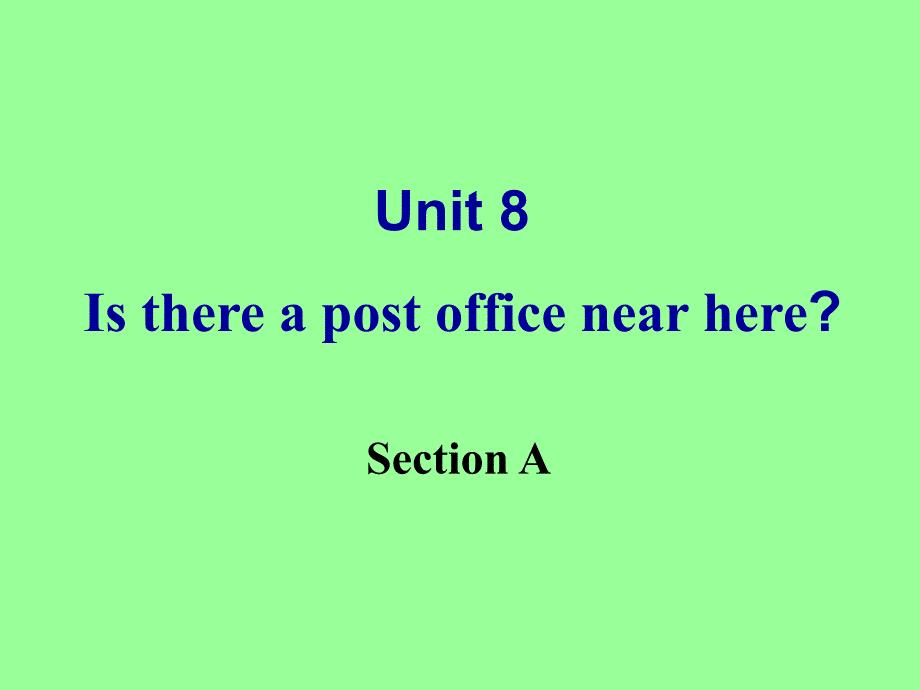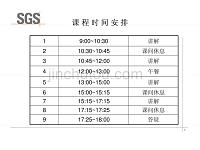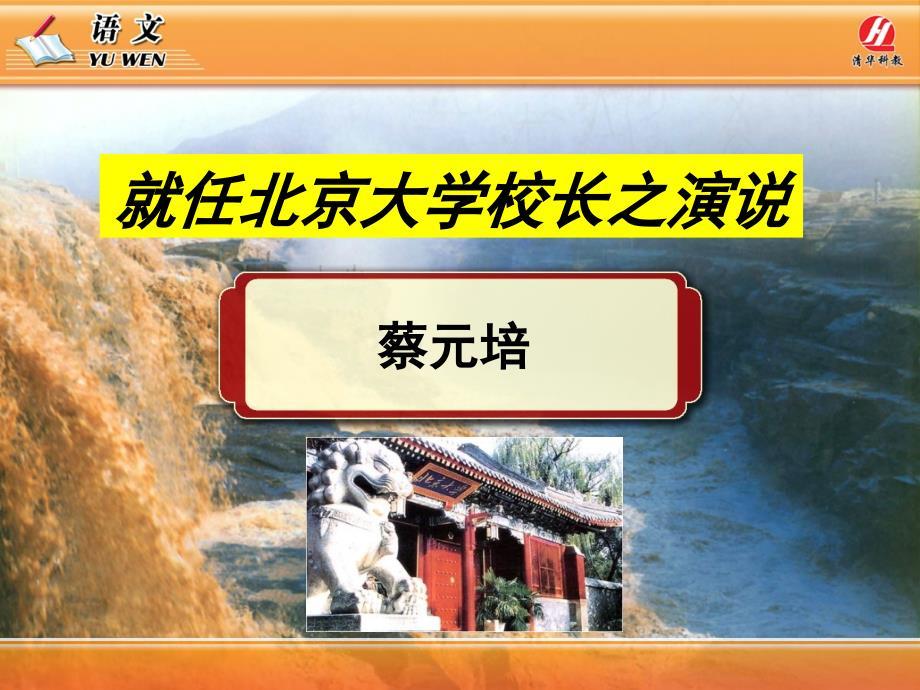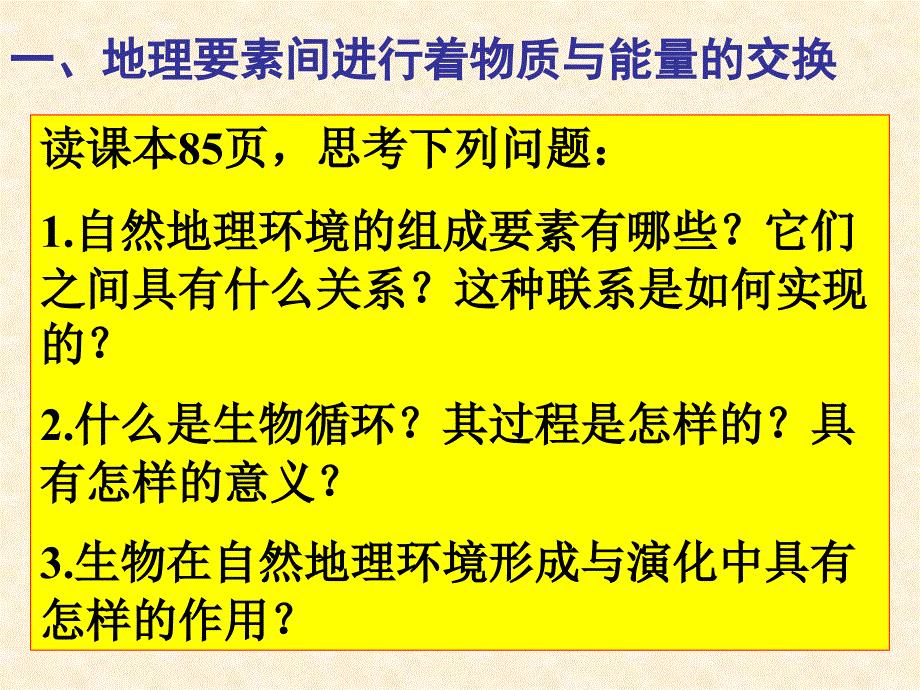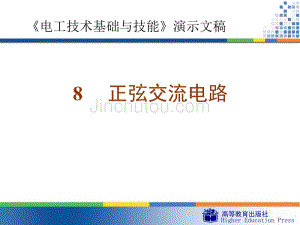2017年最全office办公软件使用教程
216页1、Word PPT Excel 使用技巧大全,word培训教程 PPt使用教程 Excel使用教程,培训教程,Word2003,2,本章主要内容:,文档的编辑 文档的排版 页面排版和打印 表格的制作 插入图片和其它图形 文档的查阅和校对,基本操作,高级操作,3,3.1 认识 word 2003,Word2003的启动 Word2003的退出 Word2003的窗口界面,4,一、word2003启动,单击/ 双击桌面上Word的快捷图标,5,二、 Word2003的退出,单击标题栏右上的铵钮; 双击标题栏左测的符号; 单击/(如图3-1-2); 按组合键 Alt+F4,6,三、Word2003的窗口界面,7,1、常用工具栏,8,2、格式工具栏,9,3、栏标尺,10,3.2 文档的编辑,新建文档 输入内容 保存文档 编辑文档,11,一、新建文档,常用工具栏/新建按钮 右键/新建/word文档 文件/新建(可以使用模板),12,二、输入内容,中文,英文,标点符号 大小写切换:caps lock 特殊符号:shift+数字键 特殊文字:插入/符号或特殊符号,13,设置自动保存时间间隔: 工具/选
2、项/保存选项卡 设置打开文件密码: 文件/另存为,工具/安全措施选项,三、保存文档,14,四、编辑文档,插入、撤销、恢复 复制、剪切、删除、移动 检查拼写和语法 定位、查找和替换,15,1、选定文本的技巧,双击,选择词组 三击15段中词组,选择一段 单击空白处,选择一行 双击空白处,选择一段 三击空白处,选择整篇文章,16,2、检查拼写和语法,设置拼写检查 工具/选项/拼写和语法 使用拼写检查 选中文本,工具/拼写和语法,17,3、定位、查找、替换,编辑菜单/定位或查找或替换 定位目标的选择 查找格式的设置 替换格式的设置,18,查找内容的输入,19,替换格式的设置,20,字体格式设置完成,21,3.3 文档的排版,字符的格式化 段落的格式化 项目符号和编号 边框和底纹,22,一、字符的格式化(格式/字体),字体、字号、字形 字体颜色、加下划线 字符间距 、文字效果,23,字符格式化方法,格式工具栏:快速按钮 格式/字体,24,格式/字体,1、“字体”标签,25,2、“字符间距”标签,26,3、”文字效果”标签,用来产生字符的动画效果,27,二、段落格式化(格式/段落),对齐方式:分散
3、、两端、居中、左右 行间距:最小值、固定值、单倍行距 段前间距、段后间距 首行缩进、左右缩进,28,段落格式化方法,格式/段落 使用标尺:视图/标尺 格式工具栏:对齐按钮,29,1、格式/段落,30,行间距:用于控制每行之间的间距,段间距:用于控制段落之间加大间距,最小值:默认值为15.6磅 能自动调整高度容纳较大的字体,固定值:不能自动调整文本高度,31,2、使用标尺,32,首行缩进:控制段落中第一行第一个字的起始位 悬挂缩进:控制段落中首行以外的其他行的起始位 左缩进:控制段落左边界缩进的位置 右缩进:控制段落右边界缩进的位置,33,悬挂缩进,首行缩进,右缩进,左缩进,34,3、格式工具栏,两端对齐,中间对齐,右对齐,分散对齐,行间距,35,三、项目符号和编号,添加项目符号和编号 自定义项目符号和编号,36,1、添加项目符号和编号,选定要添加项目符号的内容; 格式/项目符号或编号; 选择一种编号或项目符号; 单击,添加完成。,37,单击/,打开“项目符号和编号”对话框 选择一个要被替换的“项目符号”或“编号”,单击“自定义”按鈕 选择一个要使用的“项目符号”或“编号” 单击“确定”
4、,2、自定义项目符号和编号,38,四、边框和底纹,段落边框 段落底纹 页面艺术型边框,39,格式/边框和底纹 选择“边框”选项卡,1、段落边框(格式/边框和底纹),40,格式/边框和底纹 选择“底纹”选项卡,2、段落底纹(底纹),41,格式/边框和底纹 选择“页面边框”选项卡,3、页面边框(页面边框),42,3.4 高级排版技巧,分栏:文本多栏显示 首字下沉 特殊格式的设置,43,一、分栏(效果),44,分栏方法,1、利用“其他格式”工具栏,2、利用”格式“菜单,选择要分栏的段落,单击“分栏”按钮,选择要分栏的段落,通过“格式|分栏”命令菜单,45,1、视图|工具栏|其他格式,栏数,46,2、格式/分栏,47,二、首字下沉(效果),48,将光标插入点定位在段落中 选择“格式/首字下沉”命令 在“首字下沉”对话诓中设置,设置方法,49,3.5 文档排版和打印,页面设置 打印预览和打印 页面排版,50,一、页面设置,设置页边距:上、下、左、右 纸张大小:A4、A3、B5、自定义 文档网格:设置每页行数 设置每行字数,51,文件/页面设置(页边距、纸张),52,文件/页面设置(文档网格),5
《2017年最全office办公软件使用教程》由会员101****457分享,可在线阅读,更多相关《2017年最全office办公软件使用教程》请在金锄头文库上搜索。
 大班韵律 忐忑 课件
大班韵律 忐忑 课件
2023-11-14 7页
 人教版六年级下册数学课件四、2比例的基本性质
人教版六年级下册数学课件四、2比例的基本性质
2023-02-28 15页
 Linux第三章
Linux第三章
2023-02-20 60页
 ch7振幅调制与解调
ch7振幅调制与解调
2023-02-20 52页
 部编版语文三年级下册训练题之修改符号修改病句
部编版语文三年级下册训练题之修改符号修改病句
2023-01-31 8页
 部编版小学语文六年级上册《只有一个地球》说课稿课件
部编版小学语文六年级上册《只有一个地球》说课稿课件
2022-12-27 23页
 经验分享工作培训动态PPT模板
经验分享工作培训动态PPT模板
2022-11-29 36页
 管理培训课件:龟兔赛跑解析
管理培训课件:龟兔赛跑解析
2022-11-28 41页
 企业复工与新冠病毒防护攻略(详细)
企业复工与新冠病毒防护攻略(详细)
2022-11-16 26页
 建筑施工大型设备设施安全管理
建筑施工大型设备设施安全管理
2022-11-09 71页