
FunCode使用手册
42页1、入门操作安装目录及内容缺省情况,FunCode安装路径如下: Win7: C:Program Files (x86)FunCode WinXP: C:Program Files FunCode 实际安装目录根据实际安装情况确定。在FunCode目录中有两个子目录和一个.exe可执行文件,如下:其中,FunCode目录是软件安装目录。Document目录是FunCode自带的实验案例目录。Document目录下包含以下子目录(根据具体版本有所变化):在C+ Doc中又包含以下两个文件夹,分别又来存放FunCode教程和FunCode综合项目:其中FunCode教程中包含以下内容FunCode综合项目中一共包含了十一个实例项目,供同学参考实习:打开FunCode双击桌面FunCode快捷方式(如下图),打开FunCode。FunCode会记录上一次打开项目的绝对路径,打开程序后,FunCode会根据该路径自动载入实验项目。如果FunCode记录的绝对路径正好有FunCode实验项目,FunCode打开后的界面类似下图:如果FunCode记录的绝对路径没有FunCode实验项目,FunCod
2、e打开后的界面类似下图:创建新项目根据打开后界面的不同,有两种方式创建新的FunCode项目。对应第一种打开方式,点击软件的“项目”菜单,可以根据需要创建自己所需要的工程如果要创建C+语言实验项目,点击“创建C+工程”,如下图:对应第二种打开方式,点击“创建”窗口,如下:跳出一个窗口,选择项目相应的编程语言。比如,我们要创建一个C+语言的实验项目,选择如下:点击确定,跳出如下窗口:(以下步骤,两种方式都相同)工程名只能由字母和数字组成,且不能用数字开头(否则可能导致图片处理出现问题)。比如我们给该项目取名为seafish。工程路径是实验项目的文件夹位置,可任意设置。开发工具支持VC6.0,2008和2010三个版本,根据需要选择。点击“确定”,出现如下界面:如果我们忘记项目的保存路径,或者需要复制工程文件或者整个工程时,点击“项目”面板下“项目管理”中的“打开工程文件夹”,可以打开该项目所在的文件夹。或者点击“文件”菜单中的“打开项目”选项也可以达到同样的效果。 项目面板 工程文件中的内容导入静态精灵精灵是游戏中的一种术语,一切游戏资源都称为精灵,如图片、动画、特效、文字、声音等。静态
3、精灵即静态图片。首先,点击软件右侧的“资源”面板,如下:在“资源”面板下方是一排工具按钮,点击第一个按钮“添加一个新的图片资源”,如下:点击按钮后,跳出一个“图片资源”窗口,该窗口展示了FunCode自带的图片资源,窗口左侧是显示图片的名称,右侧是图片预览。用鼠标点击某个名称,右侧会出现图片的预览。用上下方向键可方便选择不同的图片。点击左侧第一个名称backgroundImage,如下图:点击“添加到工程”,图片就会被添加到工程中,就会出现在资源面板的“静态精灵”框中。如下:一张图片被导入后,相应名称会在“图片资源”窗口中消失,避免被两次选中。导入动画精灵点击第二个按钮“添加一个新的动画”,可以从FunCode自带的动画资源库中寻找合适的动画导入到工程项目中。如下图:点击按钮后,跳出一个窗口,点击名称“seahorse2sheetImageMapAnimation”,如下图:导入动画精灵的操作与导入静态精灵的操作相同。导入的精灵会出现在“资源”面板的“动画精灵”框中,如下图(在软件中,下图的海马是活动的):与此同时,构成该动画精灵一组图片也会出现在“资源”面板的“静态精灵”框中,如下图
4、:画红圈的1/4说明海马动画是由四张静态图片组成的。在后面我们会进一步讲解静态图片和动画之间关系,以及如何利用静态图片制作动画。删除精灵如果我们要删除某些导入的工程中的资源,操作方法如下:鼠标左键点击“资源”面板中的某个精灵图标不放,然后拖曳到最后一个按钮“拖曳一个图片到此删除”,如下面两个图片:删除按钮删除精灵放开鼠标后,跳出一个图片按钮,如下:点击“确定”,删除该精灵图片,相应资源从面板中消失。注意:如果删除的是动画精灵的静态图片,那么删除静态图片的同事也会将动态精灵面板中的动画精灵删除。设计界面初步在软件中间是“场景预览”区域(以下简称为“场景区域”),要在工程中实际使用的精灵必须拖曳到该区域,如下图:其中,红色箭头所指的暗绿色方框所包围的区域为游戏运行时的可见区域(以下简称为“可见区域”)。用鼠标左键点击“资源”面板中的某个精灵图标不放,然后拖曳到场景区域。操作如下:Step 1: 鼠标左键点击某张精灵图标。Step 2:按住鼠标左键不放,拖到场景区域Step3:放开鼠标左键,精灵恢复实际大小。Step 4:点击鼠标左键选中精灵不放,可以随意布置精灵的位置Step 5:鼠标左键
《FunCode使用手册》由会员公****分享,可在线阅读,更多相关《FunCode使用手册》请在金锄头文库上搜索。
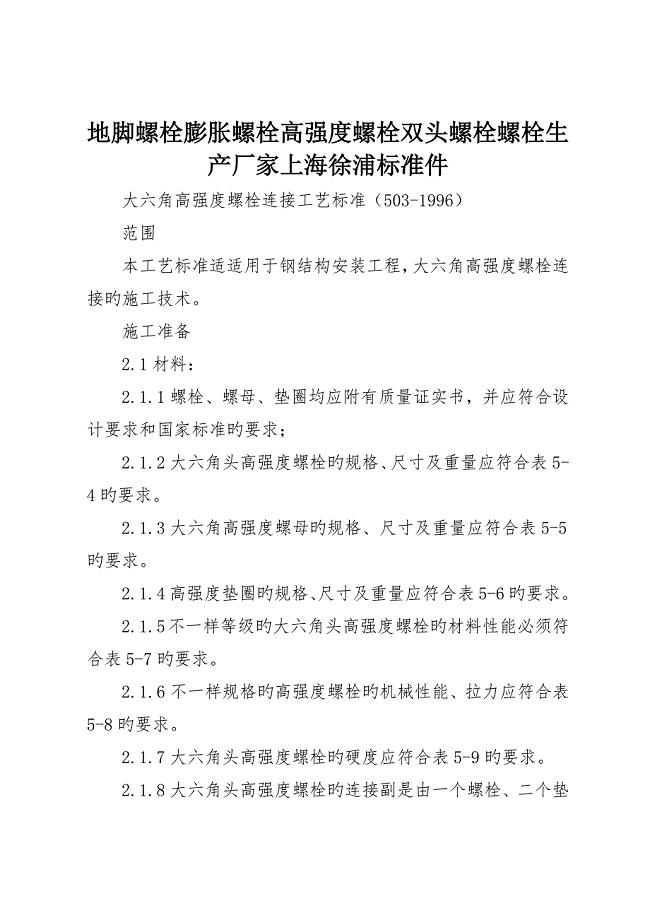
地脚螺栓膨胀螺栓高强度螺栓双头螺栓螺栓生产厂家上海徐浦标准件_
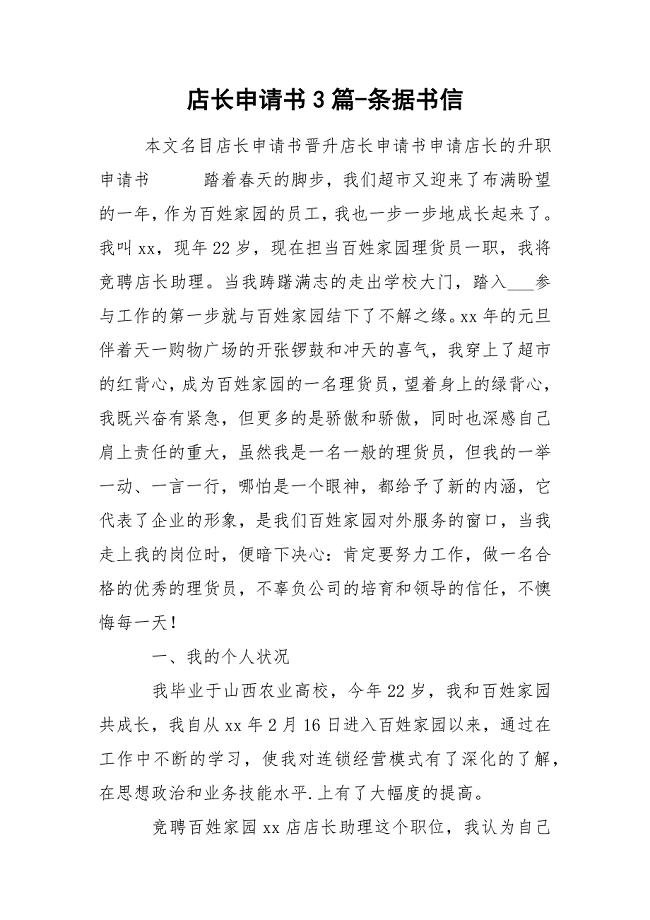
店长申请书3篇-条据书信
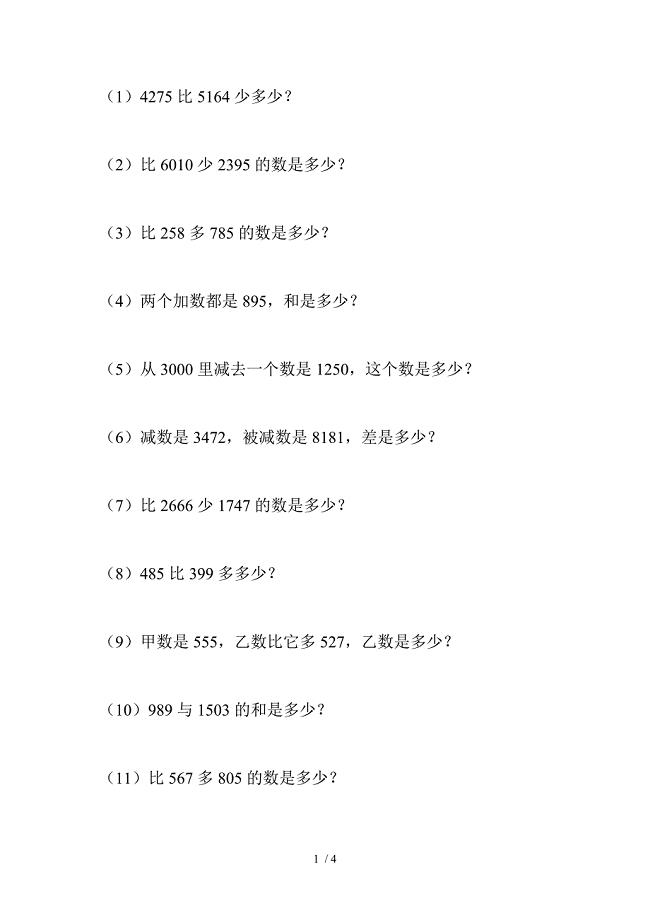
人教版二年级数学计算题(列式计算30题)

中班特色活动计划

货币、金融与宏观经济均衡模型1
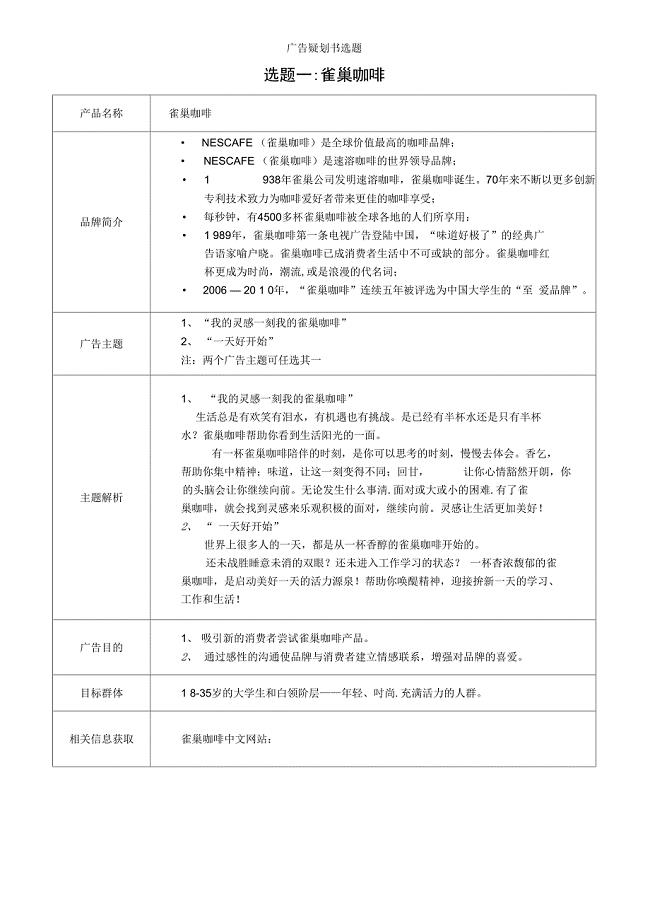
广告策划书选题
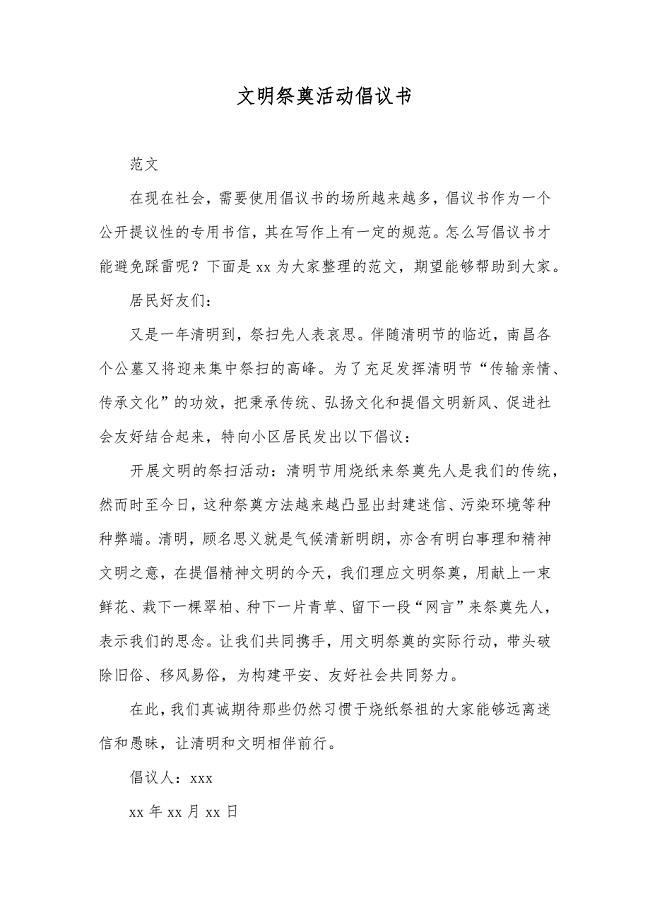
文明祭奠活动倡议书
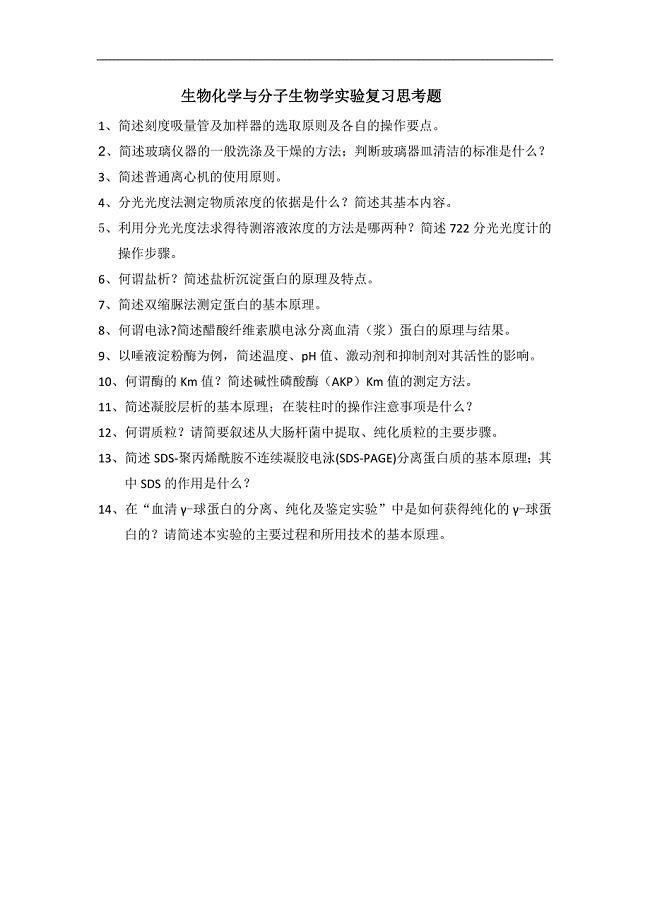
生物化学与分子生物学:生化实验复习思考题
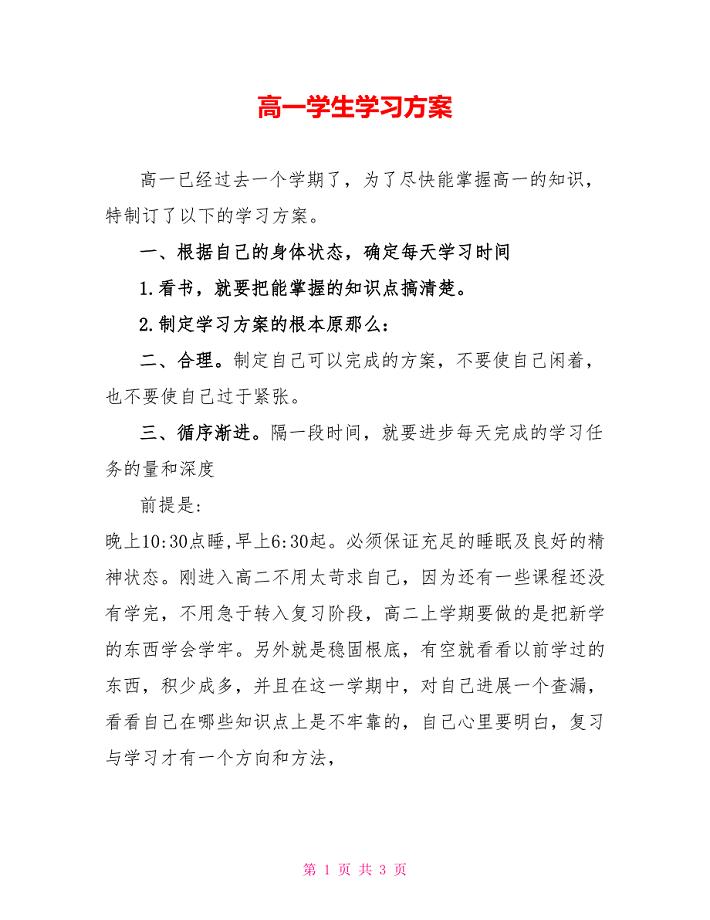
高一学生学习计划

2022年04月2022贵州黔东南州岑巩县审计局公开招聘2人强化练习题(答案解析)
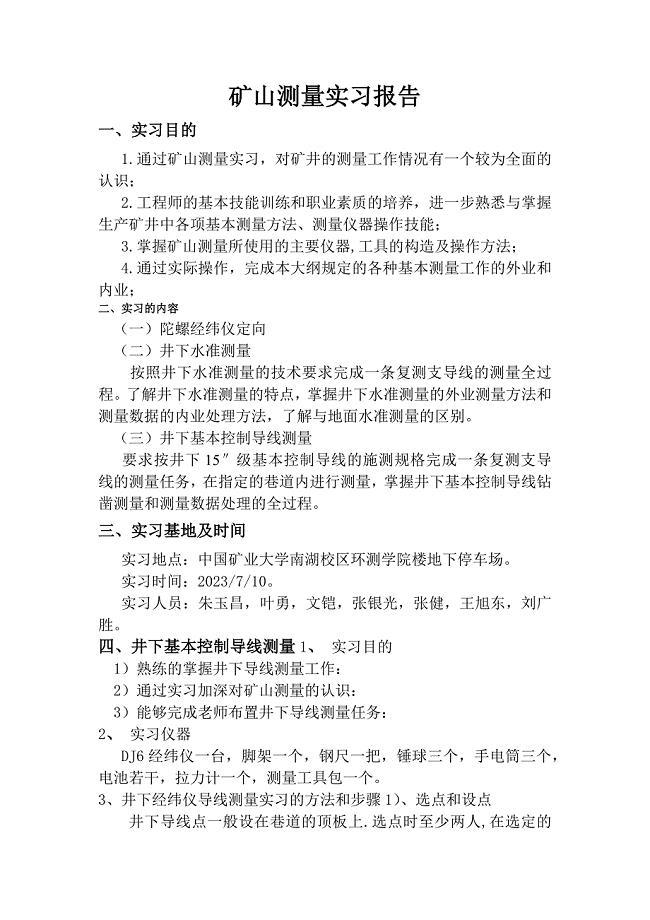
矿山测量实习报告

幼儿园小班数学教案-认识数字123
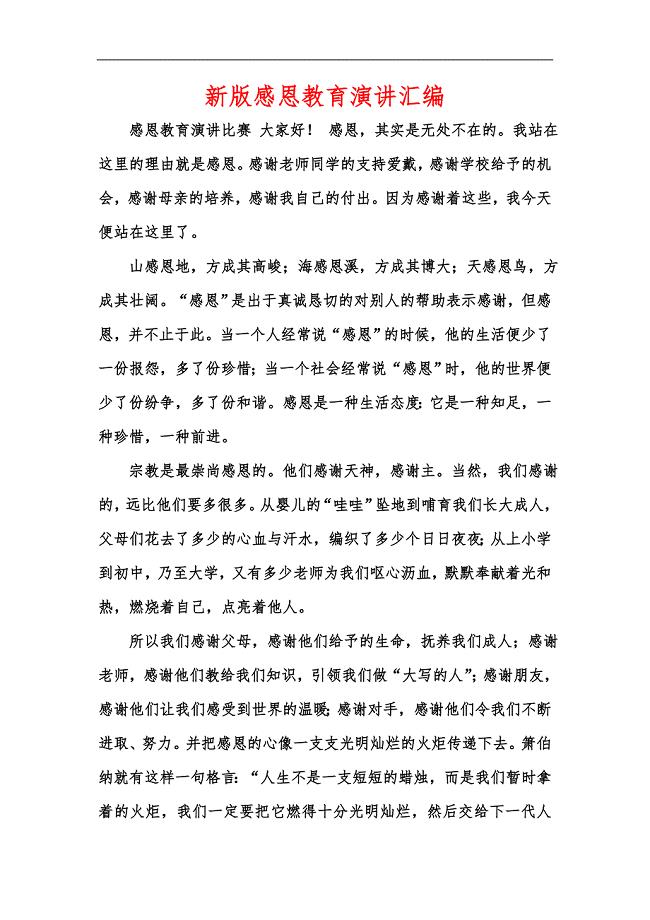
新版感恩教育演讲汇编
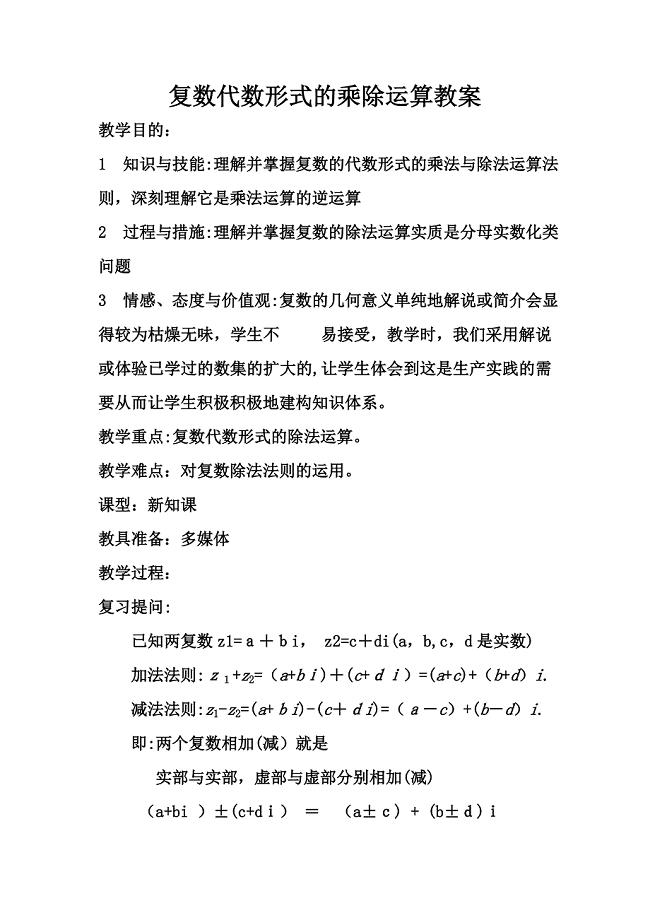
复数代数形式的乘除运算教案
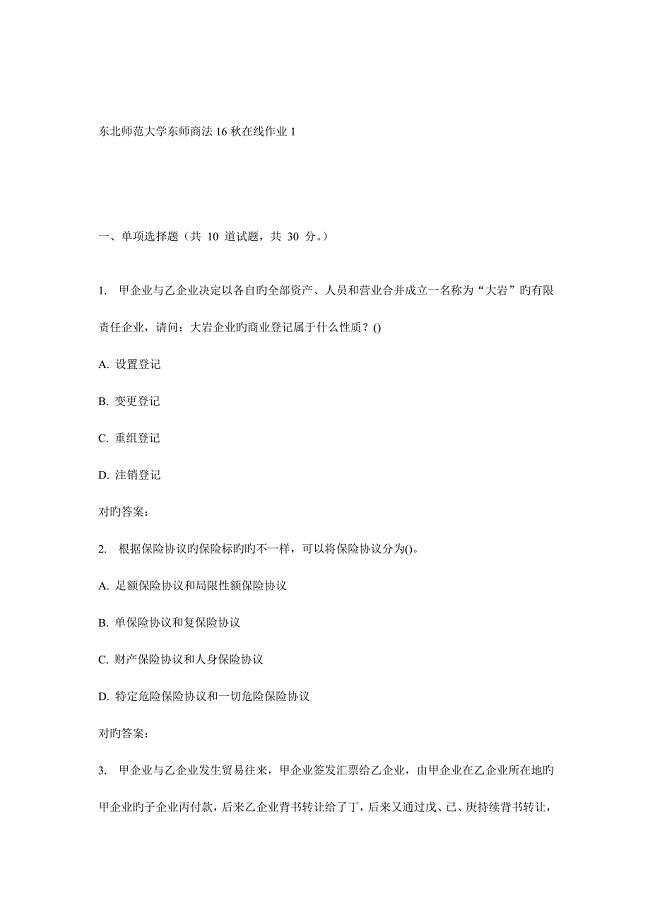
2023年东师商法秋在线作业1

2018年11月超市团购工作总结与2018年11月超市财务工作总结汇编.doc
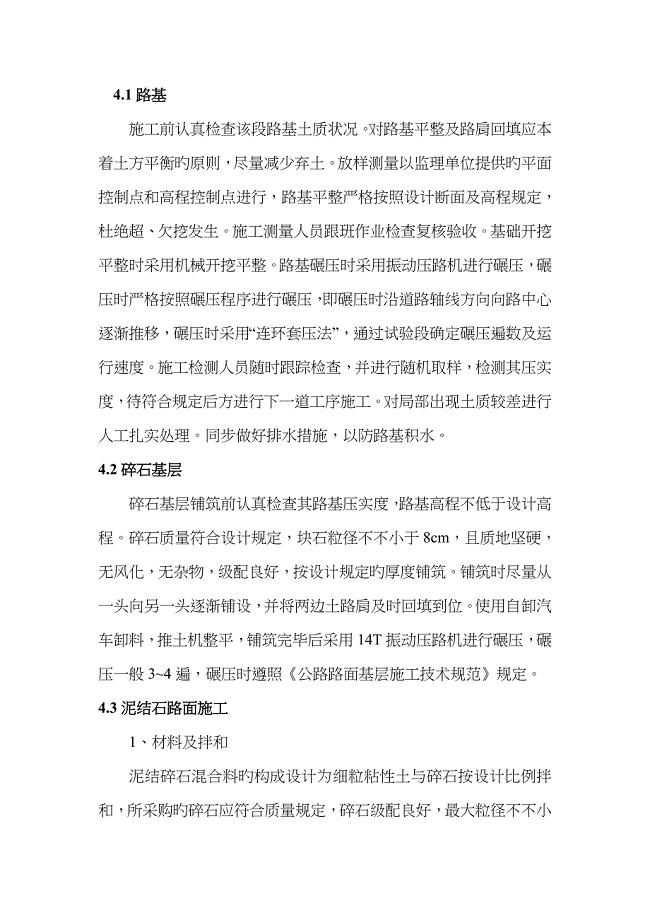
砂石道路施工方案
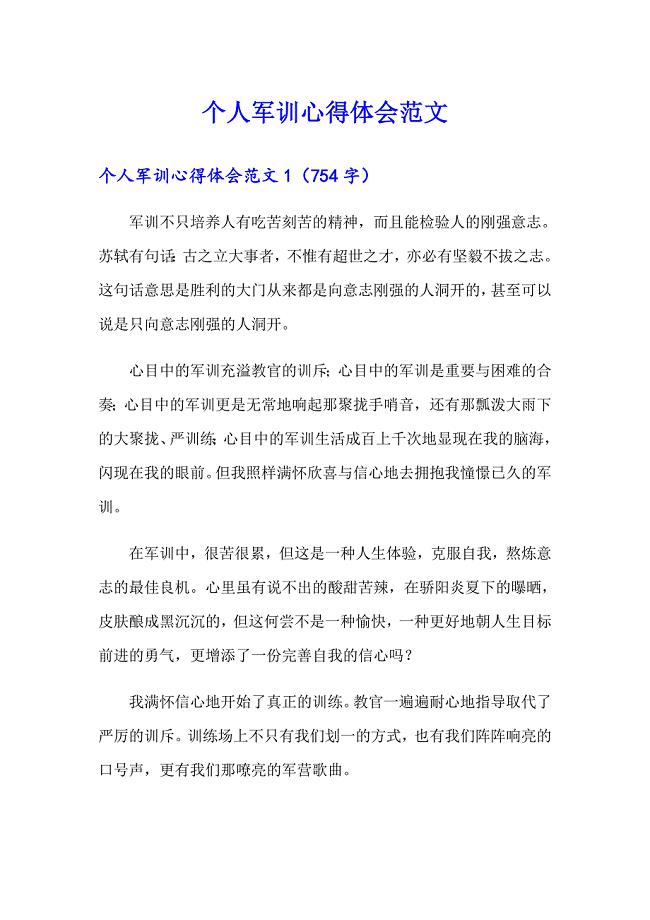
个人军训心得体会范文
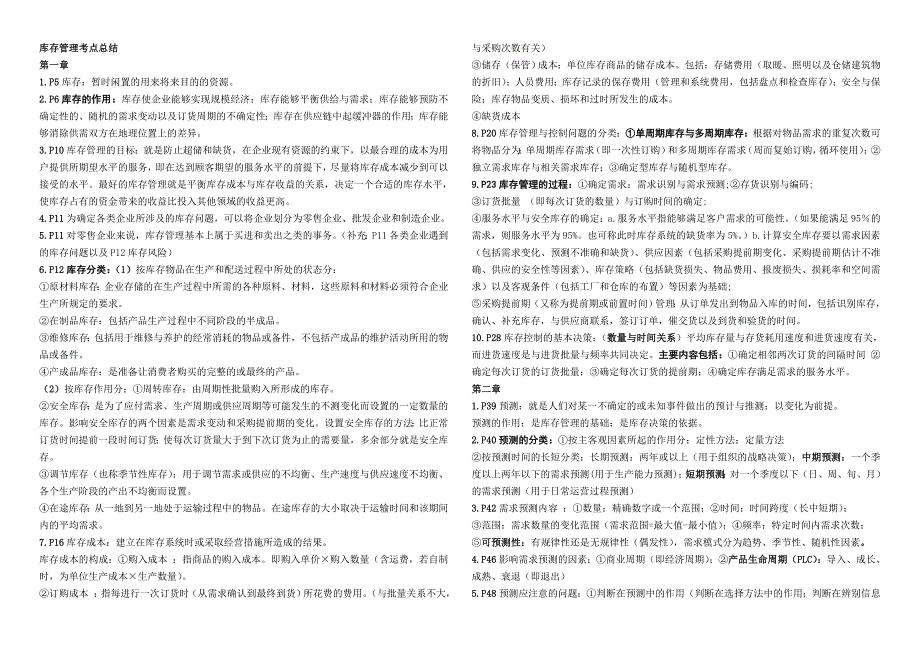
2023年库存管理考点总结
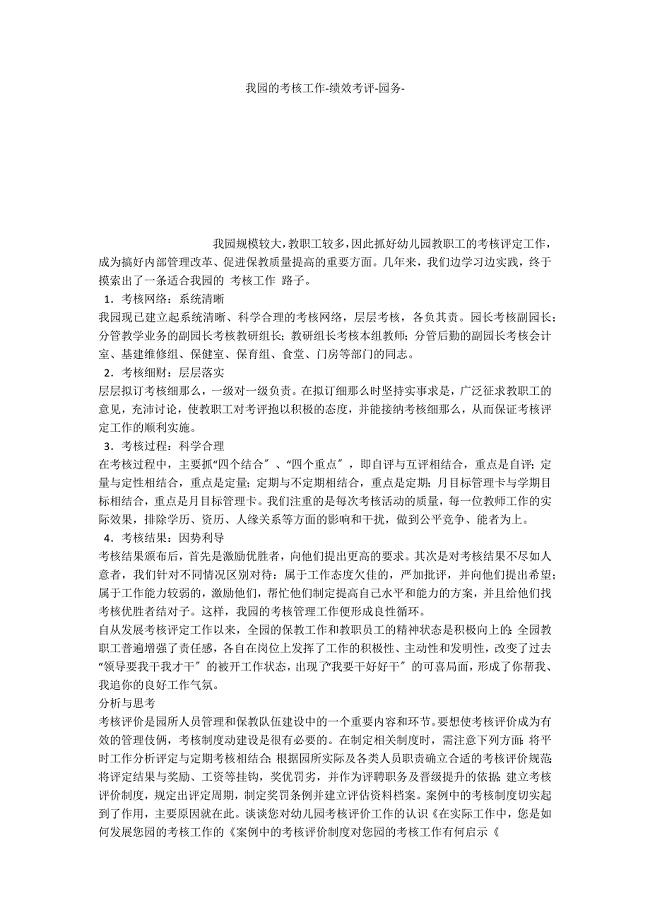
我园的考核工作绩效考评
 2021最新软件著作权合作开发协议范本
2021最新软件著作权合作开发协议范本
2024-01-06 3页
 安全生产模拟考试平台试题库完整
安全生产模拟考试平台试题库完整
2023-12-04 39页
 电力设施移改工程施工合同范本
电力设施移改工程施工合同范本
2023-05-01 15页
 个人对个人房屋租赁合同模板
个人对个人房屋租赁合同模板
2023-02-09 2页
 银行借款合同书协议
银行借款合同书协议
2023-03-19 5页
 2021年解除协议书3篇
2021年解除协议书3篇
2022-11-22 2页
 2022学生安全协议书三篇
2022学生安全协议书三篇
2022-12-01 4页
 出租车租赁协议书(12篇)
出租车租赁协议书(12篇)
2023-05-06 51页
 ______观看1921电影个人观后感与心得体会模板
______观看1921电影个人观后感与心得体会模板
2023-12-25 6页
 2021年精选安全培训协议书3篇
2021年精选安全培训协议书3篇
2023-06-24 5页

