
大学计算机应用基础及上机实验指导第2章windowsxp操作系统
78页1、第2章 Windows XP操作系统,2018/9/15,操作系统是计算机系统中最重要的系统软件,其主要功能是用于管理计算机硬件和软件资源,提供方便的使用环境,用户通过操作系统使用计算机。 Windows XP是目前广泛应用的操作系统之一,运行非常可靠、稳定,为程序的高效运行提供了安全保障。而且外观设计优雅大方,有良好的视觉效果。,2018/9/15,本章目录,2.1 Windows XP概述 2.2 Windows XP的界面与操作 2.3 Windows的程序管理 2.4 资源管理器的使用 2.5 磁盘管理 2.6 使用控制面板 2.7 附件的应用 2.8 Windows XP的多媒体应用,2.1 Windows XP概述,2018/9/15,2.1.1 Windows XP操作系统的特点,Windows XP从用户角度来看,新增以下几个主要特点: (1)运行速度更快(2)操作系统采用Windows NT/2000技术。(3)良好的兼容性。(4)加强了安全性管理。(5)强大的帮助和支持系统。 (6)加强了数字多媒体的支持。,2018/9/15,2.1.2 Windows XP启动与
2、退出程序,Windows XP 的启动按下安装有Windows XP的计算机的电源开关,然后等待计算机自检之后,系统会进入Windows XP的登录界面。 Windows XP 的退出单击【开始】按钮选择【关闭计算机】命令按钮,这时系统会弹出一个“关闭计算机”对话框,单击【关闭】按钮来关闭计算机。,2018/9/15,2.1.3 Windows XP的帮助系统,通过单击【开始】【帮助和支持】【帮助和支持中心】打开帮助窗口,2018/9/15,帮助和支持中心常用的方法,使用单击选取的帮助主题方法,窗口会打开相应的详细列表框, 可在该主题的列表框中选择具体内容单击,在窗口右侧的显示区域就会显示相应的具体内容。 可以在“帮助和支持中心”窗口中的“搜索”文本框中输入要查找内容的关键字, 然后单击【开始搜索】按钮,可以快速查找到结果。 可以单击“帮助和支持中心”窗口的【索引】按钮,在“索引”文本框中输入要查找的关键字,单击【显示】按钮,在窗口右侧即会显示该项的详细资料。 在“帮助和支持中心”窗口的浏览栏上单击【支持】按钮可打开“支持”页面,通过远程协助获得在线帮助。,2.2 Windows XP
3、的界面与操作,2018/9/15,221 Windows XP的桌面,2018/9/15,通常在桌面上会有如下5个图标:“我的文档”图标:用于查看管理【我的文档】的文件和文件夹。 “我的电脑”图标:用于对计算机磁盘、文件夹和文件的浏览和管理。 “网上邻居”图标:通过“网上邻居”的“属性”对话框,可以配置本地网络连接、设置网络标志、进行访问控制设置和映射网络驱动器。“回收站”图标:暂存着已经删除的文件或文件夹等一些信息。“Internet Explorer”图标:用于访问互联网的资源与浏览网页。 在默认的情况下屏幕的底部有任务栏,它主要由【开始】按钮、快速启动栏、应用程序栏和通知区域等几部分组成。【开始】按钮:所有操作基本上都能通过【开始】菜单进行。快速启动工具栏:单击可以快速启动相关联的应用程序。 应用程序按钮栏:当打开应用程序后,在任务栏上会出现有立体感的按钮。通知区域:位于任务栏的右端,主要包括时钟指示、输入法指示等。,2018/9/15,222 窗口的组成及操作,常用工具栏,标题栏,菜单栏,状态栏,工作区域,窗口按钮,控制菜单按钮,2018/9/15,窗口的组成,标题栏:它显示了
4、当前打开的文件(或程序)名称。左侧有控制菜单按钮,右侧有最小、最大化或还原以及关闭按钮。 菜单栏:它提供了在操作过程中要用到的各种命令。 工具栏:提供了一些基本工具,直接从上面选择各种工具按钮来快捷操作。 状态栏:显示窗口的工作状态。 工作区域:显示所打开窗口的主体内容或文件中的全部内容。 滚动条:当工作区域的内容太多而不能全部显示时,窗口将自动出现滚动条,可以通过拖动水平或者垂直的滚动条来查看。,2018/9/15,窗口的操作,窗口的操作既可以通过鼠标来操作,也可以使用快捷键操作。1.移动窗口用鼠标单击窗口标题栏,按住鼠标左键拖动到目标位置,释放鼠标即可完成移动操作。2.缩放窗口可以把鼠标放在窗口的垂直边框或水平边框上,当鼠标指针变成双向的箭头时,任意拖动鼠标来改变窗口的宽度或高度。,2018/9/15,3.最大化、最小化窗口 (1)最小化按钮:窗口会以按钮的形式最小化到任务栏上。 (2)最大化按钮:窗口最大化时铺满整个桌面。 (3)还原按钮:当把窗口最大化后,原来按钮就改变为还原按钮,单击此按钮即可恢复为最大化前的状态。 4.切换窗口: (1)在任务栏上选择所要操作窗口的按钮,单击
《大学计算机应用基础及上机实验指导第2章windowsxp操作系统》由会员luoxia****01828分享,可在线阅读,更多相关《大学计算机应用基础及上机实验指导第2章windowsxp操作系统》请在金锄头文库上搜索。

采购成本分析与控制培训讲义
![初中英语教案_b[1]](https://union.01img.goldhoe.com/2018-6/25/63002334-1e65-4a3a-99ab-4c82f0ee46e7/pic1.gif)
初中英语教案_b[1]

大学c语言第3章

物理八年级下册第六章电压电阻(电压)

物理八年级下册第十章信息的传递(越来越宽的信息之路)
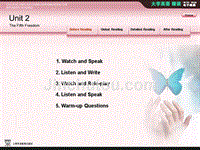
大学英语精读5电子教案u2

操作系统实验课件all

地产-价格策略与价格表的制作

大学计算机应用基础及上机实验指导第2章windowsxp操作系统

物理八年级下册第六章电压电阻(四、变阻器课件)

物理九年级全一册复习(电磁学复习资料包一)

业课职中财经

小小展销会
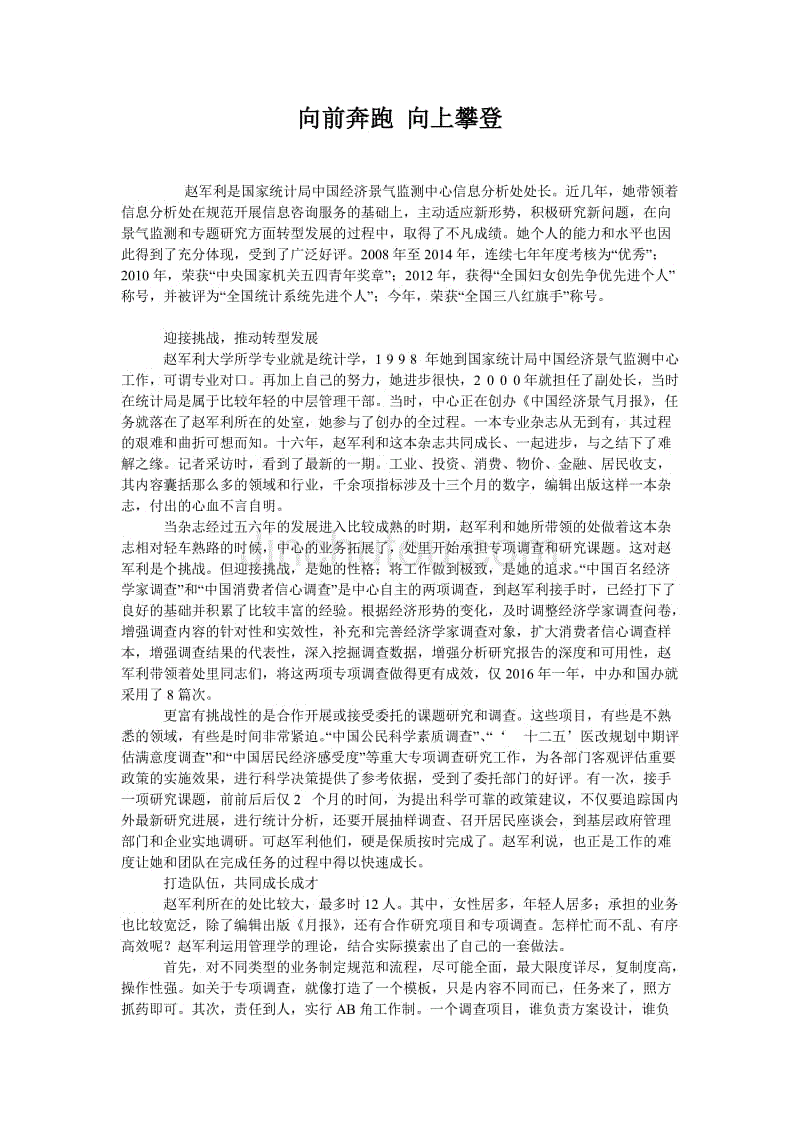
向前奔跑 向上攀登

小熊猫辅助人工育幼
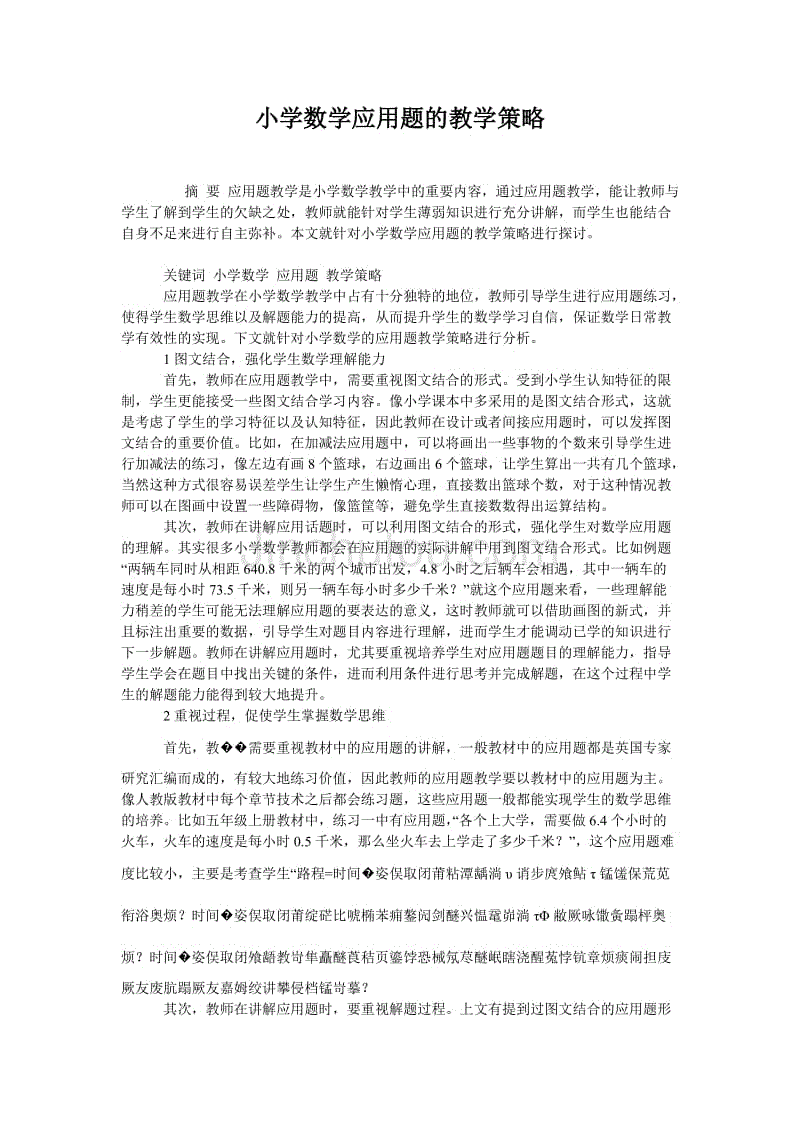
小学数学应用题的教学策略
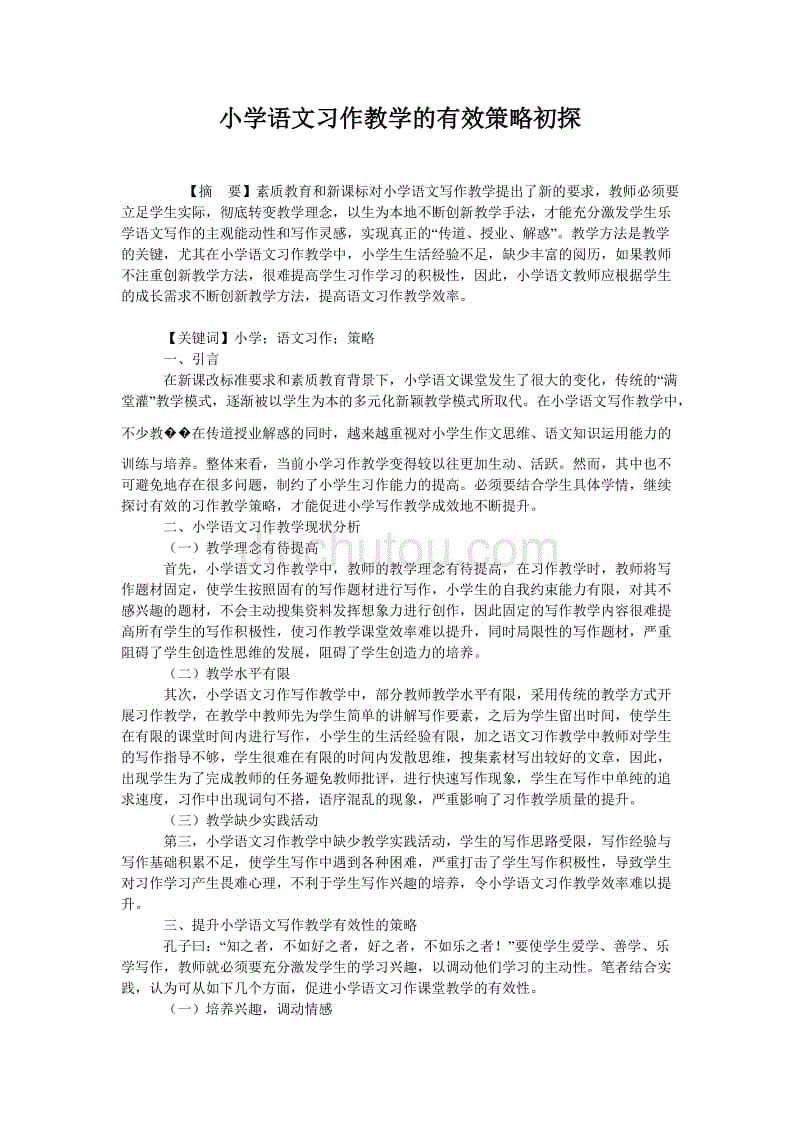
小学语文习作教学的有效策略初探

校园里的银杏树
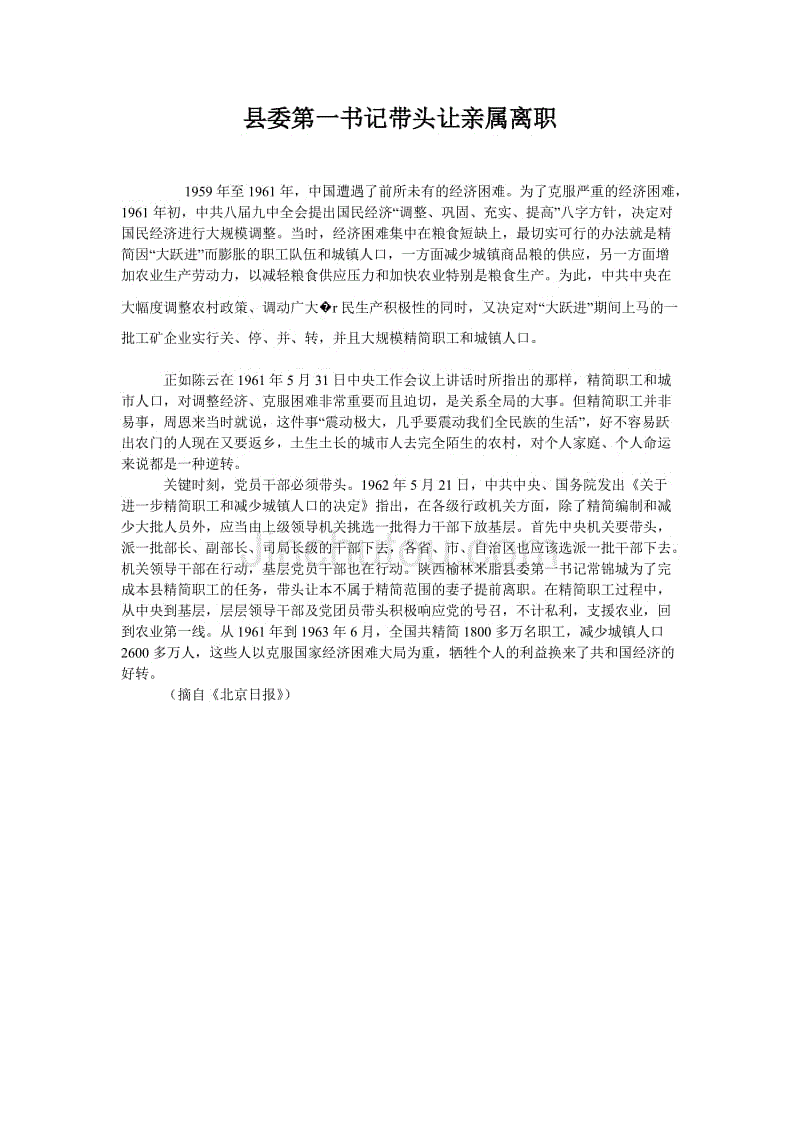
县委第一书记带头让亲属离职
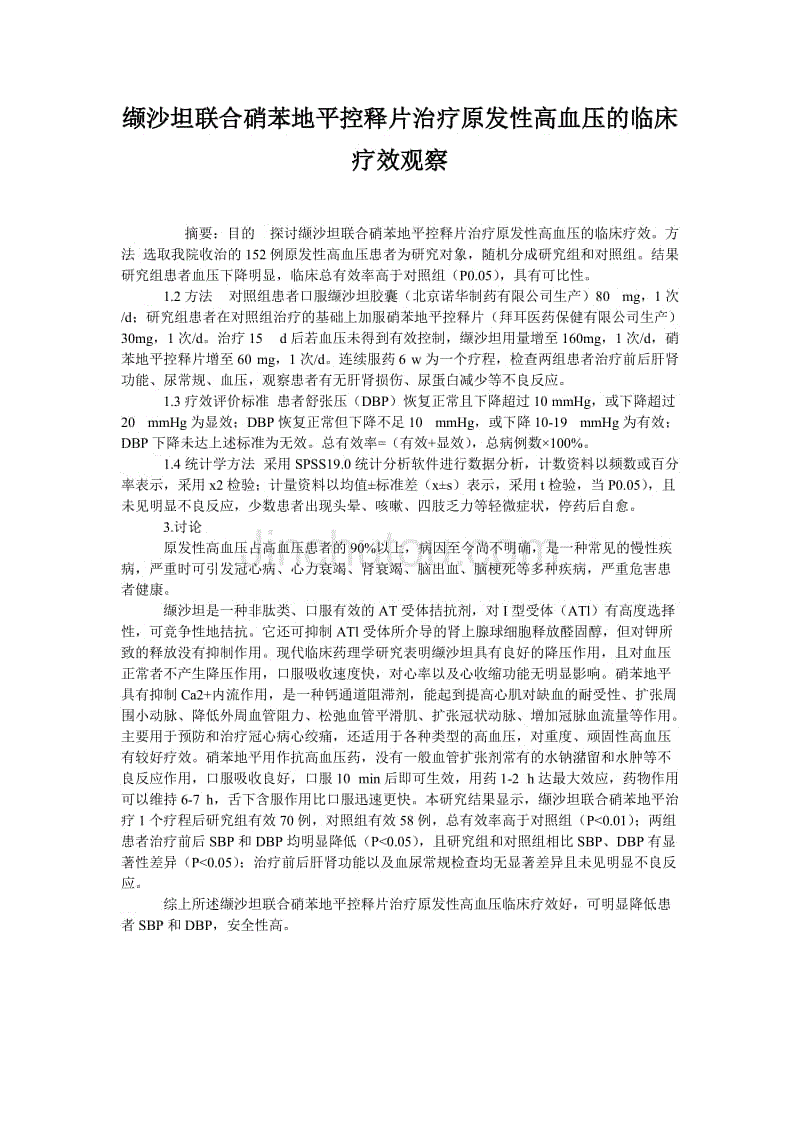
缬沙坦联合硝苯地平控释片治疗原发性高血压的临床疗效观察
 计算机二级office-讲义分析 (3)
计算机二级office-讲义分析 (3)
2019-11-18 87页
 计算机二级PPT课件 (2)
计算机二级PPT课件 (2)
2019-11-11 27页
 计算机网络操作系统1
计算机网络操作系统1
2019-02-01 26页
 软件设计-理论课04
软件设计-理论课04
2019-02-01 79页
 软件设计与体系结构课件 设计原则、设计模式(1)
软件设计与体系结构课件 设计原则、设计模式(1)
2019-02-01 28页
 软件结构设计
软件结构设计
2019-02-01 62页
 l-第五章2 软件设计 详细设计
l-第五章2 软件设计 详细设计
2019-02-01 63页
 计算机操作系统第1章
计算机操作系统第1章
2019-02-01 52页
 软件工程—第4章 软件设计概述
软件工程—第4章 软件设计概述
2019-02-01 82页
 kld弧光保护
kld弧光保护
2019-02-01 30页

