
WIN7操作系统相关知识
7页1、一、Windows 7 下硬盘全新安装更高版本Windows71、下载Windows7 7600 ISO镜像,用虚拟光驱拷贝至非C盘(如D:7600) 2、开机按F8 - 修复系统 - 选择最后一项命令修复 - 在命令框输入“D:7600sourcessetup.exe“(不带引号) 3、进入安装界面、选择Custom Install (自定义安装)4、选择安装语言、格式化C盘 5、安装完成后将是纯净系统(非双系统)二、硬盘有Windows 7镜像,同时有Vista安装盘1、下载Windows7 7600 ISO镜像,用虚拟光驱拷贝至非C盘(如D:7600) 2、BIOS中选择光驱启动,进入Vista安装界面 3、选择左下角修复计算机(自动搜索系统,提示加载驱动或关闭,选择关闭进入修复选项) 4、选择最后一项命令修复,在命令框输入“D:7600sourcessetup.exe“(不带引号),开始安装 5、选择安装语言、格式化C盘 (即使C盘原本没有系统此法也可行)三、XP系统下硬盘全新安装Windows 71、下载Windows7 7600 ISO镜像,用虚拟光驱拷贝至非C盘(如D:7
2、600) 2、把D:7600目录下的bootmgr和boot目录,并在C盘根目录下建个sources文件夹3、把D:7600sources下的boot.win复制到C盘刚建的sources文件夹 4、用管理员身份运行cmd,然后输入c:bootbootsect.exe/nt60 c: 提示successful(即成功了!) 5、关闭cmd窗口重启计算机,自动进入安装界面,选择安装语言6、出现“开始安装界面”,(要注意了,不点击“现在安装”)点左下角“修复计算机”(repair mycomputer),进入系统恢复选择,选择最后一项命令提示符(commandprompt),进入DOS窗口 7、输入“D:7600sourcessetup.exe“(不带引号),开始安装 8、选择安装语言、格式化C盘,就OK了 四、Vista系统下全新安装Windows7(实践证明XP用此种方法也更加方便)1、下载Windows7 7600 ISO镜像,用虚拟光驱拷贝至非C盘(如D:7600) 2、复制D:7600文件夹中的Boot、EFI、sources文件夹和bootmgr至C盘根目录下 3、复制D:76
3、00boot下Bootsect.exe至C盘根目录下 4、管理员身份运行cmd,输入c:bootsect.exe/nt60 c:并回车(最好复制,中间有空格) 5、重启系统自动进入安装界面,点左下角的修复计算机repair my computer) 6、选择最后一项命令提示符,进入DOS窗口,输入D:7600sourcessetup.exe进入安装界面 7、选择安装语言、格式化C盘,就OK了五、Windows 7 U盘、移动硬盘安装法 - 推荐:U盘安装Windows7,之前已经发过多次,这里仅给出简单的步骤,详情请参考:简单步骤:1、先找一台安装了Vista 或者Windows7的系统,拿出你的U盘(容量4G以上以能放下系统文件)。2、用管理员身份运行 CMD 进入命令提示行(或者开始-应用程序-附件-命令提示符)然后,按顺序依次输入这些命令(注意:只需输入红色部分,紫色部分为提示信息)C:diskpartDISKPART list disk如果你的机器只有一块硬盘,那么U盘、或移动硬盘应该显示为Disk 1DISKPART select disk 1选择U盘为当前磁盘DISKPAR
4、T clean清空磁盘DISKPART create partition primary创建主分区DISKPART select partition 1选择分区DISKPART active激活分区(一定要做,不然不能启动)DISKPART format fs=ntfs quick快速格式化为NTFS文件系统DISKPART assign letter=后面应填写盘符,指定卷标,不可与现存盘符重复,也可不加参数使用默认。建议不懂的朋友使用默认。DISKPART exit退出Diskpart命令模式。3、其次-复制安装文件到U盘将U盘重新插入,把下载下来的Windows7镜像文件(ISO)中的所有文件直接解压缩到U盘中(用WinRAR即可),或者,用虚拟光驱虚拟下镜像,打开虚拟光驱目录,把所有安装文件复制进U盘。4、BIOS中设置好U盘启动,插入U盘,启动计算机。5、用U盘启动后整个过程与光盘安装无异,推荐此种安装方法。如下图:六、用PE安装WIN71.把WINDOWS7的ISO镜像解压到D:win7.。(win7文件夹也可以不建)2.进入PE,格式化C盘为NTFS。3.从D:win7提
《WIN7操作系统相关知识》由会员cl****1分享,可在线阅读,更多相关《WIN7操作系统相关知识》请在金锄头文库上搜索。
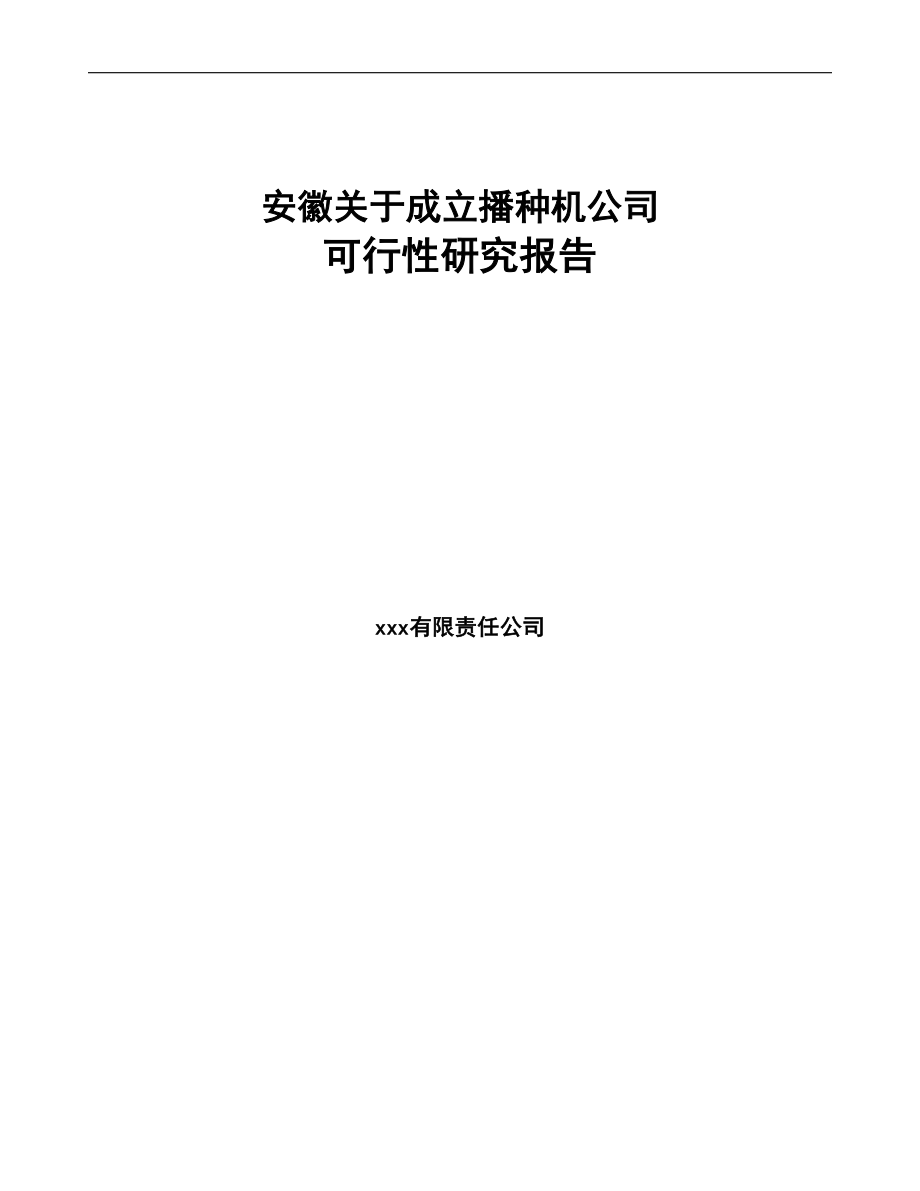
安徽关于成立播种机公司可行性研究报告模板范文(DOC 72页)

教务处考试总结报告(2篇).doc
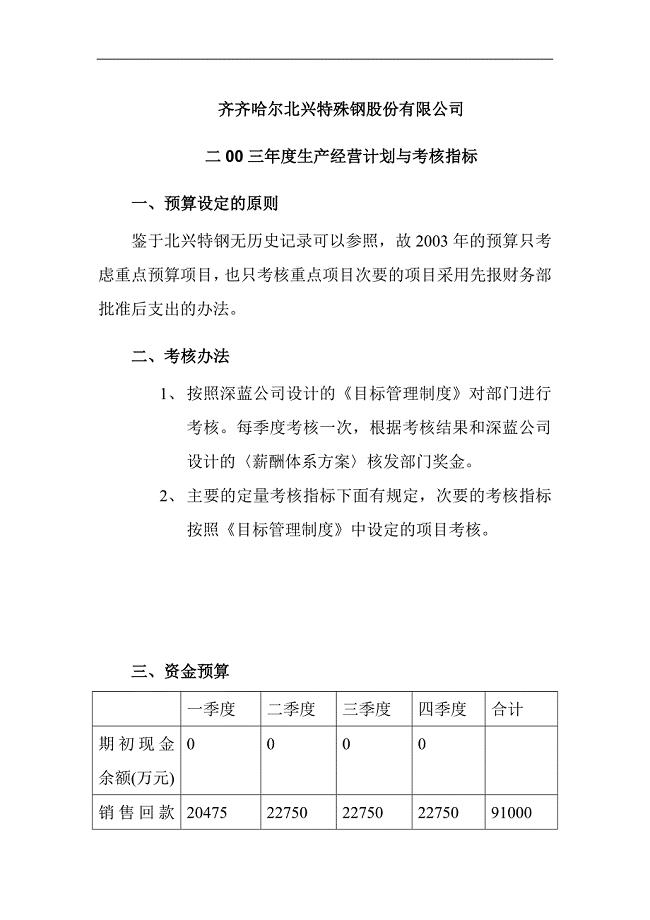
生产经营计划与考核指标

售后协议书集合8篇
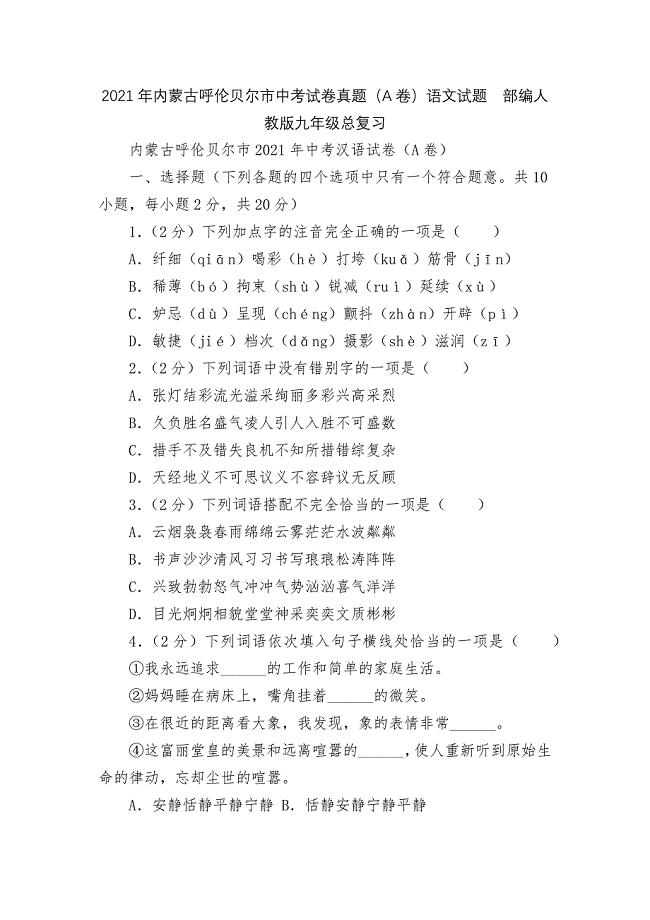
2021年内蒙古呼伦贝尔市中考试卷真题(A卷)语文试题部编人教版九年级总复习

广告学-色彩构成
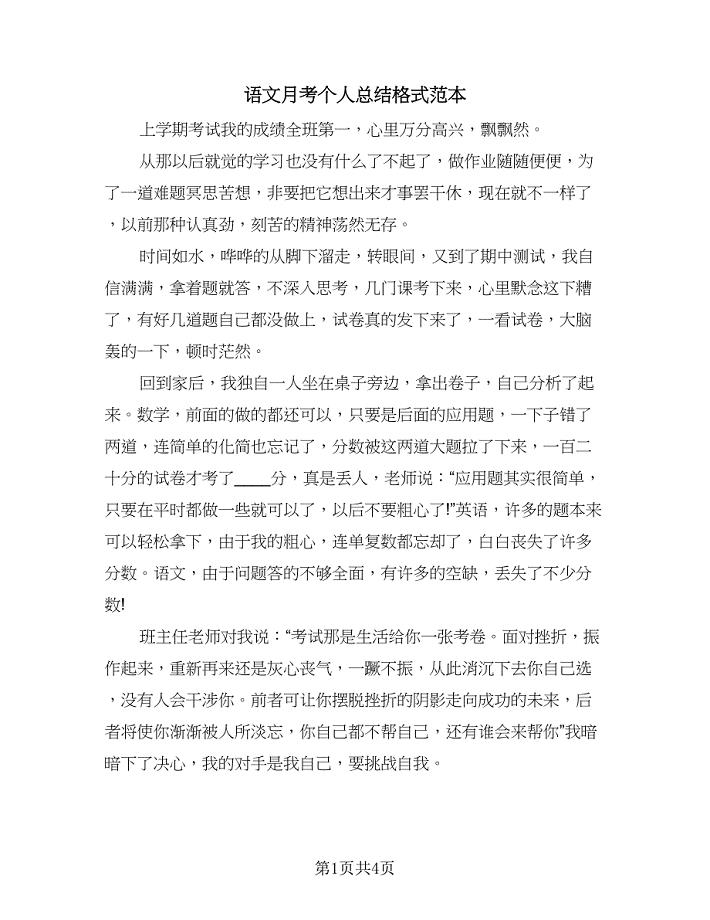
语文月考个人总结格式范本(2篇).doc
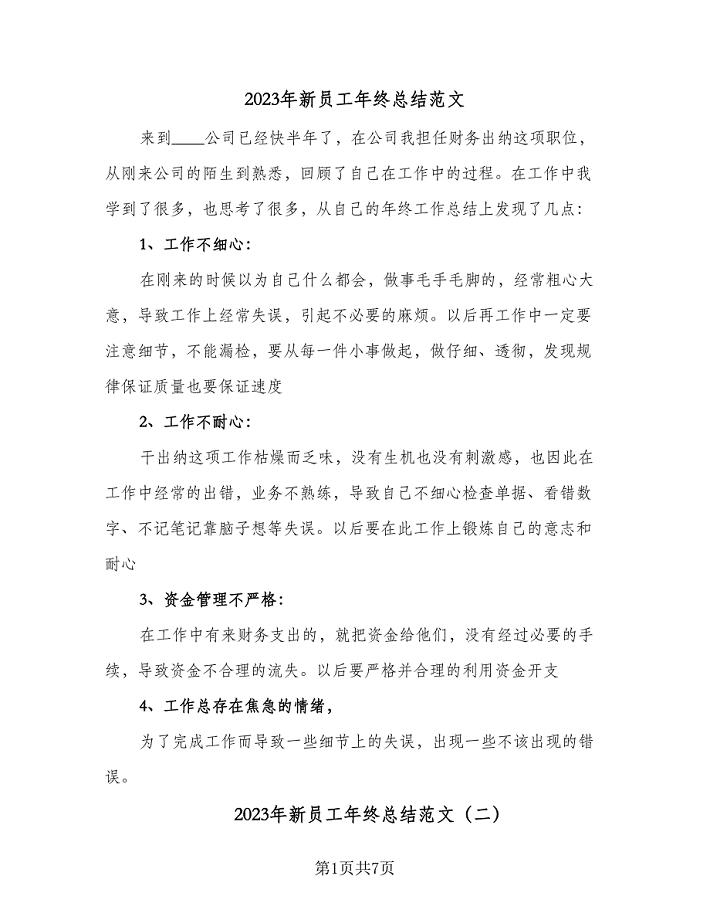
2023年新员工年终总结范文(四篇).doc
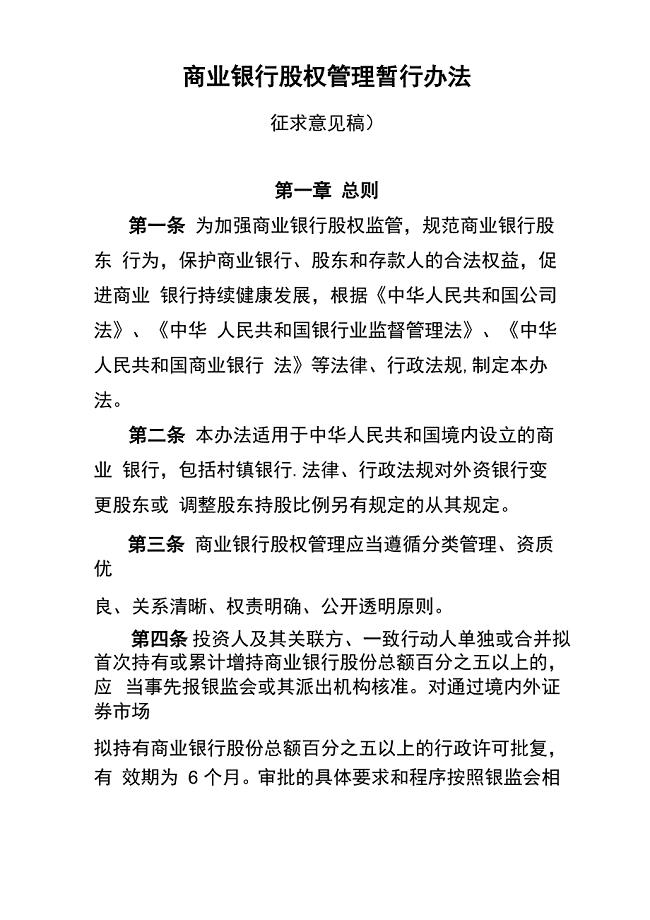
商业银行股东管理办法
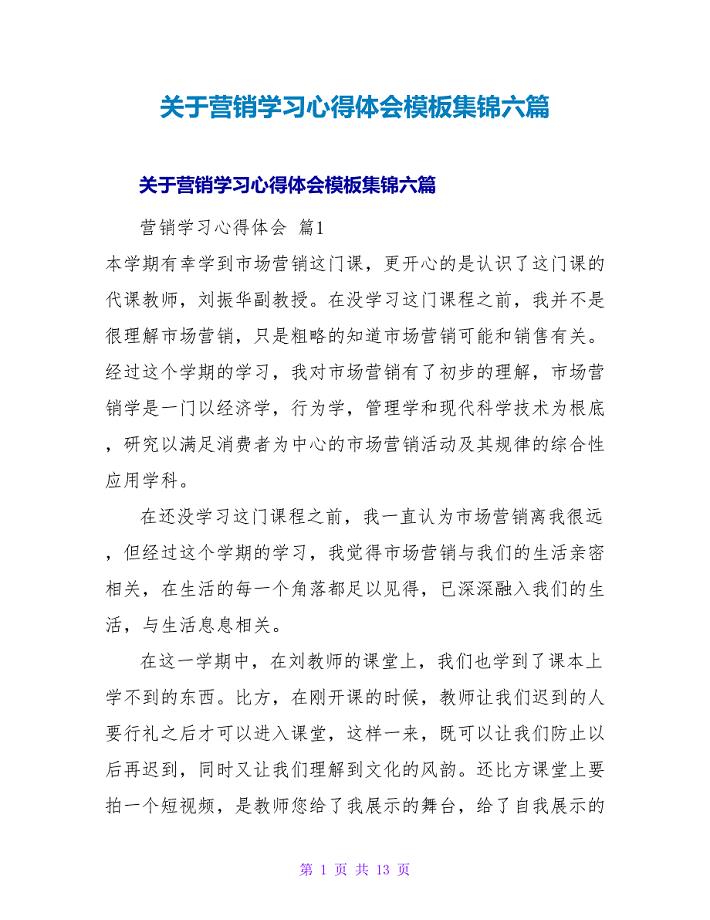
营销学习心得体会模板集锦六篇.doc

二三期行政管理复习内容
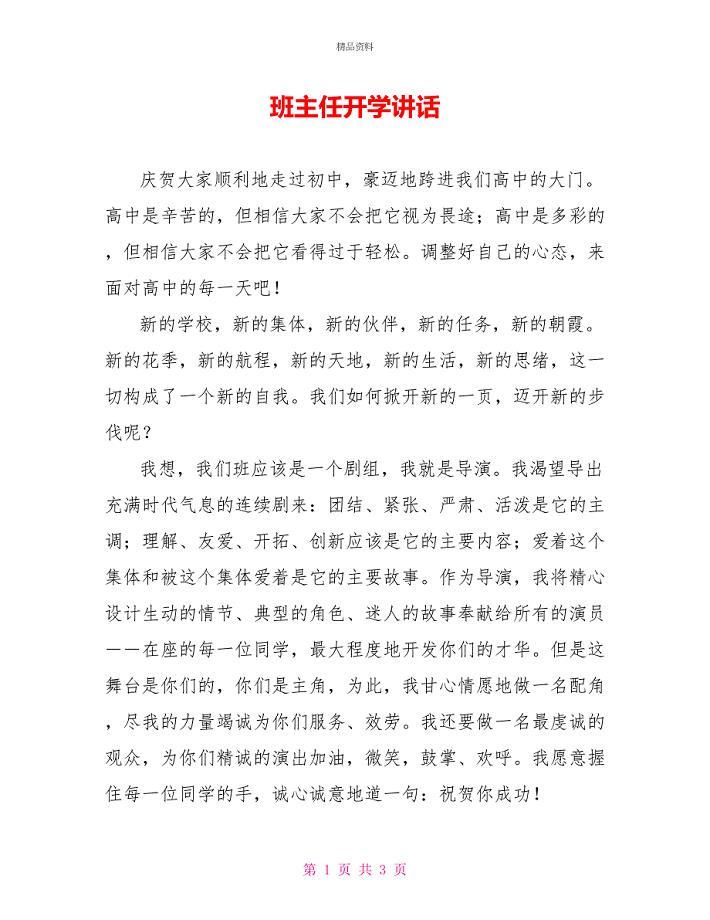
班主任开学讲话

学生求职信汇编15篇
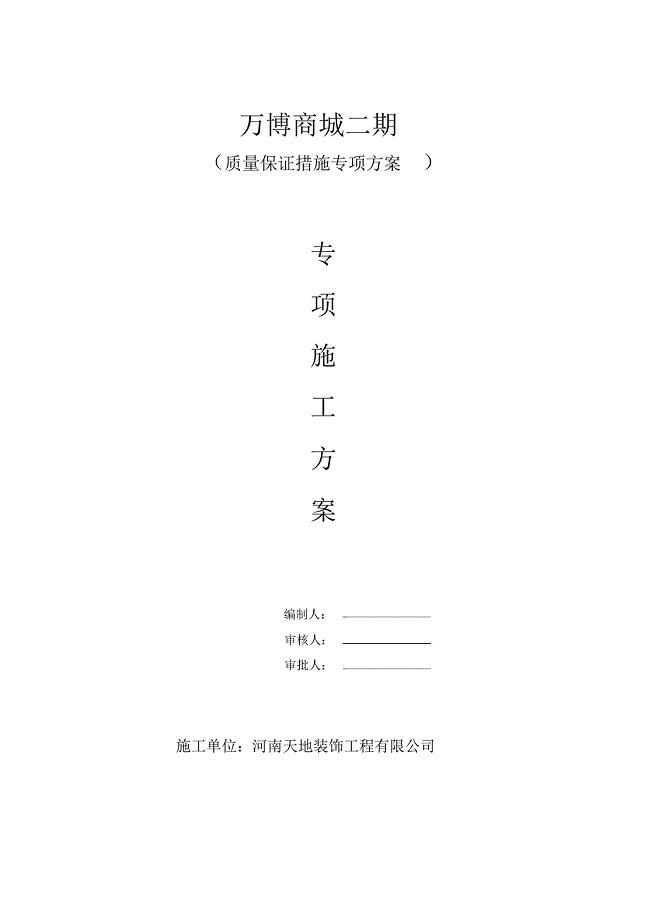
质量保证措施专项施工方案4
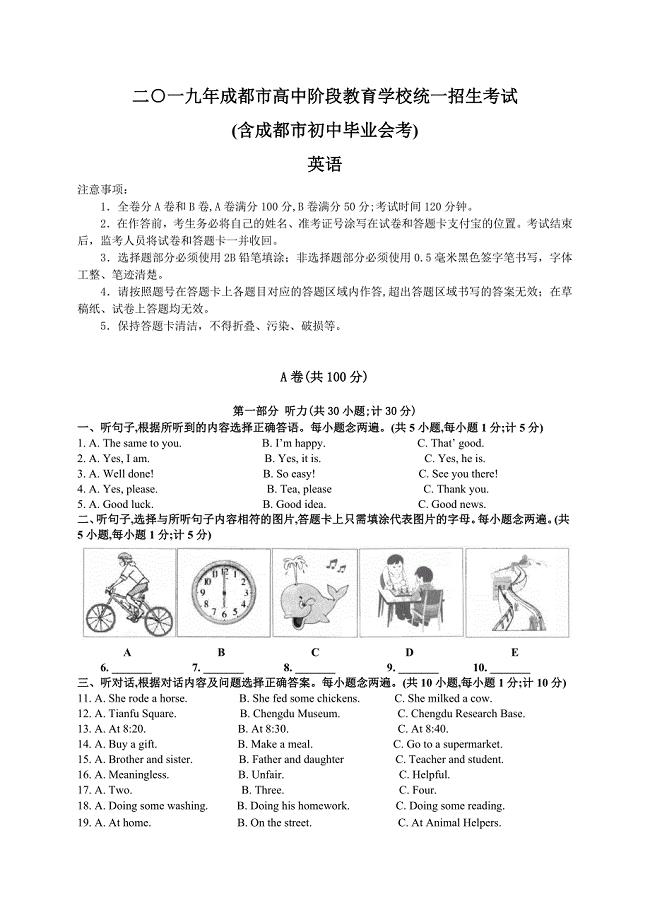
2019年成都中考英语试题

消防个人工作总结集锦七篇.doc
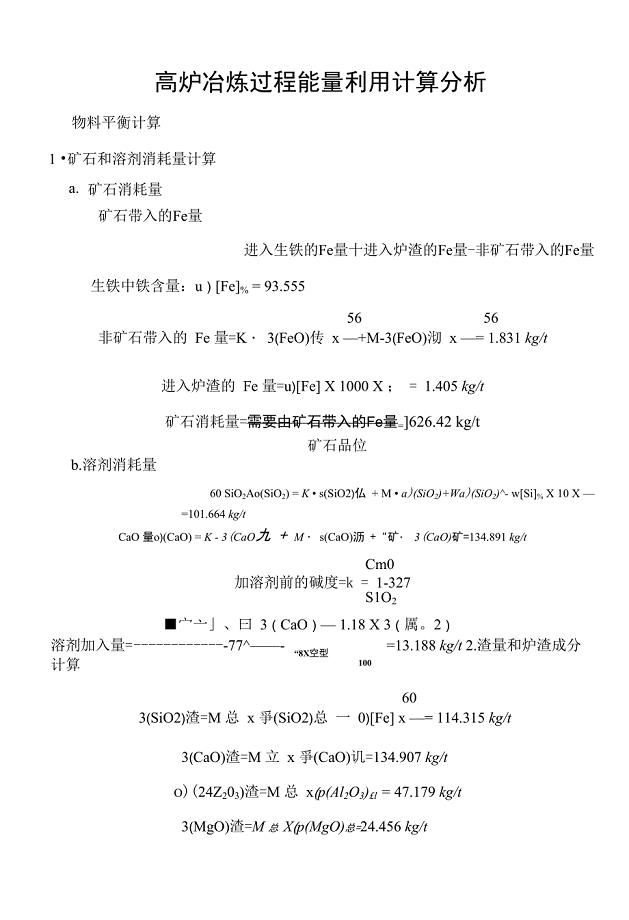
高炉冶炼过程能量利用计算分析
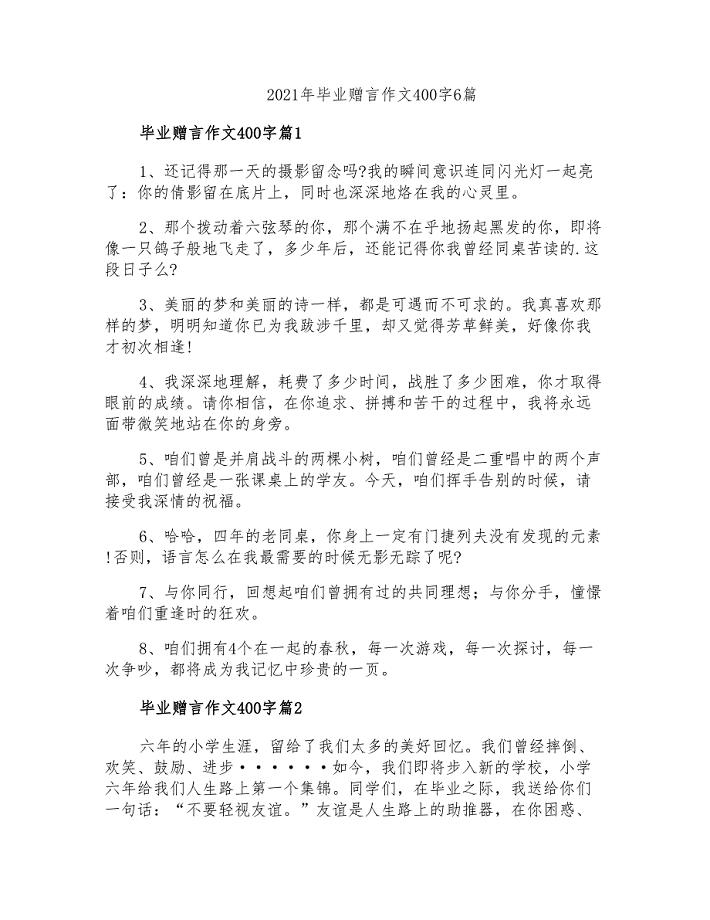
2021年毕业赠言作文400字6篇
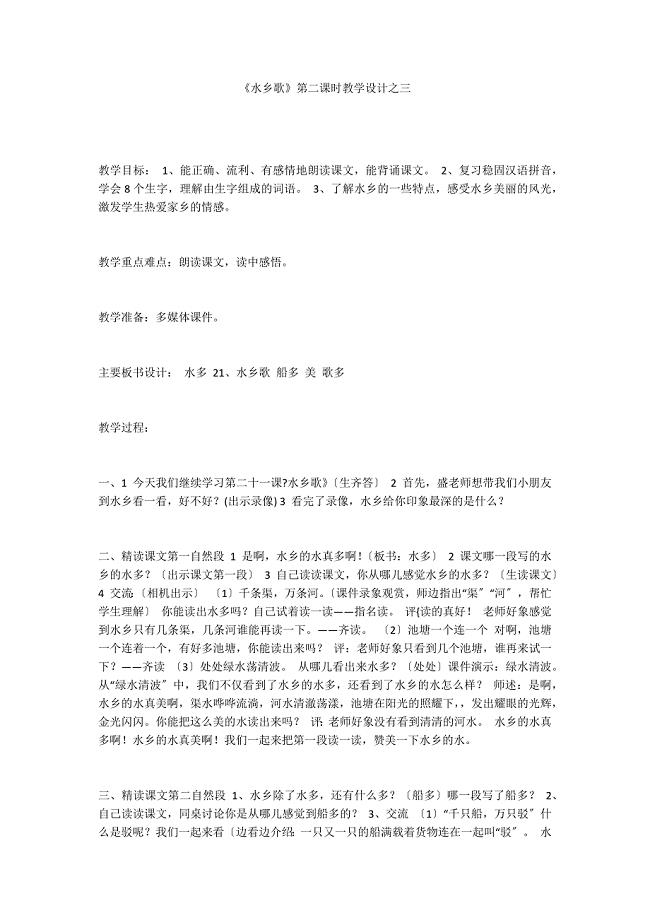
《水乡歌》第二课时教学设计之三
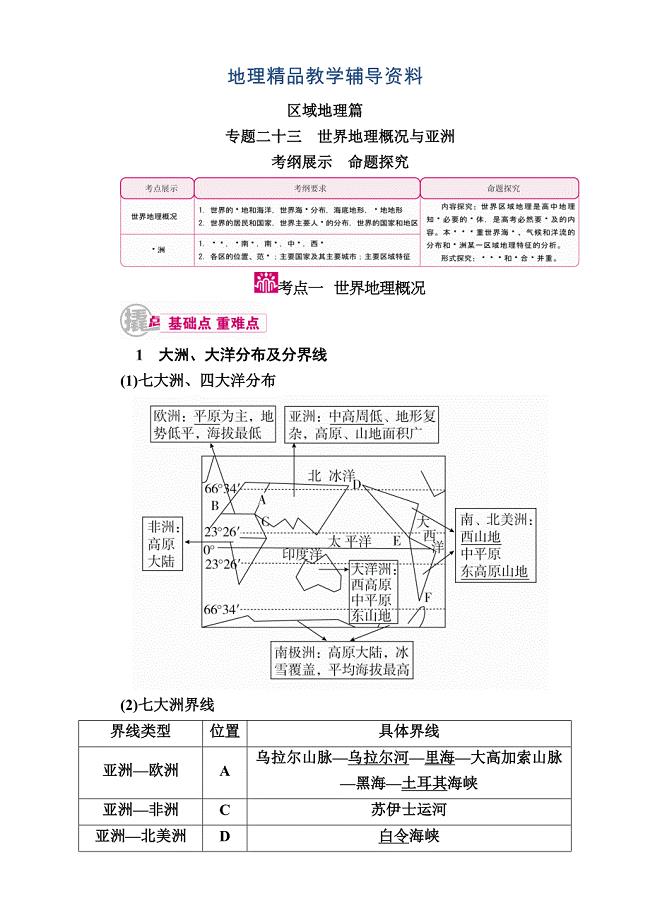
【精品】【学霸优课】高考二轮:23.1世界地理概况教学案含答案
 后期软件介绍
后期软件介绍
2023-08-24 9页
 数学变化巨大,陈剑网络访谈-MBA考试
数学变化巨大,陈剑网络访谈-MBA考试
2023-11-26 5页
 吉林省计算机二级考试试题及答案
吉林省计算机二级考试试题及答案
2023-08-11 25页
 电脑公司员工合同
电脑公司员工合同
2023-11-25 12页
 Excel的基本知识测试题(表格操作)
Excel的基本知识测试题(表格操作)
2023-05-06 4页
 电脑基本常识
电脑基本常识
2024-01-30 3页
 护理专科-计算机应用在线练习1答案
护理专科-计算机应用在线练习1答案
2023-08-09 23页
 热工试题库.doc
热工试题库.doc
2023-08-24 89页
 计算机专业毕业生自荐信
计算机专业毕业生自荐信
2023-01-28 3页
 2020年铁路监理工程师继续教育考试;
2020年铁路监理工程师继续教育考试;
2022-08-13 13页

