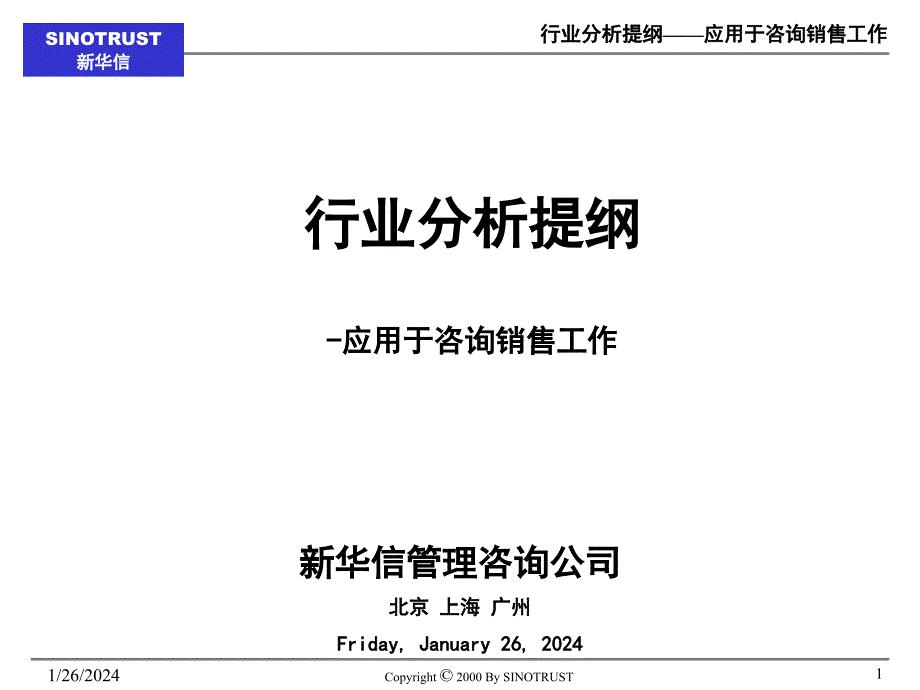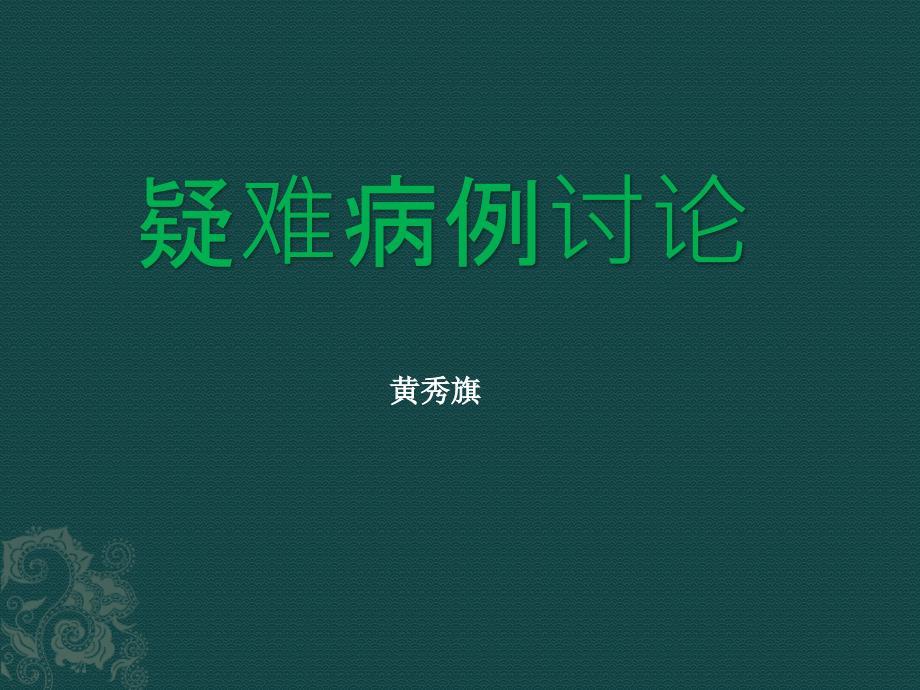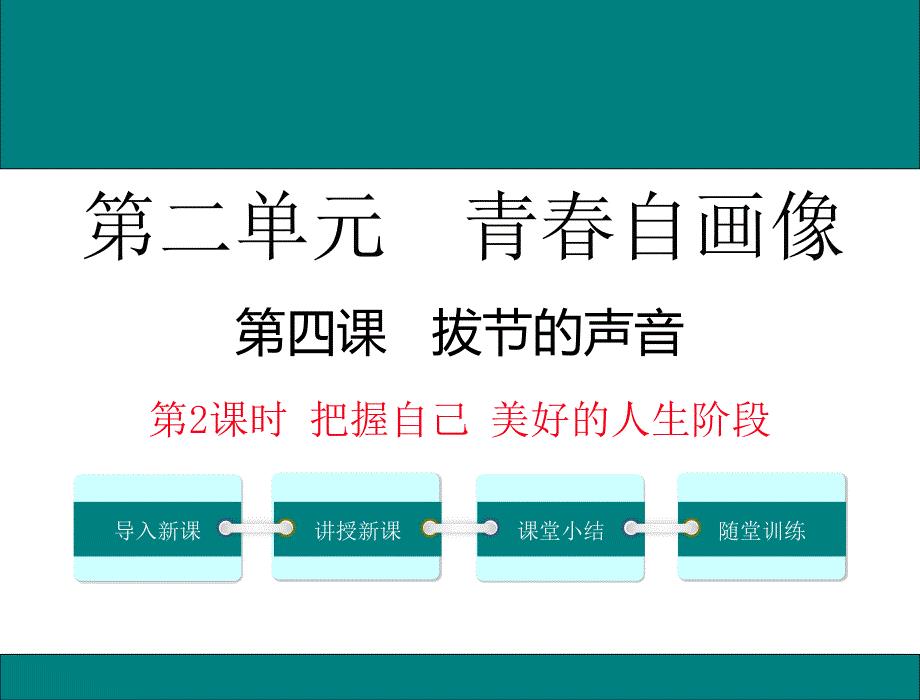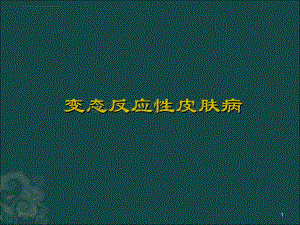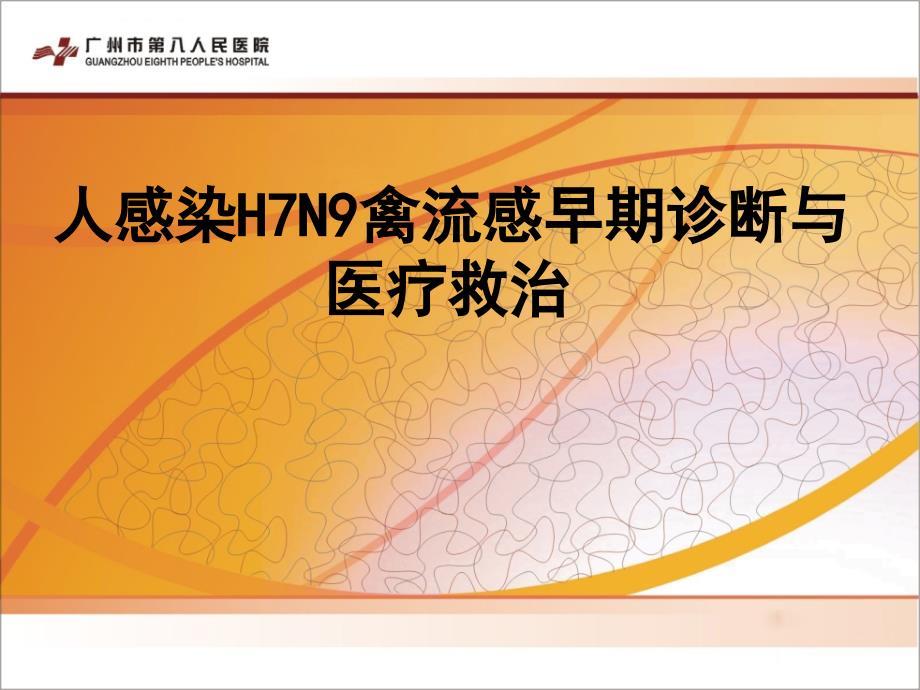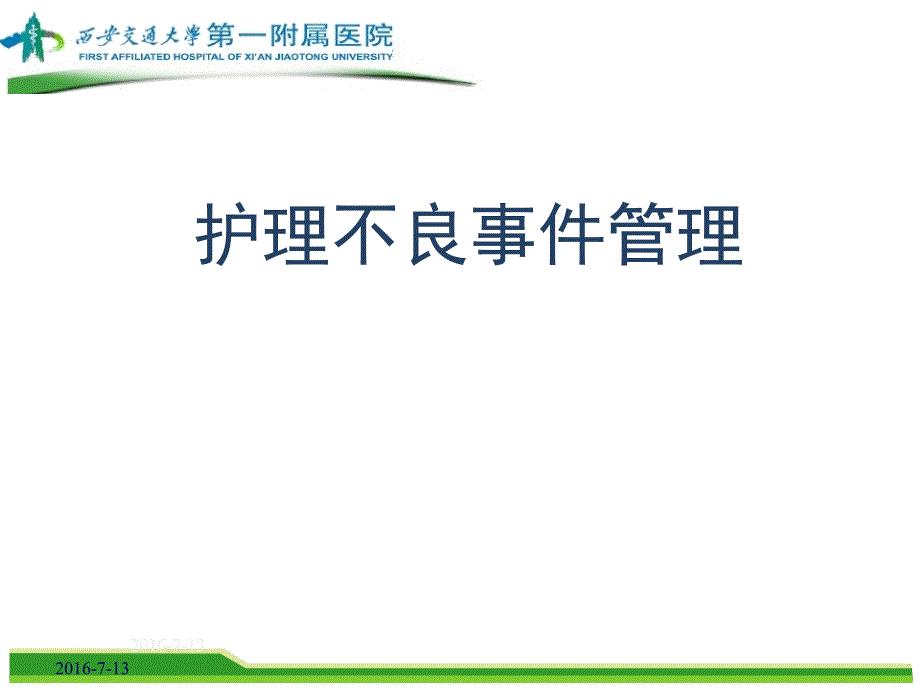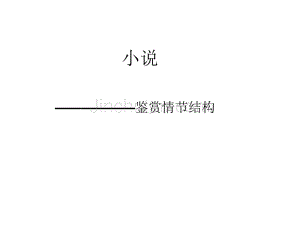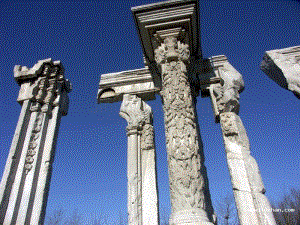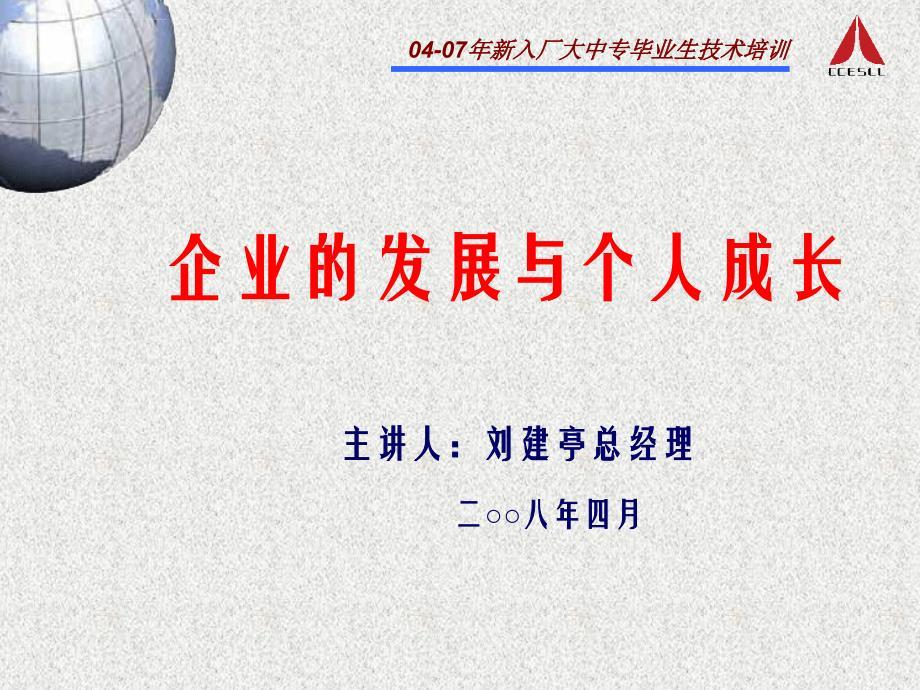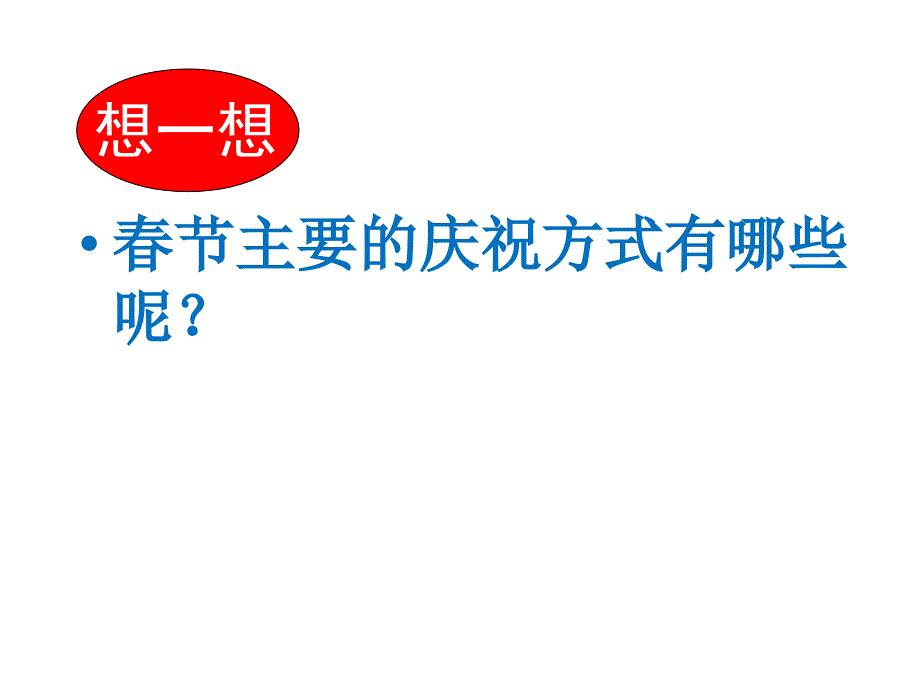autocad-2016基础教程第2章--autocad基本操作
34页1、1,第 2 章,AutoCAD 基本操作,2,本章导读,为了提高工作的效率,在绘制和编辑工程图形之前,用户应该掌握一些基本的操作方法,包括如何快速选择图形对象、设置习惯于自己的工作环境、设置合适的光标样式,以及进行视图的控制等。,3,2.1选择对象,AutoCAD提供的选择方式包括使用鼠标选择、窗口选择、窗交选择、快速选择和栏选对象等多种方式,不同的情况需要使用不同的选择方法,才能快速选择需要的对象。,4,2.1.1 直接选择,在处于等待命令的情况下,使用鼠标单击选择对象,即可将其选中。使用单击对象的选择方法,一次只能选择一个实体。在默认情况下,被选中的目标将以蓝色高亮并带有夹点的形式显示,如左下图所示的圆形。 在编辑对象的过程中,当用户选择要编辑的对象时,十字光标将变成一个小正方形框,该小正方形框叫做拾取框。将拾取框移至要编辑的目标上并单击,即可选中目标。在编辑对象的过程中,被选中的目标将以蓝色高亮形式显示,如右下图所示上方的椅子图形。,5,2.1.2 窗口选择,窗口选择对象的方法,是自左向右拖动鼠标光标拉出一个矩形,将被选择的对象全部都框在矩形内,即可选中对象。在使用窗口选择方式选
2、择目标时,拉出的矩形方框为实线,如左下图所示。在使用窗口选择对象时,只有被完全框取的对象才能被选中;如果只框取对象的一部分,则无法将其选中。如右下图所示为已选择对象的效果。,6,2.1.3 窗交选择,窗交选择的操作方法与窗选的操作方法相反,即在绘图区内自右边到左边拖动鼠标光标拉出一个矩形。在使用窗交选择方式选择目标时,拉出的矩形方框呈虚线显示,如左下图所示。通过窗交选择方式,可以将矩形框内的图形对象以及与矩形边线相触的图形对象全部选中。已选择对象的效果如右下图所示。,7,2.1.4 栏选对象,栏选对象的操作是指在编辑图形的过程中,当系统提示“选择对象”时,输入F并按Enter键确定,如左下图所示,然后单击即可绘制任意折线,效果如右下图所示,与这些折线相交的对象都被选中。,8,2.1.5 快速选择,AutoCAD还提供了快速选择功能,运用该功能可以一次性选择绘图区中具有某一属性的所有图形对象。快速选择的方法有以下3种。 输入QSELECT并确定。 选择“工具”|“快速选择”命令。 单击鼠标右键,在弹出的右键菜单中选择“快速选择”命令选项。,9,2.1.6 其他选择方式,除了前面的选择方式
3、外,还有许多目标选择方式,下面介绍几种常用的目标选择方式。 Multiple:用于连续选择图形对象。该命令的操作是在编辑图形的过程中,输入简化命令M后按空格键,再连续单击所要的实体。该方式在未按空格键前,选定目标不会变为虚线;按空格键后,选定目标将变为虚线,并提示选择和找到的目标数。 Box:指框选图形对象方式,等效于Windows(窗口)或Crossing(交叉)方式。 Auto:用于自动选择图形对象。这种方式是指在图形对象上直接单击选择,若在操作中没有选中图形,命令行中会提示指定另一个确定的角点。 Last:用于选择前一个图形对象(单一选择目标)。 Add:用于在执行REMOVE命令后,返回到实体选择添加状态。 All:可以直接选择绘图区中除冻结层以外的所有目标。,10,2.2设置系统环境,在AutoCAD中,可以设置图形界限、图形单位、绘图区的颜色、图形显示精度和自动保存时间等。,11,2.2.1设置图形界限,图形界限是AutoCAD绘图空间中的一个假想的矩形绘图区域,相当于用户选择的图纸大小,图形界限确定了栅格和缩放的显示区域。在AutoCAD中与图纸的大小相关的设置就是绘图界
4、限,设置绘图界限的大小应为与选定的图纸相等 。,12,2.2.2 设置图形单位,AutoCAD使用的图形单位包括毫米、厘米、英尺和英寸等十几种单位,以供不同行业绘图的需要。在使用AutoCAD绘图前,应该首先进行绘图单位的设置。用户可以根据具体工作需要设置单位类型和数据精度。,13,2.2.3 设置图形窗口颜色,用户可以通过“选项”命令,在打开的“选项”对话框中设置绘图区、十字光标、命令行等窗口元素的颜色。 执行“选项”命令有以下两种常用方法。 输入OPTIONS(简化命令OP)并确定。 选择“工具”|“选项”命令。,14,2.2.4 设置图形显示精度,系统为了加快图形的显示速度,圆与圆弧都以多边形来显示。在“选项”对话框的“显示”选项卡中,通过调整“显示精度”区域中的相应值,可以调整图形的显示精度。,15,2.2.5 设置自动保存时间,在绘制图形的过程中,通过开启自动保存文件的功能,可以防止在绘图时因意外造成的文件丢失。自动保存后的备份文件的扩展名为ac$,此文件的默认保存位置在系统盘Documents and Settings Default UserLocal SettingsT
《autocad-2016基础教程第2章--autocad基本操作》由会员F****n分享,可在线阅读,更多相关《autocad-2016基础教程第2章--autocad基本操作》请在金锄头文库上搜索。
 【少儿播音主持】三年级课后服务第16单元教学课件
【少儿播音主持】三年级课后服务第16单元教学课件
2024-04-26 16页
 部编版一年级道德与法治下册《.我们有精神课件》名师教学课件
部编版一年级道德与法治下册《.我们有精神课件》名师教学课件
2024-04-26 24页
 新教科版六年级下册科学4-7《美丽的化学变化》课件
新教科版六年级下册科学4-7《美丽的化学变化》课件
2024-04-17 10页
 新教科版六年级下册科学4-6《生命体中的化学变化》课件
新教科版六年级下册科学4-6《生命体中的化学变化》课件
2024-04-17 12页
 新教科版六年级下册科学4-5《地球家园的化学变化》课件
新教科版六年级下册科学4-5《地球家园的化学变化》课件
2024-04-16 13页
 新教科版六年级下册科学4-4《变化中伴随的现象》课件
新教科版六年级下册科学4-4《变化中伴随的现象》课件
2024-04-16 14页
 新教科版六年级下册科学4-3《发现变化中的新物质》课件
新教科版六年级下册科学4-3《发现变化中的新物质》课件
2024-04-16 15页
 新教科版六年级下册科学4-2《产生气体的变化》课件
新教科版六年级下册科学4-2《产生气体的变化》课件
2024-04-16 18页
 新教科版六年级下册科学4-1《厨房里的物质与变化》课件
新教科版六年级下册科学4-1《厨房里的物质与变化》课件
2024-04-16 15页
 新教科版六年级下册科学3-7《探索宇宙》课件
新教科版六年级下册科学3-7《探索宇宙》课件
2024-04-16 9页