
模块三电子表格与数据处理
32页1、模块三 电子表格与数据处理第一部分 案例教学案例一 学生成绩表的制作一、目的及要求1.熟练掌握表格的建立及数据与公式的输入。2.熟练掌握表格的保存和保护。二、内容及操作步骤本案例创建一个名为“学生成绩表.xls”的工作簿,在工作表中制作如图3-1所示的学生成绩表,其中平均分需要利用函数计算、总分利用公式计算,其余的手工输入完成。了解如何在工作簿中创建表格、输入数据、公式和函数。图3-1 成绩表样例(一) 启动Excel 2003 选择“开始”菜单中的“程序”命令的“Microsoft Excel”子命令,系统自动创建名称为“Book1.xls”工作簿。(二) 工作表的保存新建后的工作簿默认以“Book1.xls”,“Book2.xls”命名,每个工作簿默认有三个工作表,分别以“sheet1”,“sheet2”“sheet3”命名,执行保存命令后,弹出另存为对话框进行重命名,电子表格编辑过程中要注意随时保存。提 示1在系统自动创建的“Book1.xls”工作簿上,单击工具栏上的“保存”按钮,弹出“另存为”对话框。2在“保存位置”列表框中,选定工作簿文件要保存的驱动器和文件夹。3在“文件名
2、”列表框中,输入工作簿文件名“学生成绩表”。4单击“保存”按钮。 (三)原始数据的输入1.选择合适的输入法,在A1到I1单元格区域中依次输入成绩表的列标题,用Tab键确认单元格输入内容,如图3-2所示。图3-2 成绩表列标题2单击A2单元格,先输入英文状态下的单撇号,再输入 “201001001”,把鼠标移到A2单元格的右下角,等光标变为黑色十字填充柄时,按住鼠标左键向下拖动,直到A6单元格时松开鼠标左键,则学号序列自动填充完成。1在电子表格中,有一类数字是不参与数字运算的,比如:学号、编号、身份证号码等,这一类的数字在表格中通常作为文本使用,在输入时可在数字前面加上英文单撇号。2Excel对于一些有规律的数据,比如等差数列、等比数列以及自定义序列,可以使用填充柄进行自动填充。提 示3在单元格B2:B6中根据样表输入姓名。4数据有效性设置 单击C2单元格并按住鼠标左键向右下拖动到F6,松开左键,则单元格区域C2:F6被选中。 选择菜单栏中的“数据”,在弹出的菜单中选择“有效性”, 单击打开“数据有效性”对话框,如图3-3所示,图3-3 数据有效性设置选择“设置”选项卡,在“允许”下拉列
3、表中选择“小数”,在“数据”列表中选择“介于”,分别在最小值和最大值中填写0和100,单击确定按钮。 5在C2:F6区域输入各科成绩。(四)公式和函数的输入电子表格中公式的输入必须以“=”开始,再根据计算的要求输入相应的运算数和运算符,按Enter键确认或单击编辑栏上的按钮后就可在单元格中显示计算后的结果。函数的输入可以以“=”开始,然后输入函数名称和参数,也可以单击编辑栏上的插入函数按钮,选择相应函数处理。提 示 1公式的输入和复制 单击G2单元格,输入“=C2+D2+E2+F2”,按Enter键求出第一个人的总分。 拖动单元格G2的填充柄到G5,复制公式,计算所有人的总分。2函数的输入和复制 选中H2单元格,单击编辑栏中的“插入函数”按钮 ,打开“插入函数”对话框,如图3-4所示。 在“选择类别”下拉列表中选择“常用函数”, “选择函数”列表中选择“AVERAGE”函数,单击“确定”打开“函数参数”,如图3-5所示。 单击“Number1”参数后的折叠按钮,对话框变为一个长条形,如图3-6所示, 在C2:F2单元格区域上拖动,将单元格的应用区域改变为C2:F2,如图3-7所示,再次
4、单击长条形“函数参数”对话框中的折叠按钮,最后单击“确定”按钮,第一个人的平均分就计算出来了。图3-4 “插入函数”对话框 图3-5 “函数参数”对话框图3-6 “函数参数”对话框 图3-7 改变单元格应用区域 拖动单元格H2的填充柄到单元格H6,复制函数,计算出所有人的平均分。(五)添加批注 为了突出单元格中数据,比如本表中的不及格数据,可以为不及格的数据添加批注,步骤如下:1 选择学科成绩不及格的单元格,2 单击“插入”菜单中的“批注”命令,弹出“批注”文本框。3 在文本框中输入注释文本:不合格成绩,如图3-8所示。4 输入完成后,鼠标在文本框外单击即可。添加了批注的单元格右上角有一个小红点,当鼠标移到该单元格时将显示批注内容。 图3-8 批注文本框(六)工作表和工作簿的保护1 工作表的保护 单击“工具”菜单,在菜单中选择“保护”,在级联菜单中选择“保护工作表”,打开如图3-9所示的对话框。 在“取消工作表保护时使用的密码”文本框中输入密码,单击“确定” 图3-9 保护工作表 图3-10 确认密码 在弹出的“确认密码”对话框中重新输入密码。2 工作簿保护为了防止他人对工作簿进行某些
《模块三电子表格与数据处理》由会员公****分享,可在线阅读,更多相关《模块三电子表格与数据处理》请在金锄头文库上搜索。
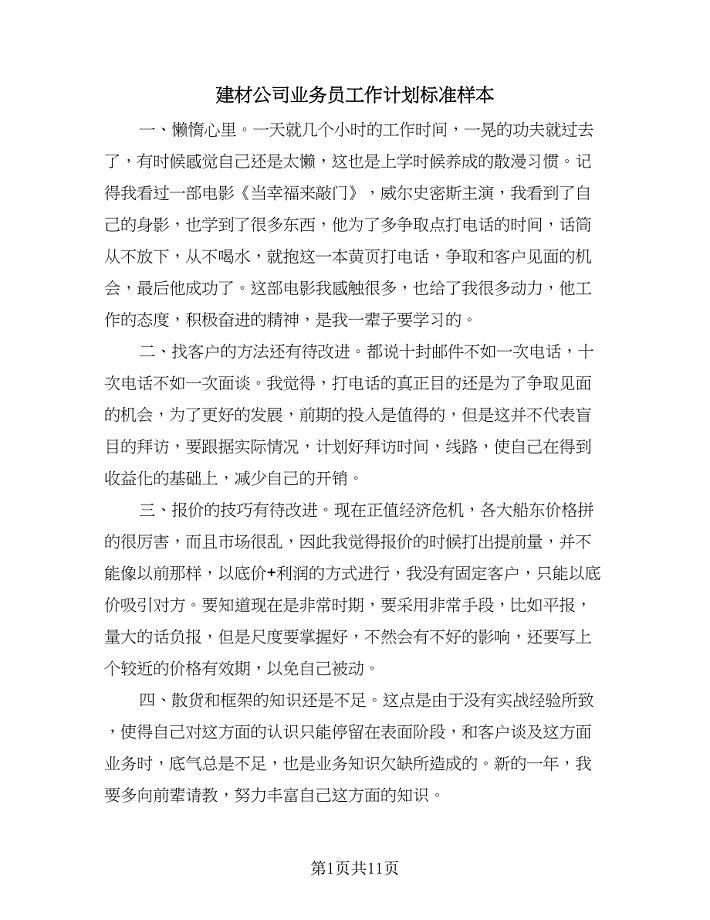
建材公司业务员工作计划标准样本(五篇).doc
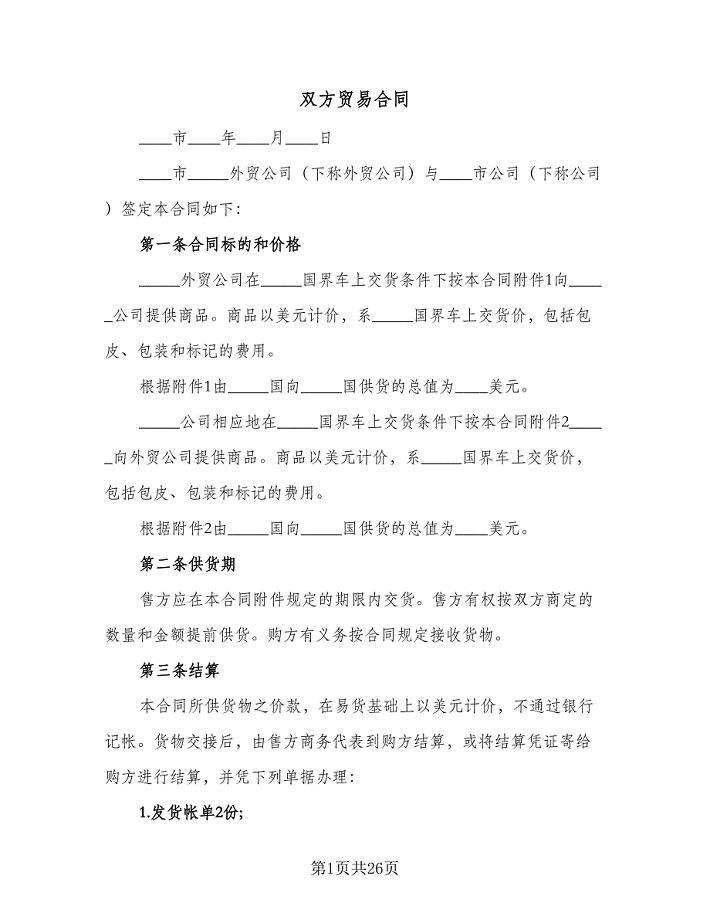
双方贸易合同(6篇).doc
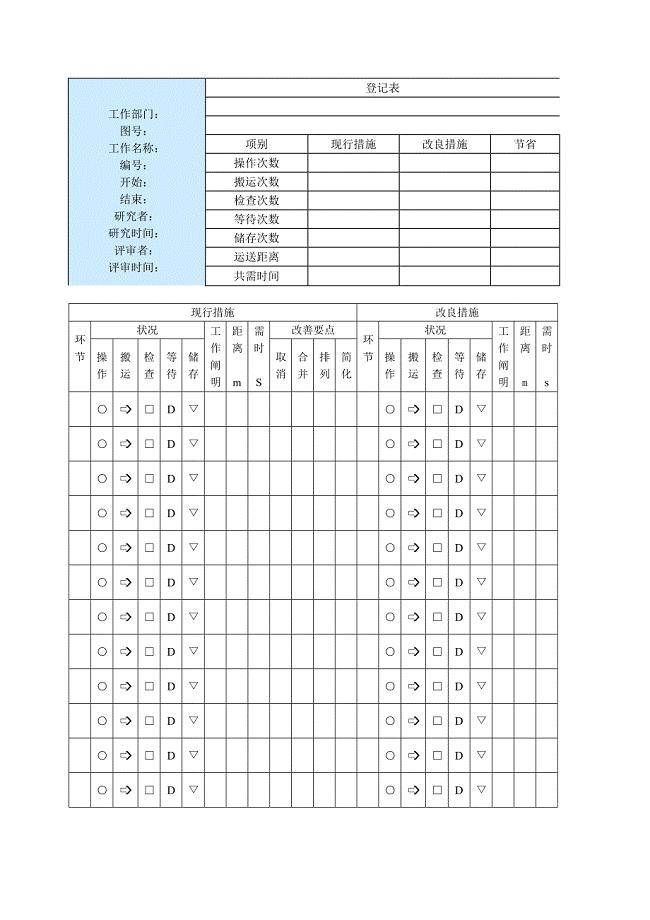
流程程序分析表
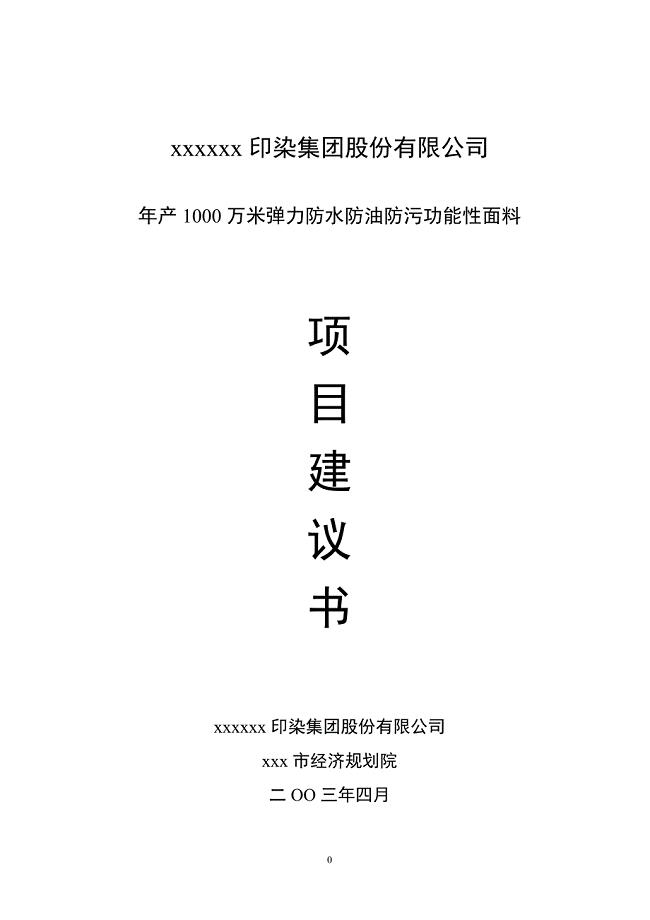
某着名印染集团项目详细论证书(1)
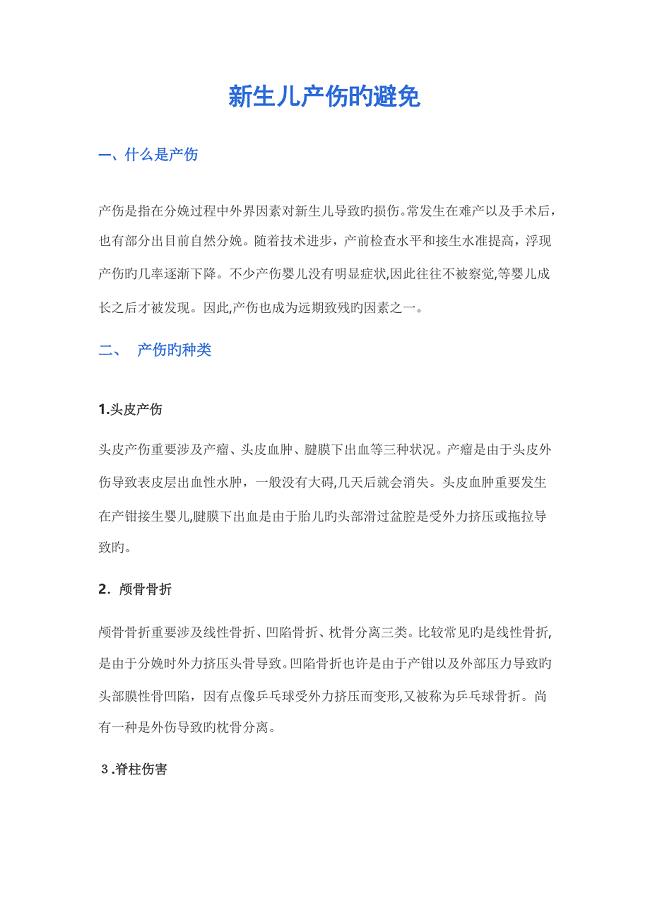
新生儿产伤的预防

汽车电子复合模具项目商业计划书写作参考
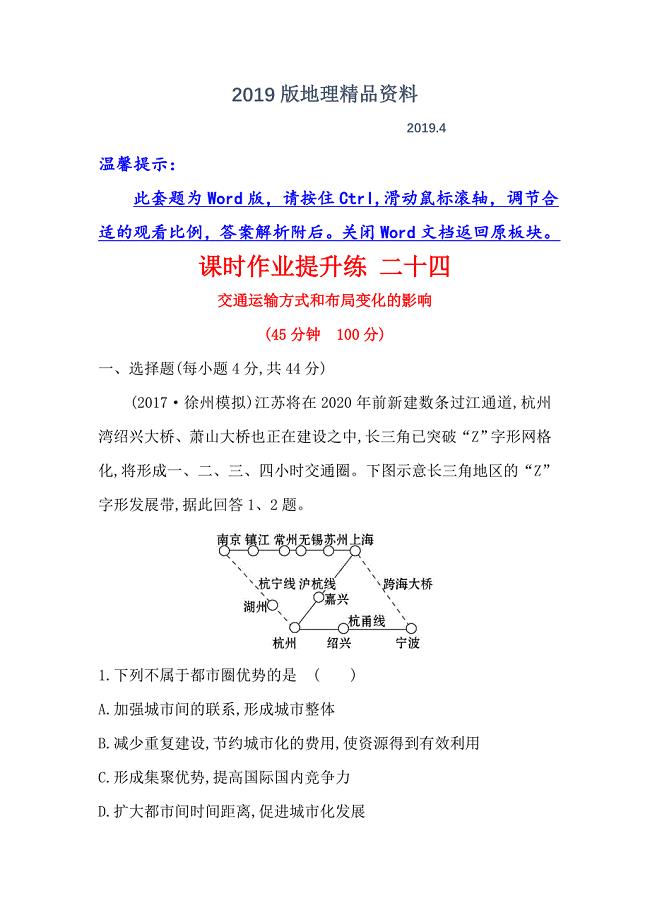
【世纪金榜】高考地理人教版一轮复习课时作业提升练: 二十四 10.2交通运输方式和布局变化的影响 Word版含解析
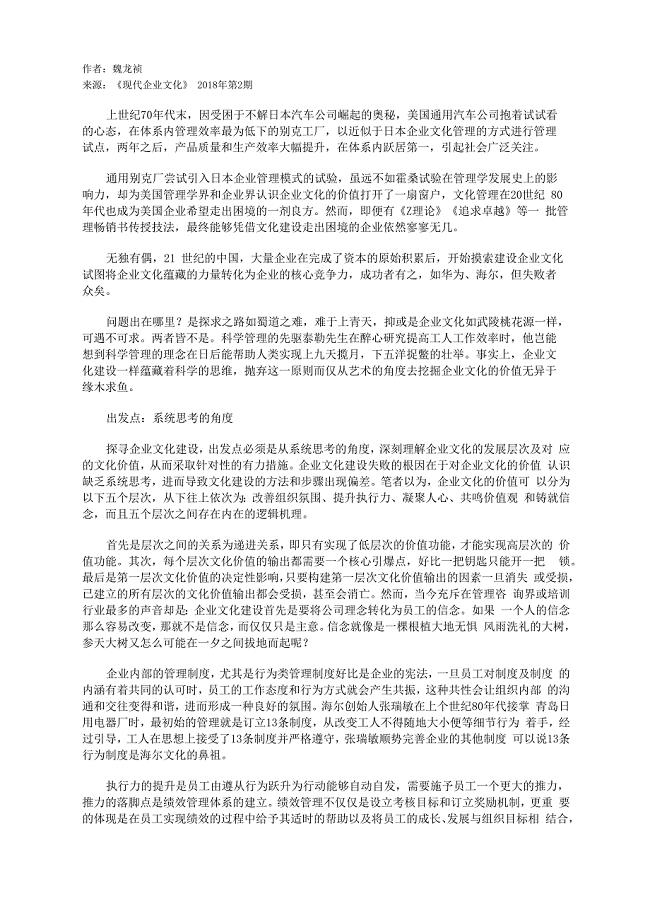
企业文化建设的指南
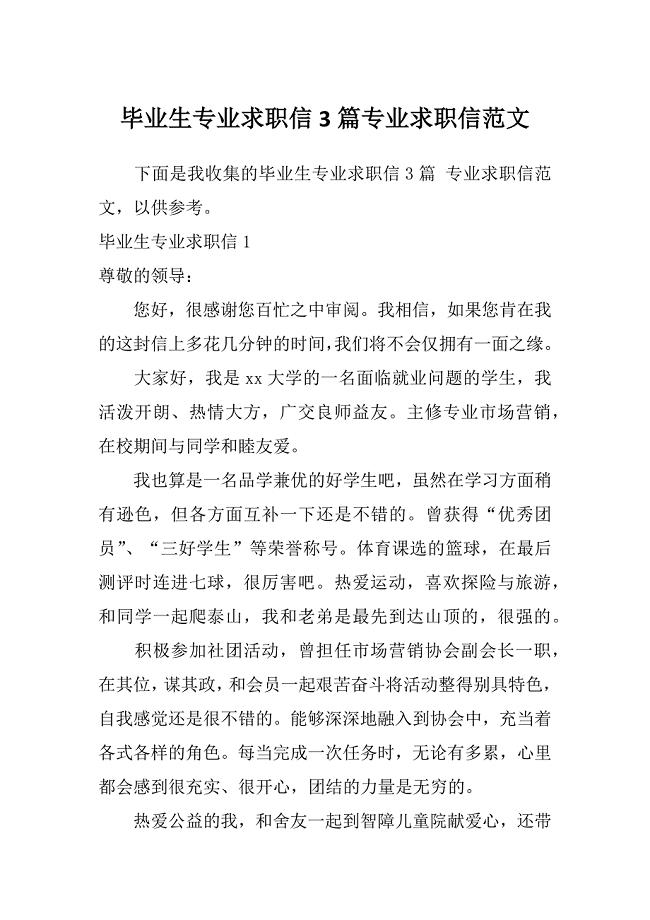
毕业生专业求职信3篇专业求职信范文
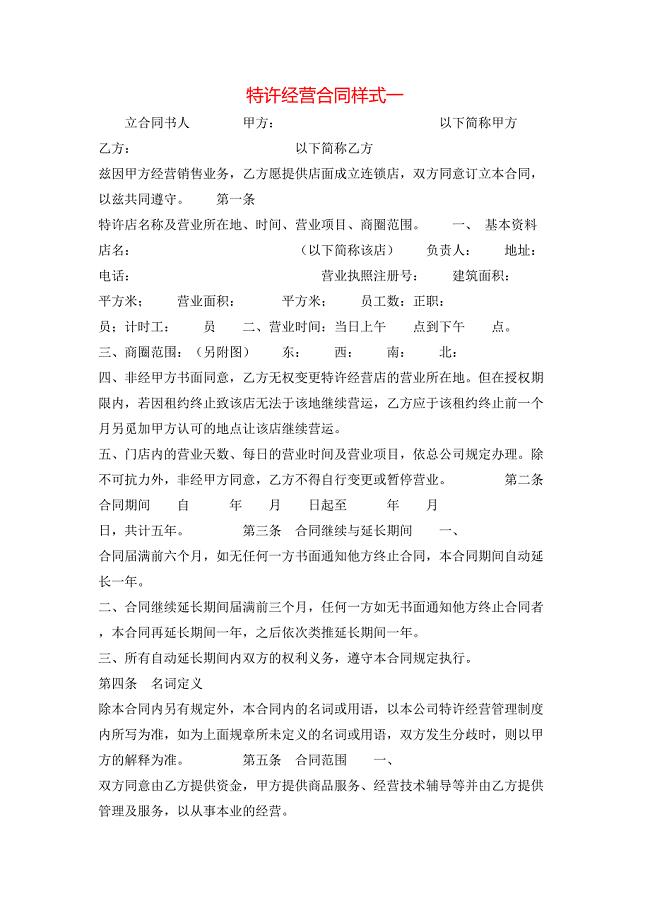
特许经营合同范文一
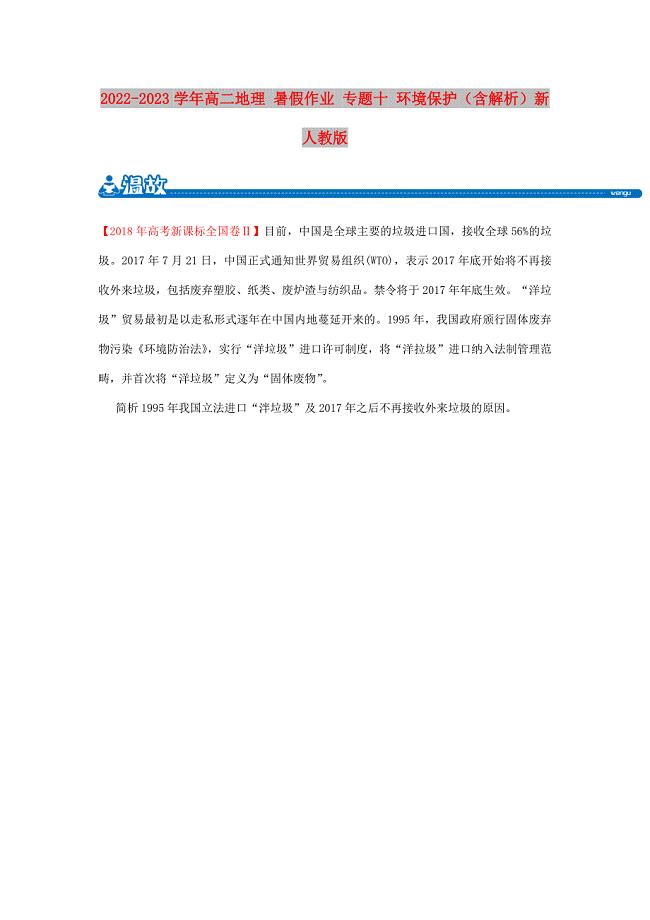
2022-2023学年高二地理 暑假作业 专题十 环境保护(含解析)新人教版
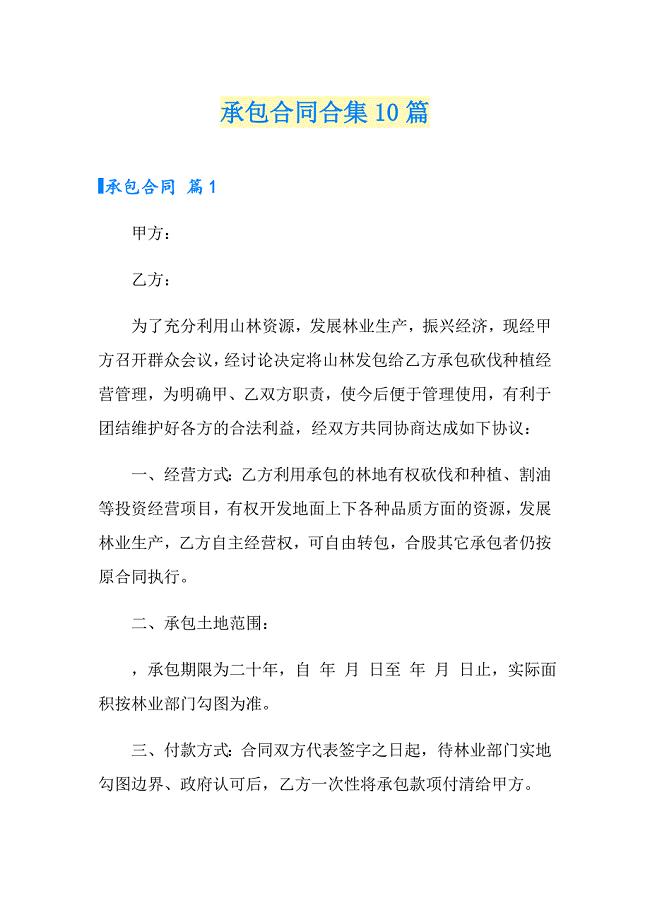
承包合同合集10篇【模板】
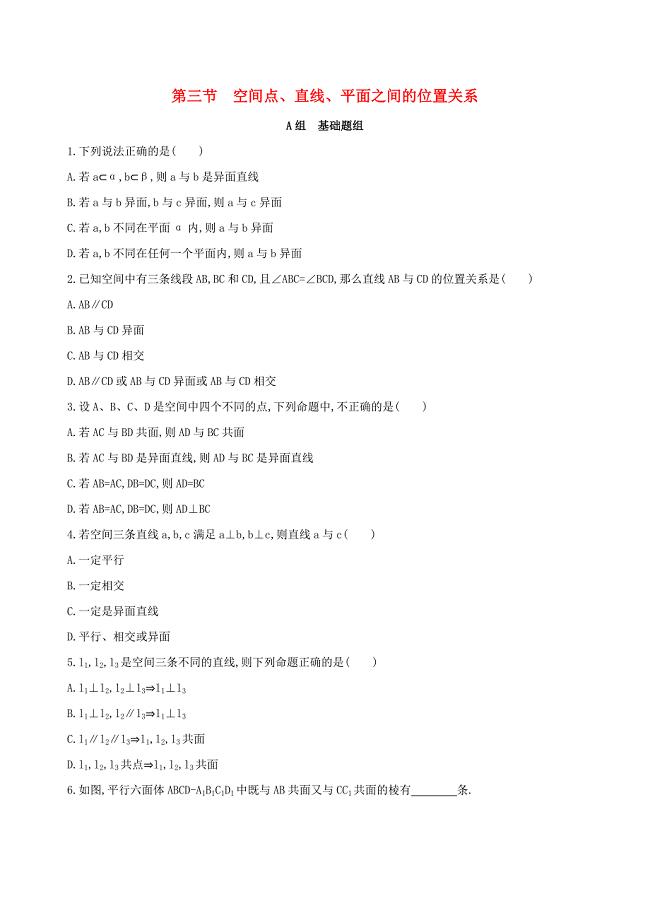
北京专用高考数学一轮复习第八章立体几何第三节空间点直线平面之间的位置关系夯基提能作业本文
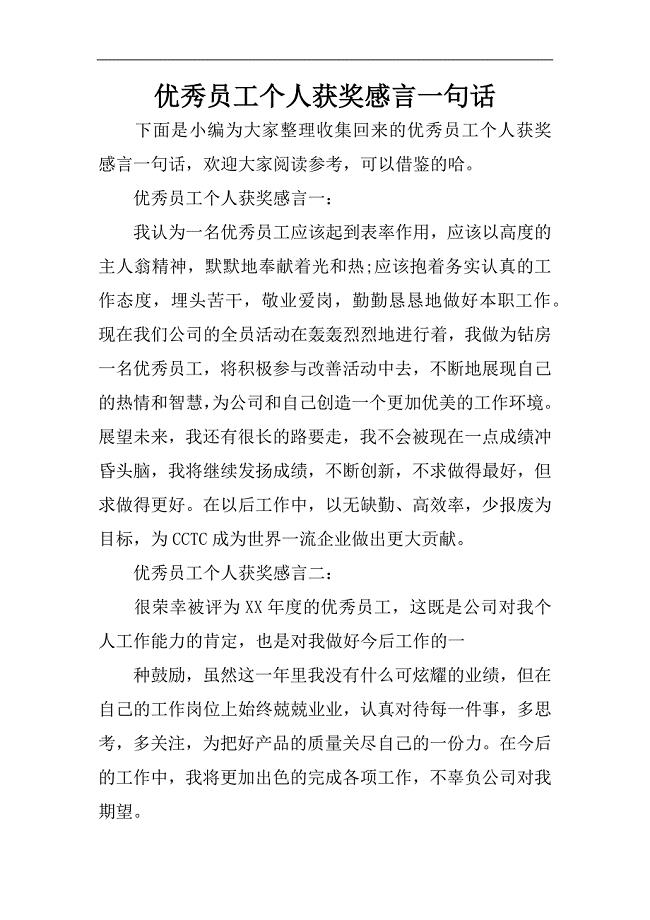
优秀员工个人获奖感言一句话

2023年山西省长治市屯留区张店镇七泉村社区工作人员考试模拟题及答案
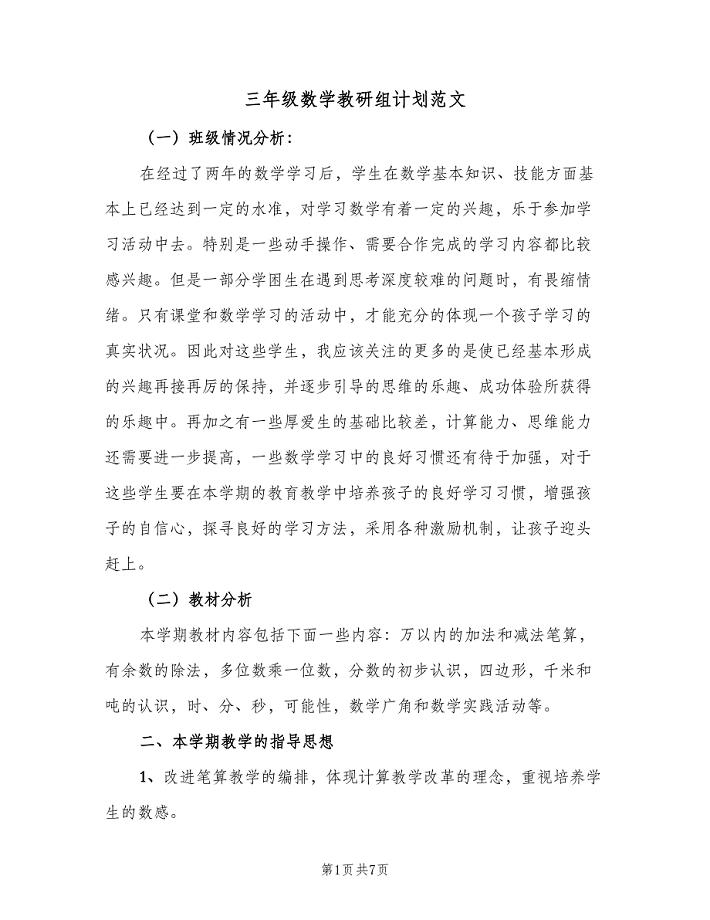
三年级数学教研组计划范文(二篇)
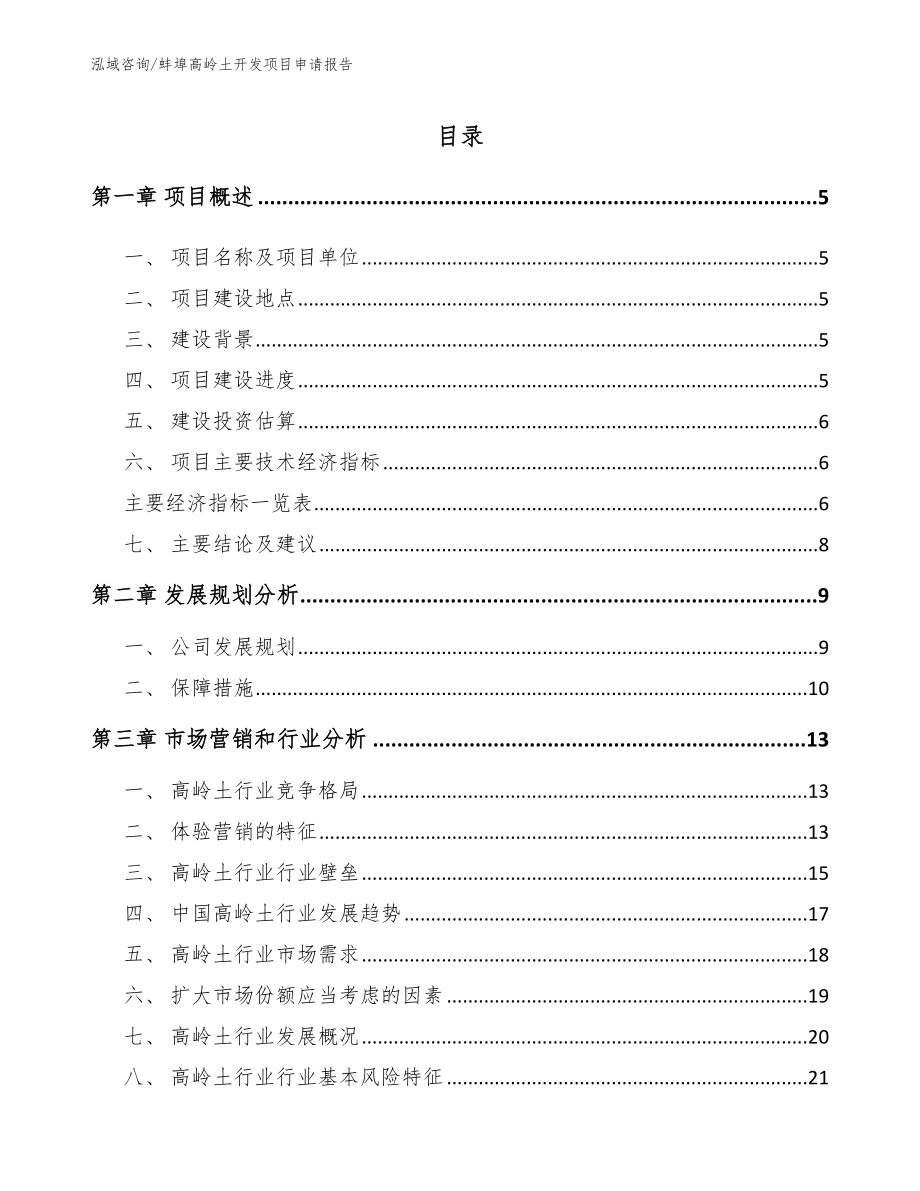
蚌埠高岭土开发项目申请报告_范文
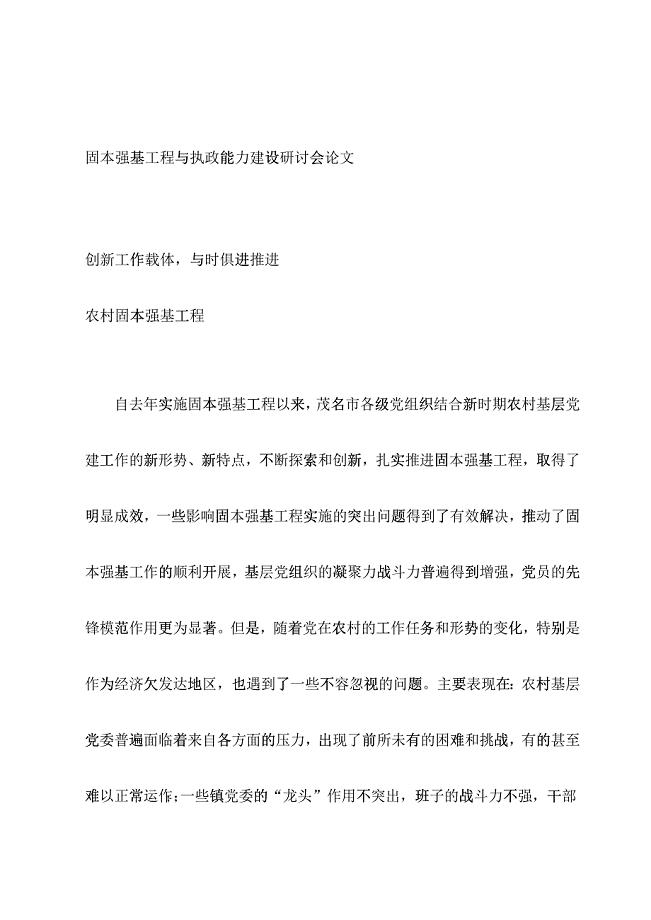
固本强基工程与执政能力建设研讨会
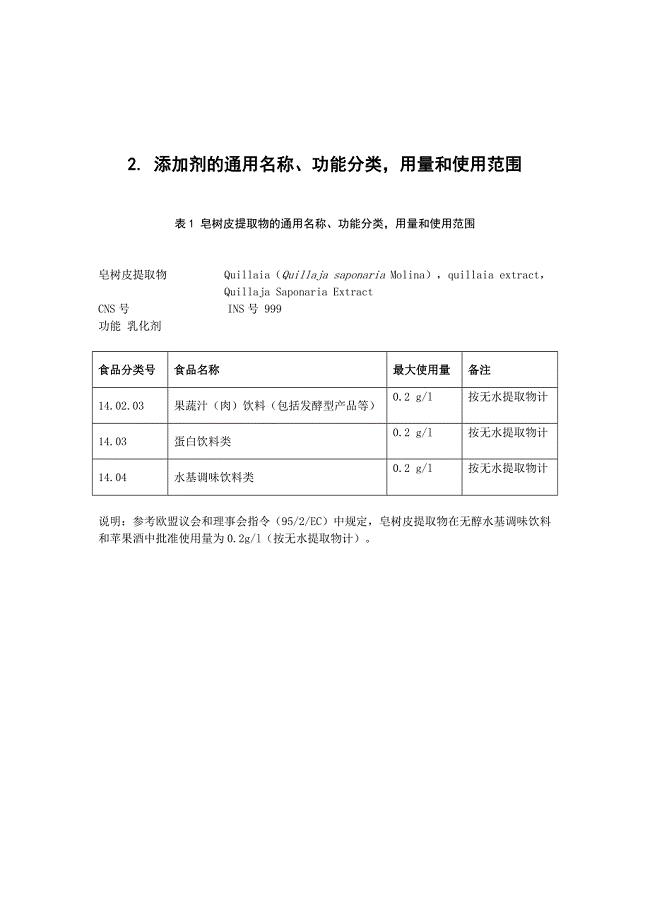
皂树皮提取物食品添加剂新品种申报_公开征求意见版本X
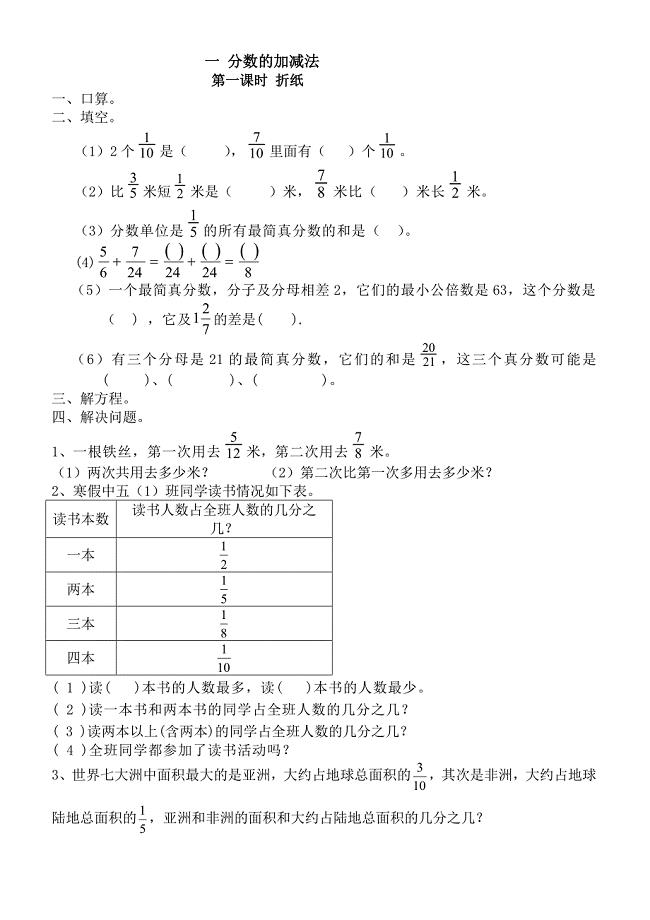
北师大版五年级数学下册全册单元测试题1
 GSM无线直放站使用说明书--精选文档
GSM无线直放站使用说明书--精选文档
2023-04-15 12页
 java基本语法规范--精选文档
java基本语法规范--精选文档
2022-08-25 20页
 红土地表格模板大全
红土地表格模板大全
2023-11-15 39页
 岗位等级变动登记表(样表)
岗位等级变动登记表(样表)
2023-05-16 3页
 中班师德师风案例记录
中班师德师风案例记录
2023-03-14 1页
 SAP---客户端安装方法(新)--精选文档
SAP---客户端安装方法(新)--精选文档
2023-02-18 2页
 移棱魔方SquareKing的解法说明书
移棱魔方SquareKing的解法说明书
2022-12-08 8页
 电信业务经营许可证公司名称变更申请表
电信业务经营许可证公司名称变更申请表
2023-03-24 5页
 iso9001-2015管理评审报告16052--精选文档
iso9001-2015管理评审报告16052--精选文档
2023-04-24 7页
 ISO9000管理体系推行计划书--精选文档
ISO9000管理体系推行计划书--精选文档
2022-09-13 17页

