
Windows画图程序操作技巧
9页1、Windows画图程序操作技巧(转载) 2009-2-16 9:27:00 | By: 敏捷 我们在处理图形时,经常用到Windows画图程序,虽然现在处理图形的软件很多,但从处理方法和功能来看,Windows画图程序仍不失为一种简单快捷的图形处理工具。本文在此介绍一些使用Windows画图程序的操作技巧。 一、图形边框调整 我们有时需把某一图形的长宽调整成一定的大小,一种方法是:把鼠标移至图像边框上的缩放操作点,当光标变成双箭头符号时按住鼠标左键不放,然后拖动图形缩放操作点使图像达到需要的大小,放开鼠标左键即可。这种方法简单快捷,但不易精确调整图形大小,有时需要重复拖动几次才能达到目的;另一种调整方法是:点击菜单栏中的“图像”按钮,在下拉菜单中选取“属性”,这时弹出一属性对话框,其中就有关于当前打开图形的宽度和高度数据,在数据框中,选中宽度和高度数据,重先键入需要的宽度和高度数值,点按“确定”按钮,即可达到精确调整图形大小的目的。需注意的是,此调整图形大小的方法,对其内容并不随图形边框大小而任意缩放,只是自图形上角为原点截取所调大小的图形而已。 二、图形内容缩放 如果我们需对图形内容
2、作大小缩放,就不能用前面介绍的方法了。其方法是:用鼠标点击左边工具箱中的“选定”按钮,移动光标至图形中,这时光标变成十字形,视所要缩放的图形内容范围,移动光标至图形中需缩放部分的一个矩形区域的左上顶点处,按住鼠标左键往右下方拖曳,此时将出现一矩形虚线框,直到出现的矩形虚线框完全包围所需缩放的图形部分,这时放开鼠标左键,移动光标至矩形虚线框上的八个缩放点之一,当光标变成双箭头形状时,按住鼠标左键拖动矩形框到所需大小后放开鼠标左键,这时我们会发现图形内容随我们的拖曳而缩放了。 三、图形部分内容的位置移动 如果我们想把图形上某一小块的位置移动一下,可以点击工具箱中的“选定”按钮,在图形中选取欲移动的一小部分图形,如是不规则的,可用工具箱中的“任意形状的裁剪”按钮选取,然后移动光标到选取框内,当光标变成黑十字形交叉四箭头形状时,按住鼠标左键拖动被选取部分图形到指定的地方,然后释放鼠标左键即可。用此方法也可以任意剪切图形的某一部分,并进行复制、粘贴等操作。 四、图形的翻转或旋转 点击工具箱中的“选定”按钮,按前面讲过的方法选中需要实现旋转的图形部分,点击菜单栏上的“图象”按钮,在下拉菜单中点击“
3、翻转/旋转”按钮,此时弹出一对话框,在对话框中选定我们需翻转或旋转的角度,点击“确定”按钮即可。 五、图形颜色的选取 Windows画图程序颜料盒中只默认有28种颜色,而很多时候我们需用到其它一些颜色,这时就要用到自定义颜色了。打开菜单栏上的“颜色”选项,出现一下拉菜单,点击“编辑颜色”,弹出一编辑颜色对话框,选取所需的自定义颜色,点击“确定”按钮,这时我们发现刚才自定义的颜色被添加到程序窗口左下角的颜料盒中,我们就可以用这种颜色来画线或进行其它的操作了。 有时我们想引用某一幅图形中的某种颜色,而自定义又不能很精确地达到要求,这时就可用下面的方法解决:打开需引用颜色的图形,用“选取”工具在图形上选择所需颜色的一小部分图形,点击“编辑”下拉菜单中的“复制”按钮,关闭引用的图形,再打开我们要进行处理的图形,点击“编辑”下拉菜单中的“粘贴”按钮,被复制的一部分图形出现在当前图形的左上角,此时这一部分图形四周有一虚线框,用鼠标移动这部分图形到当前图形上某一空白处,然后光标在图形上其它位置轻点一下,则复制的这一小块图形被粘贴在当前图形上。点按工具箱中的“取色”笔,将光标移到我们刚才粘贴的一小块图
4、形上,让笔尖对准欲选取的颜色处轻轻点按一下鼠标左键,所选取的颜色就被添加到“颜料盒”中,我们就可以使用这种颜色了,这时可以擦除掉粘贴的部分图形。对于同一幅图形中颜色的引用,我们也可以使用“取色”笔来完成,这样取色比自定义更快更方便,当然,对使用已经在图形中存在的颜色才能这么做。 六、图形的擦除 如果想擦除整个图形内容,可点击菜单栏中的“图像”选项,在下拉菜单中点选“清除图像”项,就可以把整个图形擦除。如果要擦除部分图形,可点击工具箱中的“橡皮”按钮,移动光标到图形内,此时光标变成一空心正方形,移动光标到需擦除处,按住鼠标左键不放,拖动“橡皮”即可擦除图形。如果需擦除的面积比较大,也可用工具箱中的“选定”按钮或“任意形状的裁剪”按钮(一个用于矩形区域,一个用于任意形状区域)选取要擦除的部分图形,然后直接用鼠标把选取部分拖至图形外即可。 七、图形格式的转换 通过菜单栏中的“文件”下拉菜单,选取“保存”或“另存为”选项,在弹出的对话框中,选择需保存的位置和需保存的图形格式,可在此选择“jpg”、“jpeg”、“bmp”、“gif”等图形格式,然后点击“确定”按钮,即可达到图形格式的转换。 当
《Windows画图程序操作技巧》由会员hs****ma分享,可在线阅读,更多相关《Windows画图程序操作技巧》请在金锄头文库上搜索。
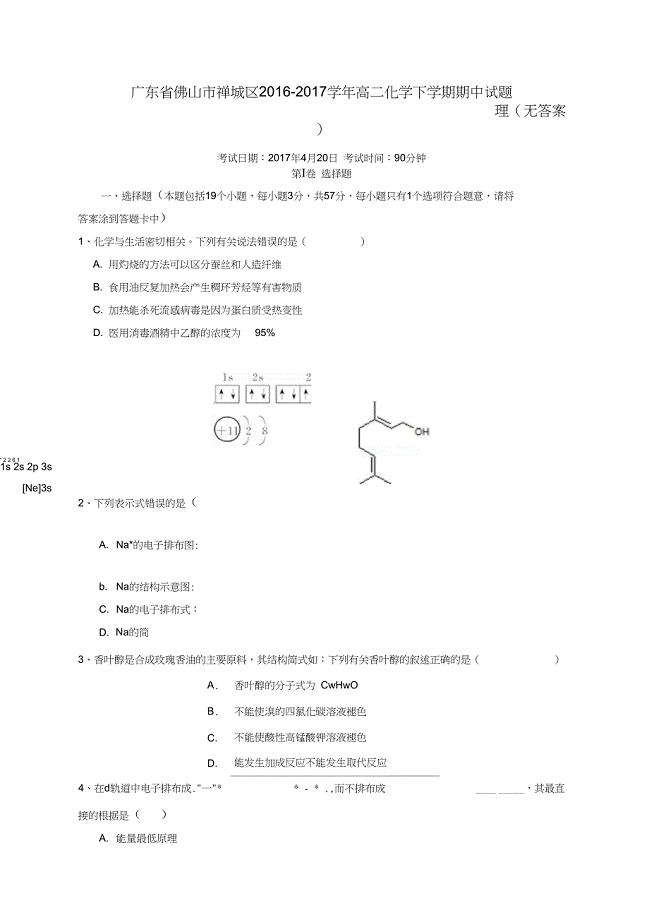
广东省佛山市禅城区高二化学下学期期中试题理无答案

产业中心王苏:推进江苏水利经营与水费工作科学发展的调研与思考
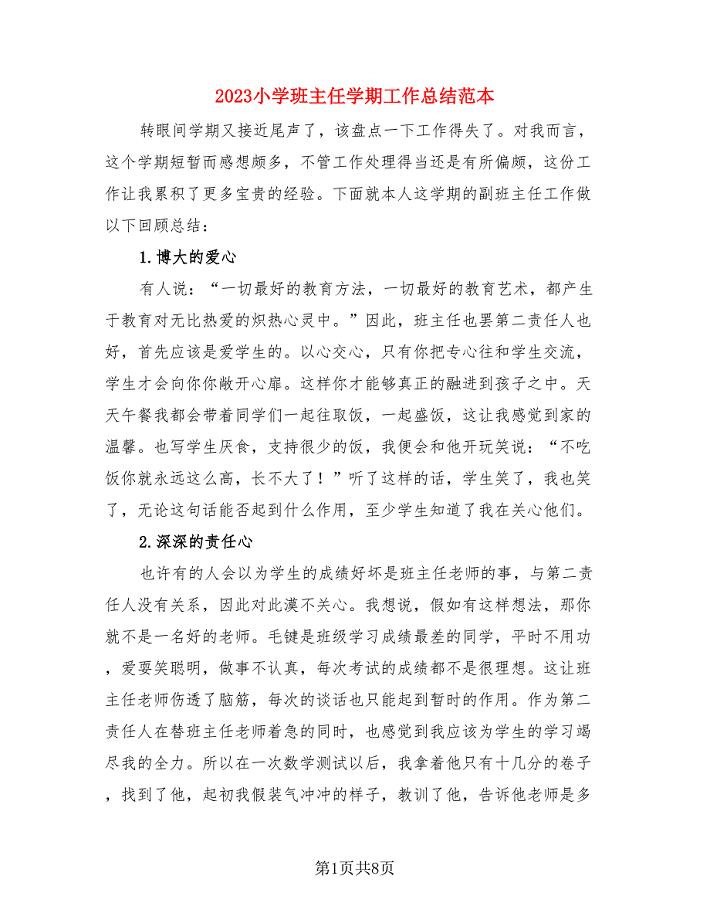
2023小学班主任学期工作总结范本(4篇).doc

javaweb_1

教研个人述职报告合集八篇

未定级医疗机构传染病防治监督检查评价表
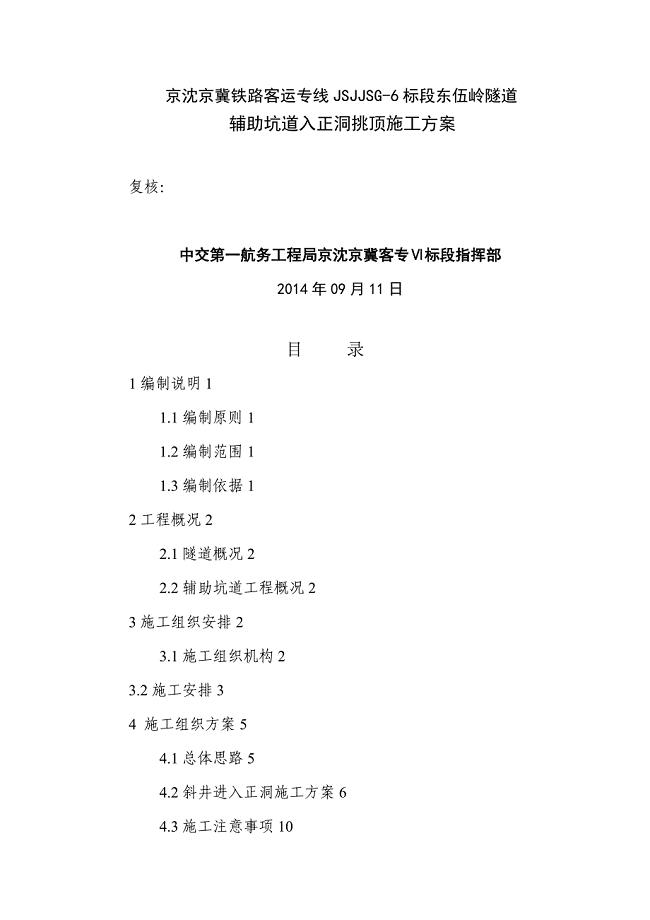
《东伍岭隧道辅助通道入正洞挑顶施工方案》
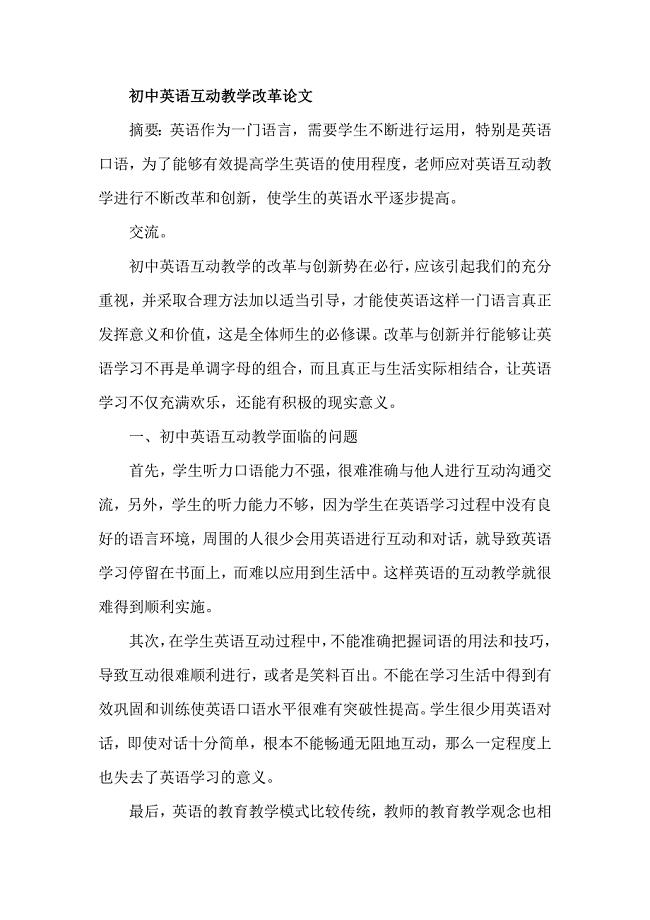
初中英语互动教学改革
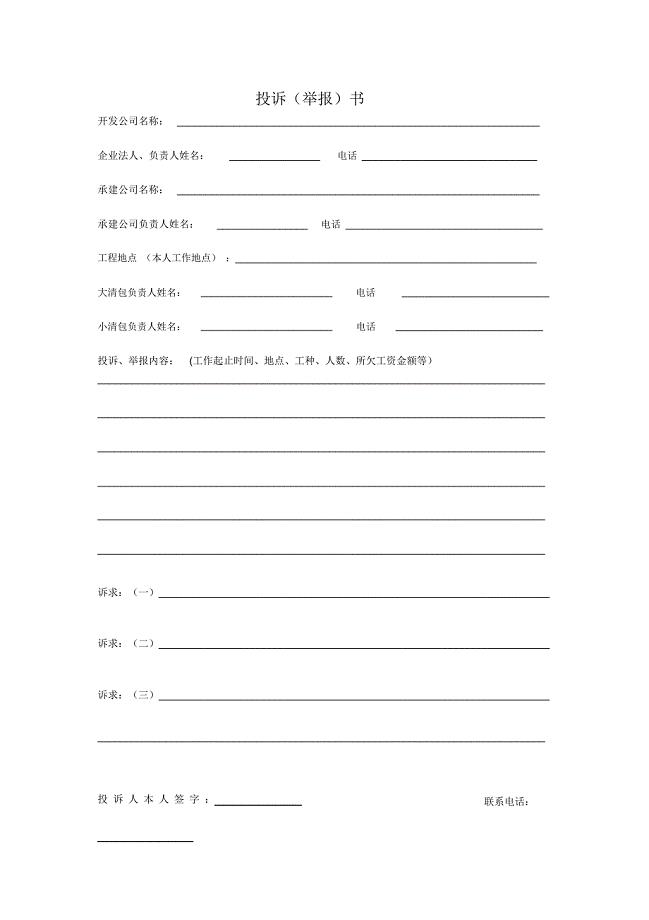
(完整word版)农民工投诉书
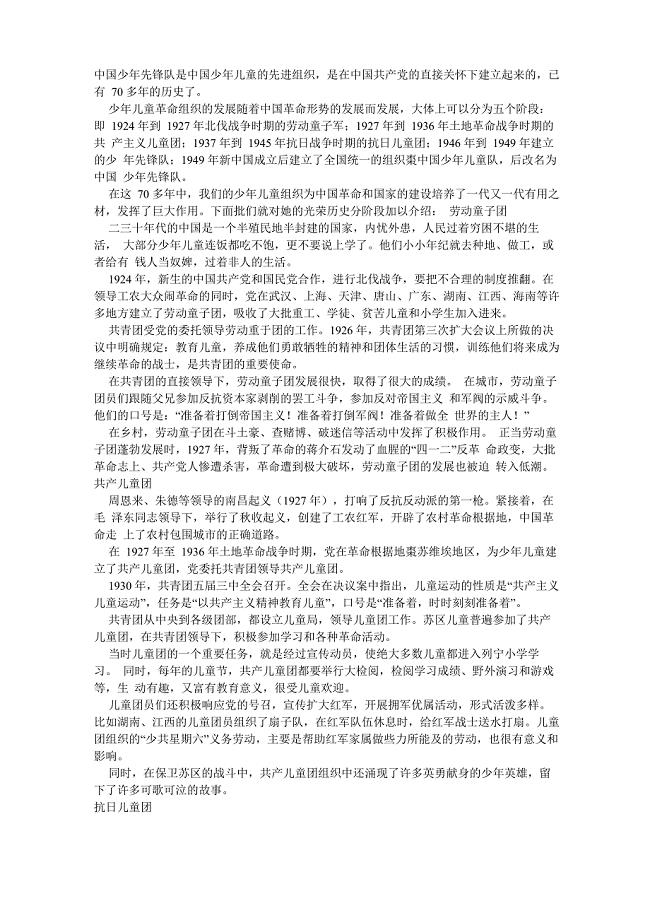
少先队简史
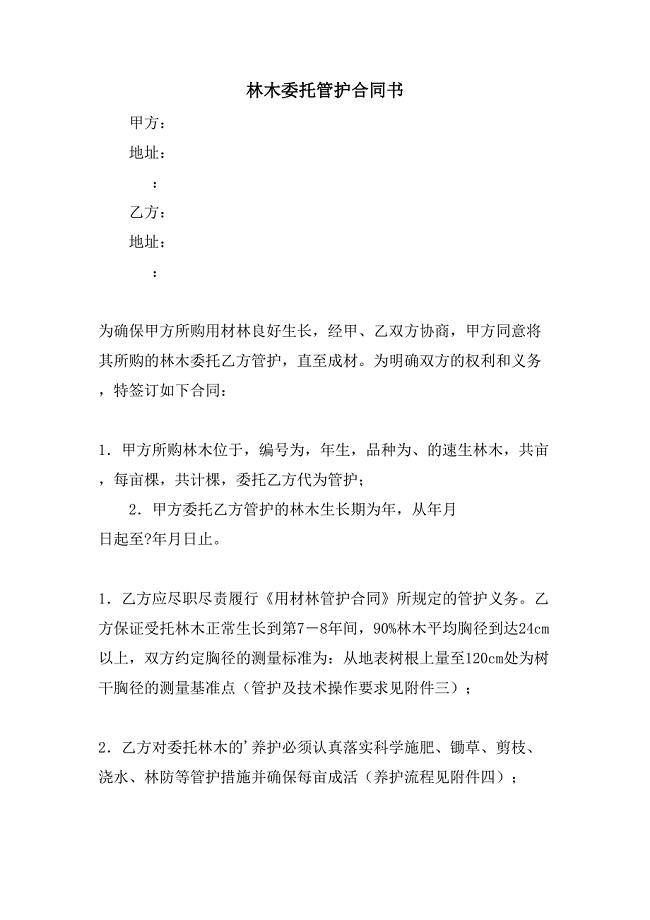
林木委托管护合同书.doc
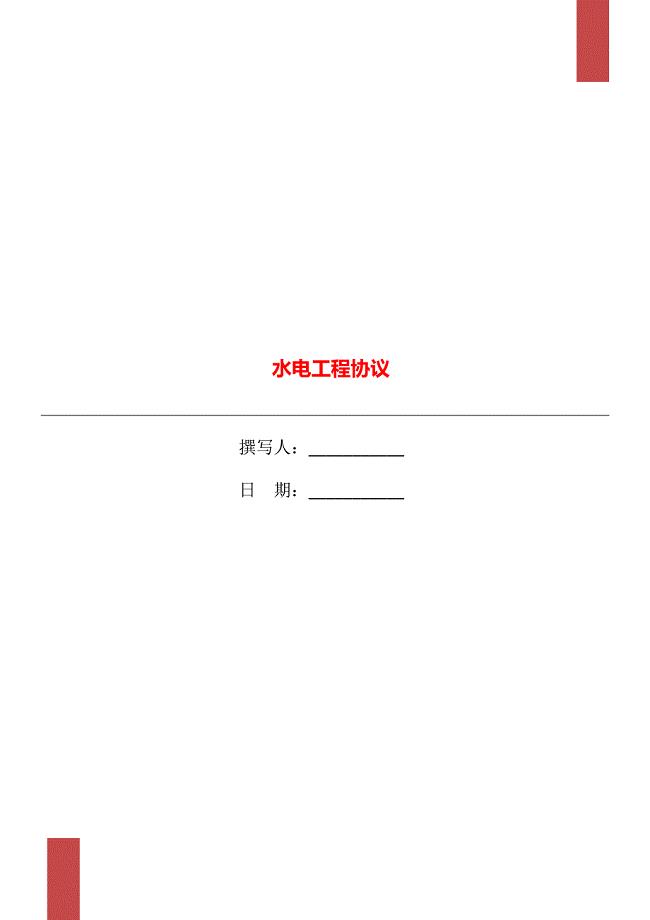
水电工程协议

广州深圳社会保险区别

高考英语作文万能模板句子
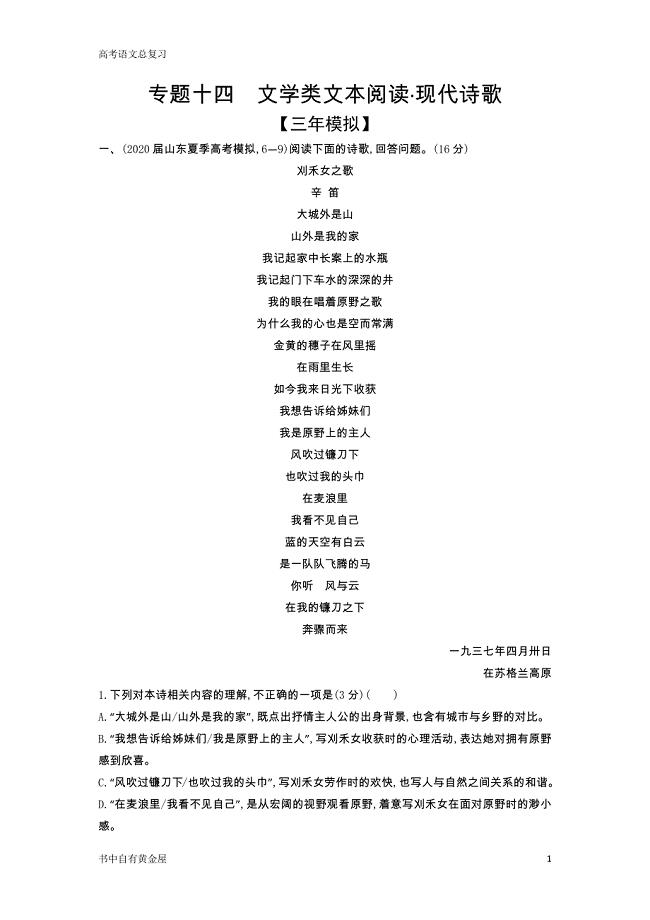
新高考版旧课标语文总复习专题十四文学类文本阅读•现代诗歌讲练教学
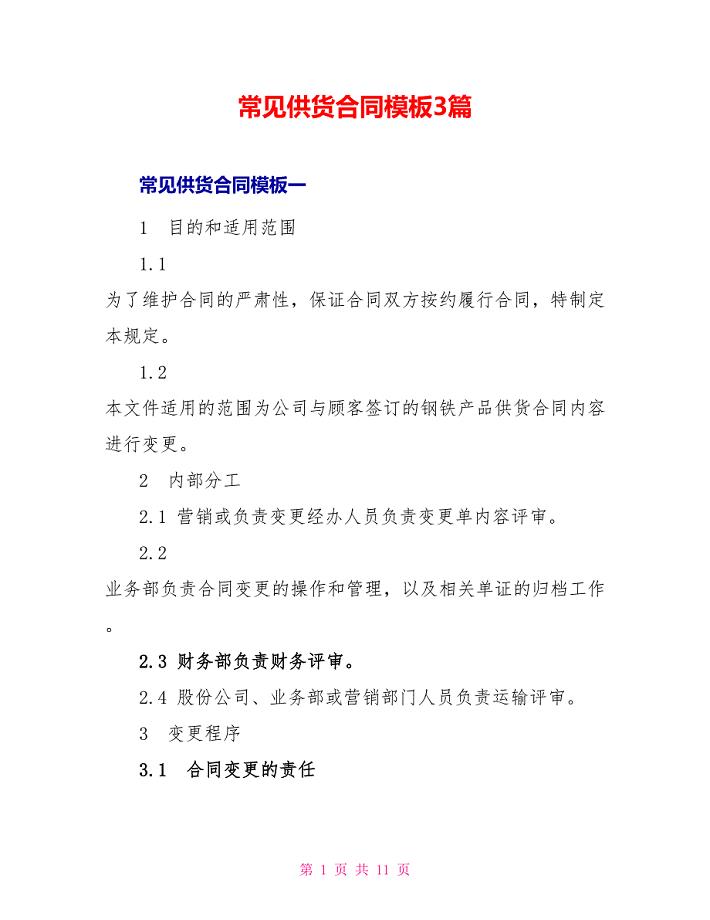
常见供货合同模板3篇

2022年服务员年终工作总结优秀范文
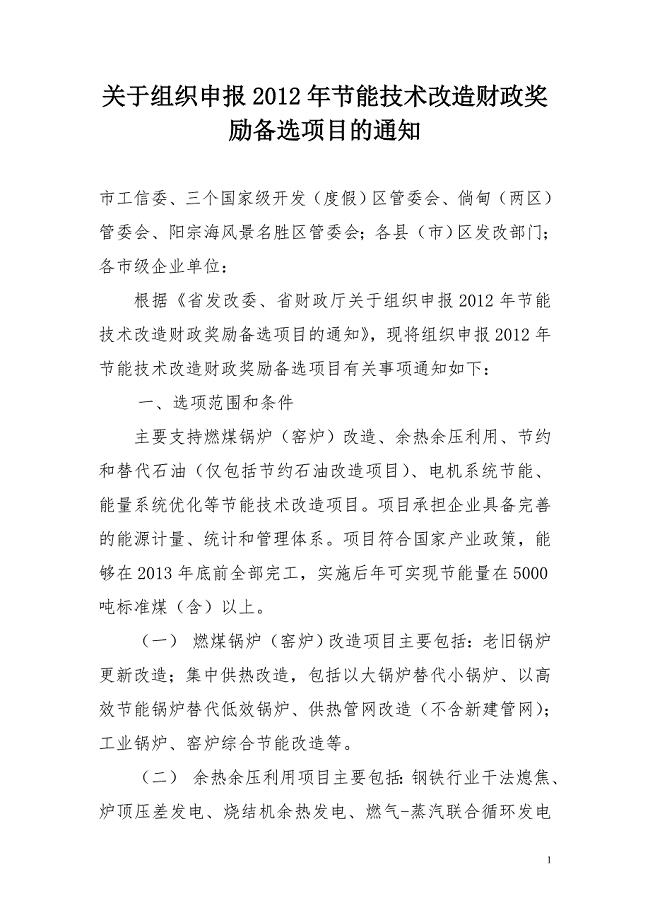
关于组织申报2012年节能技改财政奖励资金的通知
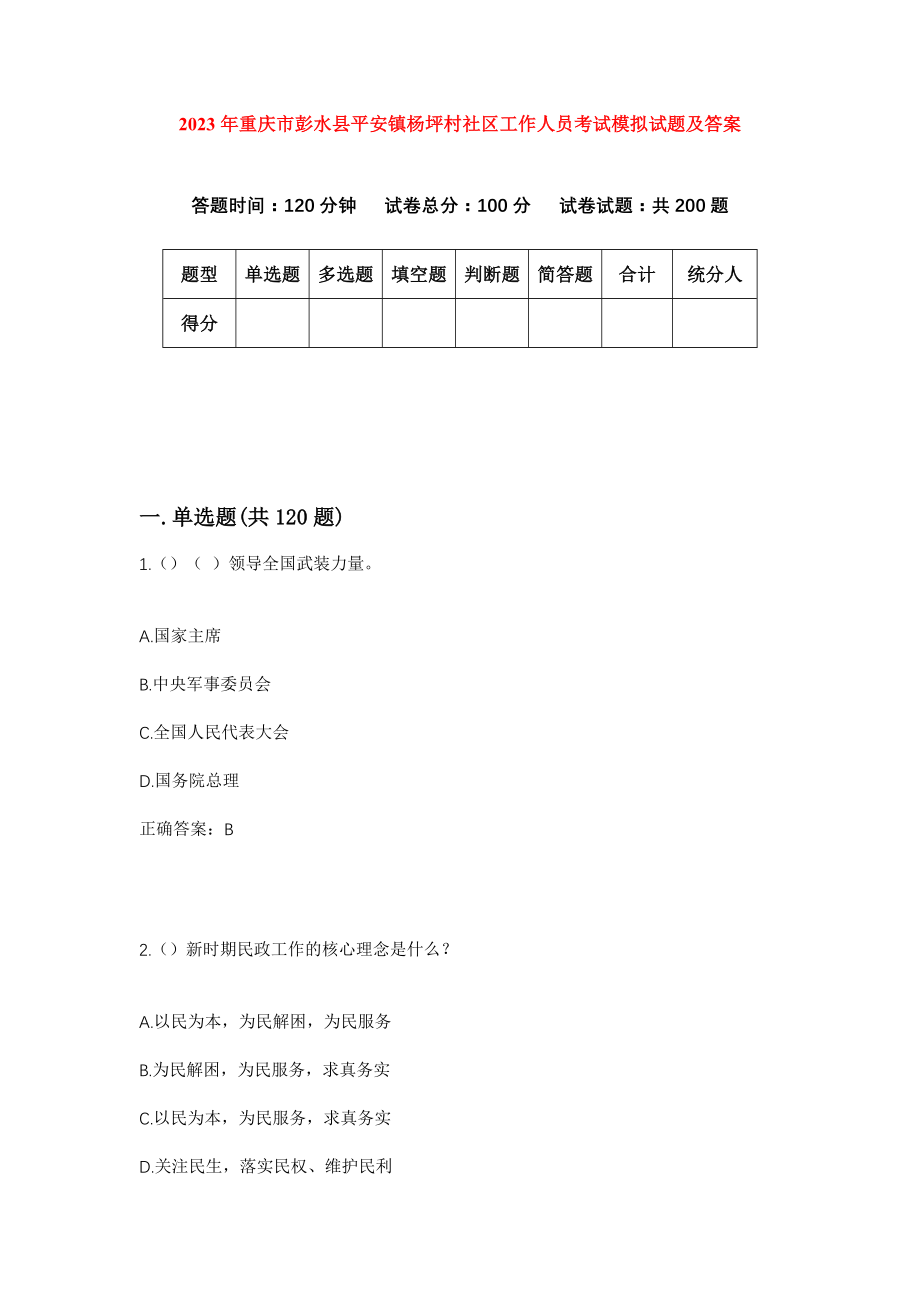
2023年重庆市彭水县平安镇杨坪村社区工作人员考试模拟试题及答案
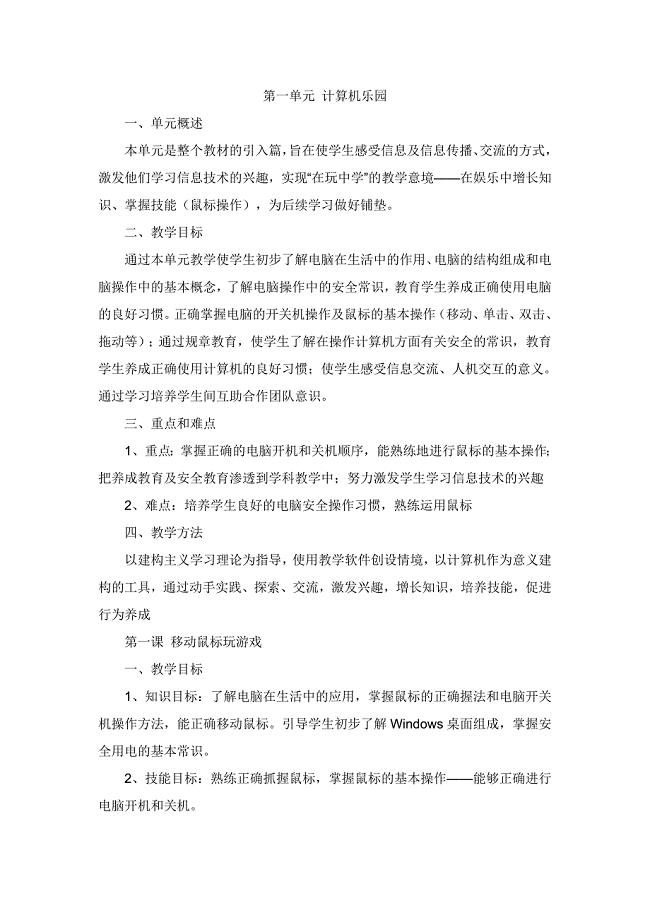
小学四年级(上)信息技术教案
 拉伸试验处理数据
拉伸试验处理数据
2022-08-28 7页
 西门子以太网通讯模块调用
西门子以太网通讯模块调用
2023-05-16 7页
 web漏洞扫描软件有哪些
web漏洞扫描软件有哪些
2023-08-03 5页
 公共事务部组织架构与职位说明书
公共事务部组织架构与职位说明书
2023-05-22 16页
 计算机组成原理试卷答案
计算机组成原理试卷答案
2022-11-09 20页
 合同范本之电脑出租
合同范本之电脑出租
2023-08-06 2页
 数据结构-校园导游系统
数据结构-校园导游系统
2023-04-26 56页
 Vim-详细配置
Vim-详细配置
2023-12-11 26页
 上半年湖南计算机软考考生考前须知
上半年湖南计算机软考考生考前须知
2023-06-24 2页
 八上10.3课题学习从数据谈节水【课时训练】
八上10.3课题学习从数据谈节水【课时训练】
2023-08-19 6页

