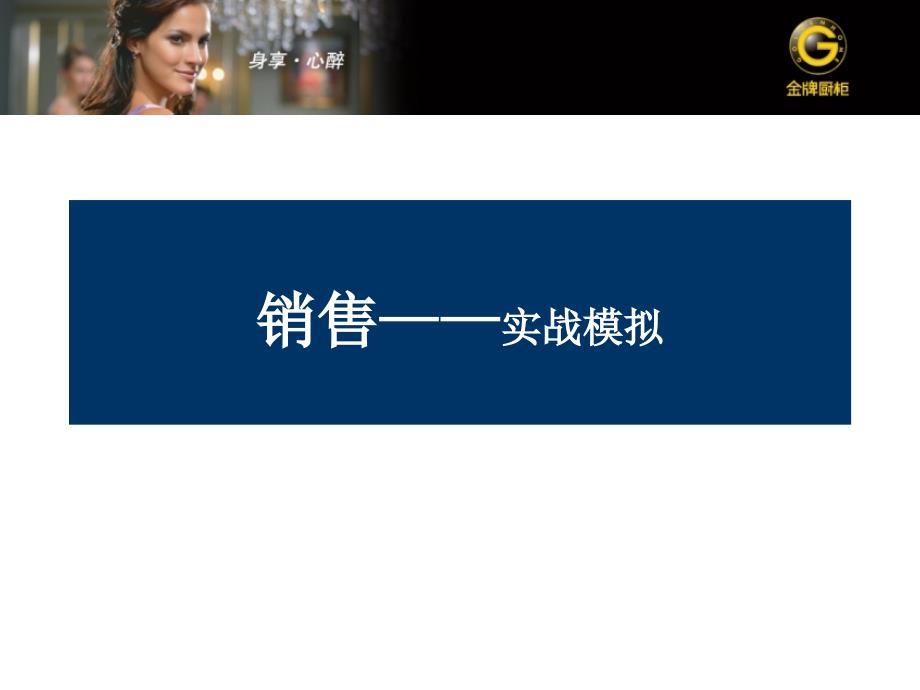设计和制作物理课件
106页1、第5章 Authorware 7.0设计和制作物理课件,在众多的多媒体课件创作软件中,Macro-media公司推出的多媒体创作软件Authorware是不可多得的开发工具之一。Authorware采用面向对象的设计思想,是一种基于图标(Icon)和流线(Line)的多媒体课件开发工具,它把众多的多媒体素材交给其它软件处理,本身则主要承担多媒体素材的集成和组织工作。,Authorware操作简单,程序流程明了,开发效率高,并且能够结合其它多种开发工具,共同实现多媒体的功能。它易学易用,不需大量编程,使得不具有编程能力的用户也能创作出一些高水平的多媒体课件,对于非专业和专业开发人员都是一个很好的选择。 本章将介绍Authorware 7.0的基础知识、课件素材的导入方法、动画效果的设置,交互的设计、框架设计与导航功能、分支与循环结构、课件的打包与发布,并通过实例掌握它们在制作多媒体物理课件中的应用。,5.1 Authorware 7.0的基本知识,5.1.1 Authorware的主要特点,主要有以下的优点: (1)结构清晰 (2)面向对象的可视化编程 (3)丰富的人机交互方式 (4)丰
2、富的媒体素材的使用方法 (5)强大的数据处理能力,(6)文件独立性强 (7)界面功能多样化,5.1.1 Authorware 7.0的工作界面,1标题栏,2菜单栏,图5.2 菜单栏,3常用工具栏,4图标工具栏,5流程设计窗口,6演示窗口,7属性面板,如果未打开属性面板,可选择【窗口】 | 【面板】 | 【属性】命令,或者直接按【 Ctrl+I 】组合键。,图5.6 【属性:显示图标】面板,“知识对象”面板,5.1.2 Authorware 7.0的文件操作,1创建文件 2打开文件 3保存文件 4关闭文件,5.1.3 Authorware 7.0的图标操作,1添加图标 2选择图标 3命名图标 4复制与粘贴图标 5剪切与删除图标 6移动图标,Authorware是一个基于图标和流程图的多媒体程序开发工具,因此用户必须掌握有关图标的操作技能。,5.2 课件中素材的添加,Authorware 7.0具有处理和编辑文本、图形图像的功能,同时支持声音、动画和视频等媒体素材。这一节将学习在Authorware中添加各种媒体素材的方法。,5.2.1 添加文本素材,1绘图工具栏,2添加文本的方法,方法一
3、:利用Authorware本身的文字工具来进行插入。 方法二:先在Word等字处理软件中录入文字,然后将这些文字选定,复制后在Authorware中粘贴。 方法三:先在Windows自带的记事本中将文字录入,然后以记事本文件形式保存,然后打开Authorware的一个演示窗口,执行【文件】|【导入和导出】|【导入媒体】命令,或按快捷键【Ctrl+Shift+R】键 。,方法四:先打开Authorware的演示窗口,然后执行【插入/OLE对象】,在弹出的【插入对象】窗口中选择【Microsoft Word文档】,如图5.14所示。按【确定】按钮后,在Authorware的展示窗口中就出现了一块Word编辑区域,然后在该区域内输入文字,再用Word的处理功能进行处理。,在物理课件中,插入公式的方法是:在流程线上添加一【显示】图标,双击【显示】图标,打开演示窗口,选择【插入】|【OLE对象】命令后,打开如图5.14所示的【插入对象】对话框,选【新建】,在【对象类型】中选【Microsoft公式 3.0】,再点【确定】,即可在演示窗口中输入公式。当然,也可以在Word中输入公式,然后复制粘贴到
4、Authorware中,但粘贴后的公式会自动变为图像,不可修改。,小技巧,图5.14 【插入对象】对话框,5.2.2 添加图形素材,1绘制图形 2改变线型 3设置颜色 4设置填充底纹,5.2.3 添加图像素材,在课件制作中,常要将采集和处理后的图像导入到Authorware。导入的图像可以是照片、设计图、数字图片或其它图形文档。Authorware 7.0支持BMP、EMF、GIF、JPEG、PSD、PS3、TIFF、TGA 、WMF、LRG、PICT和PNG等多种图形格式。,1导入图像 2显示图标属性的设置 3图像的模式,5.2.4 添加声音素材,1装载声音文件,方法一:直接将声音文件拖动到流程线。使用此方法之前,不需要在流程线上添加【声音】图标,在将声音文件拖动到流程线上的同时,Authorware 7.0将自动产生一个【声音】图标,该图标已加载了拖动的声音文件,并以此声音文件名命名【声音】图标。,方法二:将声音文件拖动到【声音】图标上。在拖动之前,需要在流程线上放置【声音】图标,然后从资源管理器窗口选择声音文件,将其拖动到Authorware 7.0流程线的【声音】图标上。如果【
《设计和制作物理课件》由会员tia****nde分享,可在线阅读,更多相关《设计和制作物理课件》请在金锄头文库上搜索。
 应对行业变革挑战策略
应对行业变革挑战策略
2024-04-11 25页
 应对经济环境变化的策略布局(资料)
应对经济环境变化的策略布局(资料)
2024-04-11 37页
 并购重组项目总结与反思
并购重组项目总结与反思
2024-04-11 28页
 年度财务审计报告解读(资料)
年度财务审计报告解读(资料)
2024-04-11 31页
 年度品牌影响力报告(资料)
年度品牌影响力报告(资料)
2024-04-11 36页
 市场趋势分析与预测会议
市场趋势分析与预测会议
2024-04-11 29页
 市场调研报告及趋势预测(资料)
市场调研报告及趋势预测(资料)
2024-04-11 22页
 市场调研中的伦理与法律问题
市场调研中的伦理与法律问题
2024-04-11 27页
 市场营销趋势与消费者行为分析会议
市场营销趋势与消费者行为分析会议
2024-04-11 34页
 市场营销扩大商业影响力
市场营销扩大商业影响力
2024-04-11 32页