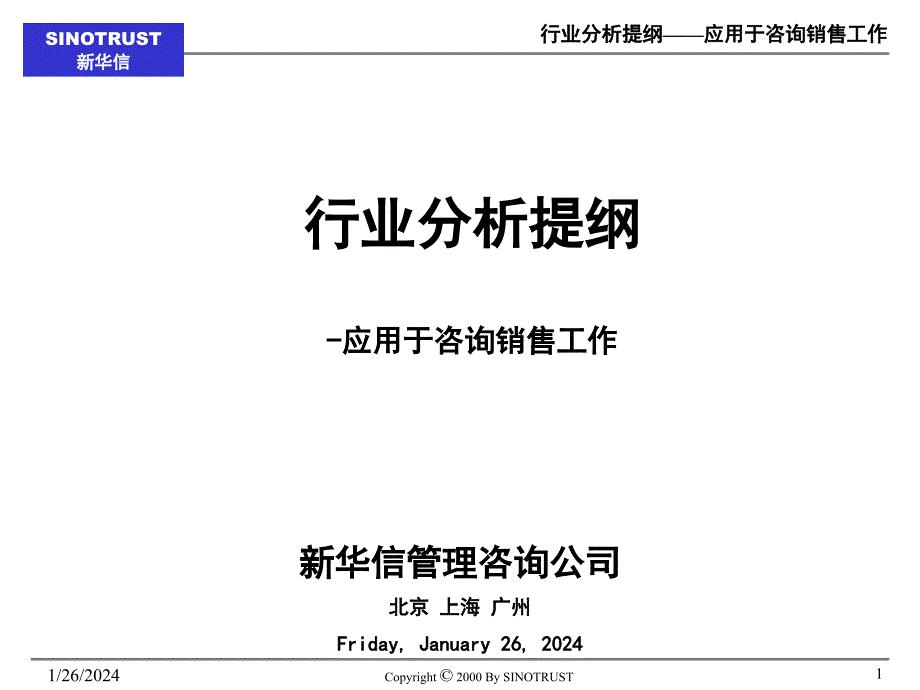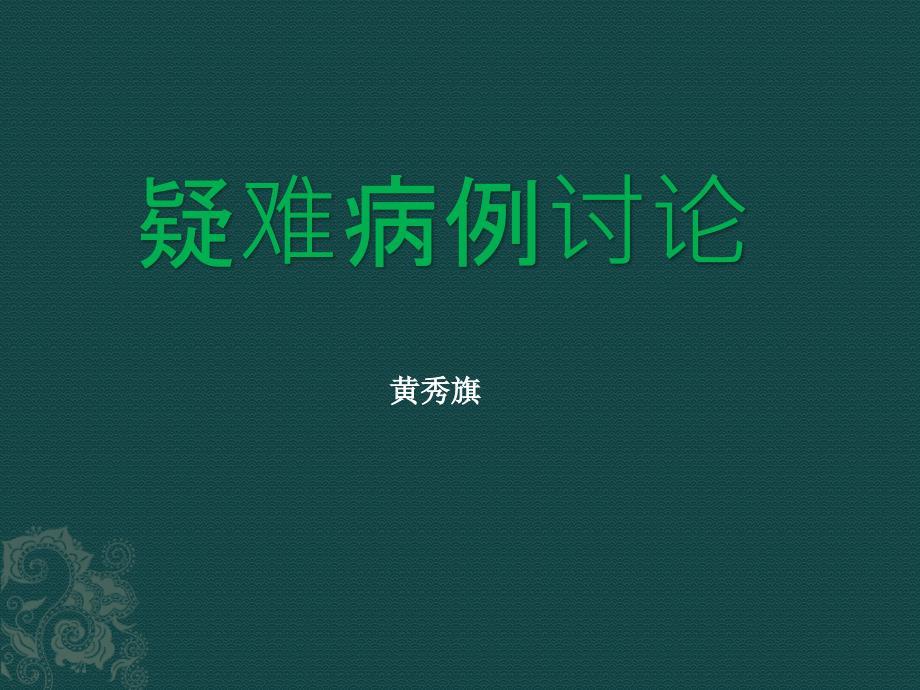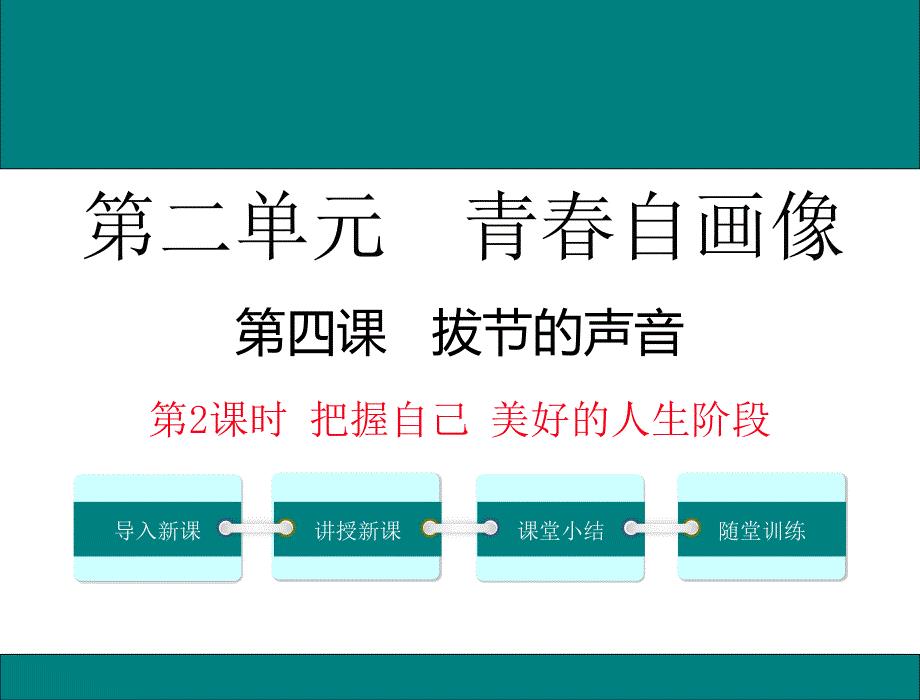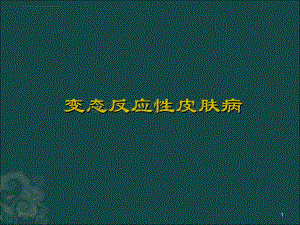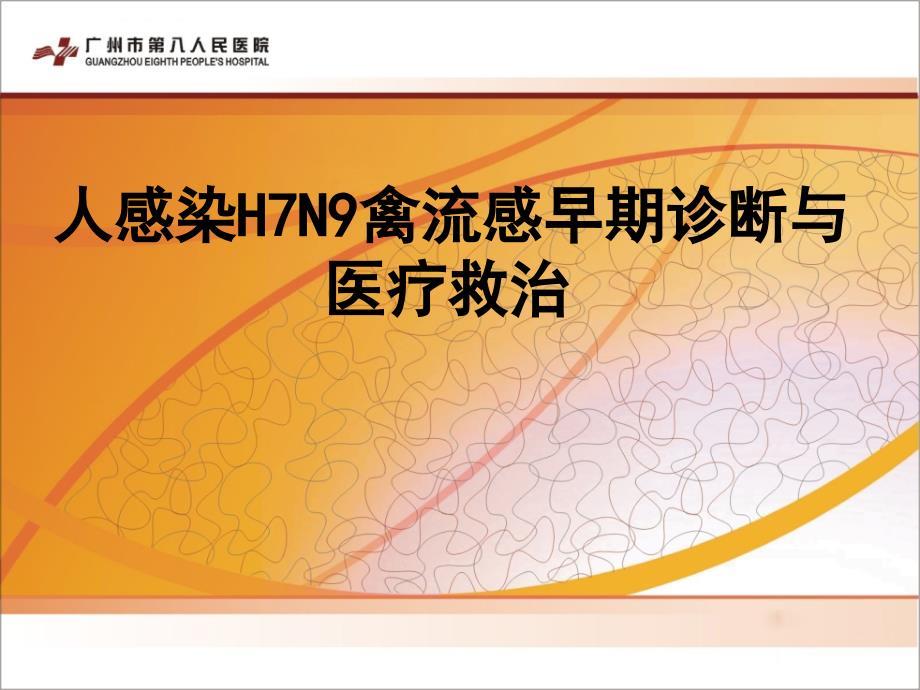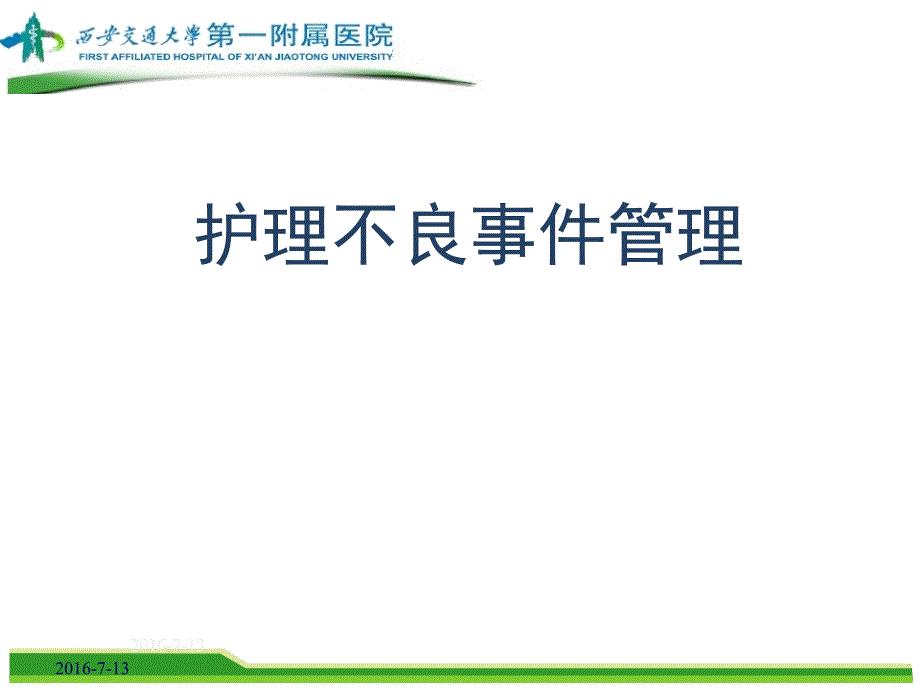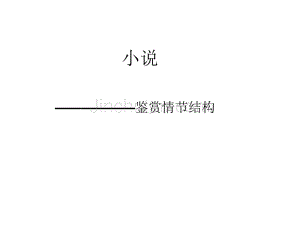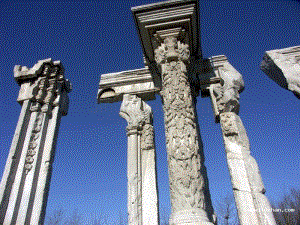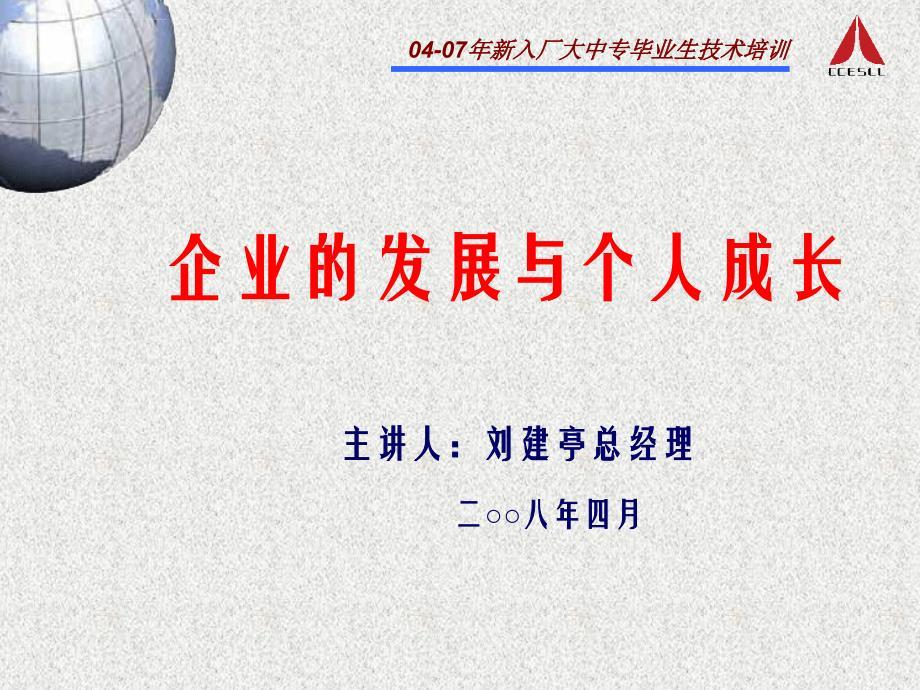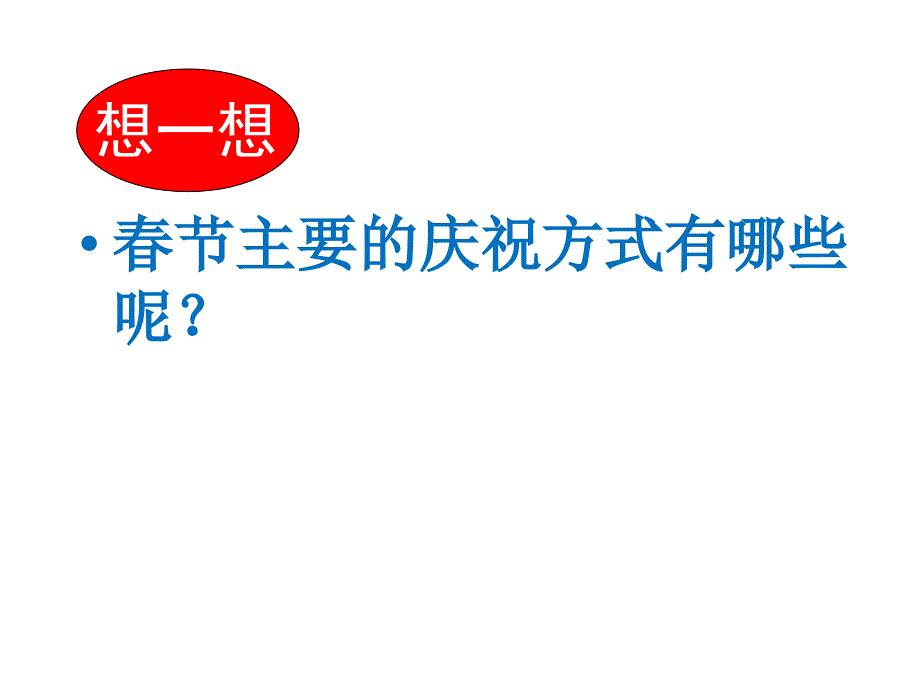excel 2007表格的基本操作方法
79页1、掌握启动与退出Excel 2007的方法 掌握工作簿的基本操作方法 能熟练设置数据和工作表的格式 能使用Excel计算函数和数据 掌握数据分类汇总的方法 能熟练地将工作表转换为图表,Excel 2007是一个功能强大的电子表格软件。它不仅可以方便地制作各种复杂的电子表格,还具有强大的数据综合管理与分析功能,可以方便快捷地对数据进行各种运算处理和统计分析。本章将讲解工作表的美化、公式和函数的使用、数据的管理和图表的应用等。,初识Excel 2007,Excel 2007工作界面 Excel 2007工作簿的基本操作 工作表的基本操作 单元格的基本操作 输入数据 修改数据,4.1 Excel 2007工作界面,认识Excel 2007工作界面 Microsoft Office按钮 快速访问工具栏 功能区 工作表标签 单元格、工作表及工作簿,认识Excel 2007工作界面,Excel 2007的工作界面与Excel 2003相比大不一样,全新的工作界面将以前深藏在菜单栏上的命令,分别以按钮的形式显示在各个选项卡和功能区上,如下图所示。,Excel 2007工作界面,Microsoft Of
2、fice按钮,Microsoft Office按钮是Excel 2007的一个亮点,其功能相当于以前版本的“文件”菜单。单击该按钮后,会弹出其下拉面板,如下图所示。,Microsoft Office按钮,快速访问工具栏上的工具按钮相当于创建的快捷方式,单击这些按钮就可以执行相应的命令,如下图所示。 默认的工具栏上包括“保存”、“撤销”和“恢复”三个功能按钮。为了方便用户设置其他的快捷按钮,系统还提供了自定义设置功能,可以根据需要在该工具栏上设置不同的功能按钮。,快速访问工具栏,快速访问工具栏,功能区上有多种选项卡,每个选项卡又由多个选项组组成,每个选项组上又集合了该选项有关的功能按钮。,功能区,工作表标签,在工作界面的状态栏上方有一条形栏,用来放置工作表标签和水平滚动条。 工作表标签用来记录创建或编辑表格的位置,系统默认的名称为“Sheet1”、“Sheet2”、“Sheet3”等,一个标签代表一张工作表,如下图所示。,工作表标签,单元格、工作表及工作簿,单元格、工作表和工作簿是在Excel中制作表格的基本场所,它们之间是包含与被包含的关系。单元格是存储数据的最小单位,而工作表由多个单
3、元格构成,工作簿又由多张工作表构成。一张工作表最多可由65536(行)256(列)个单元格组成,一个工作簿中最多可以包含255张工作表。,4.2 Excel 2007工作簿的基本操作,创建工作簿 保存工作簿 关闭和打开工作簿,创建工作簿,在Excel 2007中,工作簿的样式也有了变化,除了以前的空白工作簿以外,Excel 2007还提供了拥有各种样式的工作簿模板。 所谓空工作簿,即没有任何的格式在里面,除了Excel默认的网格线。新打开的Excel 2007就是以这种空工作簿来显示的。 Excel为了方便用户创建各种各样的表格,预先创建了几种常用的工作簿模板。如果用户需要创建与这些工作簿模板一样的表格,则可以直接使用这些模板进行数据输入和编辑,这样大大节省了工作时间,提高了工作效率。,保存工作簿,当工作簿完成了数据输入和编辑工作后,用户可以通过Excel提供的“保存”命令来保存自己的劳动成果。 适时保存工作簿还可以防止因意外原因导致的死机、停电等状况带来的损失。 保存工作簿的方法也有很多种,可以直接保存,也可以根据其他用户的版本选择保存工作簿的版本,还可以选择其他格式来保存工作簿。,
4、关闭和打开工作簿,关闭工作簿和退出Excel 2007的方法一样。 打开工作簿的方法有好几种,如使用“打开”对话框打开工作簿,通过“最近使用的文档”列表框来打开工作簿等。 Excel 2007记录了最近使用过的工作簿,并通过一个列表框显示出来,不过最多只能记录最近使用的15个工作簿(重复使用的算一个)。 单击“Microsoft Office”按钮 ,在弹出的面板中,右边的列表框中显示了最近使用过的工作簿。 使用“打开”对话框可以打开计算机中任意的工作簿(包括使用和未使用过的)。 单击“Microsoft Office”按钮 ,在弹出的面板中执行“打开”命令,弹出“打开”对话框。,4.3 工作表的基本操作,选择与插入工作表 重命名工作表 移动和复制工作表 删除工作表,选择与插入工作表,要对工作表进行编辑,首先必须选择工作表。在Excel中选择工作表有多种方式,可以选择单个工作表、选择相邻的多个工作表、选择不相邻的多个工作表或选择全部工作表等。 当工作簿中的工作表数量不足时,可以使用插入工作表功能,在Excel 2007中可使用以下两种方法来插入工作表。,重命名工作表,为了便于区分与记忆
《excel 2007表格的基本操作方法》由会员F****n分享,可在线阅读,更多相关《excel 2007表格的基本操作方法》请在金锄头文库上搜索。
 做好冬春季新冠病毒感染及其他重点传染病防控工作内容学习ppt课件
做好冬春季新冠病毒感染及其他重点传染病防控工作内容学习ppt课件
2024-06-11 18页
 坐姿礼仪培训古典风格坐姿礼仪培训学习ppt课件
坐姿礼仪培训古典风格坐姿礼仪培训学习ppt课件
2024-06-11 26页
 中药饮片标签管理规定系统图文分解学习ppt课件
中药饮片标签管理规定系统图文分解学习ppt课件
2024-06-11 20页
 做个守时的孩子卡通风中小学生做个守时的孩子主题班会学习ppt课件
做个守时的孩子卡通风中小学生做个守时的孩子主题班会学习ppt课件
2024-06-11 22页
 中药注册管理专门规定系统学习解读学习ppt课件
中药注册管理专门规定系统学习解读学习ppt课件
2024-06-11 45页
 紫色炫酷介绍广告牌灯光设计学习ppt课件
紫色炫酷介绍广告牌灯光设计学习ppt课件
2024-06-11 10页
 专题讲座2023年加强文物科技创新的意见学习学习ppt课件
专题讲座2023年加强文物科技创新的意见学习学习ppt课件
2024-06-11 31页
 重庆城市介绍印象旅游宣传美食简介学习ppt课件
重庆城市介绍印象旅游宣传美食简介学习ppt课件
2024-06-11 15页
 抓班风促学风班风学风建设主题班会学习ppt课件
抓班风促学风班风学风建设主题班会学习ppt课件
2024-06-11 28页
 紫红卡通风幼儿园心理健康教育学习ppt课件
紫红卡通风幼儿园心理健康教育学习ppt课件
2024-06-11 31页