
Photoshop工具使用方法说明大全(珍藏版)
49页1、Photoshop工具使用方法说明(一)移动工具,可以对PHOTOSHOP里的图层进行移动图层。 矩形选择工具,可以对图像选一个矩形的选择范围,一般对规则的选择用多。椭圆选择工具,可以对图像选一个矩形的选择范围,一般对规则的选择用多。单行选择工具,可以对图像在水平方向选择一行像素,一般对比较细微的选择用。单列选择工具,可以对图像在垂直方向选择一列像素,一般对比较细微的选择用。裁切工具,可以对图像进行剪裁,前裁选择后一般出现八个节点框,用户用鼠标对着节点进行缩放,用鼠标对着框外可以对选择框进行旋转,用鼠标对着选择框双击或打回车键即可以结束裁切。 套索工具,可任意按住鼠标不放并拖动进行选择一个不规则的选择范围,一般对于一些马虎的选择可用。多边形套索工具,可用鼠标在图像上某点定一点,然后进行多线选中要选择的范围,没有圆弧的图像勾边可以用这个工具,但不能勾出弧线,所勾出的选择区域都是由多条线组成的磁性套索工具,这个工具似乎有磁力一样,不须按鼠标左键而直接移动鼠标,在工具头处会出现自动跟踪的线,这条线总是走向颜色与颜色边界处,边界越明显磁力越强,将首尾连接后可完成选择,一般用于颜色与颜色差别比较
2、大的图像选择。魔棒工具,用鼠标对图像中某颜色单击一下对图像颜色进行选择,选择的颜色范围要求是相同的颜色,其相同程度可对魔棒工具双击,在屏幕右上角上容差值处调整容差度,数值越大,表示魔棒所选择的颜色差别大,反之,颜色差别小。 喷枪工具,主要用来对图像上色,上色的压力可由右上角的选项调整压力,上色的大小可由右边的画笔处选择自已所须的笔头大小,上色的颜色可由右边的色板或颜色处选择所须的颜色。画笔工具,同喷枪工具基本上一样,也是用来对图像进行上色,只不过笔头的蒙边比喷枪稍少一些。橡皮图章工具,主要用来对图像的修复用多,亦可以理解为局部复制。先按住Alt键,再用鼠标在图像中需要复制或要修复取样点处单击一左键,再在右边的画笔处选取一个合适的笔头,就可以在图像中修复图像。图案图章工具,它也是用来复制图像,但与橡皮图章有些不同,它前提要求先用矩形选择一范围,再在编辑菜单中点取定义图案命令,然后再选合适的笔头,再在图像中进和行复制图案。历史记录画笔工具,主要作用是对图像进行恢复图像最近保存或打开图像的原来的面貌,如果对打开的图像操作后没有保存,使用这工具,可以恢复这幅图原打开的面貌;如果对图像保存后再继
3、续操作,则使用这工具则会恢复保存后的面貌。 橡皮擦工具,主要用来擦除不必要的像素,如果对背景层进行擦除,则背景色是什么色擦出来的是什么色;如果对背景层以上的图层进行擦除,则会将这层颜色擦除,会显示出下一层的颜色。擦除笔头的大小可以在右边的画笔中选择一个合适的笔头。铅笔工具,主要是模拟平时画画所用的铅笔一样,选用这工具后,在图像内按住鼠标左键不放并拖动,即可以进行画线,它与喷枪、画笔不同之处是所画出的线条没有蒙边。笔头可以在右边的画笔中选取。模糊工具,主要是对图像进行局部加模糊,按住鼠标左键不断拖动即可操作,一般用于颜色与颜色之间比较生硬的地方加以柔和,也用于颜色与颜色过渡比较生硬的地方。 锐化工具,与模糊工具相反,它是对图像进行清晰化,它清晰是在作用的范围内全部像素清晰化,如果作用太厉害,图像中每一种组成颜色都显示出来,所以会出现花花绿绿的颜色。作用了模糊工具后,再作用锐化工具,图像不能复原,因为模糊后颜色的组成已经改变。涂抹工具,可以将颜色抹开,好像是一幅图像的颜料未干而用手去抹使颜色走位一样,一般用在颜色与颜色之间边界生硬或颜色与颜色之间缄接不好可以使用这个工具,将过渡过颜色柔和化
4、,有时也会用在修复图像的操作中。涂抹的大小可以在右边画笔处选择一个合适的笔头。 减淡工具,也可以称为加亮工具,主要是对图像进行加光处理以达到对图像的颜色进行减淡,其减淡的范围可以在右边的画笔选取笔头大小。加深工具,与减淡工具相反,也可称为减暗工具,主要是对图像进行变暗以达到对图像的颜色加深,其减淡的范围可以在右边的画笔选取笔头大小。海绵工具,它可以对图像的颜色进行加色或进行减色,可以在右上角的选项中选择加色还是减色。实际上也可以是加强颜色对比度或减少颜色的对比度。其加色或是减色的强烈程度可以在右上角的选项中选择压力,其作用范围可以在右边的画笔中选择合适的笔头。钢笔路径工具,亦称为勾边工具,主要是色画出一路径,首先注意的是落笔必须在像素据齿下方,即在像素据齿下方单击一下定点,移动鼠标到另一落点处单击一下鼠标左键,如果要勾出一条弧线,则落点时就要按住鼠标左键不放,再拖动鼠标则可以勾出一条弧线。每定一点都会出现一个节点加以控制以方便以后修改,而用鼠标拖出一条弧线后,节点两边都会出现一控制柄,还可按住Ctrl键对各控制柄进行调整弧度,按住Alt键则可以消除节点后面的控制柄,避免影响后面的勾边工
《Photoshop工具使用方法说明大全(珍藏版)》由会员文***分享,可在线阅读,更多相关《Photoshop工具使用方法说明大全(珍藏版)》请在金锄头文库上搜索。

《直播平台演艺合作协议》

劳动合同(山东省劳动和社会保障厅制-含附表)

《人民政府投资合同(范本)》
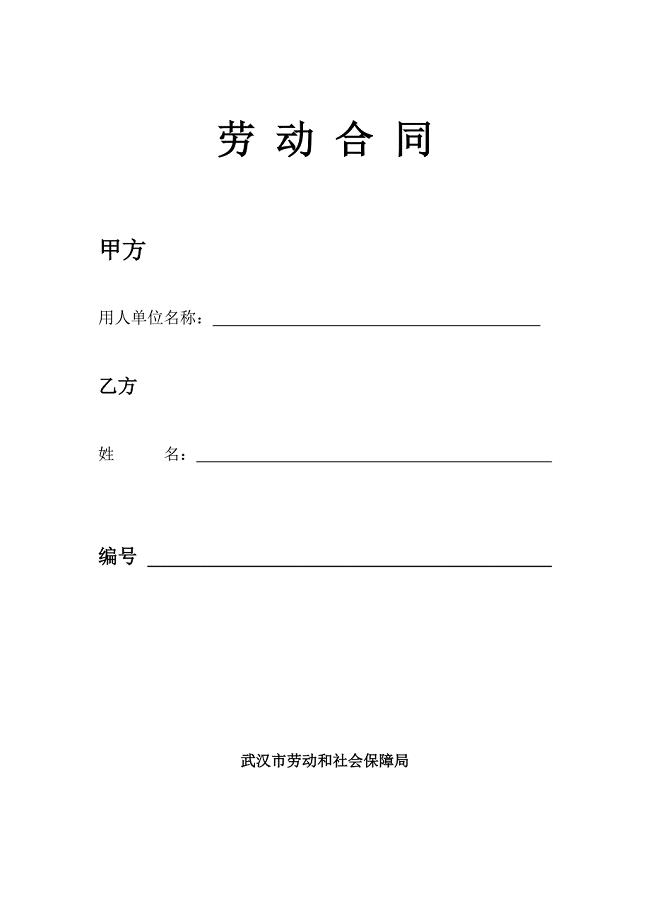
劳动合同(武汉市劳动和社会保障局)

《私人小企业专用劳动合同》
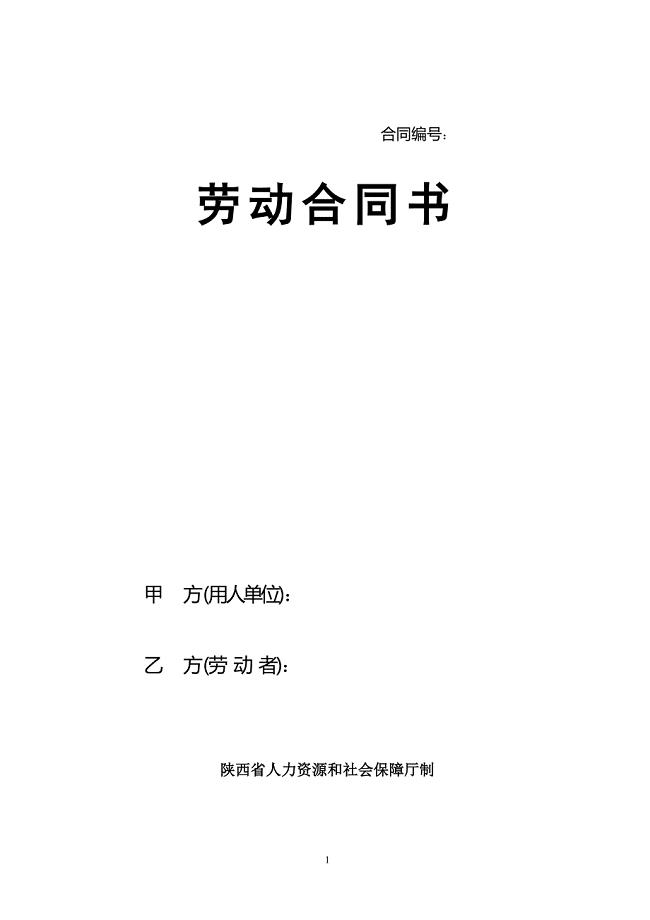
劳动合同书(陕西省人力资源和社会保障厅制)

《代办签证服务合同》
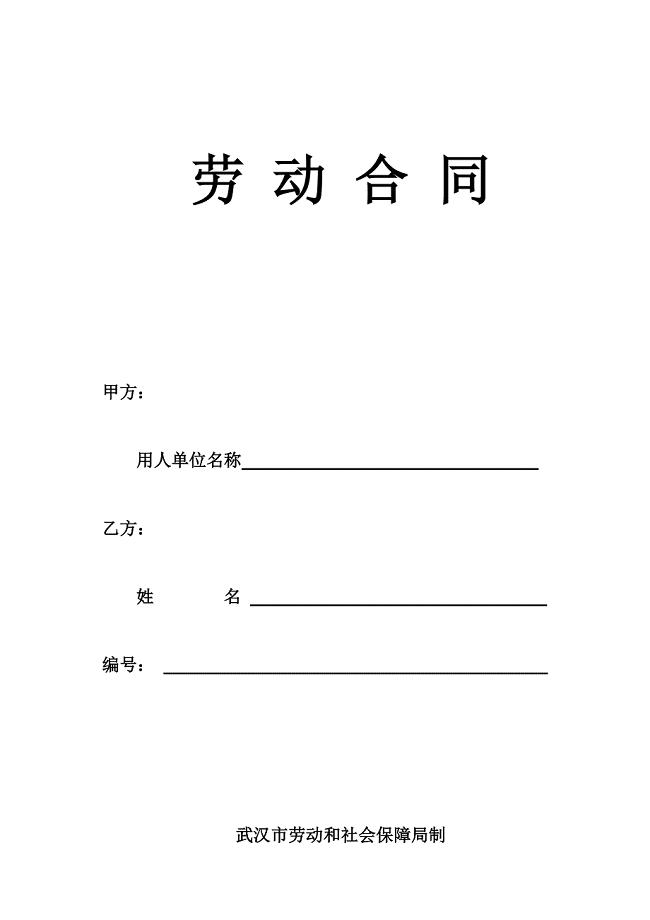
劳动合同(武汉市劳动和社会保障局制)

《养鱼塘转让协议》
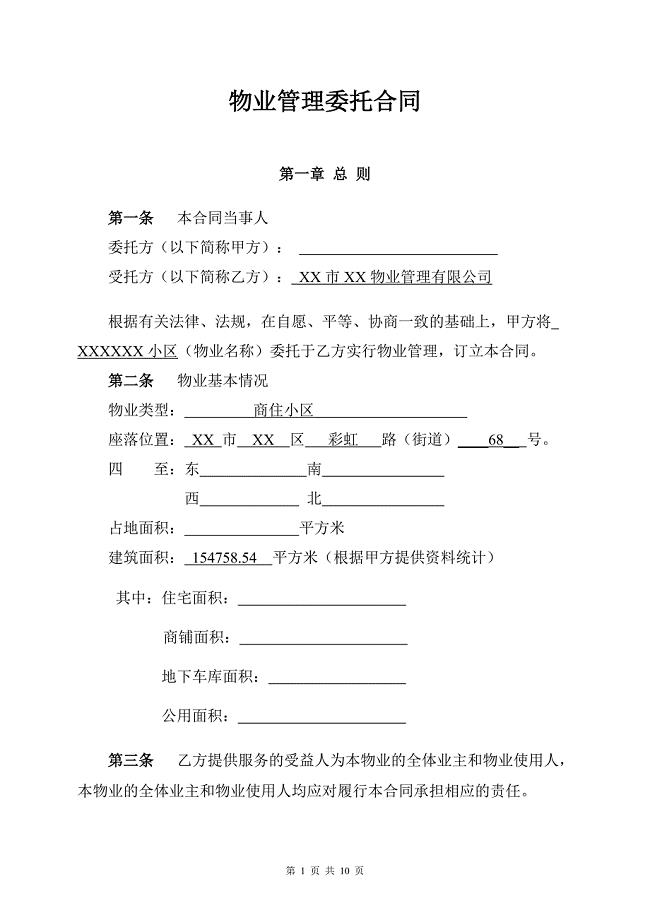
《物业管理委托合同(与开发商)》

《汽车维修设备、工具购销合同》

《建筑材料购销合同(范本)》

股份融资协议书(适用于公司融资)

《民办幼儿园教师聘用合同(范本)》
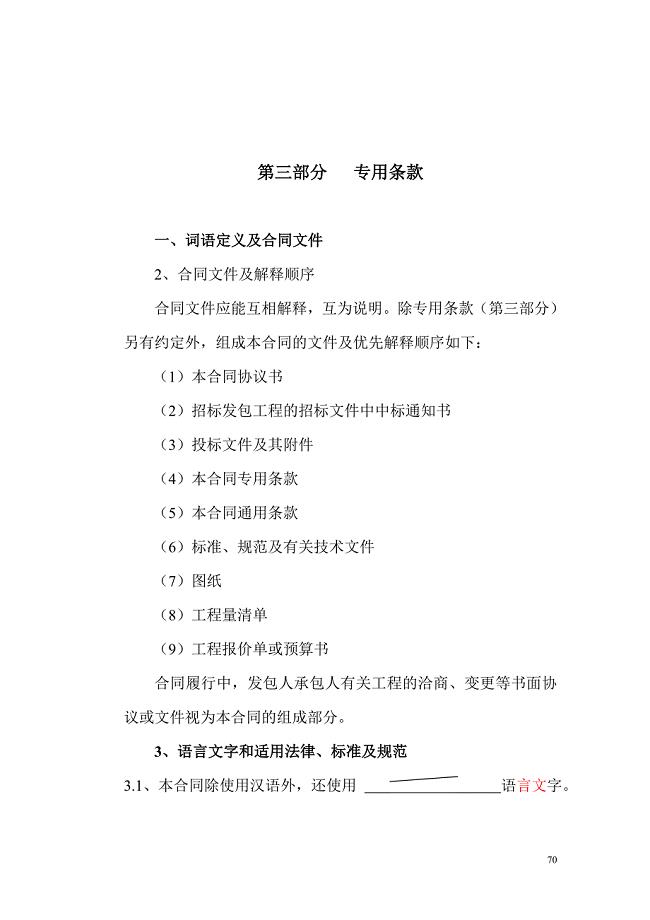
《建设工程施工合同专用条款》
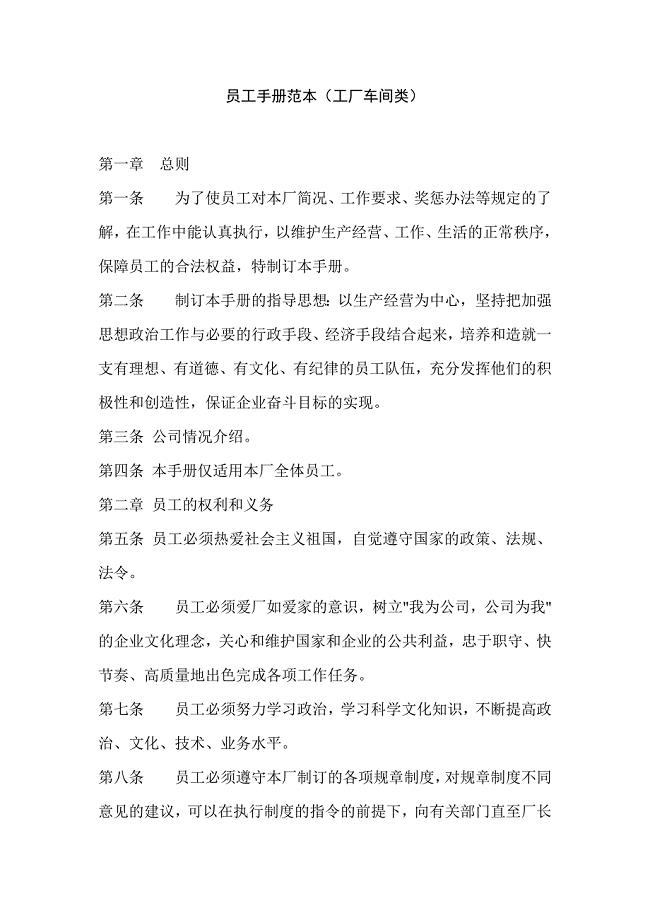
《员工手册范本(工厂车间类)》

《国际贸易合同(模板)》

《特许加盟连锁合同书》

《房屋出租协议(范本)》

《美容院合作协议》
 参考学习资料 能源管理体系综合管理手册
参考学习资料 能源管理体系综合管理手册
2024-05-05 58页
 参考学习资料 能源管理体系综合管理手册-惠宁
参考学习资料 能源管理体系综合管理手册-惠宁
2024-05-05 56页
 参考学习资料 运维管理 安全月应急演练方案、流程、脚本大全
参考学习资料 运维管理 安全月应急演练方案、流程、脚本大全
2024-05-05 222页
 新版SPOC平台操作手册-教师-网页端
新版SPOC平台操作手册-教师-网页端
2024-05-05 115页
 参考学习资料 能源管理体系电力安全工作规程电力线路部分doc
参考学习资料 能源管理体系电力安全工作规程电力线路部分doc
2024-05-05 55页
 学习资料 单片机电子技术2014年全国电子设计竞赛预测题目
学习资料 单片机电子技术2014年全国电子设计竞赛预测题目
2024-05-05 75页
 参考学习资料 运维管理 物资设备管理制度--新
参考学习资料 运维管理 物资设备管理制度--新
2024-05-05 94页
 参考答案-《机械制图(第八版)习题册》-A02-5528
参考答案-《机械制图(第八版)习题册》-A02-5528
2024-05-05 124页
 参考学习资料 能源管理体系生产部门环境因素清单
参考学习资料 能源管理体系生产部门环境因素清单
2024-05-05 89页
 参考学习资料 能源管理体系质量手册
参考学习资料 能源管理体系质量手册
2024-05-05 74页

