
PPT课件制作教程
27页1、件制作教程(一) 司 列办公组件中的幻灯片制作软件,由于它和其它件一件,容易使用,界面友好,因此在设计制作多媒体课件中,应用也很广泛。 主要特点(1)幻灯片式的演示效果作的多媒体课件可以用幻灯片的形式进行演示,非常适用于学术交流、演讲、工件汇报、辅助教学和产品展示等需要多媒体演示的场合。因此 件又常被称为演示文稿或电子简报。(2)强大的多媒体功能很简便地将各种图形图像、音频和视频素材插入到课件中,使课件具有强大的多媒体功能。图有五种视图:(1)幻灯片视图 即当前课件页的编辑状态,视图的大小可以通过常用工具栏上的比例栏进行调整;(2)大纲视图 主要用于输入和修改大纲文字,当课件的文字输入量较大时用这种方法进行编辑较为方便;(3)幻灯片浏览视图 是一种可以看到课件中所有幻灯片的视图,用这种方式,可以很方便地进行幻灯片的次序调整及其他编辑工作;(4)备注页视图 主要用于作者编写注释与参考信息;(5)幻灯片放映视图 即当前幻灯片的满屏放映状态。作初步一、特点 1、简单易学许多多媒体制作工具软件,虽然开发出来的课件质量较高,但学习难度大。然而般教师稍加学习,就能掌握,对熟悉 教师更是易如反掌。这
2、为一般教师充分利用自身教学经验和丰富的教学素材资源来开发教学课件提供了广阔的空间。 2、支持的媒体类型多利用 开发出兼具文字、图像、声音、动画等特点的多媒体演示型课件。3、能满足一般的课堂教学需求作的课件,页面切换和内容的过渡相对较生硬,不是很流畅,但用 多媒体功能,制作演示型课件,满足一般的教学需要。 二、用 作课件的方法 (一)构思根据 特点,设计课件方案时,把方案写成分页式,即按照幻灯片一张一张的样式,按屏幕页面的方式写出,同时要考虑模板的选取、板式的选择、效果的设置、动画出现的时间以及放映时的链接等。然后精心构思场景,写出课件制作的方案。 (二)新建 档1、新建空白文档2、根据模板新建为制作统一风格的幻灯片模式课件,先是根据教案的设计,精心选择设计模板,供了几十种经过专家精心制作、构思精巧、设计合理的模板。利用模板,可以在最短的时间内创建出较为理想的幻灯片,大大节省时间和精力。当然模板在制作课件的过程中,可随时更换,并且可以修改。3、根据向导新建 (三)插入幻灯片你可以:1、选择空白版式,自由发挥你的想象力,创建有个性的页面;2、选择合适的版式,加快制作进程;3、编辑现有版式,
3、为我所用。插入了幻灯片,接下来就是向其中添加各种内容媒体。 (四)添加文本 文本可在幻灯片视图中输入,亦可在大纲视图中输人。还可以输入竖向的文本。页面上的文本是“文本框”的形式。文字输入后就可编辑和格式化文本,如设置字体,字型、字号,颜色等。可以改变文本框的位置和大小。 (五)添加图形将图形和文字配合在一起,不但可以正确表示课件的内容,而且可以大大增强课件的渲染能力,增强演示效果。 1、插入图片可以从剪辑库中为幻灯片添加图片,更多的是插入文件中的图片。可对插入的图片进行移动、裁剪和修饰等加工。2、绘制图形 可以使用 供的绘图工具轻松绘制诸如直线、圆、椭圆、正多边形等简单的图形,还可修改图形的线宽、填充颜色等。3、插入艺术字艺术字是以图形的形式出现的。对编辑好的多个图形,可以进行“组合”。(六)插入图表和结构图 插入新幻灯片时,选择带有图表版式的幻灯片,按幕提示操作即可插入图表。为了形象地表达结构、层次关系,可以在幻灯片中制作组织结构图,在新幻灯片版式图中选择组织结构图的版式,双击组织结构图的占位符,就可启动组织结构图处理窗口。这时可方便地进行增加、删除等组织结构图的编辑。 (七)插入声
4、音和视频 1、插入声音以插入剪辑库中的声音,也可以插入文件中的声音。插入声音之后,会显示一个图标,可以改变图标的大小,可以设置幻灯片放映按钮,鼠标点击可以播放声音,可以通过“动作设置”命令选项来设置声音的自动播放。2、插入视频可以插入剪辑库中的影片,更多地把 型的影视文件插入到当前课件幻灯片中。放影片时,可随时单击鼠标暂停和重放,这对于上课来说非常方便。可以调整视频播放窗口的大小。3、媒体播放器对象 为了插入更多的媒体,如 频,需要插入“媒体播放器对象”。 从视图工具栏中打开控件工具箱点击其它控件 找到项点击在页面上画一个框 右击 此框 选属性 点击自定义 后的 在出现的对话框中填入影片 确定调整播放器的大小和位置(八)插入 画 画的魅力是从所周知的。在 可以插入 骤是:从视图工具栏中打开控件工具箱点击其它控件 找到点击在页面上画一个框 右击 此框 选属性 点击自定义 后的 在出现的对话框中填入影片 确定调整 大小和位置(九)设置动画 动画在课件设计中,有其极重要的地位,好的动画效果可以明确主题、渲染气氛,产生特殊的视觉效果。 有如下几种动画:1、幻灯片切换 定义幻灯片切换时整体过渡的
5、动画 2、幻灯片动画方案 定义幻灯片中各个元素(文本、图形、声音、图像和其他对象)的动画 3、自定义动画 分别定义幻灯片中各个元素(文本、图形、声音、图像和其他对象)的动画 动画类型:进入、强调、退出、路径 动作条件:单击、按键、定时、之前、之后、触发 附加特性:速度、声音 (十)幻灯片的链接 在黙认情况下,灯片是“顺序型”的,但我们可以加入超链接来实现幻灯片之间的任意跳转,使课件具有“树型”或“超媒体型”结构。幻灯片的链接就是根据教学的需要,确定好幻灯片的放映次序、动作的跳转等。可以建立一些动作按钮,如 “上一步”,“下一步”、“帮助”、“播放声音”和“播放影片”文字按钮或图形按钮等。放映时单击这些按钮,就能跳转到其它幻灯片或激活另一个程序、播放声音、播放影片、实现选择题的反馈、打开网络资源等,实现交互功能。 三、幻灯片的放映和调试 1、自定义放映 一般来讲,制作一个课件我们都是考虑大多数班级的需要而设置的。但教学中不同的班级是有差异的,这就要我们教学老师对制作好的系列幻灯片,进行选择放映,这方面非常容易做到,这就是自定义放映,把需要放映的幻灯片添加到一个自定义放映的序列中去,这样每
6、一个放映序列可以适合一个教学班级甚至小组或个人。2、幻灯片的调试 调试内容包括:&链接是否正常;&各种内容出现顺序、速度、时间是否正确。 &显示效果。 四、结束语单易学、易上手、功能强大,只要我们经常使用,深入挖屈,再配合其它工具软件制作一些“集件”,用 能制作出十分优秀和出色的课件来。2 建课件页(1) 新建文稿启动 新建演示文稿对话框中选择空演示文稿。此主题相关图片如下:(2) 选择版式在选取版式对话框中选择空白版式。此主题相关图片如下:(3) 输入文本选择插入菜单中文本框中文本框命令后,在编辑区拖动鼠标,绘出文本框,然后输入相应文字。(4) 格式化文本与其它字处理软件(如 似。(5) 调整文本位置通过调整文本框的位置来调整文本的位置。先选中要调整的文本框,使其边框上出现 8 个控制点,然后根据需要拖动控制点,文本框随之改变大小。当鼠标指针放在文本框边上的任何不是控制点的位置时,鼠标指针附带十字箭头,这时拖动鼠标可调整文本框的位置。此主题相关图片如下:通过调整文本框的位置来调整文本的位置。先选中要调整的文本框,使其边框上出现 8 个控制点,然后根据需要拖动控制点,文本框随之改变大小
7、。当鼠标指针放在文本框边上的任何不是控制点的位置时,鼠标指针附带十字箭头,这时拖动鼠标可调整文本框的位置。件页的放映灯片的放映有两种操作方法:(1) 幻灯片放映视图通过幻灯片放映视图可以播放当前正在编辑的这张幻灯片。如果这张幻灯片后面还有其他的幻灯片,则在放映时单击鼠标可连续向后播放。(2) 观看放映命令选择幻灯片放映菜单中的观看放映命令,开始放映该课件页。同样,如果这张幻灯片后面还有其他的幻灯片,则在放映时单击鼠标可连续向后播放。件页的保存和打印课件页的保存和打印与 其他应用软件中的文件保存类似。3、入剪贴画剪贴画是一种矢量图形。在课件中适当地使用各种剪贴画,可以为课件干增色不少。(1)选择插入-图片-剪贴画,选取合适的剪贴画,然后单击插入按钮此主题相关图片如下:取模板单击格式菜单中的应用设计模板命令,选择合适的模板,也可在幻灯片上单击右键,通过快捷菜单选择应用设计模板命令。此主题相关图片如下:用背景如果不想对课件页添加模板,而只是希望有一个背景颜色,可以近照下述方法进行。单击格式菜单中的背景命令,在背景对话框中,打开下拉列表框,或单击其他颜色选择合适的颜色,也可以选择填充效果。此主
8、题相关图片如下:删课件页面(1) 添加将光标停在插入位置前一第课件页中,然后单击“插入”菜单中的“新幻灯片”命令,即可插入一张新的课件页。(2) 删除选中要删除的课件页,然后按。整课件页次序在大纲视图或幻灯片浏览视图中,拖动课件页到目的位置,即可完成课件页顺序的调整。4 创建交互放映 件时的默认顺序是按照课件页的次序进行播放。通过对课件页中的对象设置动作(超级链接),可以改变课件的线性放映方式,从而提高课件的交互性。作按钮链接含 12 个内置的三维按钮,可以进行前进、后退、开始、结束、帮助、信息、声音和影片等动作。如图。此主题相关图片如下:在课件页上制作动作按钮的步骤:(1) 选择动作按钮 单击幻灯片放映菜单中的动作按钮子菜单,选择所需的动作按钮。(2) 制作动作按钮 鼠标指针变成十字形后,在课件页上拖动鼠标,即可制作出所需的动作按钮。(3) 定义动作 在动作设置对话框中选择单击鼠标后将进行的动作。形对象链接在要设置动作的图形对象上,单击右键,在快捷菜单上选择动作设置,在动作设置对话框中选择单击鼠标后将进行的动作。此主题相关图片如下:字链接选中热字文本,单击右键,在快捷菜单上选择动作设
9、置,其它设置同上5 画基本特点画功能的基本特点是:第一,动画对象多样化。包括文字、图形和图像等都可产生动画效果。第二,动画动作模式化。无论动画对象是什么,其动作模式(或称动画方式)都被限制在规定的 50 余种内。第三,动画制作方法极其简单。设动画(1) 在幻灯片视图下,单击幻灯片中要设置动画效果的对象。(2) 单击幻灯片放映菜单中的预设动画命令,然后在子菜单中选择一种动画效果,如图。此主题相关图片如下:(3) 如果要修改某个对象的动画效果,只要选中该对象后,重新设置动画效果即 可;如果要取消该对象的动画效果,单击预设动画子菜单中的关闭按钮即可。定义动画(1) 在幻灯片视图下,单击幻灯片中要设置动画效果的对象。(2) 单击幻灯片放映菜单中的自定义动画命令,然后在效果页面中选中合适的动画效果,如图。此主题相关图片如下:(3)单击预览可看到动画效果,单击确定,完成设置。置课件页的切换效果(1) 选中第一张课件页,单击幻灯片放映菜单中的幻灯片切换命令。在幻灯片切换对话框中设置单击鼠标时课件页从中间向左右慢速展开或其它切换效果,然后单击应用。若选中单击鼠标换页则在放映时,单击鼠标可连续播放下一张
10、幻灯片,否则只能通过点按设置了动作的对象换页。此主题相关图片如下:(2) 同上方法,可以对其他课件页设置切换效果。7 课件的打包与解包 课件制作完成后,往往不是在同一台计算机上放映,如果仅仅将制作好的课件复制到另一台计算机上,而该机又未安装 用程序,或者课件中使用的链接文件或体在该机上不存在,则无法保证课件的正常播放。因此,一般在制作课件的计算机上将课件打包成安装文件,然后在播放课件的计算机上另行安装。件的打包(1) 在 ,打开准备打包的课件,然后单击文件菜单中的打包命令,出现打包向导对话框,如图所示。此主题相关图片如下:(2)在打包向导对话框中单击下一步按钮,选择需要打包的课件。可以有三种不同的选择:如果只选中当前演示文稿复选框,表示将当前打开的课件打包;如果只选中其他演示文稿复选框,并选择需要打包的文件,则可将所选择的文件单独打包;如果两个复选框同时选中,表示将当前课件和其他课件打在同一个包中。根据提示,即可完成打包操作。打包完成后,将生成两个文件:件的解包(1)运行打包生成的文件 打包对话框的目标文件夹内输入解包后文件的存放目录,然后单击确定。此主题相关图片如下:(2)按提示操作
11、即可完成课件的解包。播放器放映课件用 作的课件,除了能在 放映外,还可以通过 放器进行播放,这就为课件的传播带来了方便。放器位于 装光盘的 件夹中,文件名为 果课件打包时将播放器一同打包,经解包后在目标目录中即存在 件。(1)运行课件解包目录中的 件。(2)选择所要放的课件,然后单击钮,即开始放。(3)在课件放映过程中,按 即可终止放映;单击钮,即可退出 010 件制作教程(二)转的立方体效果我们要做的是一个可以翻转的立方体。实现这一效果的基本思路是:在同一位置画出几个依次转动一定角度的立方体,并使第一个立方体显示后便消失。以后的每个立方体在前一个立方体消失后马上显示出来,然后再消失。这些动作连续起来就形成了一个翻转的立方体。具体实现方法如下:图工具中的自选图形在幻灯片中画出一个立方体,然后单击右侧窗格中添加效果下拉按钮,在弹出的菜单中选择退出消失。键单击第一个立方体,在快捷菜单中选择复制,然后再次右键单击该立方体,在快捷菜单中选择粘贴,这样便有了两个立方体(这里之所以采用复制、粘贴的方法做第二个立方体,是为了保证与第一个立方体大小一致)。现在移动第二个立方体使之与前一个立方体完全重合
12、,然后拖动第二个立方体的旋转控点(绿色的小圆圈)把它旋转一个较小的角度,这样第二个立方体就做好了。最后为它设置动画效果:首先选定该立方体,在自定义动画中的开始栏中选择之后;这样它就会在前一个动作(即第一个立方体的消失动作)之后显示。单击添加效果下拉按钮,在弹出的菜单中选择进入出现,再次单击添加效果下拉按钮,在弹出的菜单中选择 退出消失,这样第二个立方体就完全做好了。是最后一个立方体不要为其设置退出动画效果。现在放映幻灯片,你会发现立方体的翻转效果还是十分逼真的。制斜线表头首先单击插入表格命令,添加一个表格,然后将光标放在第一单元格内,单击鼠标右键,弹出右键菜单,从中选择边框和填充命令。在设置表格格式对话框中(图 11),选择边框标签,单击添加斜线的按钮,单击确定按钮,然后在表格中输入文字,调整文字的大小与距离,最后一个二维的斜线表头就这样简单地诞生了。加辅助线在制作几何课件时,常常需要作辅助线。实现的方法是:利用直线工具画一条线段,利用线型工具使之成为虚线,利用自定义动画命令定义为向下擦除效果。建多个模板每个演示文稿中只提供了一个模板,如果在演示过程中需要用到多个模板,则可以在正式工作
《PPT课件制作教程》由会员桔****分享,可在线阅读,更多相关《PPT课件制作教程》请在金锄头文库上搜索。
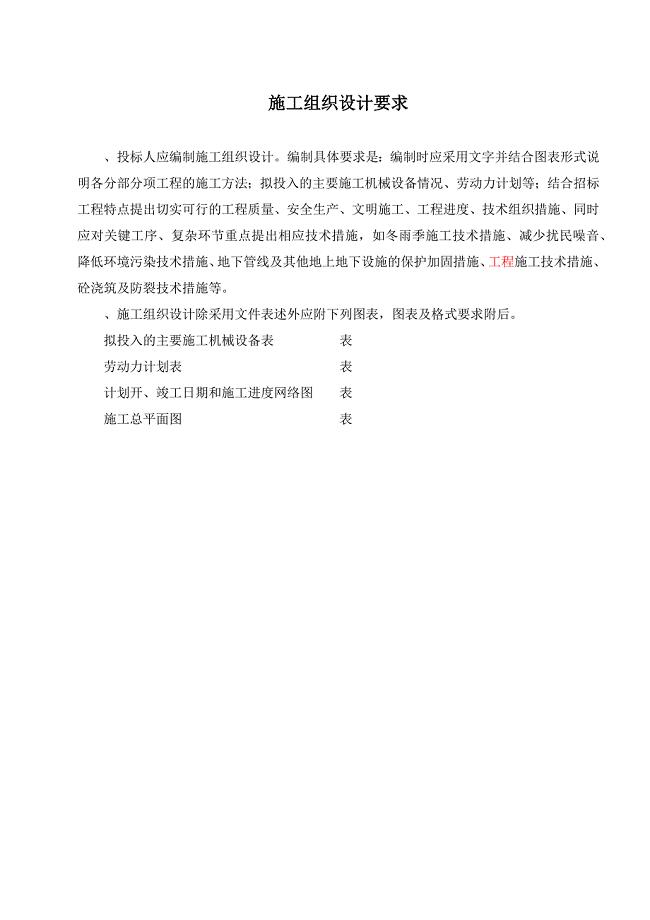
云南楚雄州职业教育中心主体园林景观Ⅱ标段施工组织设计
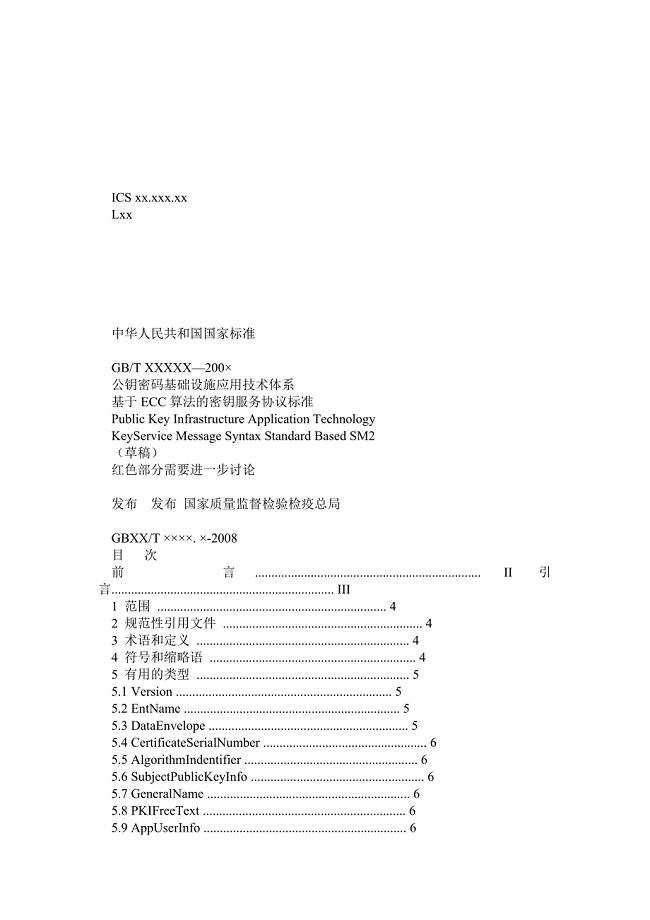
公钥密码基础设施应用技术体系 基于SM2算法的密钥服务协议标准
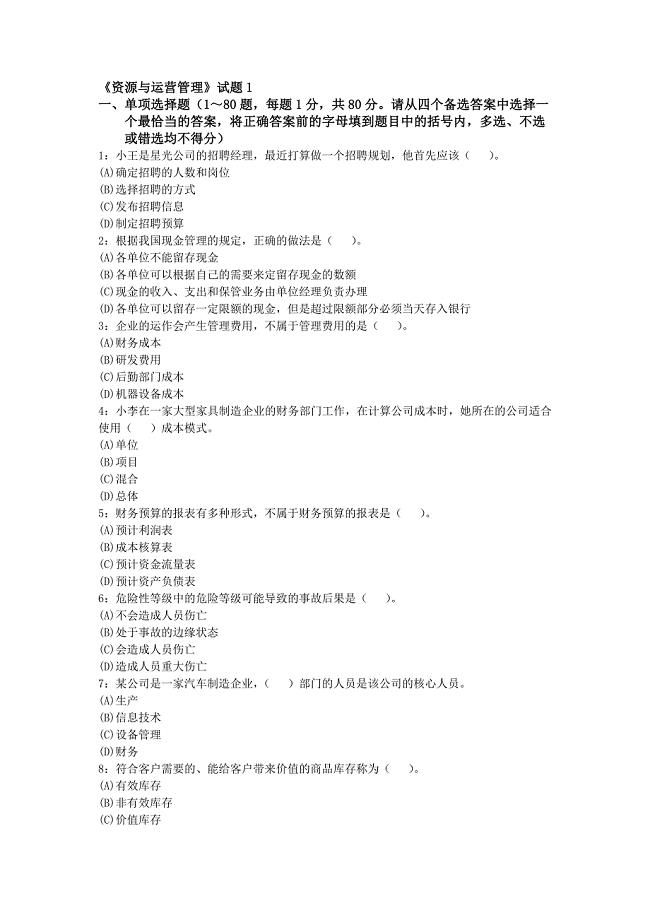
《资源与运营管理》试题
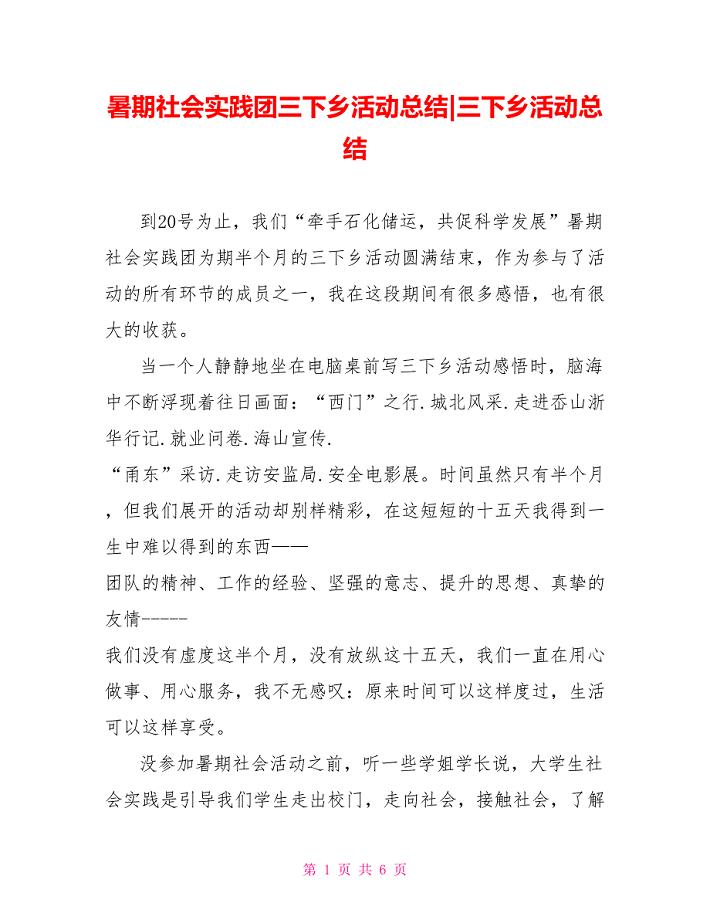
暑期社会实践团三下乡活动总结三下乡活动总结
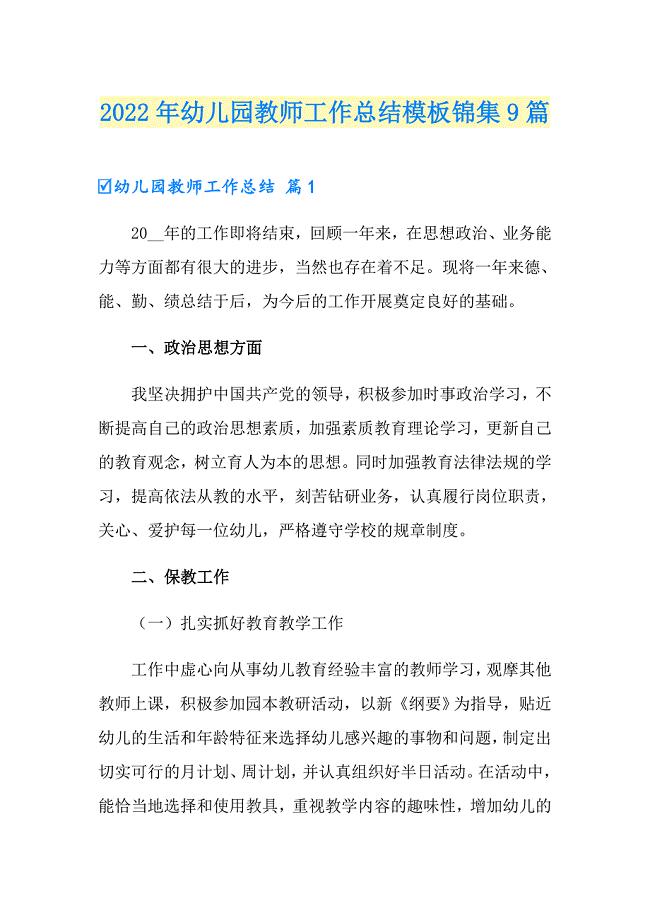
2022年幼儿园教师工作总结模板锦集9篇
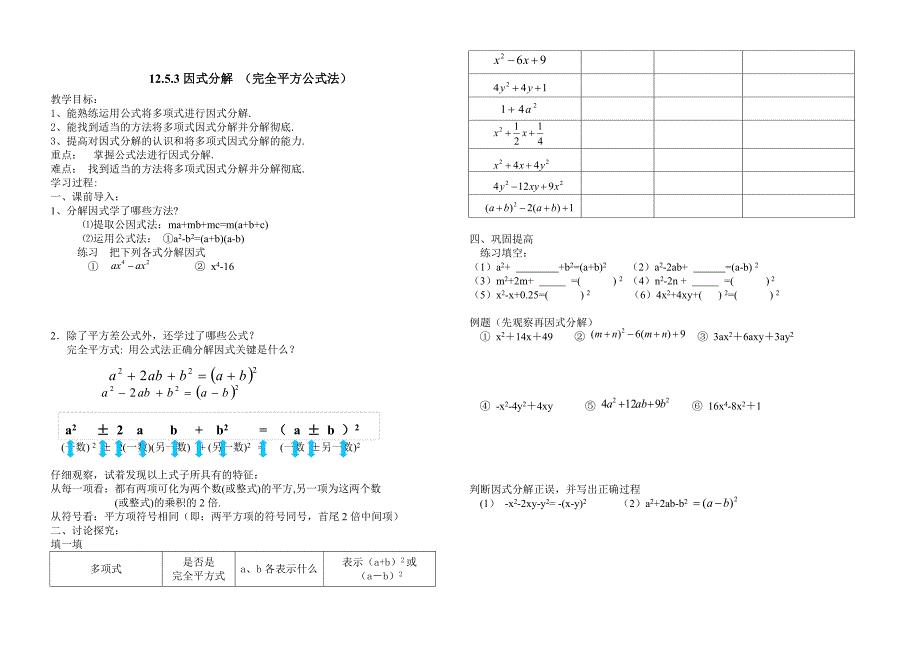
1253因式分解完全平方公式法导学案
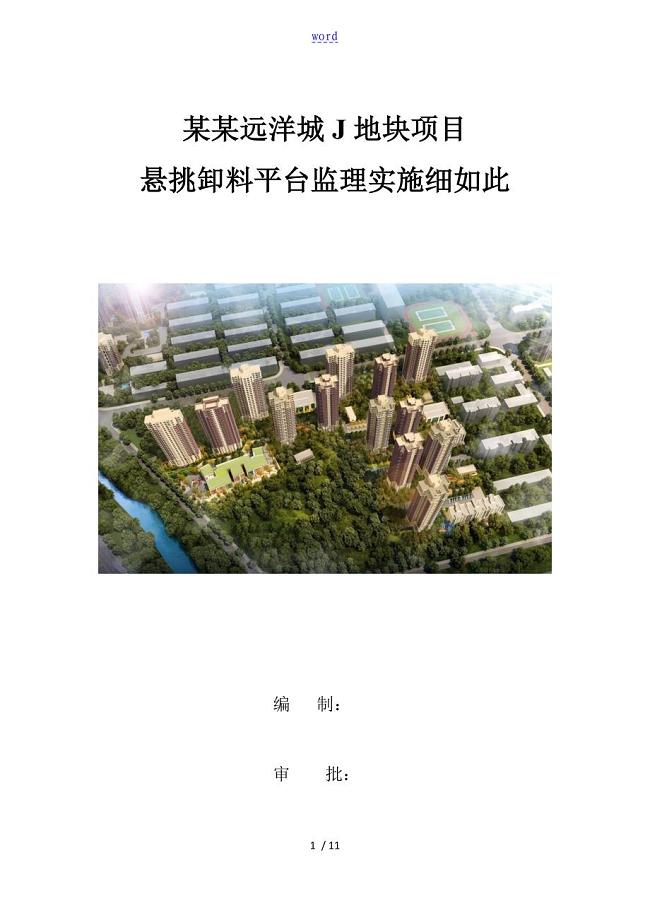
悬挑卸料平台监理实施研究细则
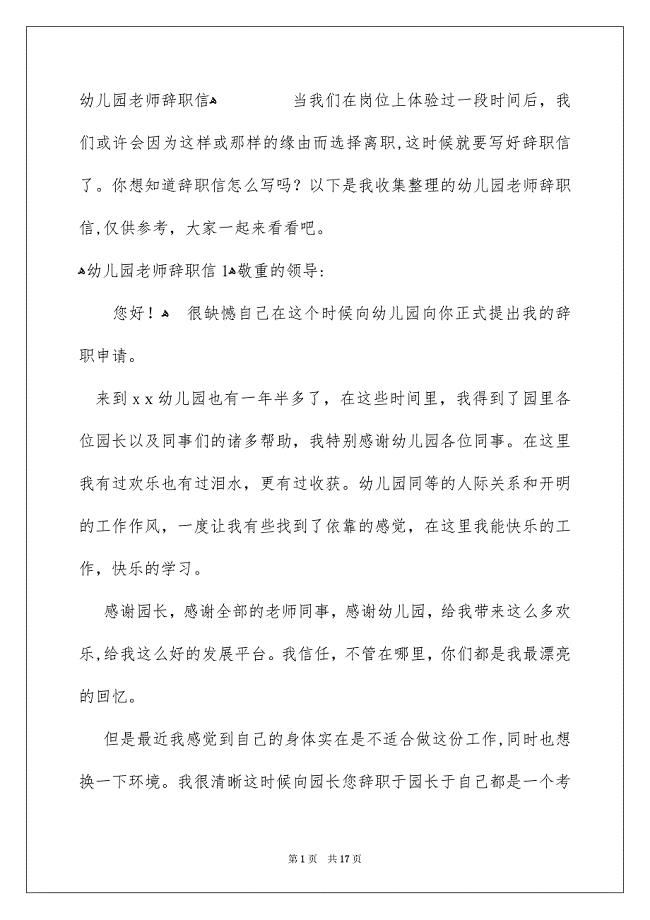
幼儿园老师辞职信
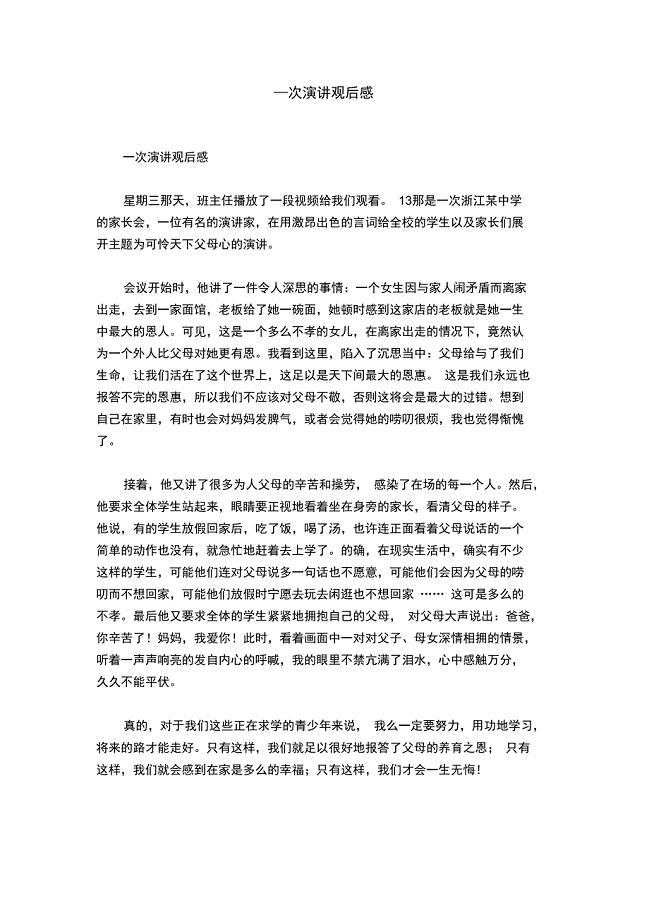
一次演讲观后感
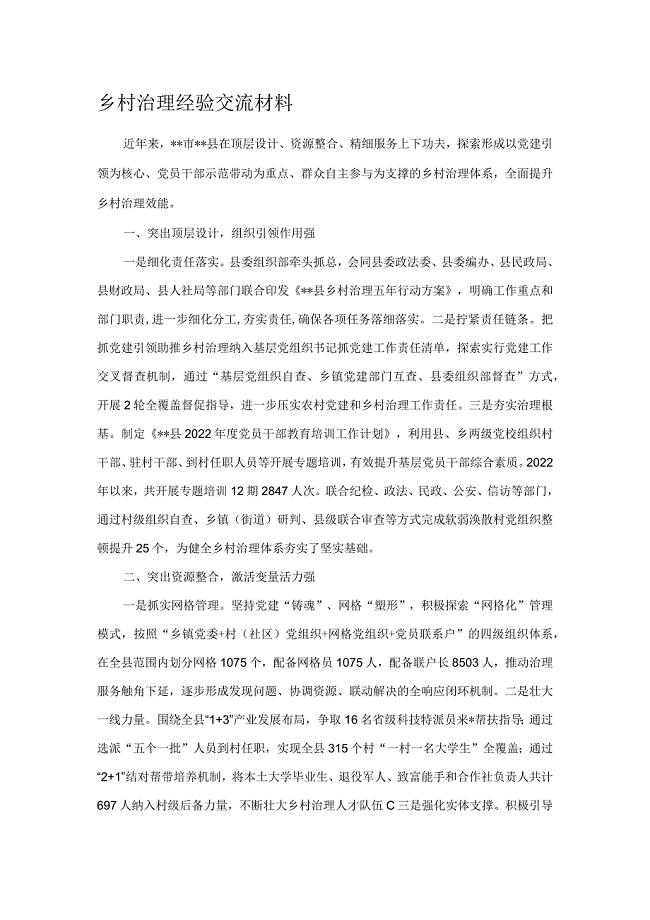
乡村治理经验交流材料
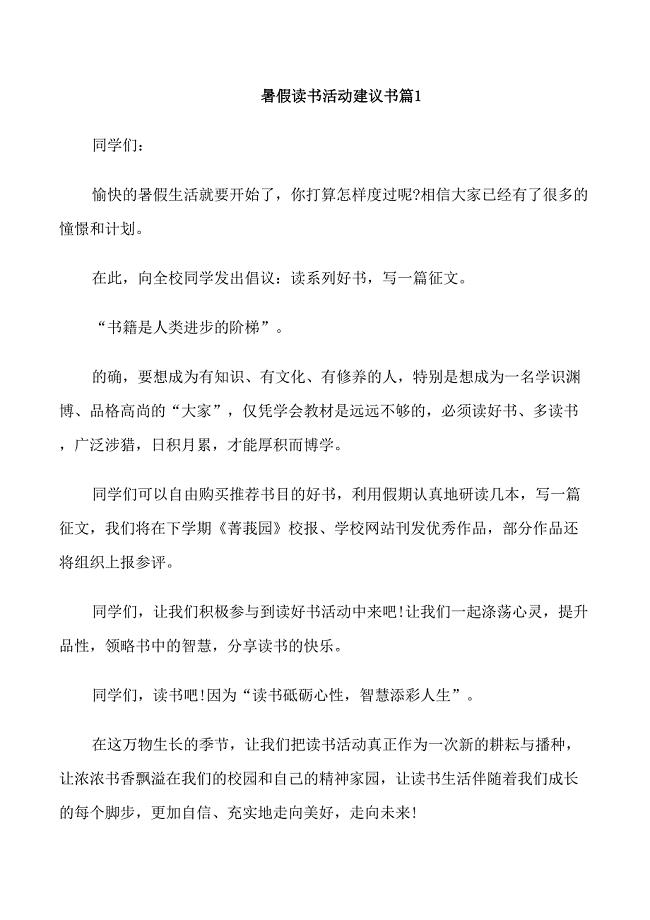
暑假读书活动建议书五篇范文
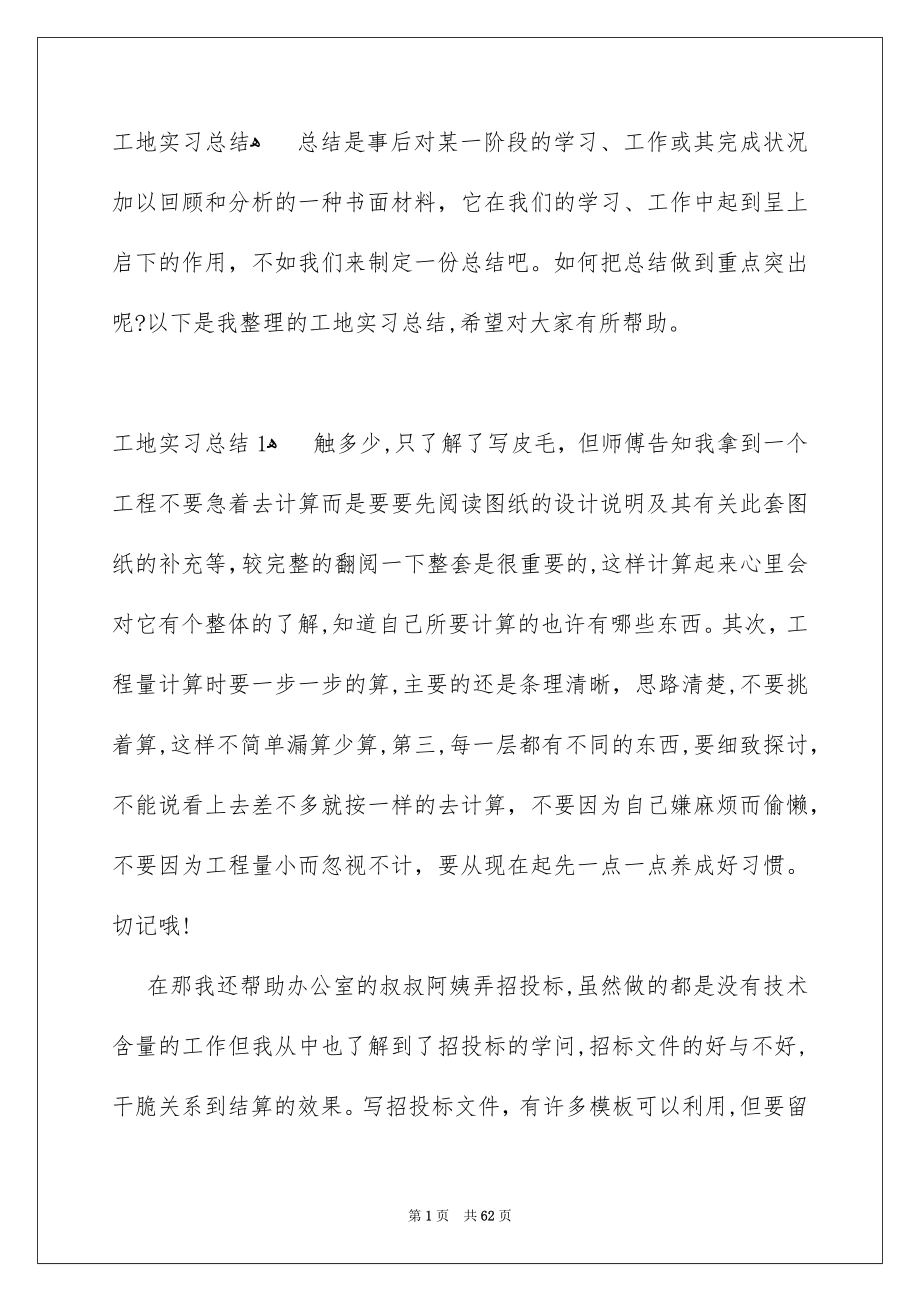
工地实习总结
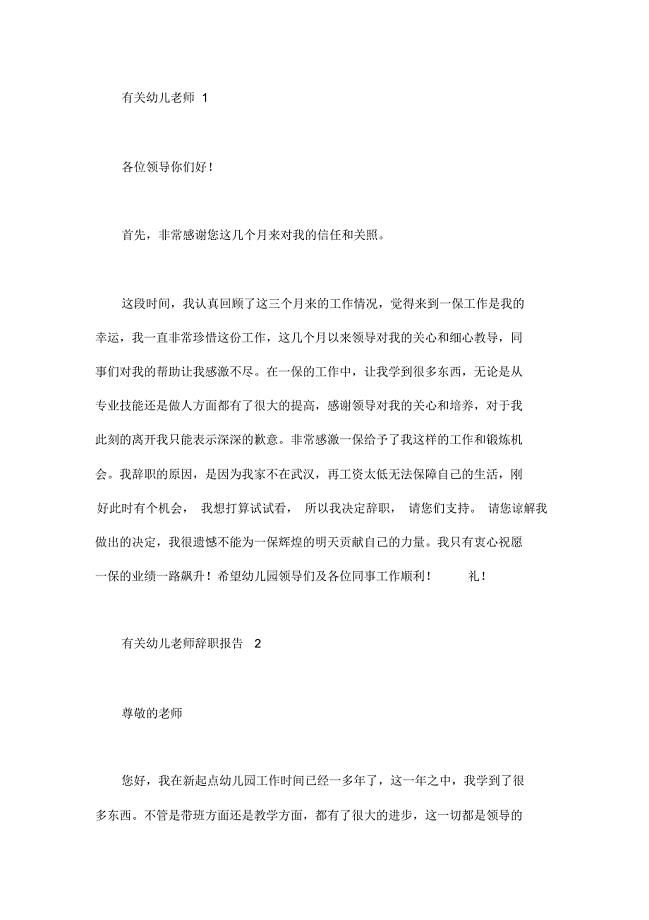
有关幼儿老师辞职报告
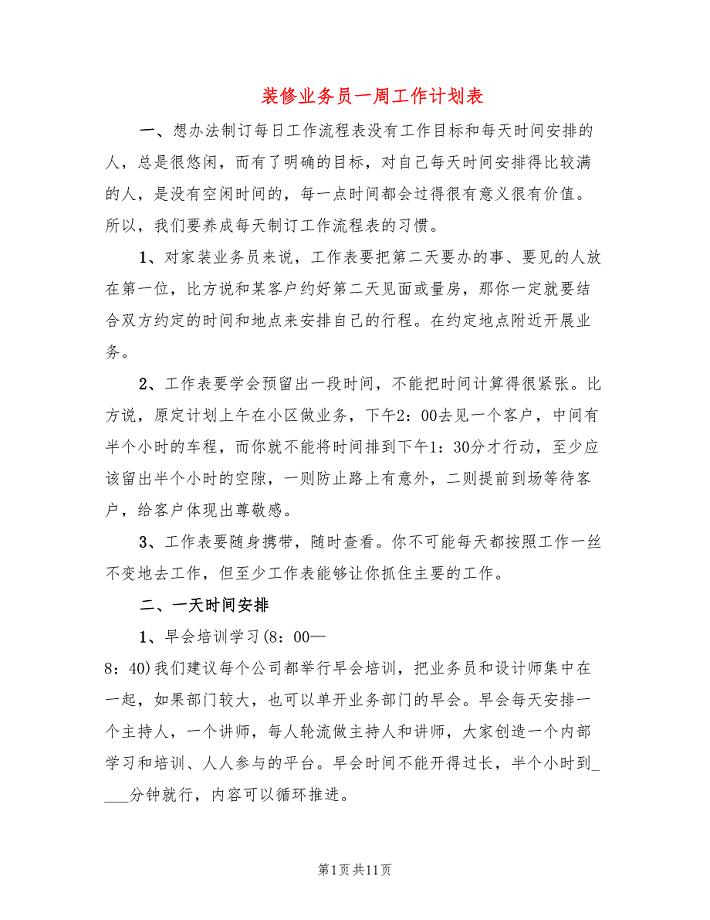
装修业务员一周工作计划表(5篇)
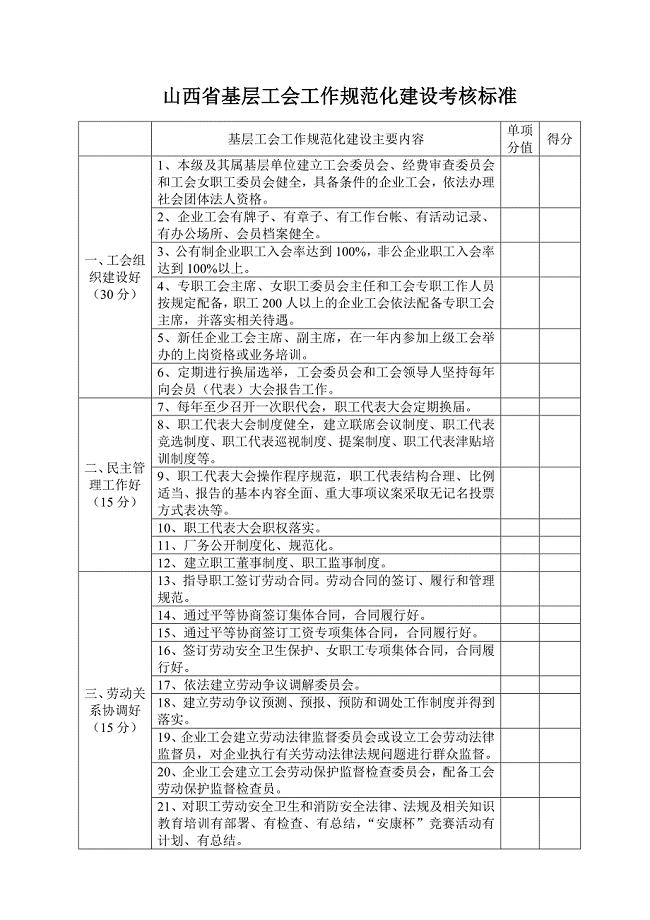
基层工会工作规范化建设主要内容
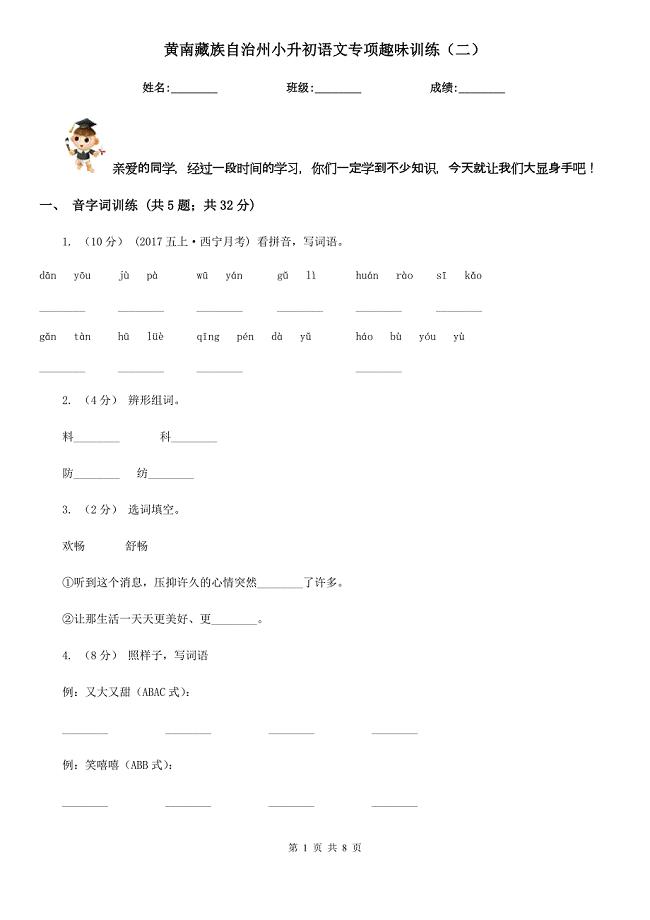
黄南藏族自治州小升初语文专项趣味训练(二)
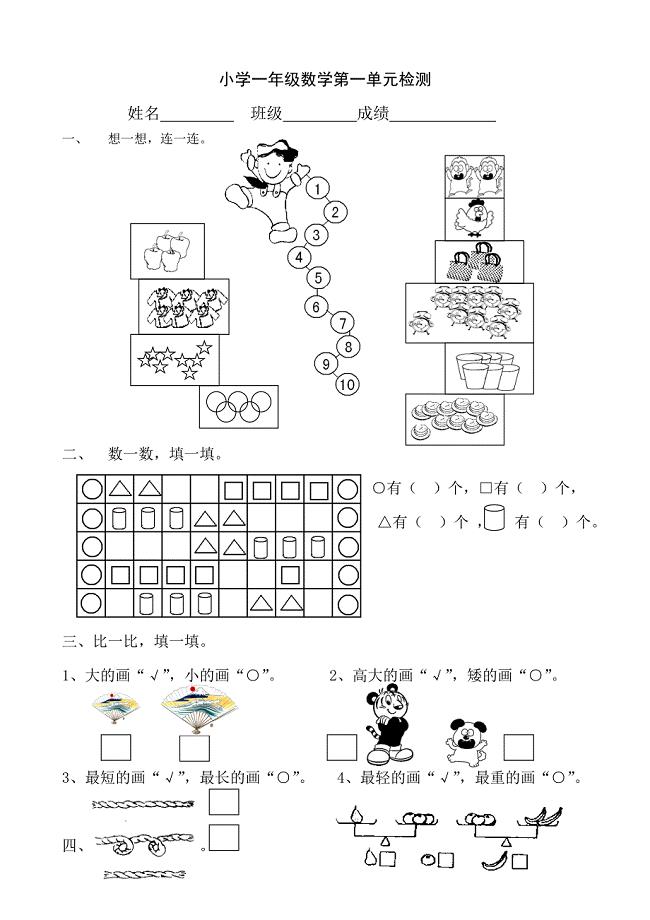
一年级数学测试题第一单元
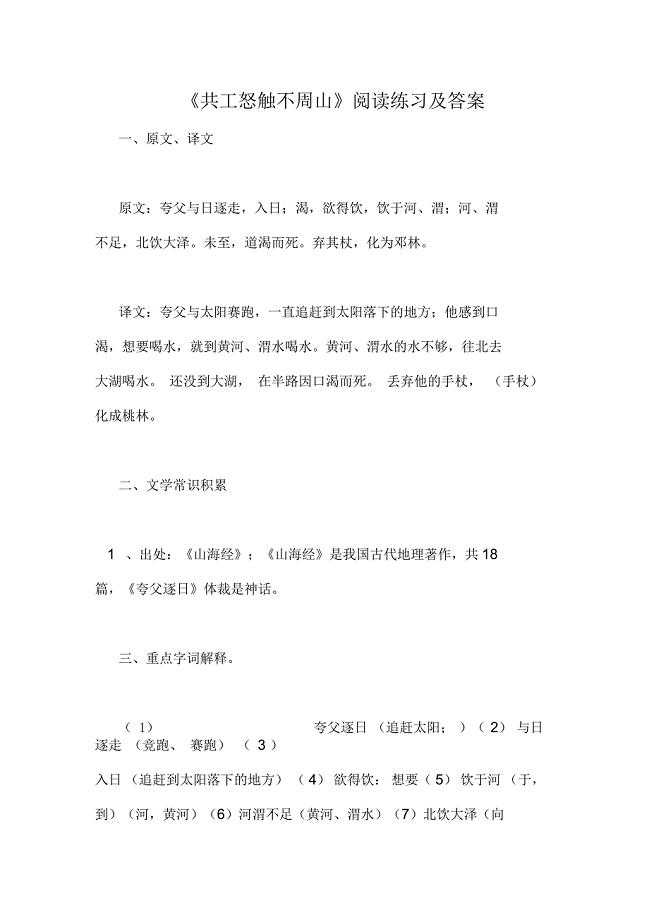
《共工怒触不周山》阅读练习及答案

推荐适合春天播种的花卉
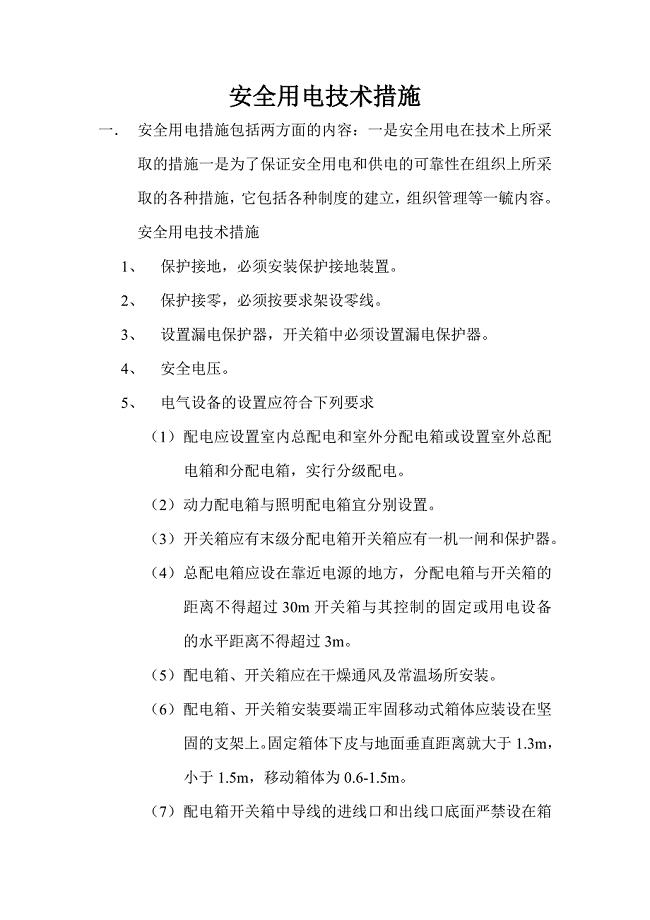
安全用电技术措施临电组织设计
 《计算机控制系统及组装》基础知识考试题库与答案
《计算机控制系统及组装》基础知识考试题库与答案
2024-03-07 87页
 计算机二级MS精选选择题
计算机二级MS精选选择题
2023-12-26 16页
 计算机二级MS Office 考点
计算机二级MS Office 考点
2023-12-26 28页
 锚杆桩施工技术交底(钻进)
锚杆桩施工技术交底(钻进)
2023-07-21 7页
 锚杆桩桩帽施工技术交底
锚杆桩桩帽施工技术交底
2023-07-21 3页
 路基填筑一级总安全技术交底
路基填筑一级总安全技术交底
2023-07-21 14页
 锚杆桩安全技术交底
锚杆桩安全技术交底
2023-07-21 3页
 沧州工程桩基(正循环潜水钻机自然造浆法)技术标
沧州工程桩基(正循环潜水钻机自然造浆法)技术标
2023-07-21 30页
 孔灌注桩施工方案
孔灌注桩施工方案
2023-07-21 34页
 建设项目施工工地安全文明标准化诚信评价办法
建设项目施工工地安全文明标准化诚信评价办法
2023-07-21 15页

