
计算机考试Excel操作题原题及操作步骤
17页1、Excel操作练习一说明:考生必须注意选择指定的工作表,否则不得分。在文档XLJ.XLS中进行如下操作:1、计算与填充(7分)在Sheetl中进行如下操作:(1)公式计算 按公式“语文总成绩=语文平均成绩*人数”计算“语文总成绩” 列 按公式“数学总成绩=数学平均成绩*人数”计算“数学总成绩” 列(2)数据填充 按日期填充第七列(日期序列),以“一九九一年一月一日”为起 点,以年为单位,步长值为1,终点为第11行(包括11行)。2、图表制作(5分)在Sheet2中制作嵌入图表,要求如下: 数据源依次为“产品名称”、“单价”、“库存数”,其中“产品 名称”列为分类轴。 图表类型为“折线图”,子图表类型为第 1行第1个。 图表标题为“电脑硬件状态图”。3、数据库应用(3分)在Sheet3中进行如下操作:自动筛选:筛选出“本期水费”大于15,而且“本期电费”大于40 的记录。4、数据透视表(5分)在Sheet4中制作数据透视表,要求如下:在A18单元格开始的右下区域插入如下图所示的数据透视表(注意:位置错误不得分)。其中行为“名称”,列为“种类”,数据为“产量(公斤)”,汇 总方式为“求和”
2、。5、将本文档存盘,退出 EXCEL方法与步骤:1、(1)打开本题一一在“语文总成绩”下面的单元格内定光标一一点击或输入心“一按公式“语文总成绩 =语文平均成绩*人数”一一依次点击 输入一一C2*B2-点击”或按回车键一一得出“ 5075即总分首数一一 移动鼠标呈“+”(填充柄)人一向下拖动鼠标至11行一一得出“语文总成绩 列。在“数学总成绩”下面的单元格内定光标一一点击或输入“=”一一按公式 “数学总成绩=数学平均成绩*人数”一一依次点击输入一一E2*B2-一点 击或按回车键一一得出“4408即总分首数一一移动鼠标呈“+” (填 充柄)一一向下拖动鼠标至11行一一得出“数学总成绩 ”歹限(2)选中第七列一一起点“一九九一年一月一日”一一终点 11行一一编 人一一填充一一序列一一日期序列一一以年为单位一一输入步长 1人一确定一 一点保存按钮。2、打开Sheet2人一点“图表向导”(或插入一一图表)一一按要求选择 图标类型一一下一步一一按住 Ctrl键依次选中数据源一一“产品名称”一一 “单价”一一“库存数”一一系列产生在“列”一一下一步一一图标标题输入 “电脑硬件状态图”一一图标类型输
3、入“产品名称”一一下一步一一完成一一 点保存按钮。3、打开Sheet3选中所有数据区域一一数据一一筛选一一自动筛选一 行本期水费一一自定义一一大于一一15确定一一本期电费一一自定义一 一大于40-确定一一点保存按钮。4、打开Sheet4人一定光标在 A18单元格一一数据一一数据透视表和数据 透视图向导一一下一步一一选中所有数据区域一一下一步一一版式(或布局) 人一按要求拖动一一行为“名称”人一列为“种类”人一数据为“产量(公斤) 一一汇总方式为“求和”一一确定一一完成一一存盘退出EXCEL练习二Excel操作练习二说明:考生必须注意选择指定的工作表,否则不得分。在文档XLH.XLS中进行如下操作:1、计算与填充(6分)在Sheetl中进行如下操作:(1)公式计算 按公式“总分=文*0.6+数学*0.7+外语*0.8”计算“总分”歹限 计算“数学”的平均值,并填写到第14行的对应单元格中。(2)数据填充 按等比序列填充第七列,起点为第 2行,步长值为3,终点为第13 行(包括13行)。2、图表制作(5分)在Sheet2中制作嵌入图表,要求如下: 数据源依次为“姓名”、“一季度奖金”,其中
4、“姓名”列为分类 轴。 图表类型为“三维簇状柱形图”。 图表标题为“2005年奖金发放表”。 不显示图例。3、数据库应用(2分)在Sheet3中进行如下操作:对记录排序,主要关键字为“出厂价”,从小到大,次要关键字为 “市场价”,从小到大。4、数据透视表(4分)在Sheet4中制作数据透视表,要求如下: 在A18单元格开始的右下区域插入如下图所示的数据透视表(注意:位置错误不得分)。 其中列为“影院”,数据为“卖出票数”,汇总方式为“求和”。5、格式排版(3分)在Sheet5中进行如下操作: 设置标题2 0055年奖金发放表”在A-E列水平跨列居中。 第三行行高设为23磅。 设置第3-15行数据区域的外边框和内部水平、垂直线为单线6、将本文档存盘,退出 EXCEL方法与步骤:1、(1)打开本题一一在“总分”下面的单元格内定光标一一点击或输入“=” 按公式“总分=文*5.6+数学*5.7+外语*5.8)依次点击输入一一 C2*5.6+D2*5.7+E2*5.8点击或按回车键得出“188.6”即总分 首数一一移动鼠标呈“+” (填充柄)一一向下拖动鼠标至13行一一得出“总分”列。(2)选中
《计算机考试Excel操作题原题及操作步骤》由会员公****分享,可在线阅读,更多相关《计算机考试Excel操作题原题及操作步骤》请在金锄头文库上搜索。
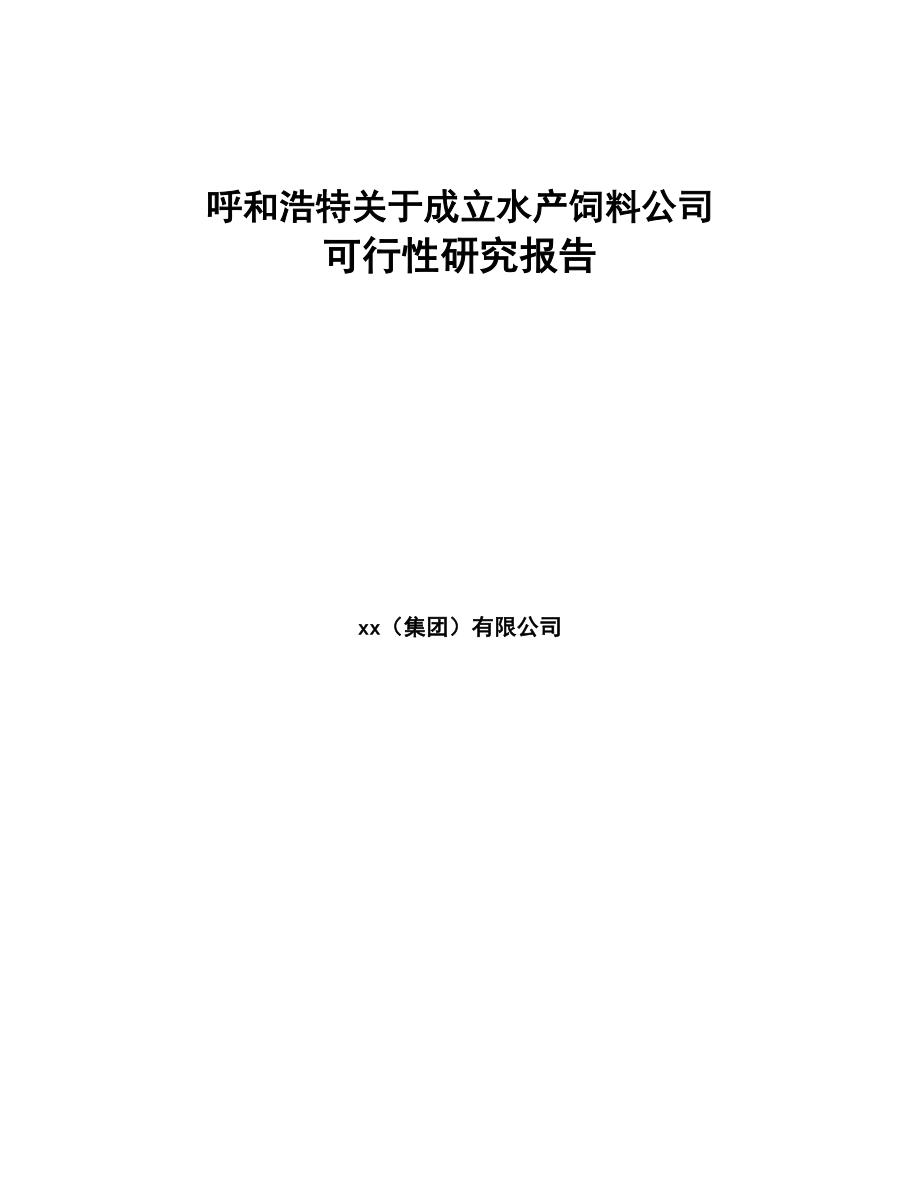
呼和浩特关于成立水产饲料公司可行性研究报告(DOC 100页)
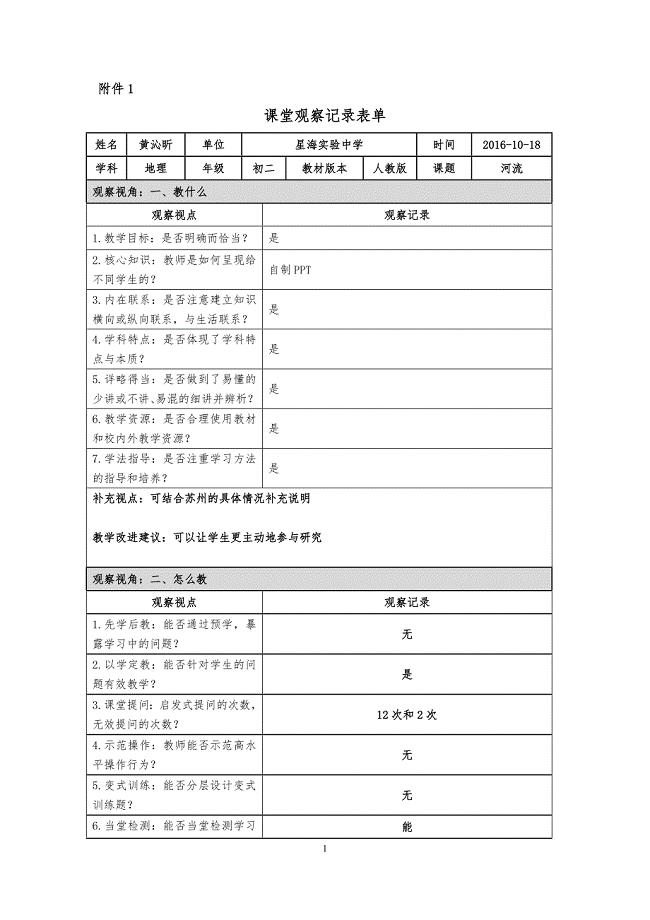
课堂观察记录模板(陆晓萍)
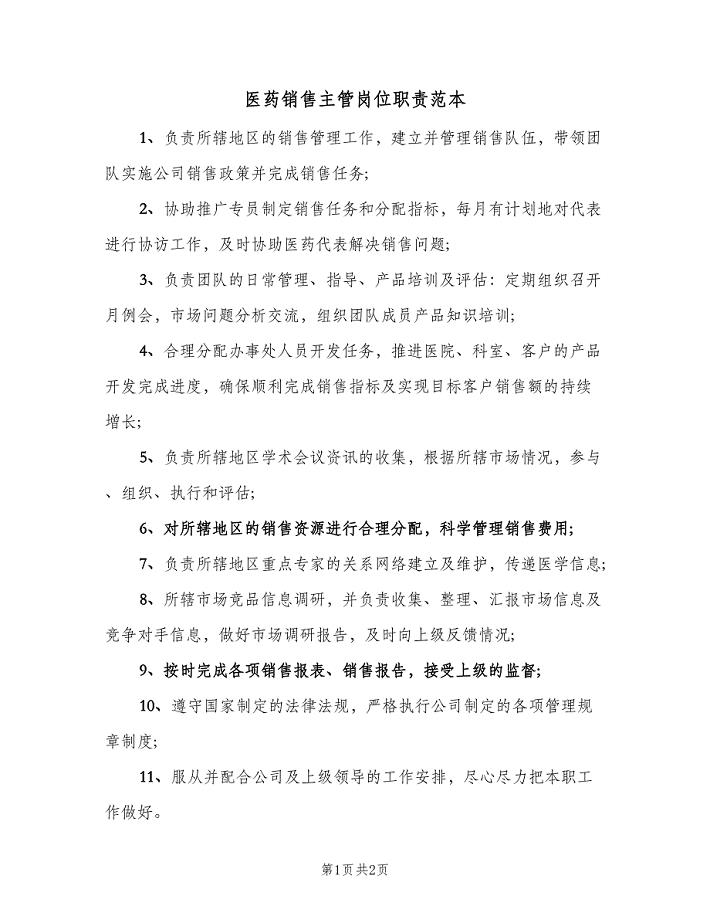
医药销售主管岗位职责范本(2篇).doc
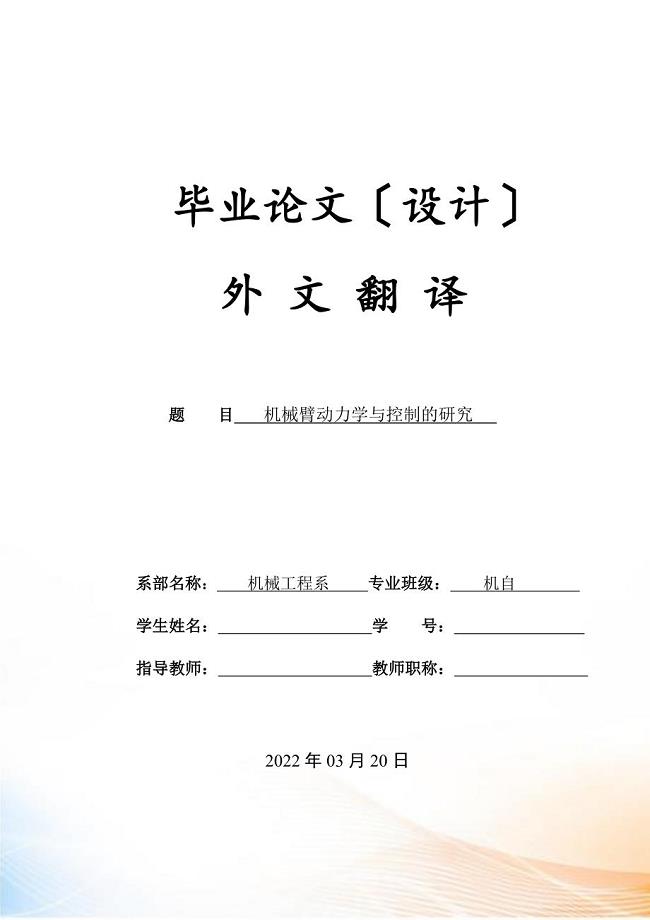
机械臂动力学与控制的研究
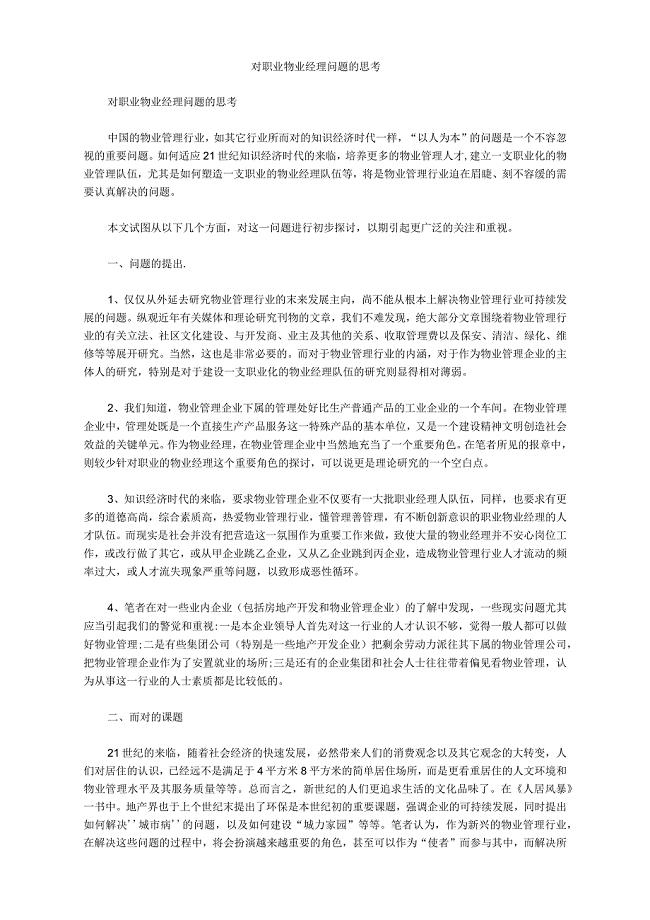
对职业物业经理问题的思考
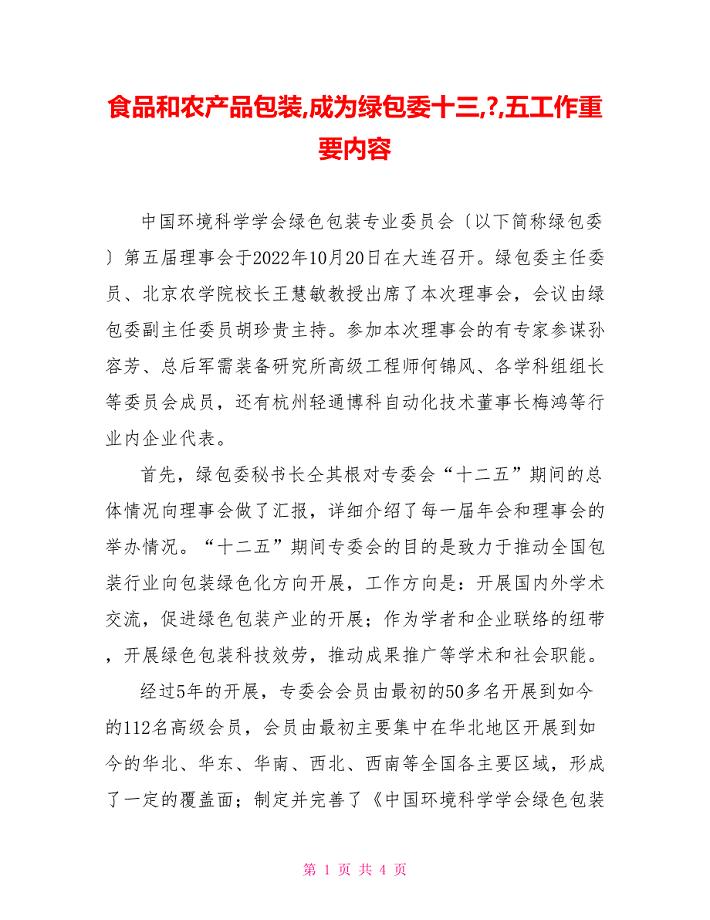
食品和农产品包装成为绿包委十三五工作重要内容
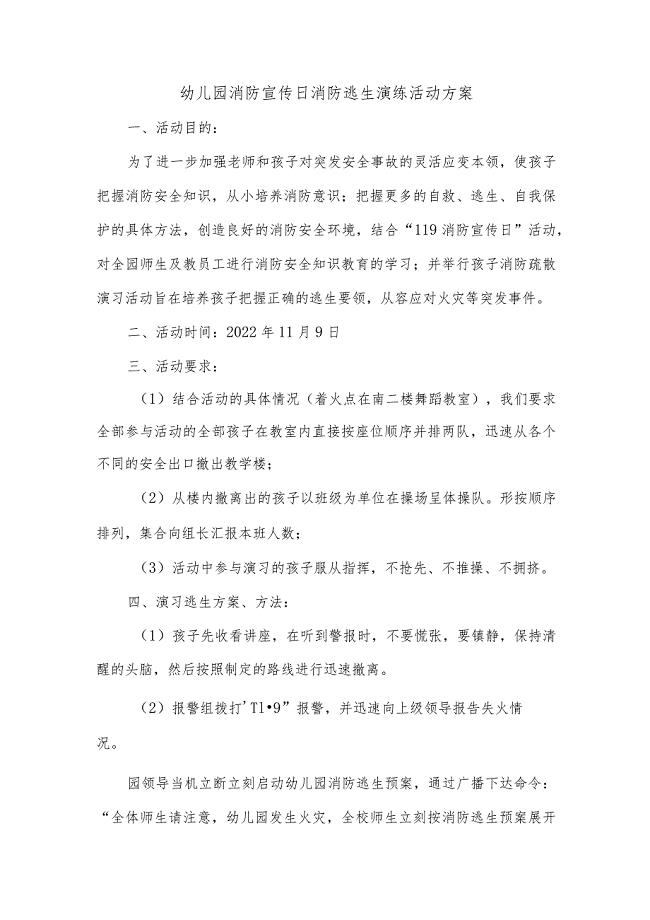
幼儿园消防宣传日消防逃生演练活动方案
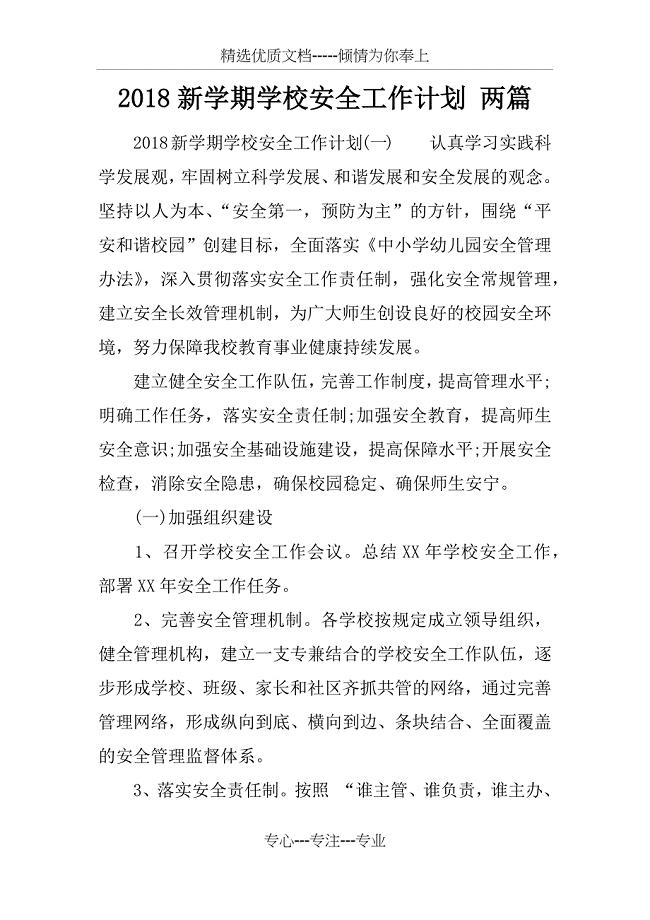
2018新学期学校安全工作计划-两篇
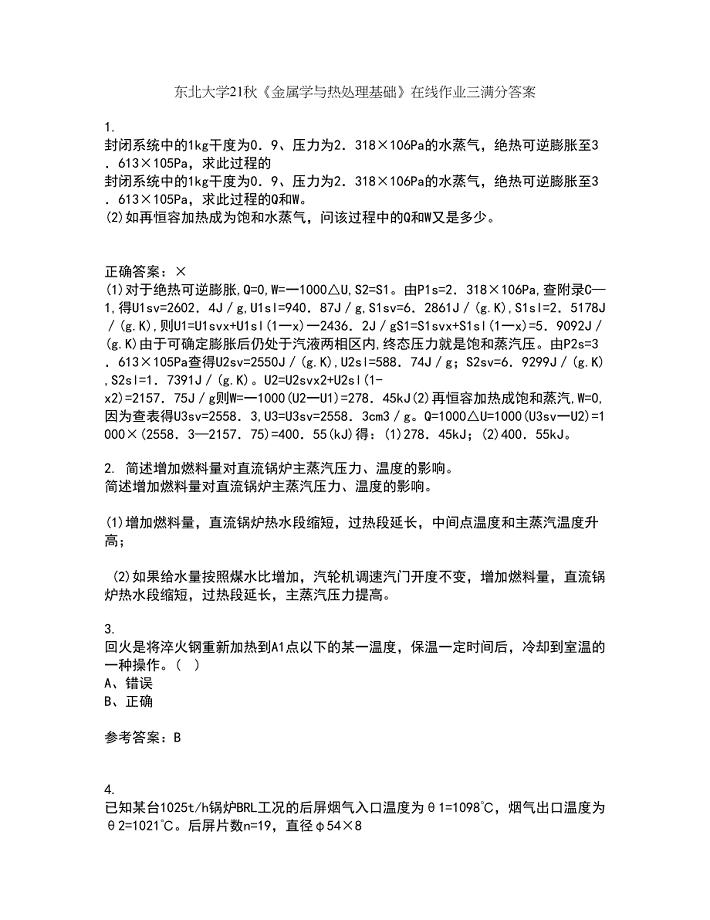
东北大学21秋《金属学与热处理基础》在线作业三满分答案83
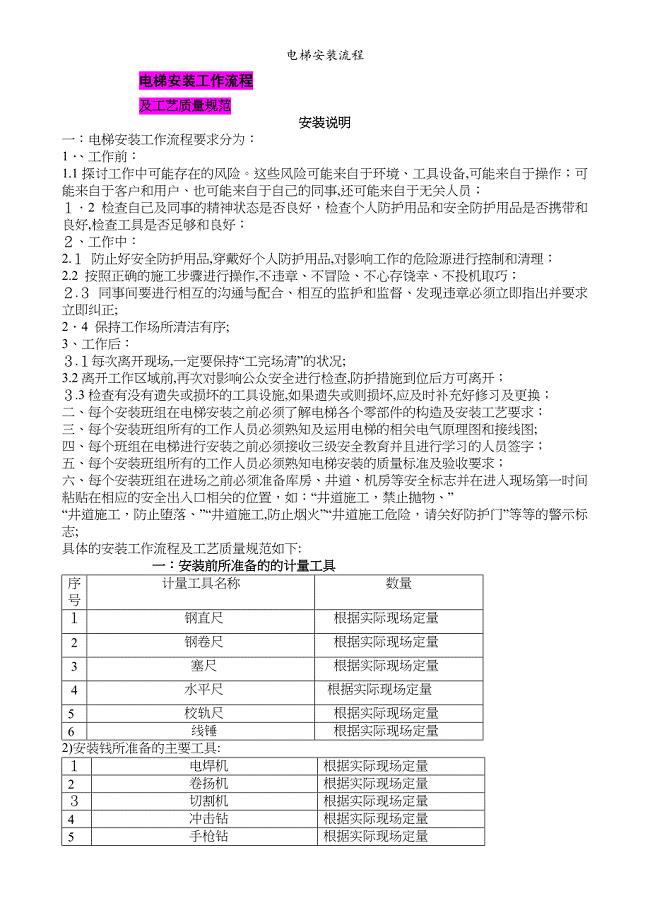
电梯安装流程

生产机制碳棒、机制木炭项目商业计划书写作模板
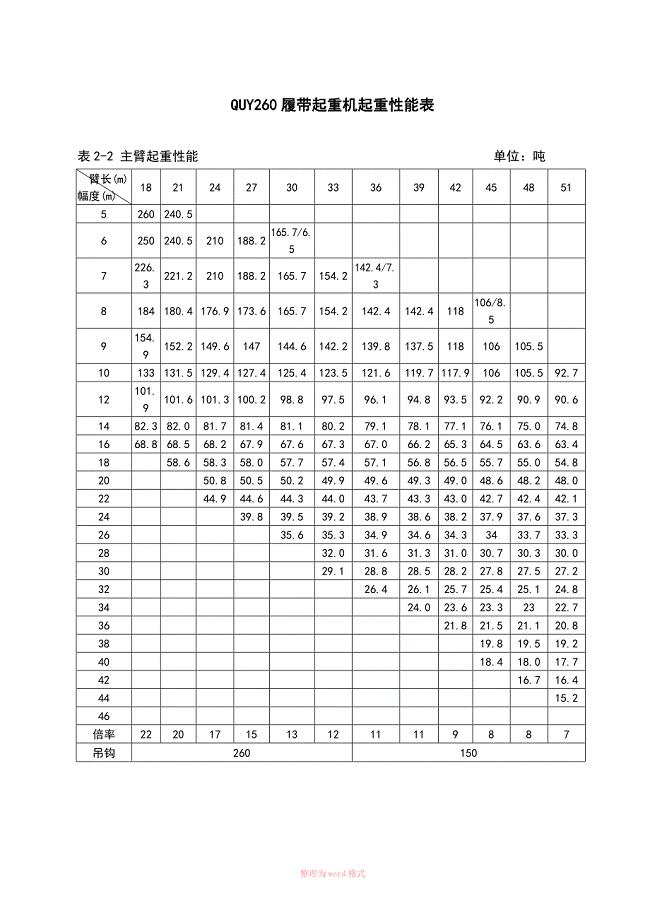
260吨吊车性能表
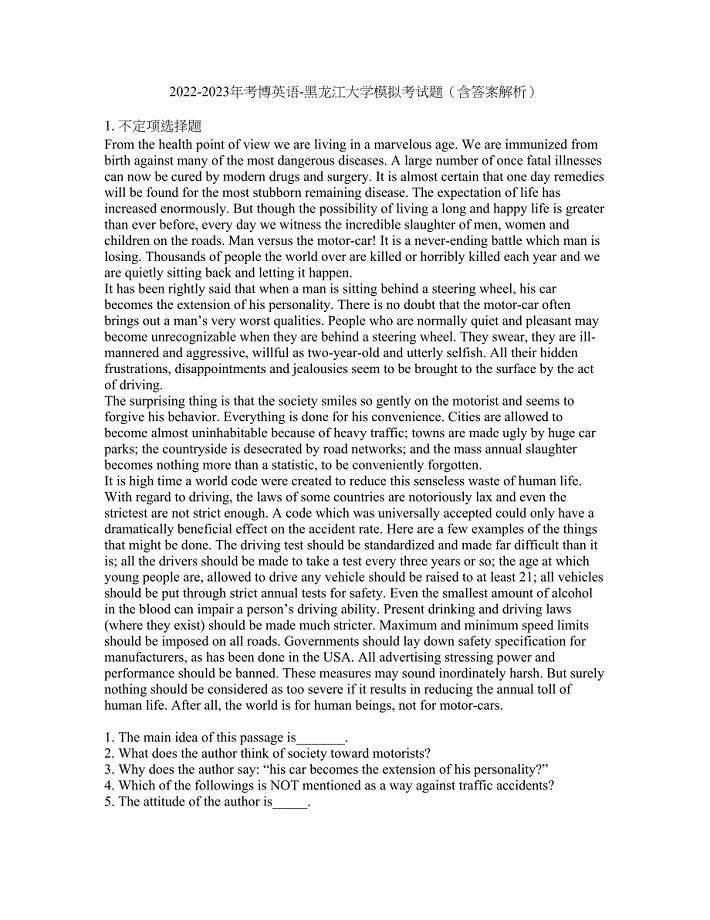
2022-2023年考博英语-黑龙江大学模拟考试题(含答案解析)第11期

为学生营造一片自评的数学空间
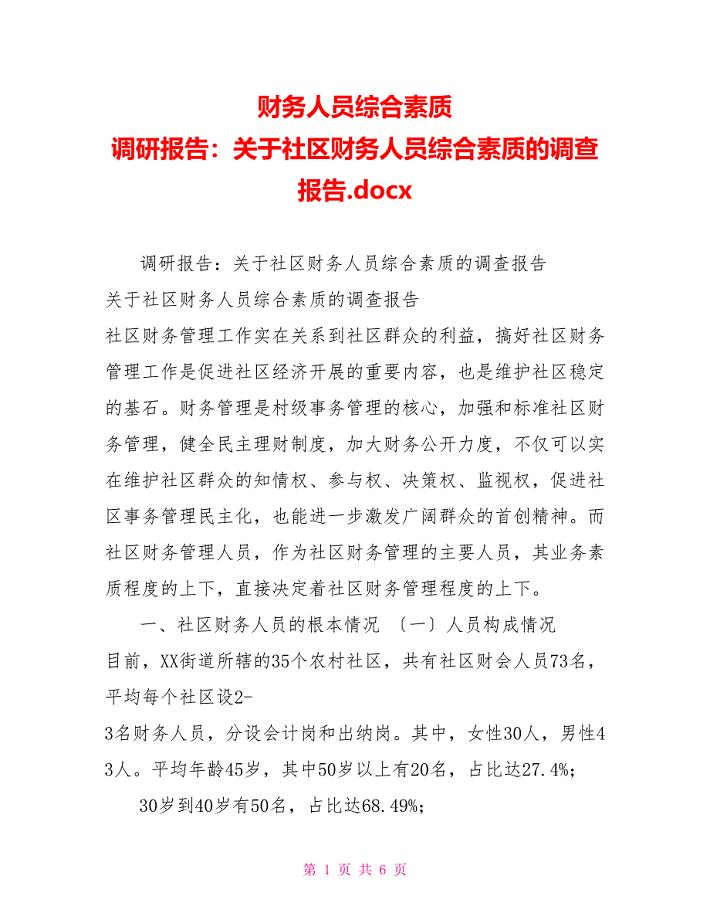
财务人员综合素质调研报告:关于社区财务人员综合素质的调查报告.docx
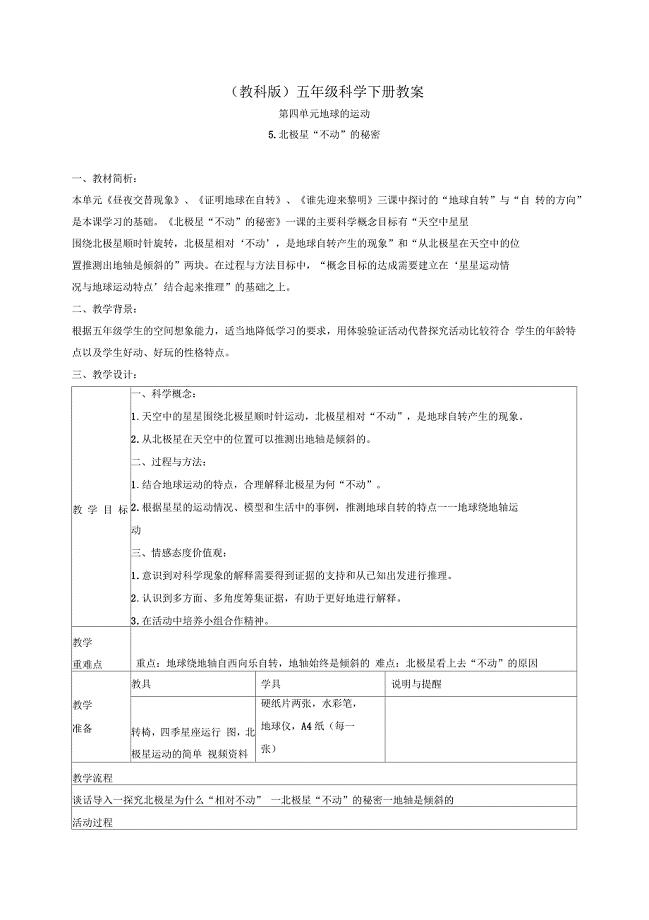
小学五年级科学下册北极星“不动”的秘密2名师教案教科版
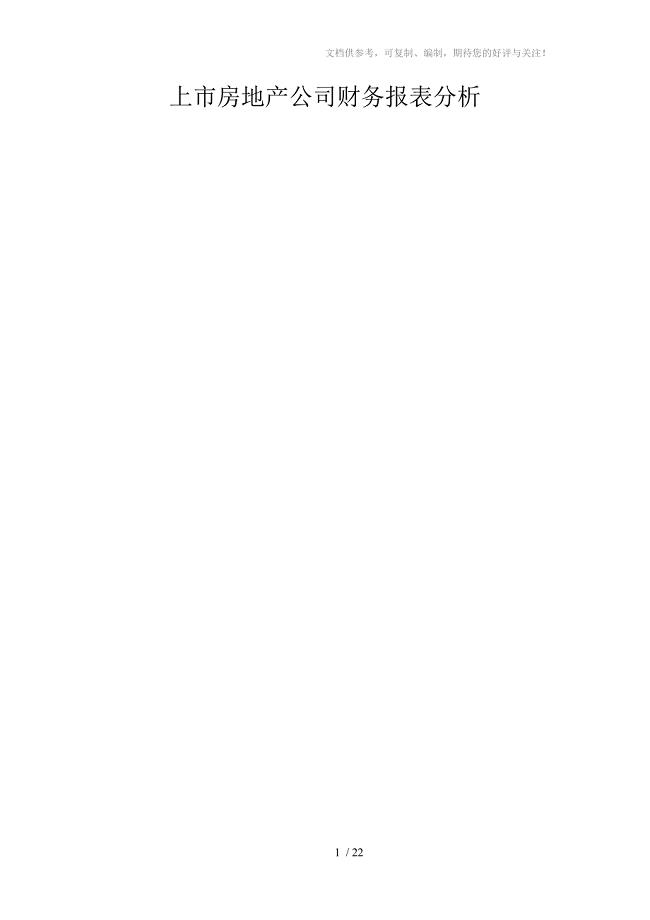
上市房地产公司财务报表分析
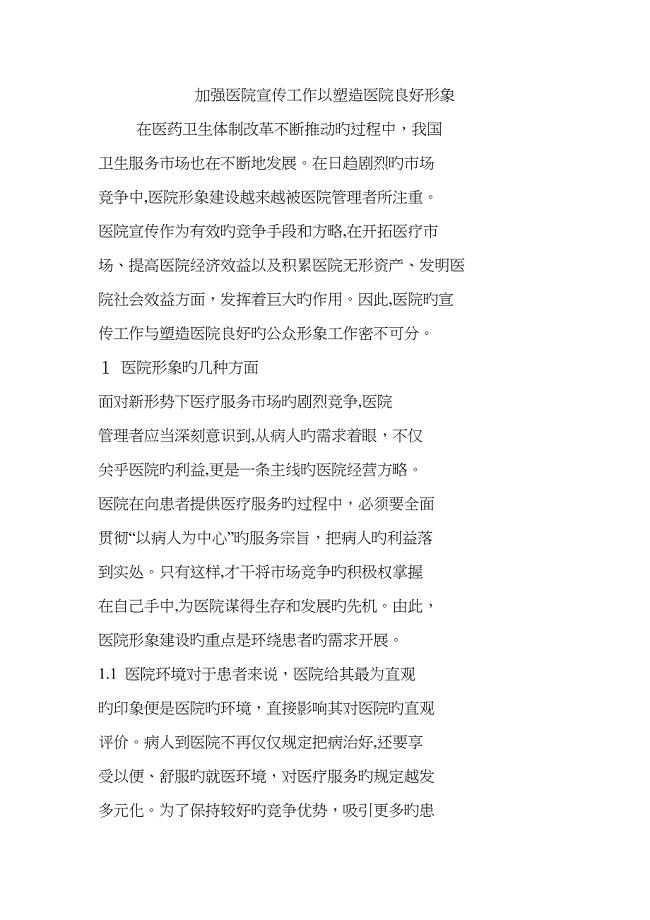
加强医院宣传工作以塑造医院良好形象
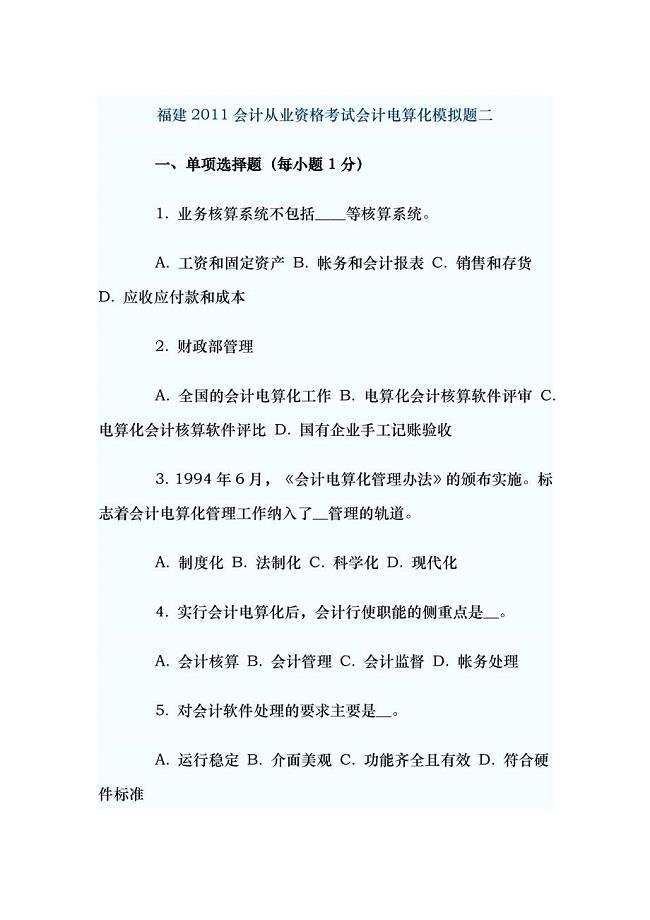
XXXX福建会计电算化模拟题二
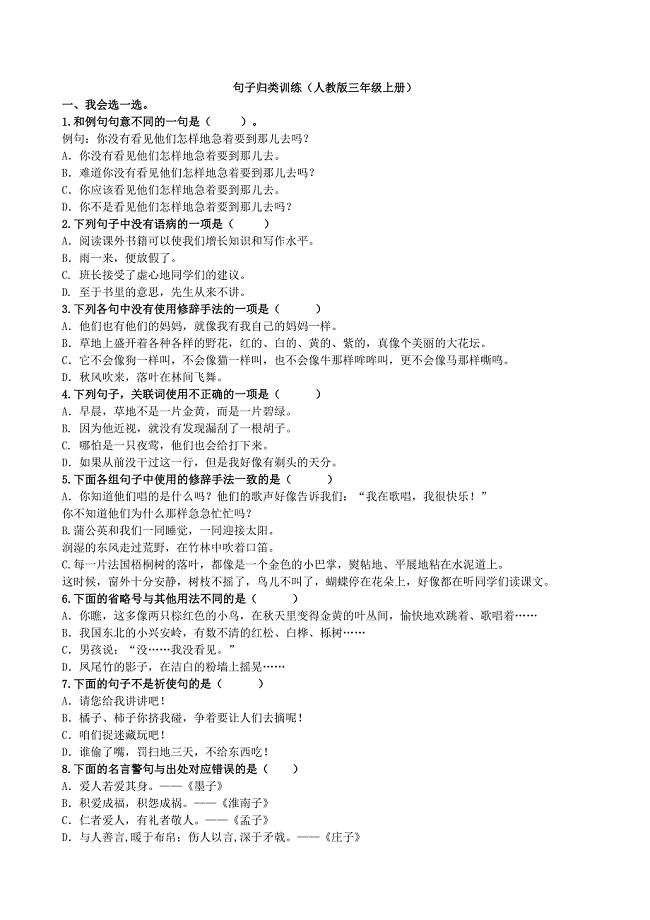
部编版三年级上册语文句子专项练习题
 004操作系统样卷
004操作系统样卷
2023-09-16 11页
 excel可以共享吗怎么设置共享
excel可以共享吗怎么设置共享
2023-11-15 2页
 Excel常用快捷键大全
Excel常用快捷键大全
2022-10-10 11页
 Excel常见错误信息及原因
Excel常见错误信息及原因
2023-03-13 3页
 office办公软件快捷键大全
office办公软件快捷键大全
2022-12-08 15页
 嵌入式智能手环工作原理
嵌入式智能手环工作原理
2023-10-07 6页
 高像素多媒体手机将成狗年新“奶酪”
高像素多媒体手机将成狗年新“奶酪”
2023-08-26 6页
 关于进一步加强网吧等互联网上网服务行业管理的实施意见_
关于进一步加强网吧等互联网上网服务行业管理的实施意见_
2024-02-17 7页
 风暴潮、海浪、海啸和海冰灾害应急预案.doc
风暴潮、海浪、海啸和海冰灾害应急预案.doc
2023-09-11 34页
 网络应用技术新发展
网络应用技术新发展
2024-01-06 17页

