
思普瑞视频会议平台使用操作手册
23页1、陕西思普瑞数码有限公司视频会议平台使用操作手册第一部分 前台操作说明2第一章 登录会议室2第二章 主持人操作说明3一、视频区的使用说明3二、参会人员显示说明5三、资料共享使用说明5四、电子白板使用说明6五、交流区的使用说明9第三章、参会者操作说明10一、视频区的使用说明10二、资料共享使用说明11三、电子白板使用说明12四、交流区的使用说明15第二部分 管理员后台操作使用说明16第一章、登录后台管理平台16第二章、管理菜单功能使用说明17一、系统管理功能介绍17二、用户管理功能介绍19三、会议室管理功能介绍20第一部分 前台操作说明第一章 登录会议室 选择视频会议室,参加会议的选择会议室,测试的选择测试会议室。输入用户名和密码,测试会议室点击测试帐号,选择身份登录(包括主持人和参会者两种)进入会议室。 进入会议室,显示界面如下:进入会议室,交流区会显示该会议室的会议公告,公告内容可以在后台里面设置。第二章 主持人操作说明一、视频区的使用说明 视频窗口从上到下依次显示为:当前发言人员视频、主持人视频和本地视频窗口。在视频窗口的上方会显示网络连接状态,为节省带宽,可以选择节省带宽模式,此时
2、仅保留音频。在进入会议室的时候,点击视频下方的可以切换为,用来选择是否打开视频。点击视频下方的可以切换为,用来选择该会议室是否允许自动发言。主持人选择允许自动发言后,参会人员可以直接选择“举手发言”发表自己的看法;取消自动发言之后,参会人员点击“举手发言”之后,需要主持人在里选择允许该参会人员发言。发言人员的视频会显示在当前发言人员视频窗口里面。点击视频下方的可以切换为,用来选择会议室的模式。 当前发言人员视频在当前发言人员视频窗口左上方会显示可以按比例调整视频窗口的大小;视频窗口左上方会显示 可以选择是否接受该发言人员的视频和音频。为节省带宽,可以选择在不需要的时候,关闭视频。主持人可点击视频上方,来管理发言人员的发言权限。 主持人视频窗口在主持人视频窗口的下方会显示,主持人可以按照自己的需求选择是否发布视频、发布音频和画面质量优化。主持人视频窗口的下方是设置按钮,如图所示:锁定会议:显示为锁定会议和打开会议两种状态,锁定会议时,未进入会议室的用户不能进入会议室。共享桌面:可以选择为是否共享桌面,共享之后,参会人员和主持人之间可以相互查看对方的桌面。控制面板:在控制面板里可以选择摄像
3、头,控制麦克风的声音大小,降低回音等。管理平台:点击之后,将链接到个人管理平台里。在线帮助:点击之后,将链接到在线帮助中心。退出会议:点击之后,将退出该会议室。 本地视频窗口小窗口为本地视频窗口,鼠标挪动到小窗口上,会显示开始录制,主持人可以录制自己的发言内容。二、参会人员显示说明 在视频会议室主界面的左侧最上方有用户列表下拉菜单,点击该下拉菜单,即可看到当前在该会议室的所有人员。主持人可以点击允许该人员是否可以在交流区发言;点击可以让该人员离开会议室;点击该人员的视频会显示在视频讨论区。会议室的设定可以选择是否允许自动发言,如果是允许自动发言的会议室,参会人员进入会议室举手即可发言;对于不允许自动发言的会议室,参会人员进入该会议室需要申请发言,申请的用户会显示在中。主持人可以点“优先发言” 允许该用户上麦发言,一次只能允许一名参会人员发言,点击后该用户的视频会显示在主持人视频的上方,允许下名参会人员发言时,前一位发言的用户会停止视频。三、资料共享使用说明在开会过程中,主持人可以上传需要共享的资料,系统支持多种形式的文档,包括gif、jpg、png、pdf、doc、ppt、xls、sw
4、f、flv等格式,鼠标移动到帮助提示上会显示系统支持的上传格式,所上传的文件最大为20M。点击上传共享文件,上传成功后,会显示在资料共享里面,参会人员上传资料,需要主持人允许发言才可以。显示如下:资料上传成功后,会显示在电子白板区,对于多页的资料,在会议室界面的左下角会显示,主持人可以根据自己需要点击页数。共享视频的格式为flv和swf格式,显示界面如下:共享文档显示界面如下: 四、电子白板使用说明 电子白板包括电子白板和视频讨论区两部分。在会议模式下,白板区显示为电子白板;在讨论模式下,白板区显示为视频讨论区。如图所示: 会议模式下的电子白板左侧为工具栏,包括工具和动作两项。点击资料共享里面的共享资料,共享的资料会出现在电子白板里面,用户可以通过鼠标调整工具栏的位置。点击,切换白板和共享文档之间的转换。 电子白板工具栏的使用说明 电子白板工具栏包括工具和动作两种状态。工具包括箭头工具、荧光笔工具、突出矩形工具、文字工具和形状。 箭头工具:点击,在显示的状态栏中点击选择箭头的颜色;点击选择画图箭头线的厚度;点击选择画图箭头线的透明度,100为完全不透明;点击工具栏可关闭状态栏。荧光笔工
《思普瑞视频会议平台使用操作手册》由会员工****分享,可在线阅读,更多相关《思普瑞视频会议平台使用操作手册》请在金锄头文库上搜索。
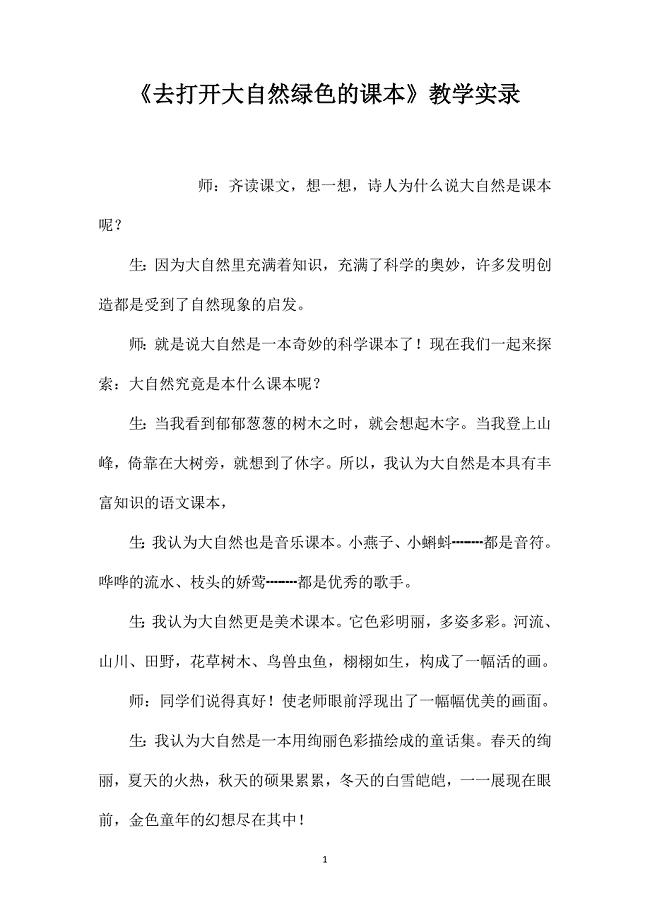
《去打开大自然绿色的课本》教学实录
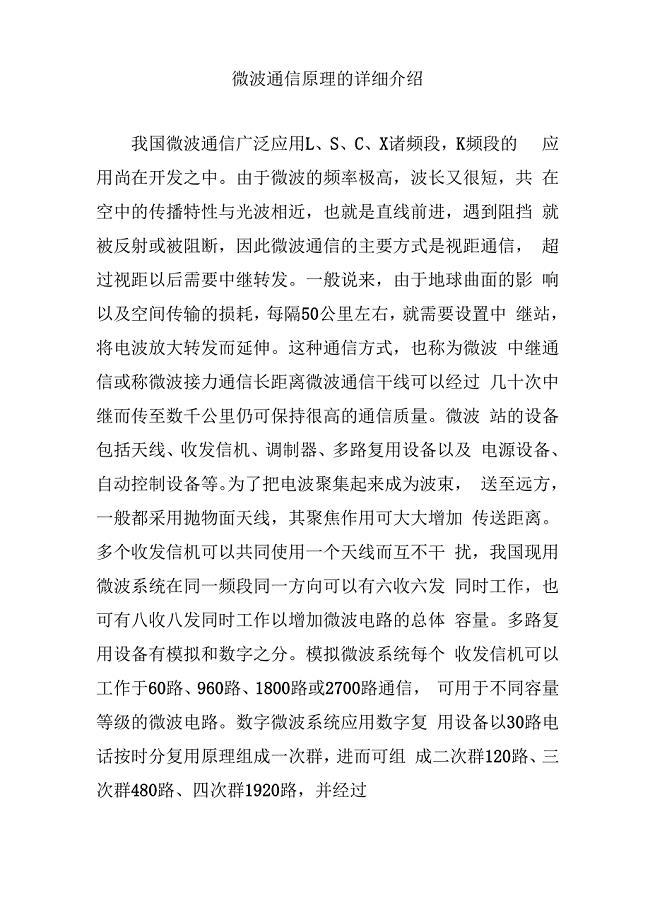
微波通信原理的详细介绍

2018-2019年高考英语学业水平测试一轮复习 书面表达 话题17 语言学习
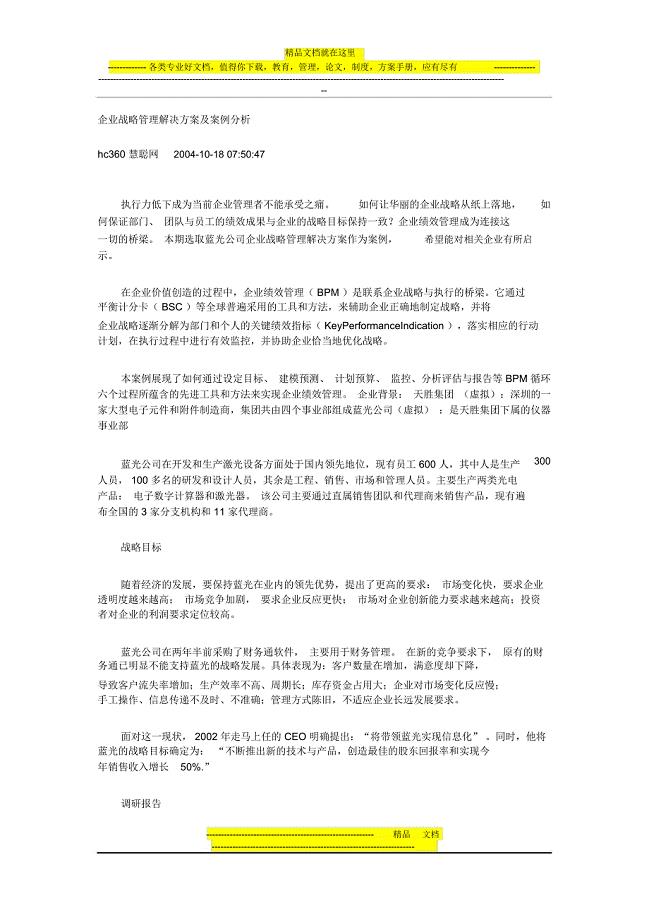
企业战略管理解决方案及案例分析
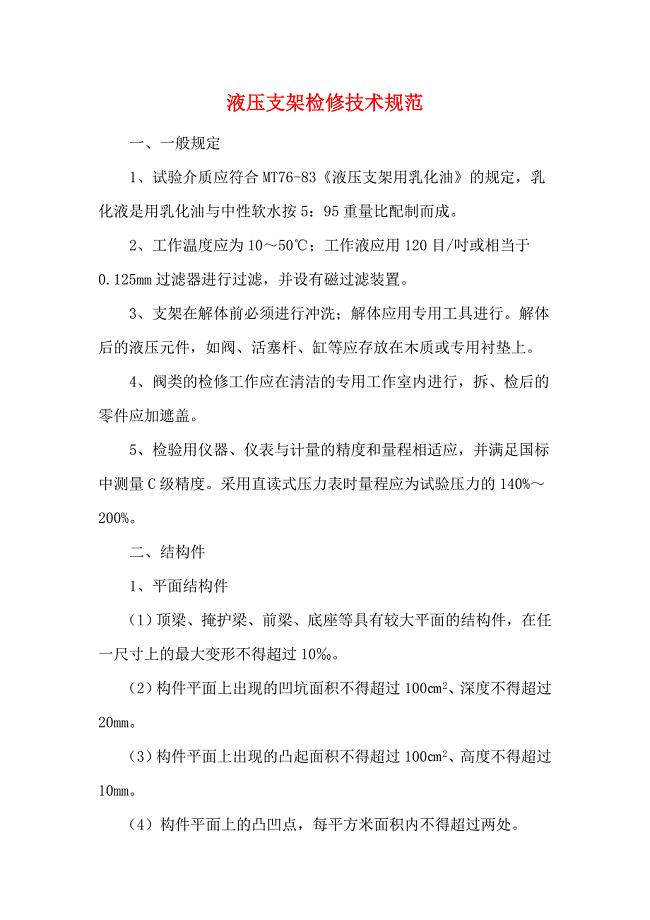
液压支架检修技术规范

2022年贵州省安全员B证资格证书资格考核试题附参考答案90
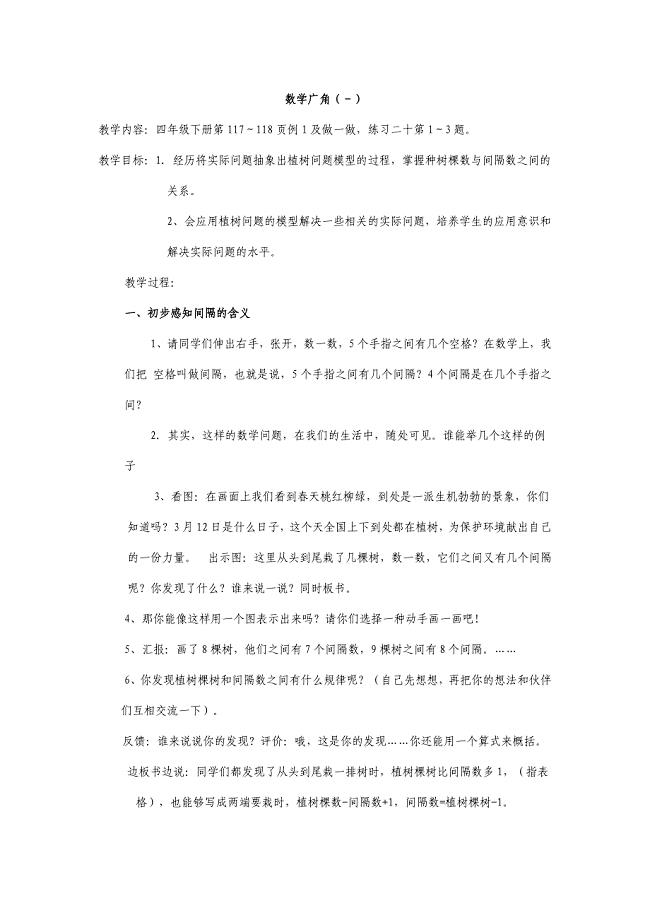
四年级下册第117~118页 数学广角
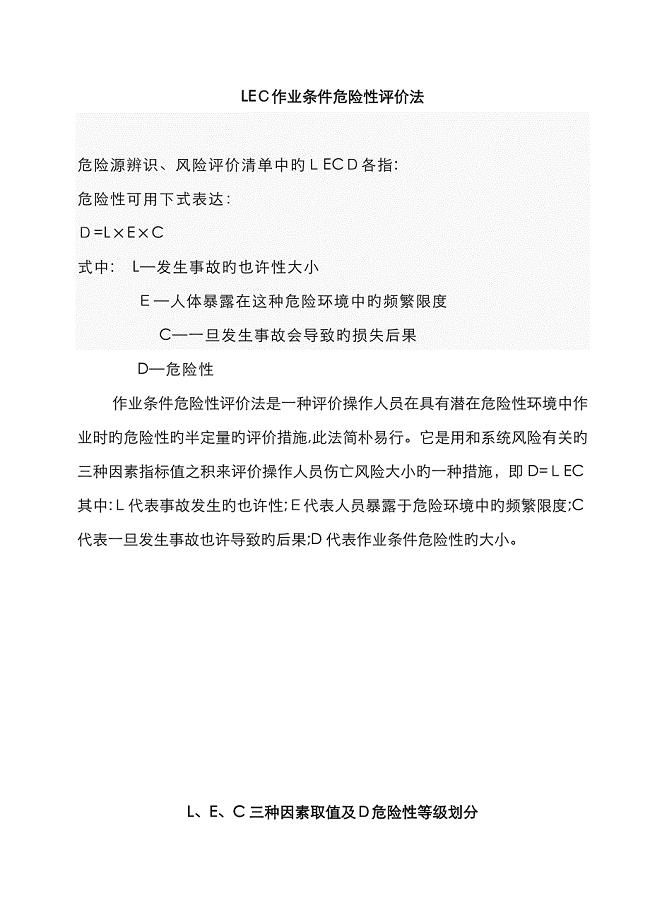
作业条件危险性评价法(LECD)
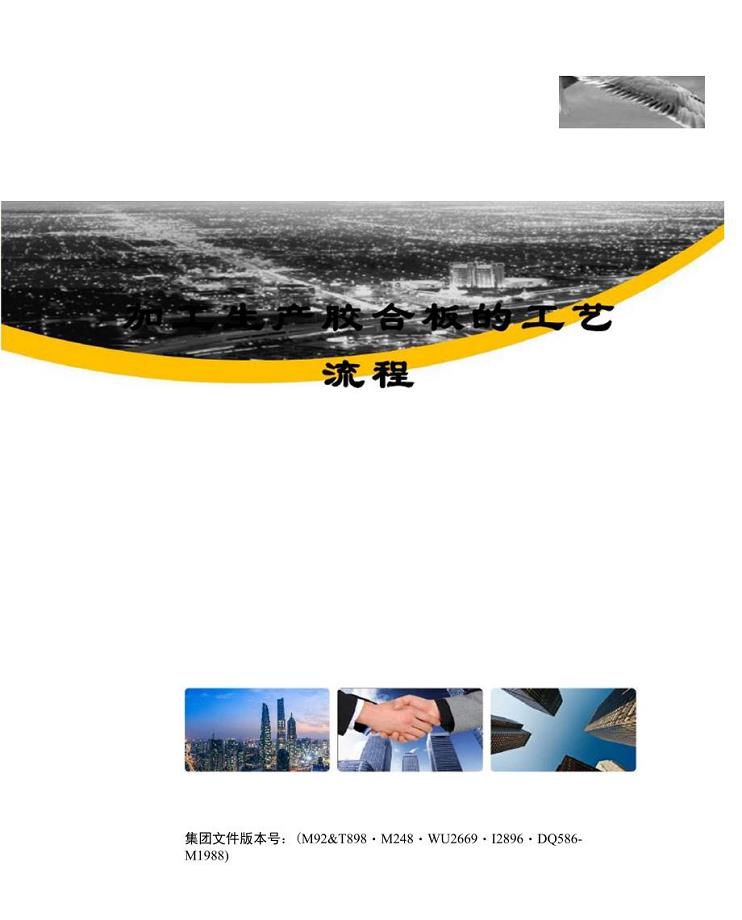
加工生产胶合板的工艺流程
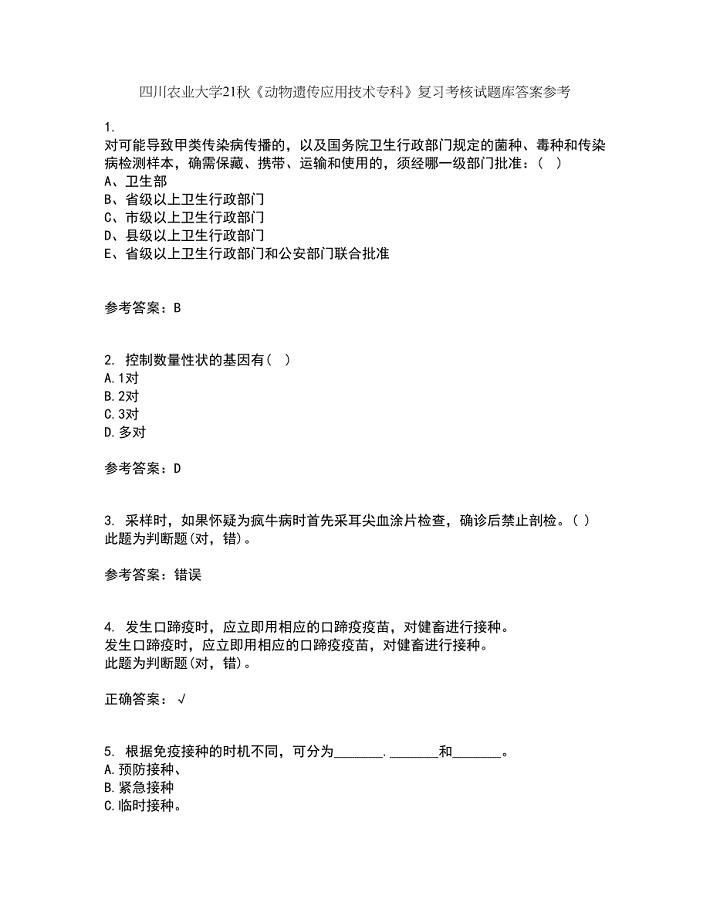
四川农业大学21秋《动物遗传应用技术专科》复习考核试题库答案参考套卷13
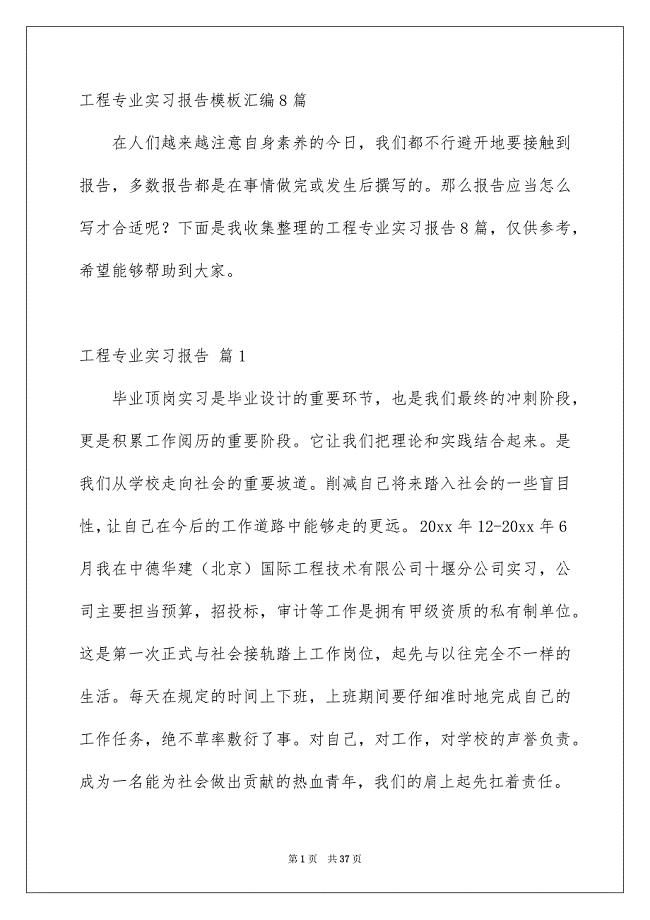
工程专业实习报告模板汇编8篇
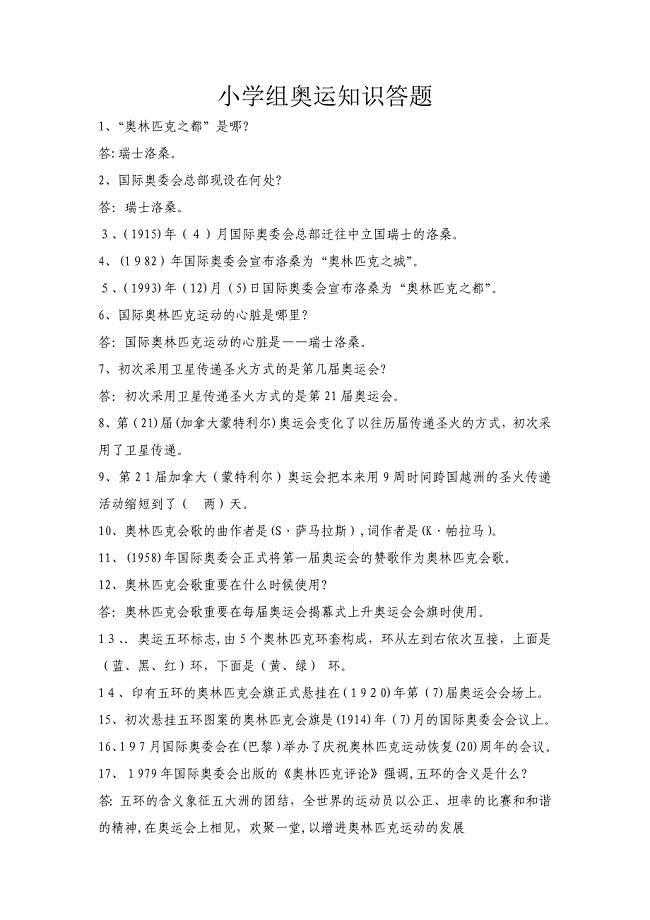
小学组奥运知识答题
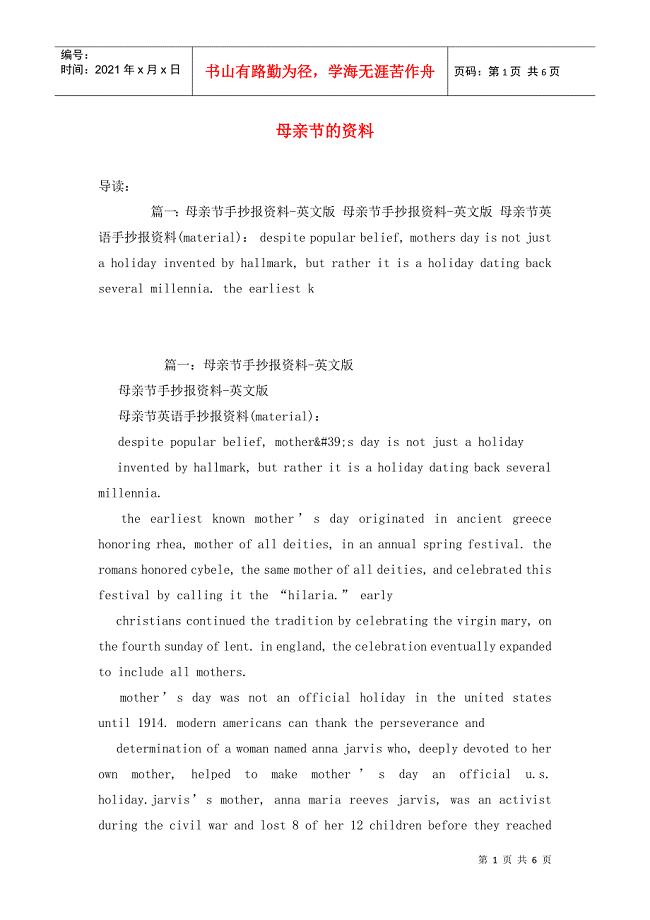
母亲节的资料
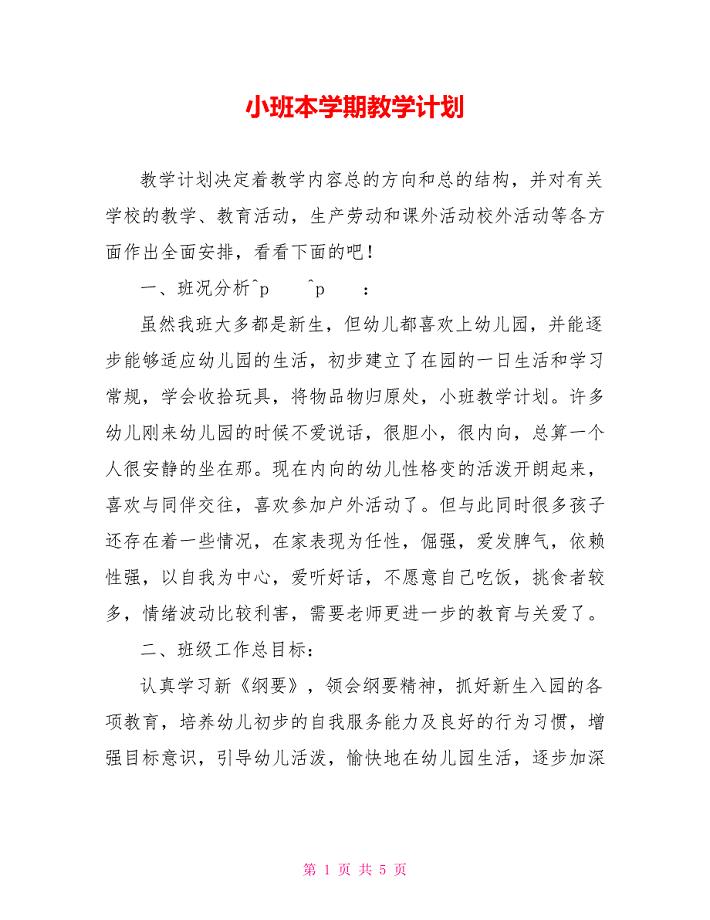
小班本学期教学计划
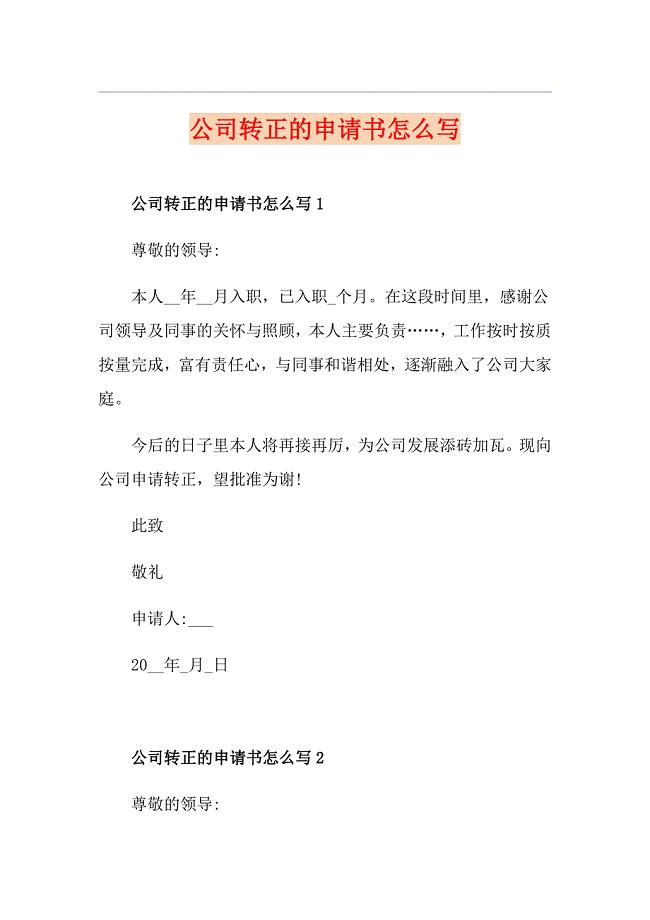
公司转正的申请书怎么写
![[工作计划]中心学校教研工作计划1](https://union.152files.goldhoe.com/2022-12/12/070c14e8-737d-455f-9a8a-4a0f4a082356/pic1.jpg)
[工作计划]中心学校教研工作计划1
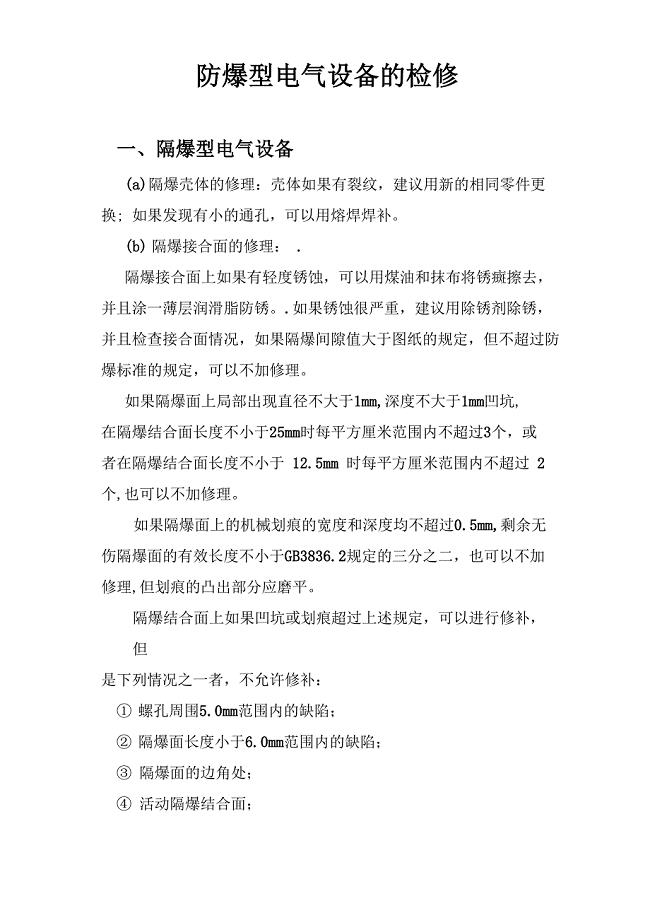
防爆电气设备的修理
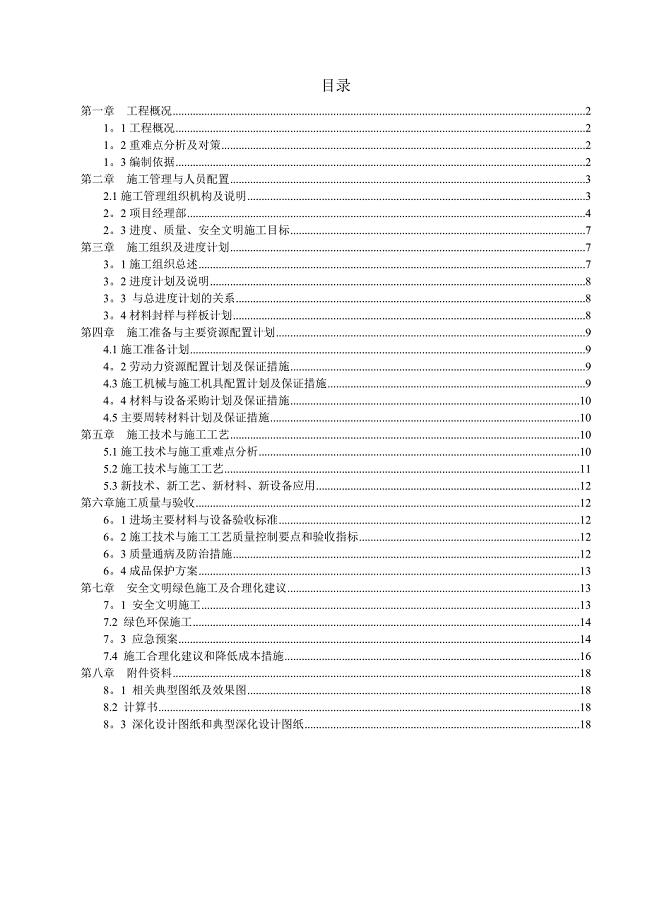
入户门施工方案
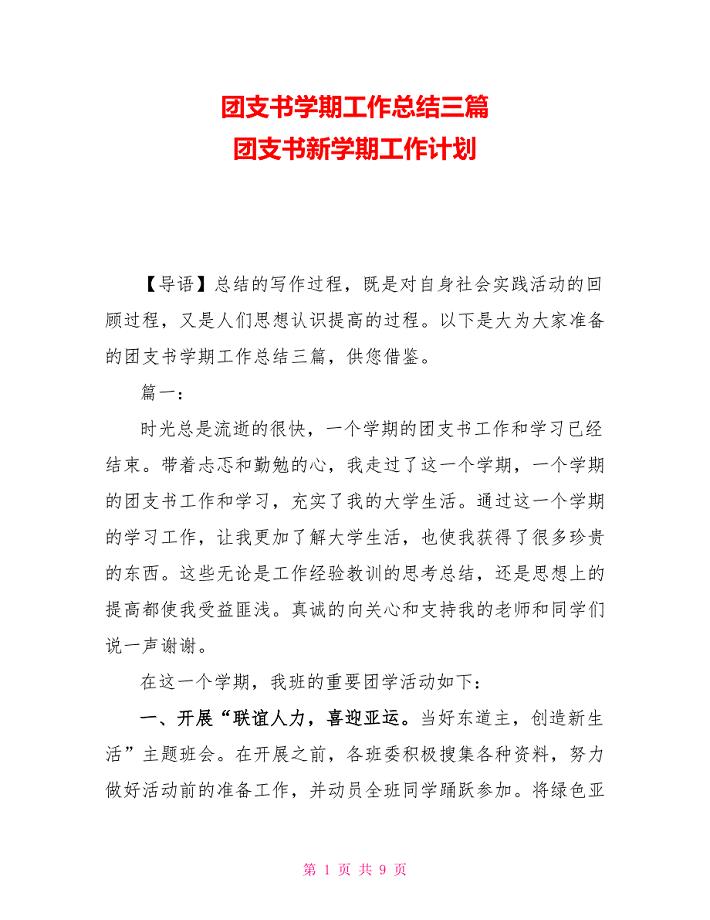
团支书学期工作总结三篇 团支书新学期工作计划
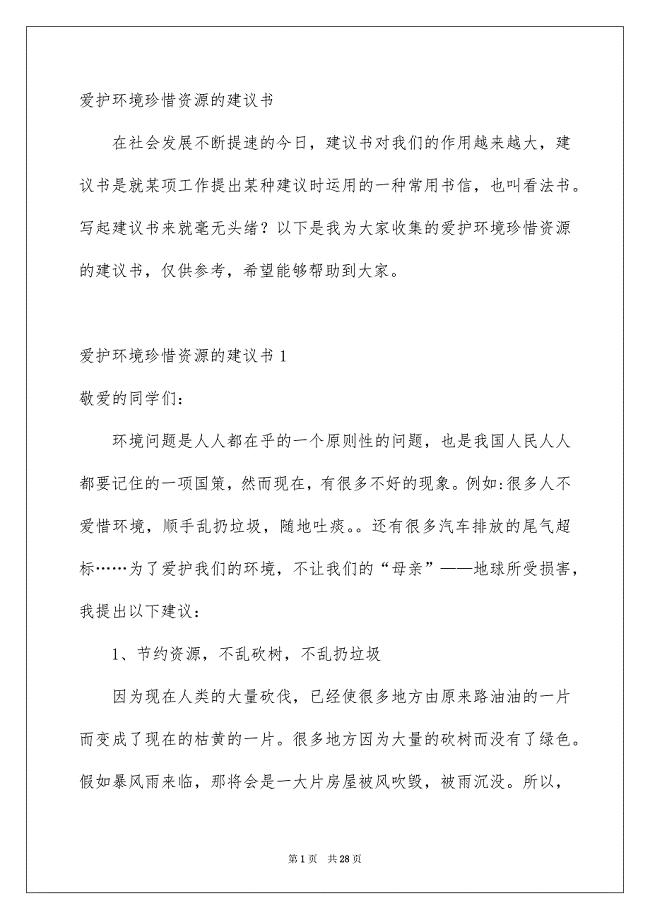
爱护环境珍惜资源的建议书
 戴德梁行业户手册及装修守则
戴德梁行业户手册及装修守则
2022-09-20 39页
 液体化工码头围堰工程边坡支护施工组织设计
液体化工码头围堰工程边坡支护施工组织设计
2023-09-09 30页
 胜利油田锦绣家园大系统配套工程施工组织设计
胜利油田锦绣家园大系统配套工程施工组织设计
2022-08-08 24页
 认证串讲—电信网络试题(工程师)
认证串讲—电信网络试题(工程师)
2023-01-14 3页
 烟草专卖公司专卖管理工作总结
烟草专卖公司专卖管理工作总结
2023-10-15 11页
 呼吁环境保护的演讲稿
呼吁环境保护的演讲稿
2023-04-19 5页
 新三年级班主任工作计划范例
新三年级班主任工作计划范例
2023-08-09 12页
 西班牙语等级考试真题
西班牙语等级考试真题
2023-02-20 34页
 无固定期限劳动合同模板汇总十篇
无固定期限劳动合同模板汇总十篇
2022-12-23 40页
 公司转正的申请书怎么写
公司转正的申请书怎么写
2022-12-03 6页

