
Photoshop高级技巧PS使用
26页1、Photoshop高级技巧 (好多诡异的效果.照片名称:调出照片柔和的蓝黄-简单方法,1、打开原素材,按Ctrl + J把背景层复制一层,点通道面板,选择蓝通道,像 应用像,层为背景,混合为正片叠底,不透明度50%,反相打钩,2、回到层面板,创建曲线调整层,蓝通道:44,182,红通道:89,1083、新建一个层,填充黑,层混合模式为正片叠底,不透明度为60%,选择椭圆选框工具选区中间部分,按Ctrl + Alt + D羽化,数值为70,然后按两下Delete键删除,再打上文字,完成最终效果。照片名称:调出照片漂亮的红黄,1、打开原素材,Ctrl + J把背景层复制一层,按Ctrl + Shift + U去,执行:滤镜 模糊 高斯模糊,数值4,层混合模式为滤,层不透明度改为27%。2、新建一个层,按Ctrl + Alt + Shift + E盖印层,层混合模式为颜。 3、创建渐变映射调整层,紫-橘,Alt+Ctrl + G加上剪贴蒙版。4、创建亮度/对比度调整层,-5,-215、创建智能锐化调整层,设置为默认值,数量46,半径0.8,高斯模糊,6、创建阶调整层,8,1.00,2557、
2、创建可选颜调整层,红:+17,-8,+16,0,黄:-54,0,+10,+18,白:-5,0,0,0,照片名称:打造美女冷艳张扬蓝调,1、在做之前,可以先对进行:像-调整-自动阶,自动对比度,自动颜的调节,2、打开原,复制背景层,3、新建相饱和度调整层,红:-80,黄:-80,蓝:+324、彩平衡:-20,+20,+505、曲线调整,数值:38,366、相饱和度,蓝:-457、可选颜,青:-10,+20,+24,0,蓝:+20,0,+10,0,中性:(黑)+5,黑:(黑)+58、载入蓝通道选区,做曲线调节,数值:74,1199、亮度对比度:0,+1010、盖印所有层,(Ctrl+Shift+Alt+E),把片进行磨皮等简单柔化处理,11、把开始复制的背景副本层置顶,混合模式为柔光,不透明度25%12、再次盖印所有层,打上光照效果,滤镜-渲染-光照效果,不透明度50%,其他数值为默认值。添加蒙版,把曝光过度的地方擦回来,13、刷上自己喜欢的笔刷,添加文字,完成照片名称:精心制作水做的女人,1、打开原素材,先用钢笔工具把人物勾出来,按Ctrl + Enter 把路径转为选区,按Ctrl +
3、 J 把人物复制到新的层。2、按Ctrl + M 对抠出的人物调整曲线,数值:47,603、新建一个层,填充颜:#0A6A604、把人物皮肤到头部这上半部分抠出来,复制到新的层。5、把前景颜设置为翠绿,(水的颜可以根据作需要设定所需要),背景设置为白,选择菜单:像 调整 渐变映射。调节出有明暗对比的单像。6、滤镜 艺术效果 塑料包装,数据根据个人需要做调节,主要是提取有水效果的高光部分,所以作的是很可以想象一下水做的人脸上的高光密度和疏散度进行调节,根据水的特征,人物眼睛能接收到的信息就是只有高光和最暗的部分,其它部分则是透明的。7、选择层3副本,按Ctrl + Alt + Shift + 调出高光选区,再按Ctrl + Alt + Shift 鼠标点击层3副本,这样把人物外部的选区减掉,然后新建层4填充白。8、按住Ctrl键点击层4转成选区,按Ctrl + Shift + I 反选,按Delete删除,多点几次删除干净点。9、把层4转为选区,选中层3副本,点蒙版按钮(可把层暗调隐藏掉)。再用画笔把人物上多余的高光擦掉,同样层3副本也建立蒙版,把多余的高光擦掉。10、层3设置为“正片叠
4、底”,层1建立蒙版把衣服保留,按Ctrl + B 把衣服调成绿,找有关水的片拼贴上去。水珠素材网上找。11、最好是能找到黑背景的水素材,如果是白或其他颜背景的水素材,可以通过减饱和度或者反向把背景变成黑,层属性设置成滤会把黑屏蔽掉,只留下白透明度的水,拼贴的时候要看水的方向找到适合的位置拼贴上去,要会利用蒙版把水根人物之间的衔接位置处理好。12、最后把背景颜处理好。照片名称:制作恐怖电影,破碎玻璃笔刷:Broken Glass brush血液笔刷:Blood stain brush.1、按CTRL+U调整相/饱和度,着打钩,数值:220,26,-92、改变眼的颜,用套索工具选择眼睛。然后调整相/饱和度,着打钩,数值:117,47,73、使用一个13px -15 px 暗调的笔刷在眼睛周围绘制,设置黑,模式为正片叠底,不透明度25%,流量25%,在眼睛周围绘制,同样方法修改嘴唇。4、建立新层,填充颜为#31425e,5、破碎玻璃画笔绘制。6、添加层样式,投影,正片叠底,不透明度75%,角度120,7、CTRL+E合并层,用套索工具选择破碎区域,改变不透明度为80%,复制层,调整模式为正片
《Photoshop高级技巧PS使用》由会员晓***分享,可在线阅读,更多相关《Photoshop高级技巧PS使用》请在金锄头文库上搜索。

回头再说 .net framework从1.0说到4.0
![[教程]保留毛孔细节的人物照片磨皮美容方法-PS磨皮教程](https://union.01img.goldhoe.com/2019-9/10/74d29580-4ce5-4a1e-91b9-74c2d8c43bff/pic1.jpg)
[教程]保留毛孔细节的人物照片磨皮美容方法-PS磨皮教程
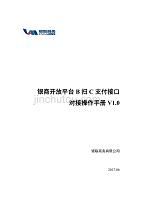
银商开放平台B扫C支付接口对接操作手册V1.0
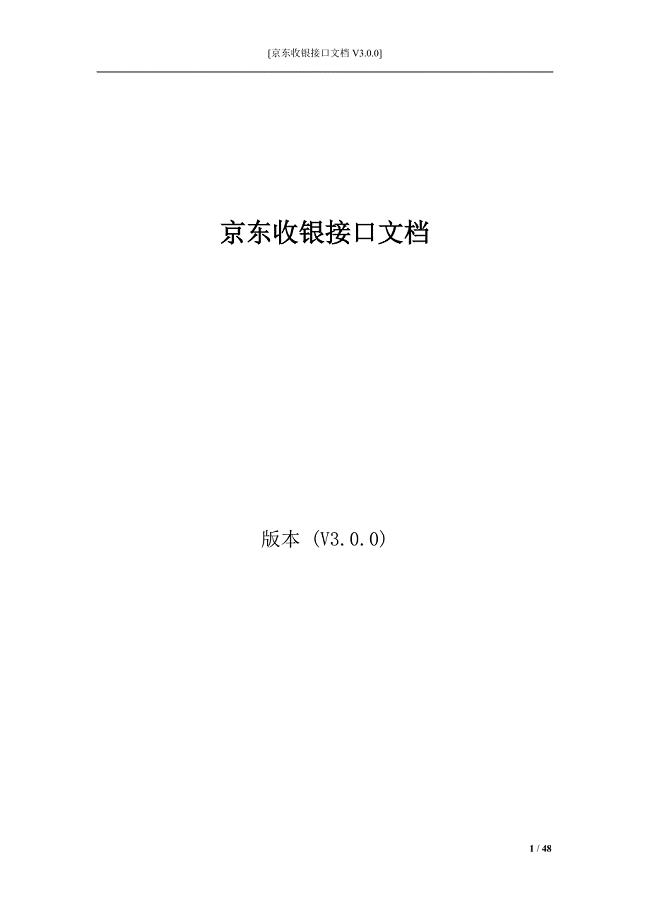
京东收银接口文档_会员码_V3.0.0

SQL数据库软件设计面试题
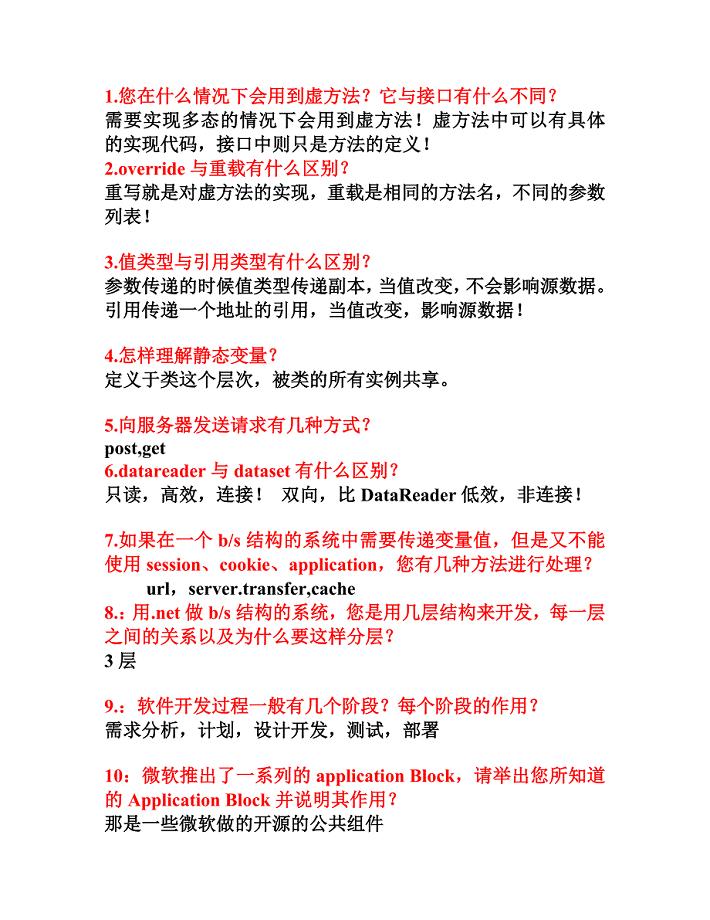
C#编程语言软件设计面试题

京东CRM接入说明V1.2
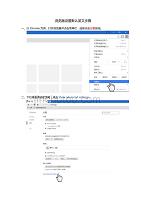
Chrome浏览器设置默认英文步骤

Linux常用命令目录chinaitlab超链接版
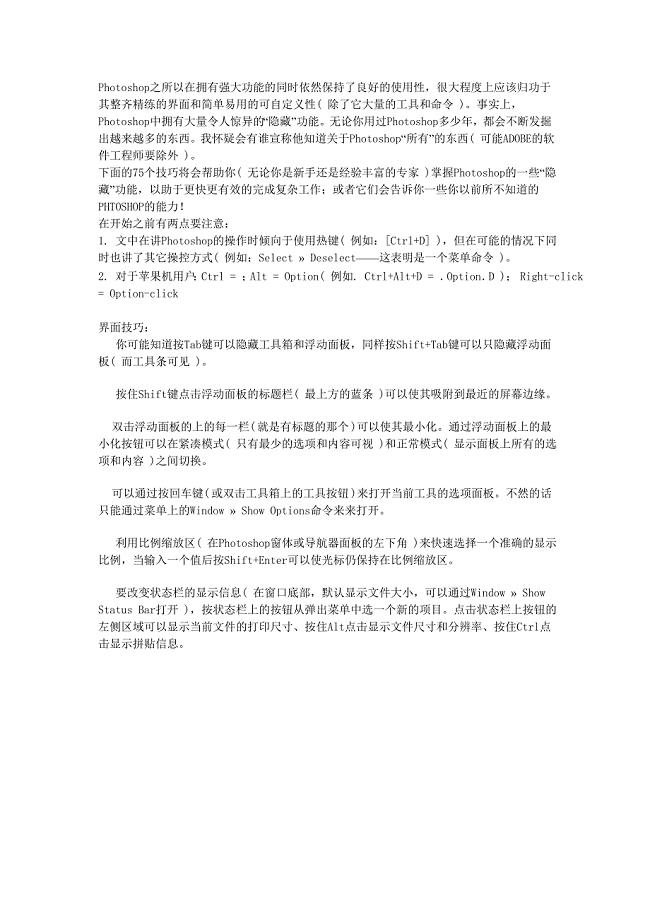
photoshop的很多使用小技巧
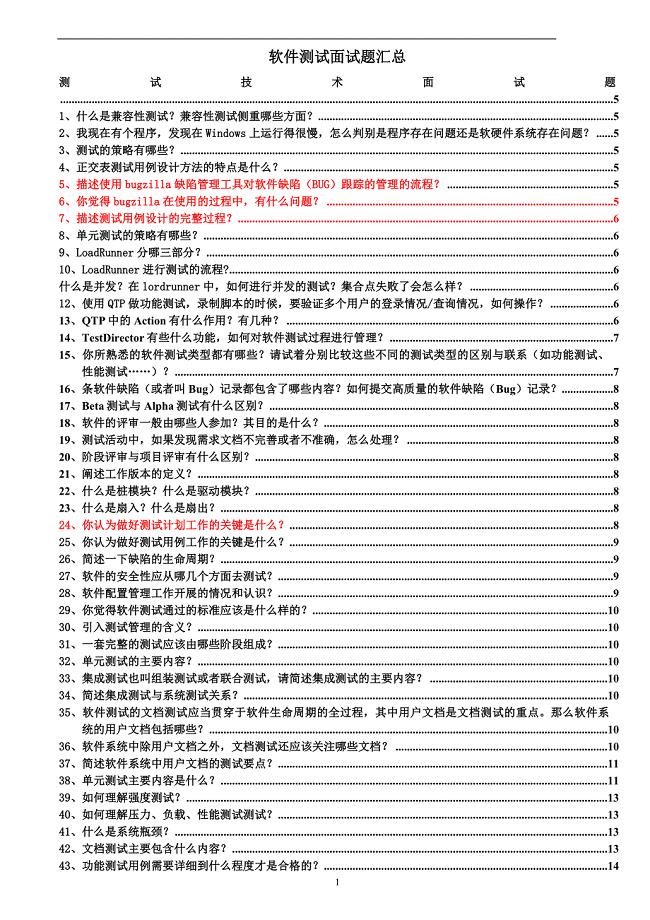
软件测试岗位设计支持经典面试题
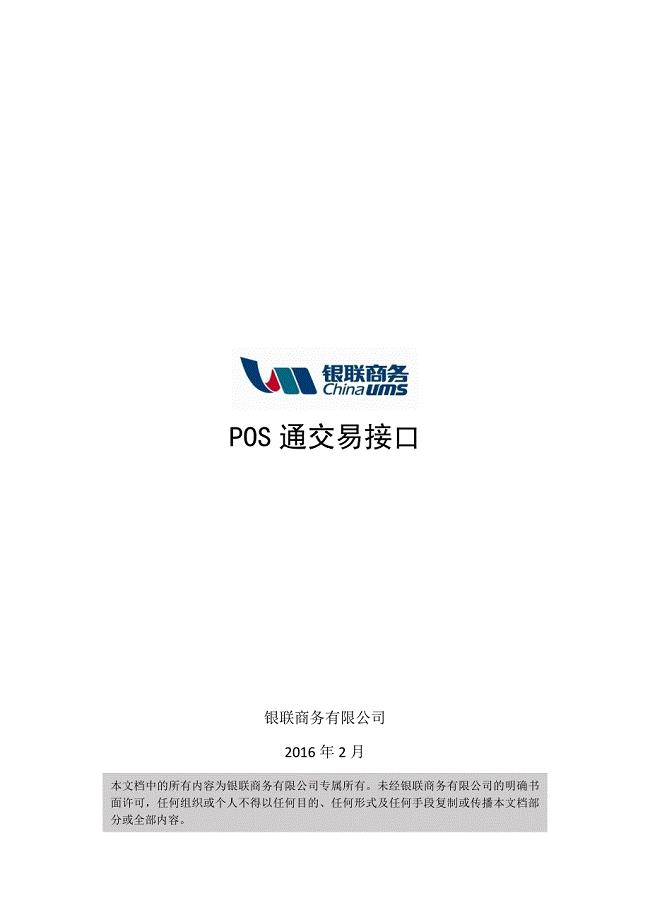
银联商务POS通交易接口1.7.8
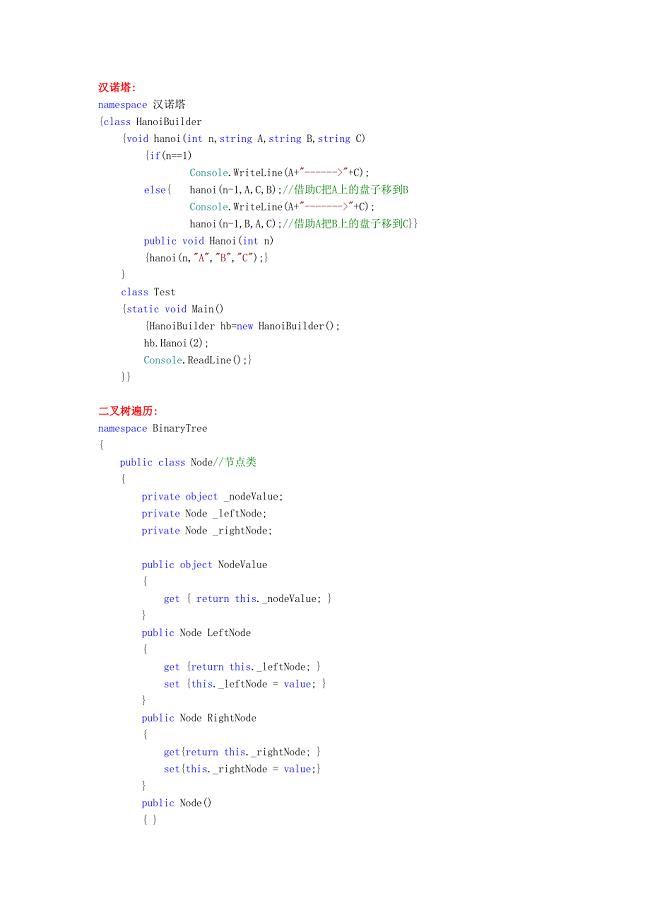
ASP.NET常用代码题库功能实现

Photoshop照片处理:Q版大头制作
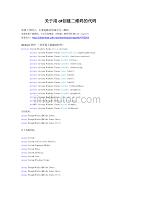
C_创建二维码(利用QRcode)

银联开放平台认证流程

安卓手机刷回原版教程
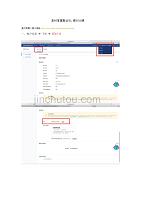
支付宝提取公钥、密钥说明当面付
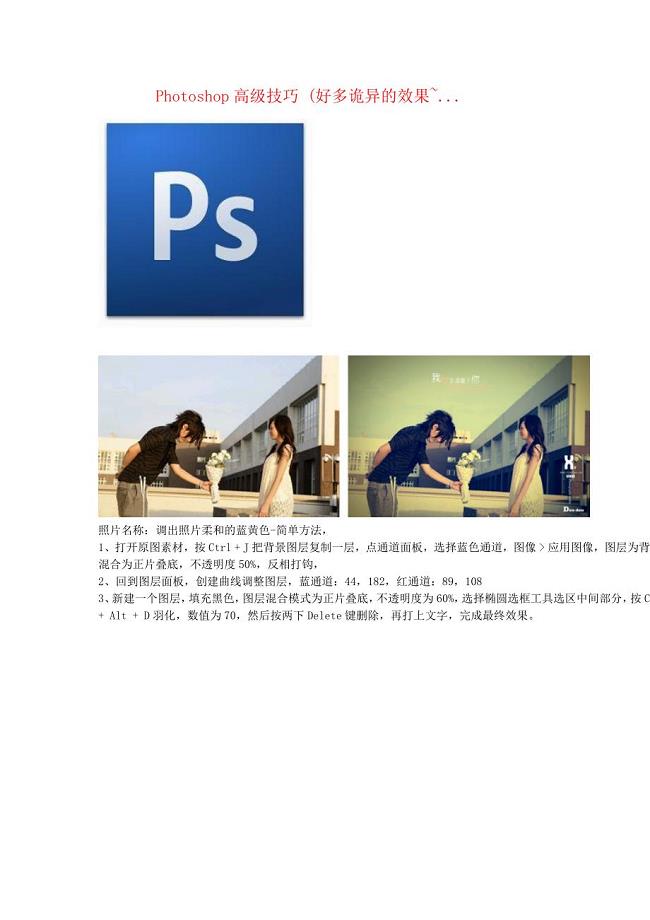
Photoshop高级技巧PS使用
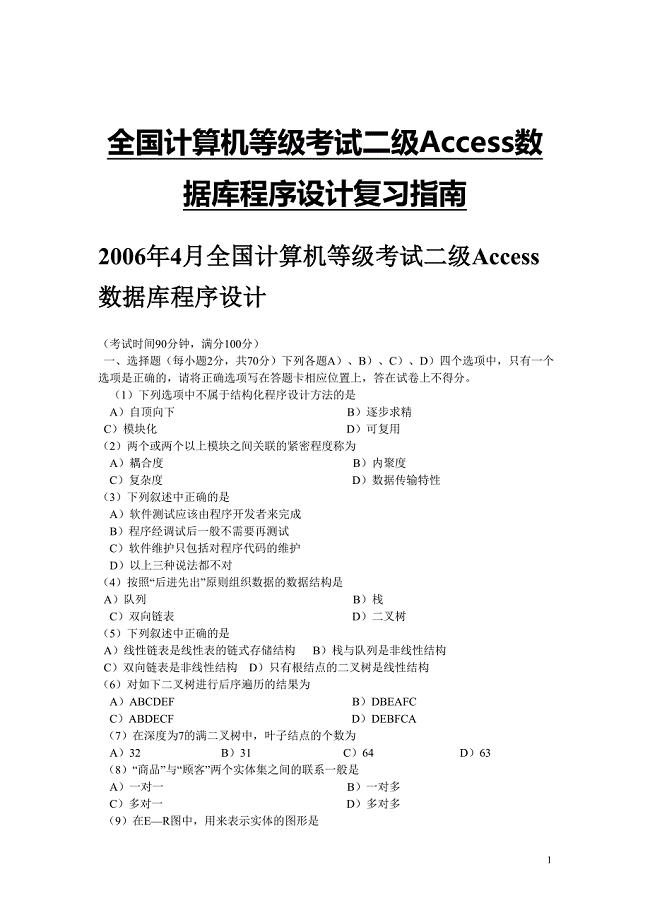
【典藏版】计算机等级考试二级access试题汇编
 动态图合并教程 GIF动画合成技术 gif动态图片合在一起 两个gif图像合并方法 多张闪图连在一起
动态图合并教程 GIF动画合成技术 gif动态图片合在一起 两个gif图像合并方法 多张闪图连在一起
2022-07-11 5页
 动态图倒序教程 GIF动画倒序技术 gif图片反序方法 gif图像反向顺序技巧 GIF照片相反顺序教学
动态图倒序教程 GIF动画倒序技术 gif图片反序方法 gif图像反向顺序技巧 GIF照片相反顺序教学
2022-07-11 6页
 动态图调速教程 GIF动画调速技术 gif图片调节速度方法 gif图像设置快慢技巧 GIF照片相片延迟时间
动态图调速教程 GIF动画调速技术 gif图片调节速度方法 gif图像设置快慢技巧 GIF照片相片延迟时间
2022-07-11 5页
 动态图变灰制作教程 GIF动画变灰色技术 gif图片变黑白方法 gif图像去色 闪图去掉颜色变灰度
动态图变灰制作教程 GIF动画变灰色技术 gif图片变黑白方法 gif图像去色 闪图去掉颜色变灰度
2022-07-11 4页
 GIF加图片教程 GIF动画加图片技术 gif动态图加图片方法 gif加图像合成技巧 动态图加照片相片教学
GIF加图片教程 GIF动画加图片技术 gif动态图加图片方法 gif加图像合成技巧 动态图加照片相片教学
2022-07-11 7页
 动态图裁切教程 GIF动画裁剪技术 gif图片修整画布方法 gif图像截取画面 GIF图像选定范围
动态图裁切教程 GIF动画裁剪技术 gif图片修整画布方法 gif图像截取画面 GIF图像选定范围
2022-07-11 5页
 动态图拼接教程 GIF动画拼接技术 gif动态图片拼贴 两个gif图像拼合 多张闪图合成在一起
动态图拼接教程 GIF动画拼接技术 gif动态图片拼贴 两个gif图像拼合 多张闪图合成在一起
2022-07-11 6页
 动态图删帧教程 GIF动画删帧技术 gif图片减帧方法 gif图像剪辑技巧 GIF照片相片截取教学
动态图删帧教程 GIF动画删帧技术 gif图片减帧方法 gif图像剪辑技巧 GIF照片相片截取教学
2022-07-11 5页
 动态图调色教程 GIF动画调色技术 gif图片调整颜色方法 gif图像闪图修改色调饱和度亮度设置
动态图调色教程 GIF动画调色技术 gif图片调整颜色方法 gif图像闪图修改色调饱和度亮度设置
2022-07-11 5页
 动态图反相教程 GIF动画反色技术 gif图片变底片效果 gif图像反向颜色处理 闪图照片相反颜色
动态图反相教程 GIF动画反色技术 gif图片变底片效果 gif图像反向颜色处理 闪图照片相反颜色
2022-07-11 4页

