
用ps怎么换背景
8页1、照片的后期处理中,我们经常会使用 照片中的人物素材提取出来,以便实现背景更换等特殊效果。利用 对人物素材进行提取的方法很多,我们先以更换照片中人物的背景的一些小实例,来总结一下本帖介绍的 图的四种方法:一、工具法巧用魔棒工具替换背景二、路径法用钢笔工具来抠取人物三、蒙版法利用蒙版技术抠图四、滤镜法功能强大的抽出滤镜基本思路实现照片背景更改的方法有很多,但基本的思路都遵循着以下两条:1选择背景法。将照片中不满意的背景去除后,然后将提取出来的人物插入到一张新的自己比较喜爱的背景图片中去。这个方法比较适合于抠取掉那些图案较为单调、色彩不多的背景,从而将人物选择出来。2选择人物法。这个思路恰恰和上面的思路相反,就是直接将照片中需要的人物或者物体选择出来并剪切或者复制到预先确定好的背景照片中。这种方法比较适合于抠取那些边缘较为清晰的人物或者物体。对于上述两种照片背景更改的思路,最终的效果都是相同的,但具体要应用哪种思路,就要看需要替换背景的具体照片而确定了。四种抠图方法详解一、工具法巧用魔棒工具替换背景知识点提示:魔棒工具主要是使用户可以选择颜色一致的区域(例如,一朵红花)或者背景比较单调的图片
2、,而不必跟踪其轮廓。魔棒工具选择的颜色范围可以由工具选项栏中的“误差范围”参数值来控制。注意,不能在位图模式的图像中使用魔棒。下面我们就以一个实例来讲解。在 打开一张照片,如图 1 所示。我们先来分析一下这张照片,它的背景比较暗淡,而且背景的颜色也比较相近,那么在这种情况下我们可以运用将背景去除的方法来实现人物的抠图。图 1这个例子的创作思路是利用魔棒工具将背景的大部分面积选中,然后使用增加选区或者删除选区的方法进一步选择。如果对于不能选择的细节部分,就使用套索工具或者磁性套索工具来完成。1在 S 中文版中打开照片后,单击工具箱中的魔棒工具,然后在出现的工具选项栏中设置容差参数值为 50。接着在人物背景上单击鼠标左键,这时就可以得到大部分的背景选区了。对于不连续的选区,我们可以在选中魔棒工具的情况下再在其工具选项栏中单击“添加到选区”图标或者按住键盘上的 再单击其他想要选取的地方来选择,如图 2 所示。图 单击工具箱中的缩放工具,放大照片的部分地方。还是在魔棒工具选项栏中的“添加到选区”图标被选中的情况下并适当地改变其容差参数值,再使用魔棒工具单击未被选中的背景区域,这样就会进一步增加
3、了背景区域的选择。小提示:如果用魔棒工 具选择时,对人物的部分区域也进行选择,这时可以使用磁性套索工具,接着在出现的工具选项栏中单击“从选区中减去”图标,然后对选区进行选择即可。而对于 背景中那些没被选择好的一个个小区域,可以使用套索工具,并选中“添加到选区”图标进一步选择。击菜单栏中的“选择反选”命令,或者按快捷键“”反选,就可以将人物选中了。接着按“”键将人物复制,按“”键将人物粘贴到一个新建的图层 1 中,如图 3 所示。图 中存放人物的图层 1,利用缩放工具将人物放大,对其边缘突出锯齿部分可以使用工具箱中的橡皮擦工具来擦除。接着,按 并用鼠标左键单击人物图层选择提取出来的人物,然后单击菜单栏中的“选择羽化”命令,或者按快捷键“”打开羽化对话框,输入羽化参数值 2,单击 “好”按钮。这样整个人物的边缘就会显得柔和而不过于生硬。小提示:在进行羽化的时候,调节羽化参数值,主要看被选取的人物或者物体的边缘粗糙情况。如果人物或者物体的边缘比较粗糙时可以适当调大羽化参数值。击菜单栏中的“文件打开”命令,在查找范围内找到一张漂亮的背景图片,将前面提取出来的人物添加到背景文件中,调整好位置和大
4、小。然后单击菜单栏中的“图像调整亮度/对比度”命令,打开亮度/ 对比度对话框,调整好人物的亮度以适应背景明暗,最终的效果如图 4 所示。图 4 知识点总结:我们在对图像进行抠图时,常常会难以分清已选择的区域和未被选择的区域。在这种情况下,我们可以将已经选择好的选区保存到新的图层中,然后再重新进行选择,逐步删除不需要的部分。对于不好处理的细节部分,可以使用橡皮擦工具进行修整。二、路径法用钢笔工具来抠取人物知识点提示:路径是 供的一种用来绘制选区边界和描边的方法,它是我们绘制图像的得力助手。路径是由贝塞尔曲线构成的线条和图形,它一般分为开放路经和闭合路径两种。如果要将路径转换为选区的话,则必须是闭合路径。使用路径来抠取人物比较适合于人物的边缘轮廓线比较清晰的照片。在操作之前我们先来观察照片,想一想使用什么工具和方法比较适合对这张照片进行操作。在这张照片中可以看到人物的边缘轮廓线比较清晰,那么我们可以利用路径工具来将人物从原背景图中抠取出来并放到新的背景中。下面我们就开始操作。并打开照片。单击工具箱中的钢笔工具,在出现的工具选项栏中选中“路径”图标。这样使用钢笔工具勾选出来的才是路径。接下来
5、使用工具箱中的缩放工具将图像放大,然后细心地勾选人物的轮廓。勾选的方法如下:以人物的任意边缘为起点开始勾画路径节点,当在图像中已经定义了两个或者更多的节点时,路径的方向就确定了。继续沿着这个方向在人物周围勾画出其他节点来。如果一个节点需要重新定位时,可以按住 并单击节点进行修改。这其中节点是用于移动曲线位置的,而在节点上出现的句柄是用来调节曲线的弧度的,通过调节曲线的弧度,使路径更好地贴近人物的轮廓边缘,如图 5 所示。图 们就开始提取人物了。按下快捷键“勾选的路径转化为选区,也可以在按下 的同时单击“路径” 面板中的“工作路径”使之转换为选区。按“”组合键将选区中的人物复制下来,再按“”组合键进行粘贴,这时人物就会自动保存到一个新建的图层 1 中,如图 6 所示。图 作方法与巧用魔棒工具替换背景的后期操作方法相似。首先利用羽化命令对人物的轮廓进行羽化处理,这样人物的轮廓边缘就不会显得生硬而没有真实感了。对于局部地区可以使用橡皮擦来修整完成。小提示:在使用橡皮擦工具对人物进行修整,尤其是对人物脸部细节部分进行修整时,一定要将橡皮擦工具的大小调节好,越是细微的部分,橡皮擦工具越要小一些。
《用ps怎么换背景》由会员桔****分享,可在线阅读,更多相关《用ps怎么换背景》请在金锄头文库上搜索。
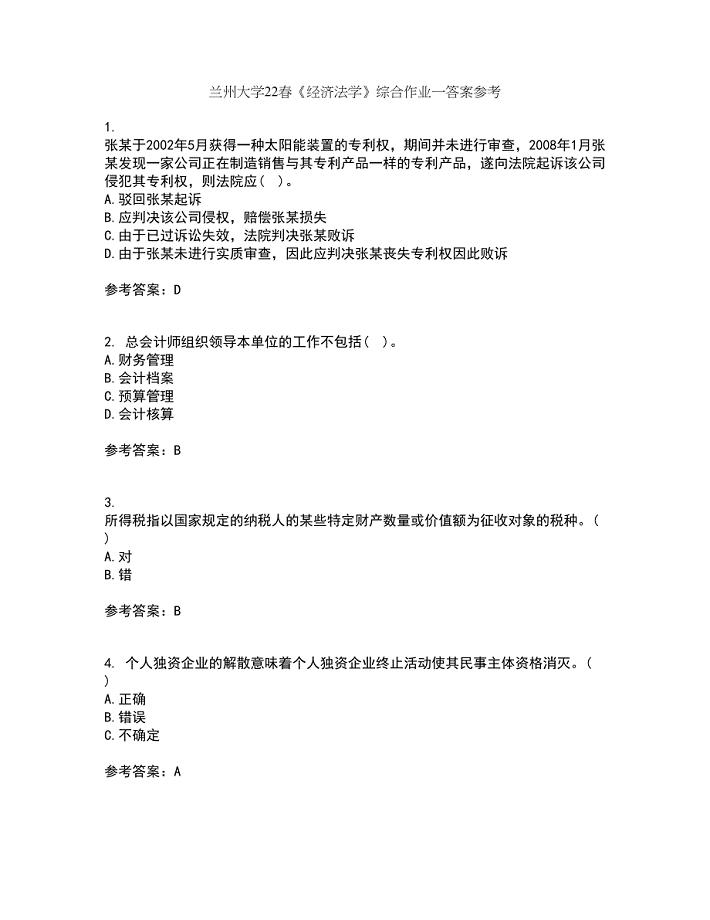
兰州大学22春《经济法学》综合作业一答案参考72
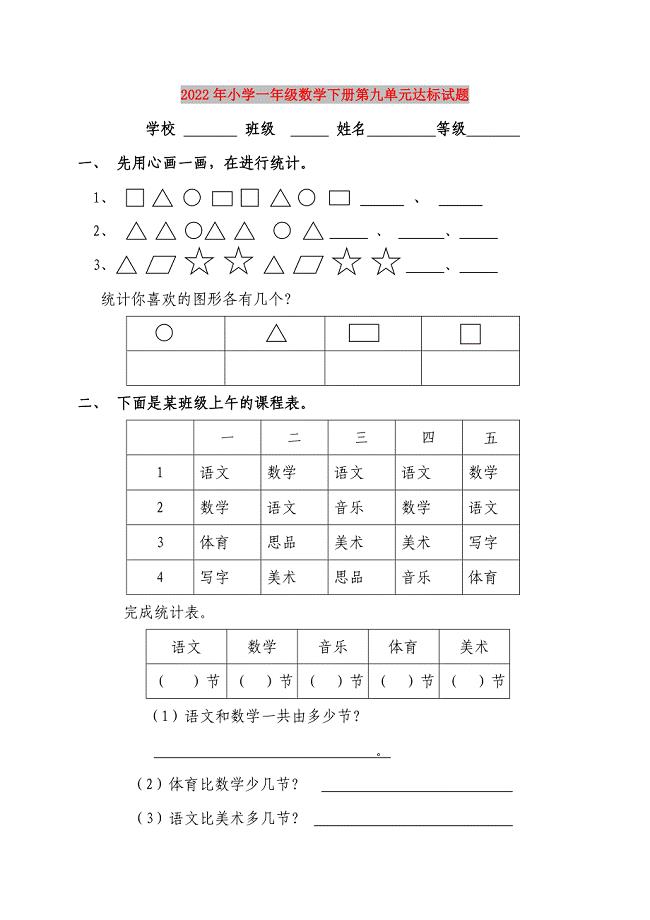
2022年小学一年级数学下册第九单元达标试题
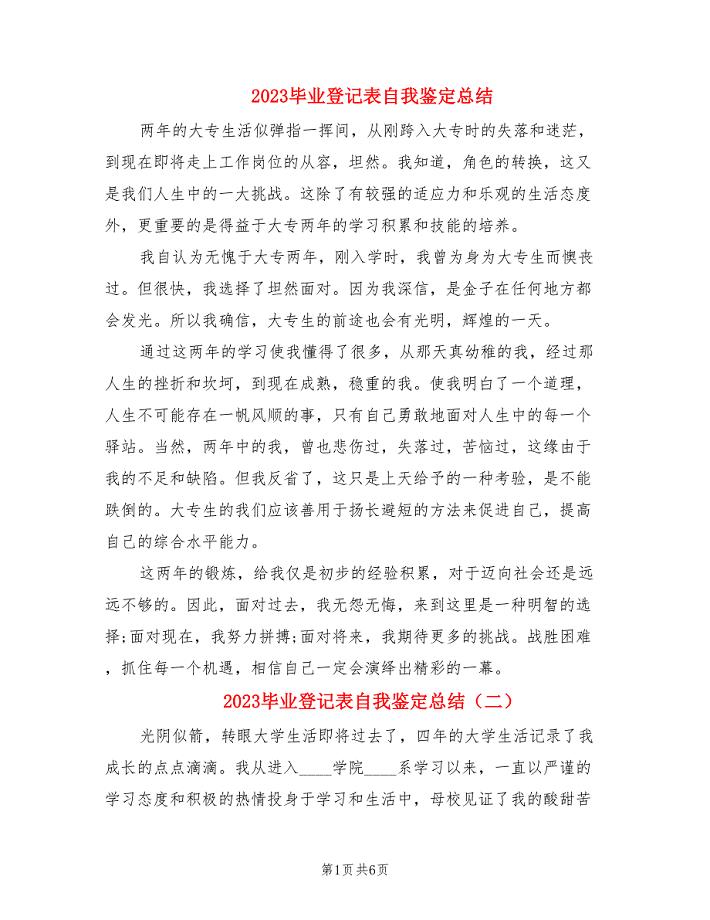
2023毕业登记表自我鉴定总结
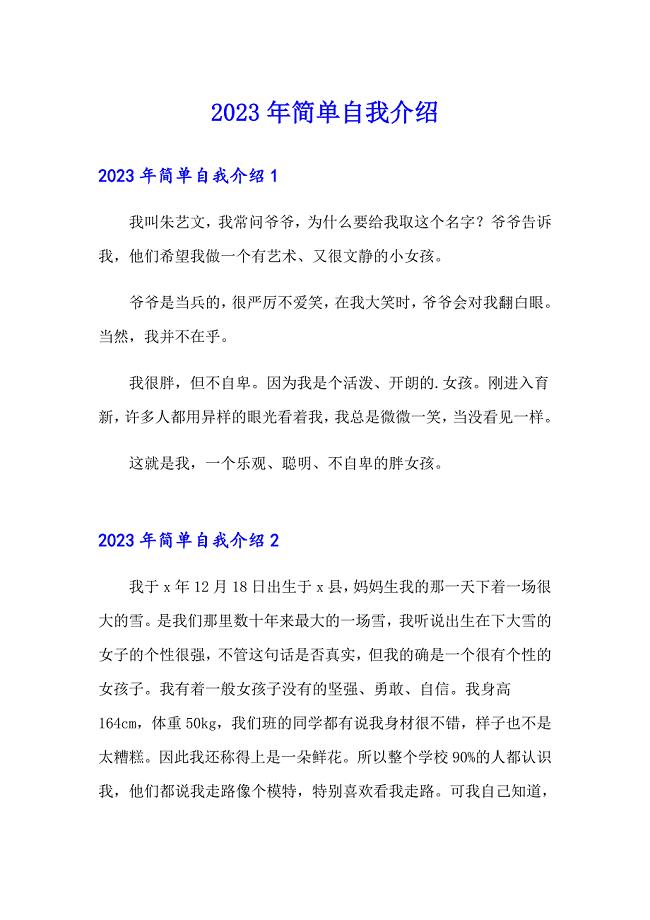
(精编)2023年简单自我介绍
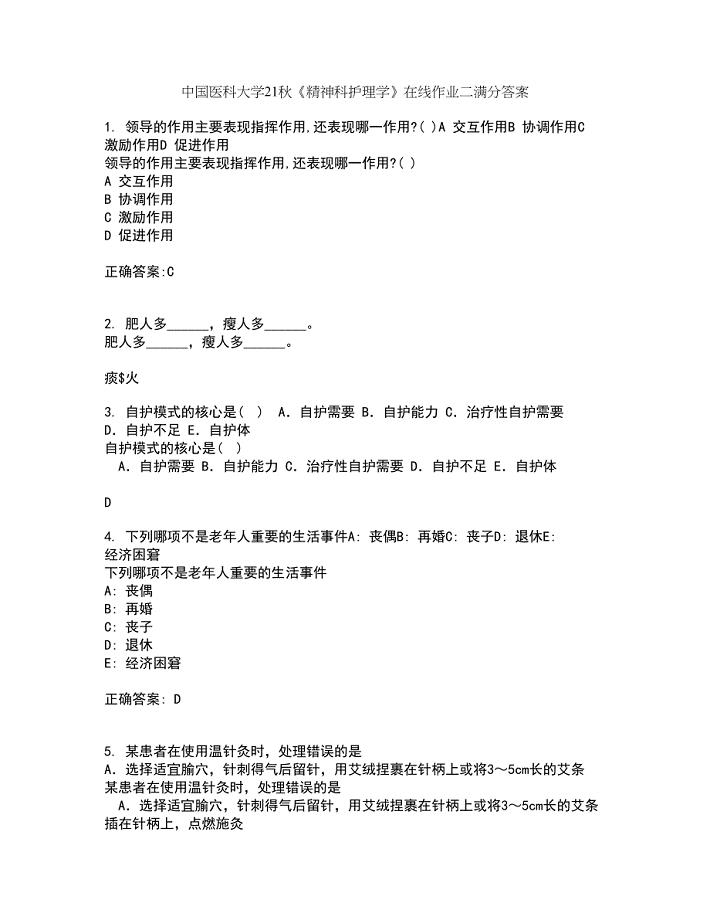
中国医科大学21秋《精神科护理学》在线作业二满分答案4
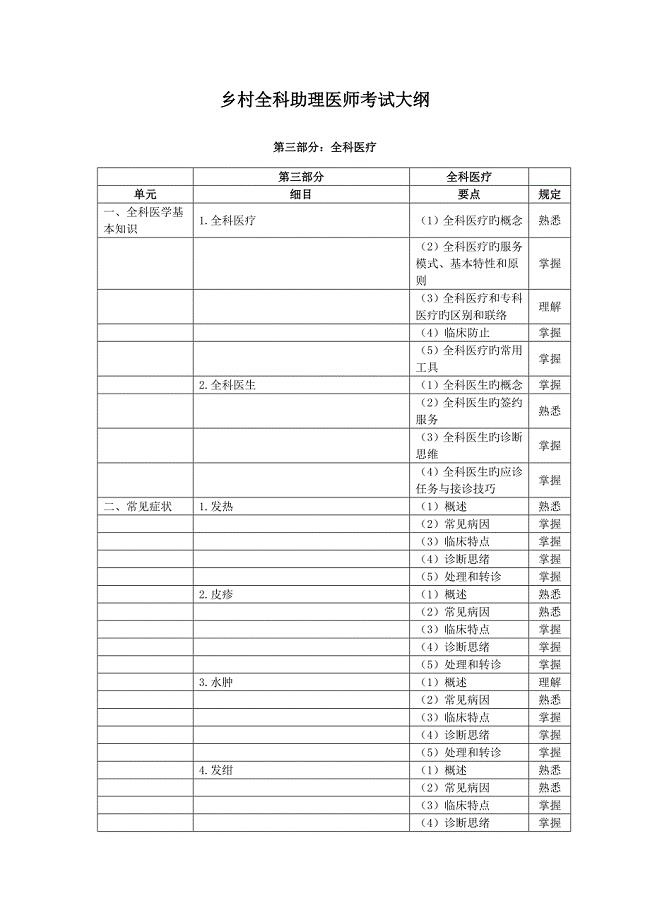
2023年乡村全科助理医师考试大纲
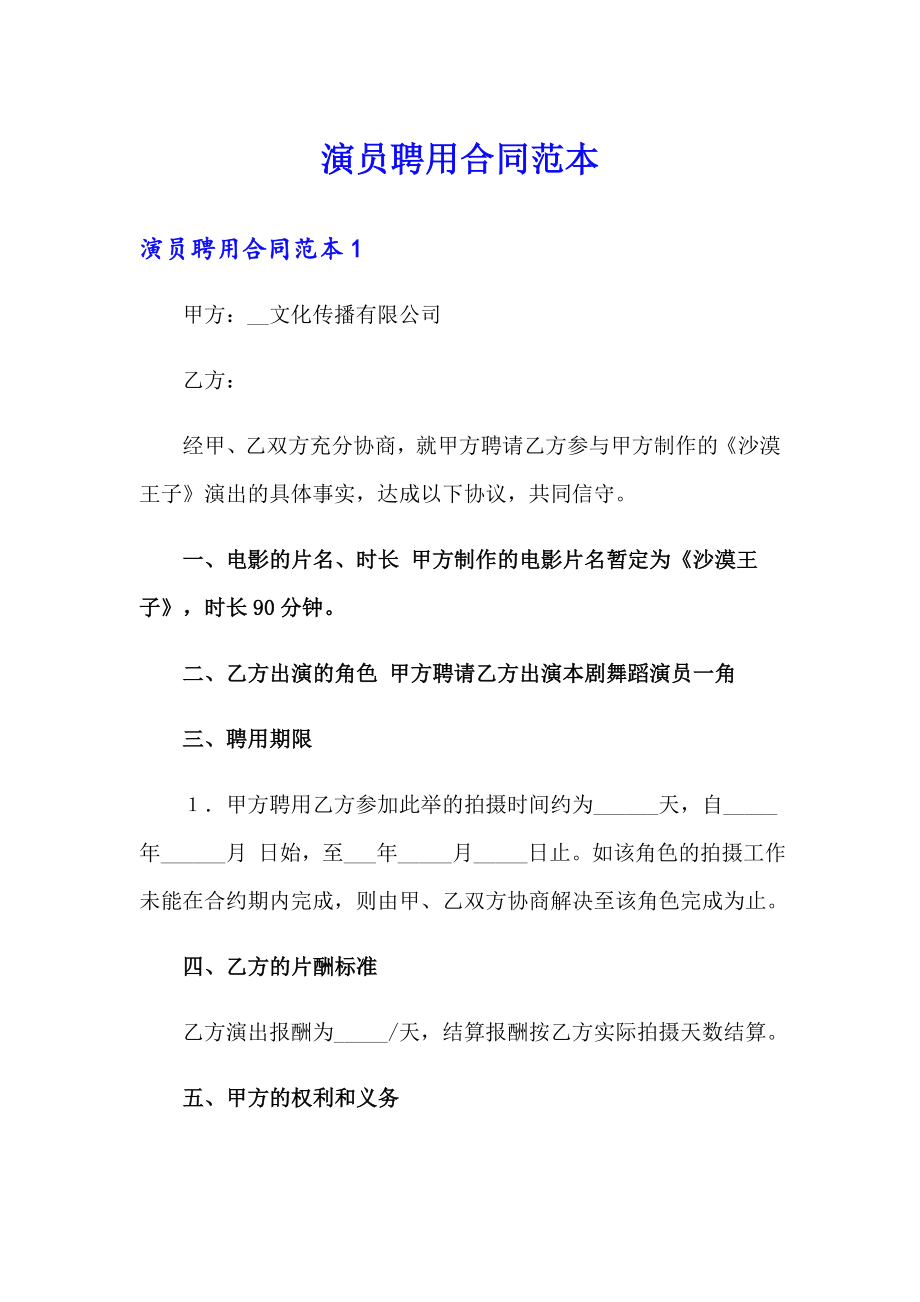
演员聘用合同范本
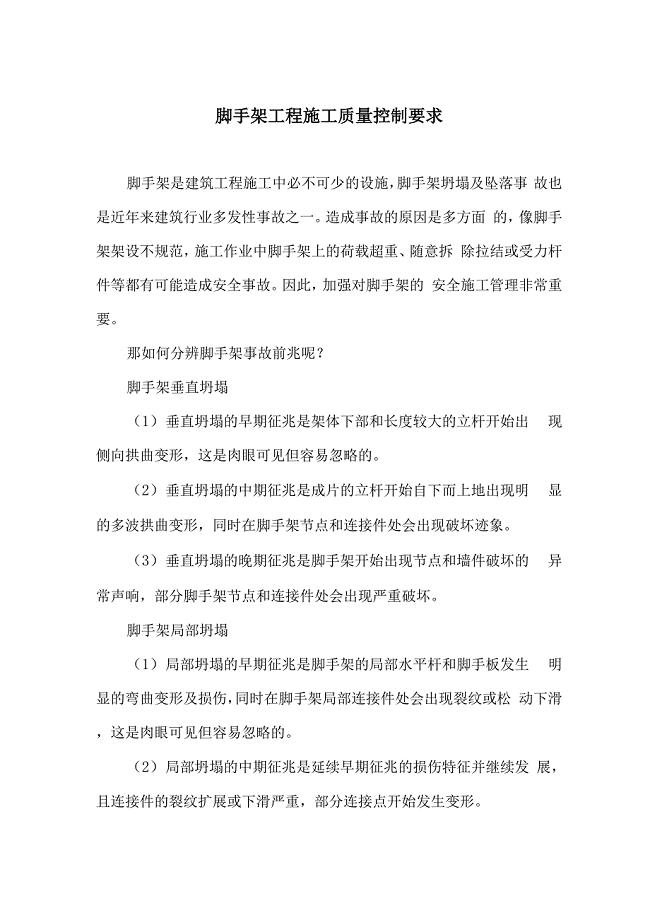
脚手架工程施工质量控制要求
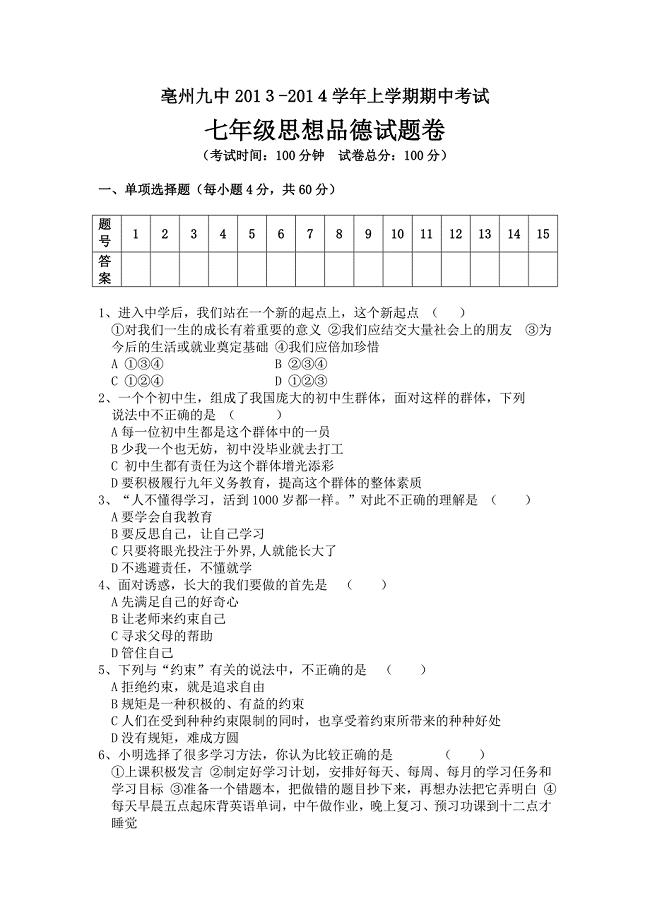
人民版七年级上册期中试题
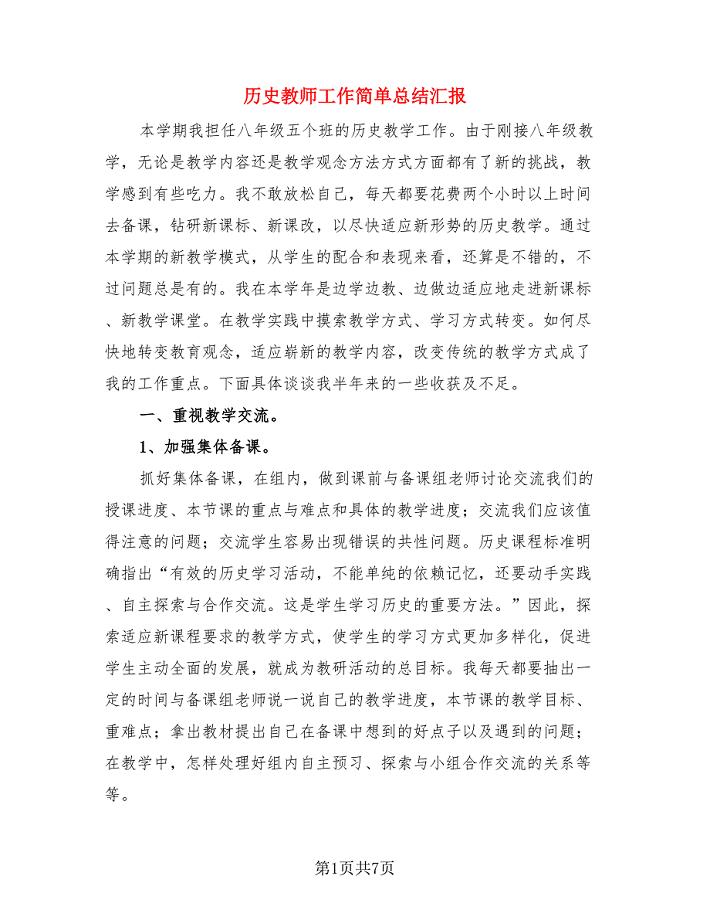
历史教师工作简单总结汇报.doc
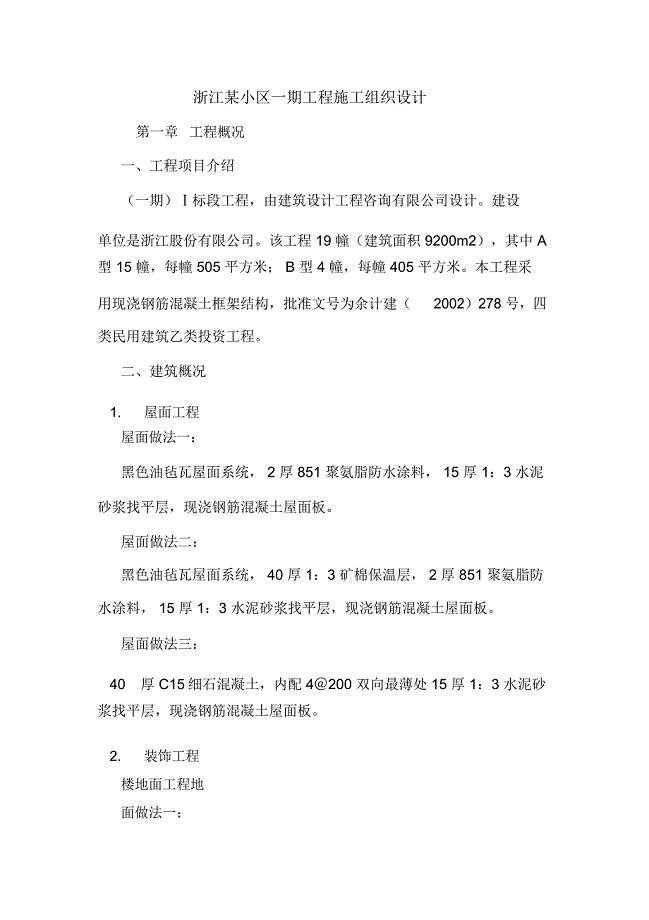
浙江某小区一期工程施工组织设计
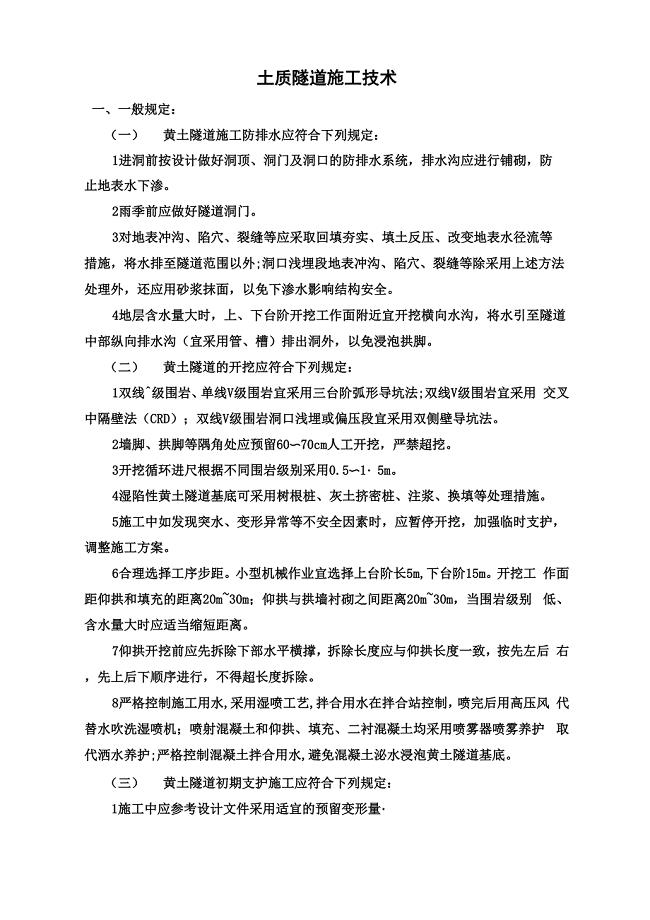
土质隧道施工技术
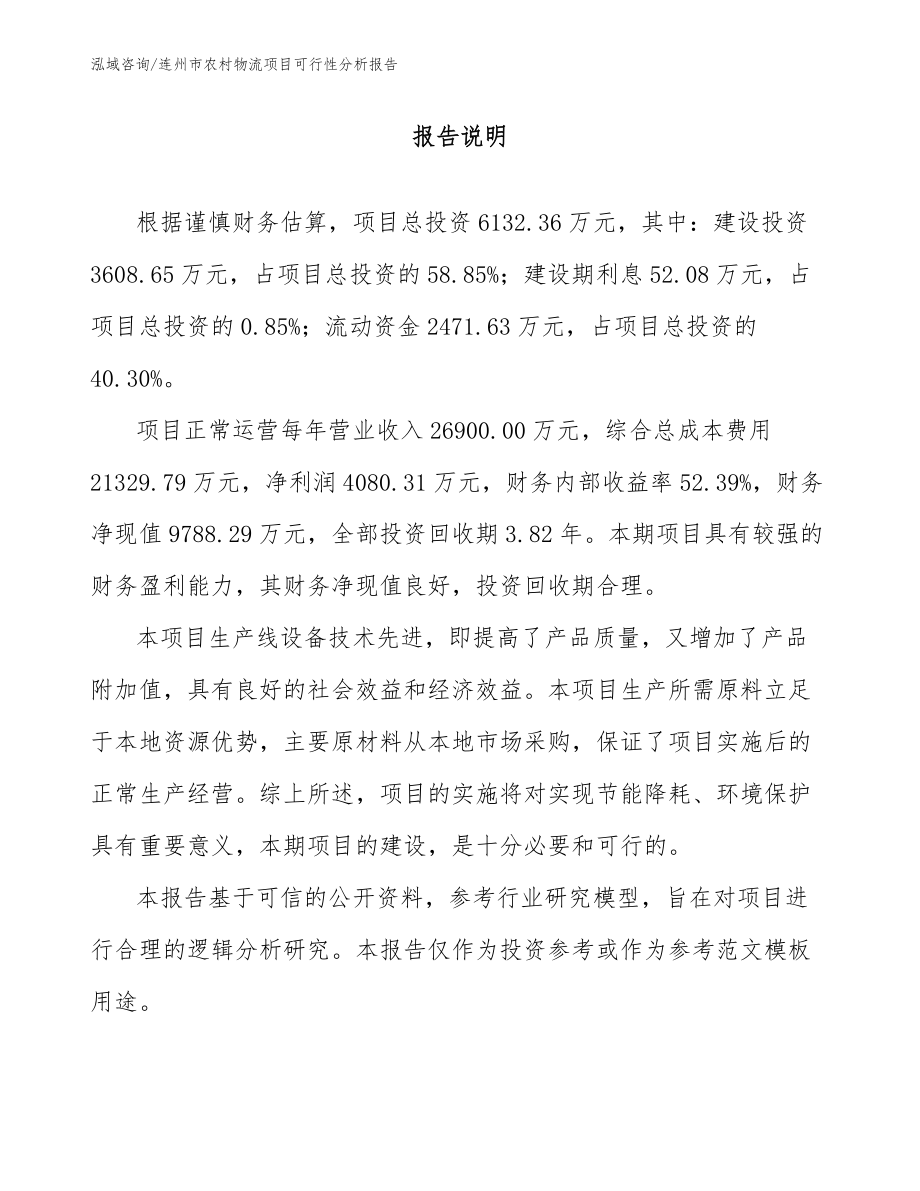
连州市农村物流项目可行性分析报告
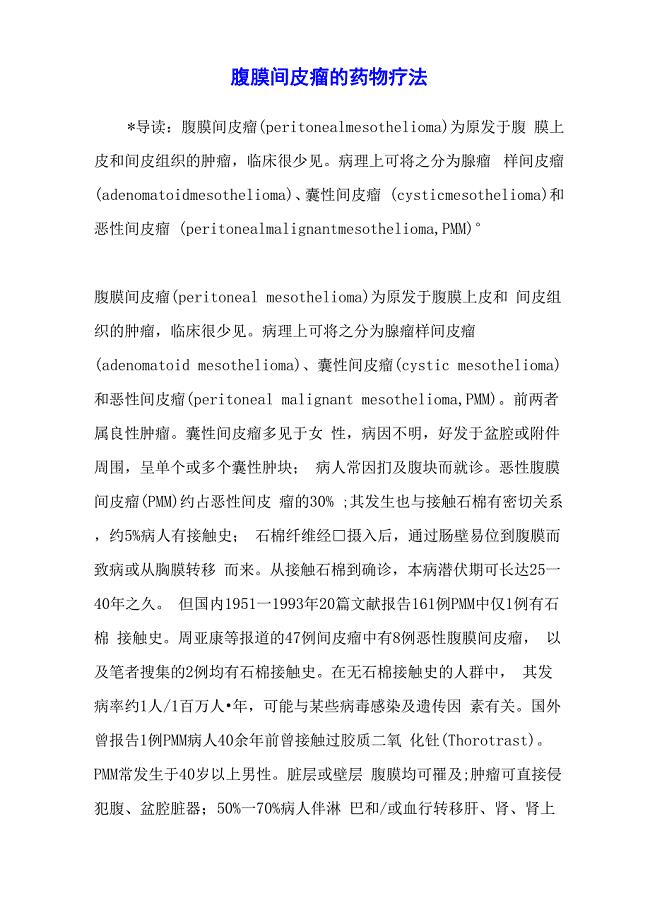
腹膜间皮瘤的药物疗法
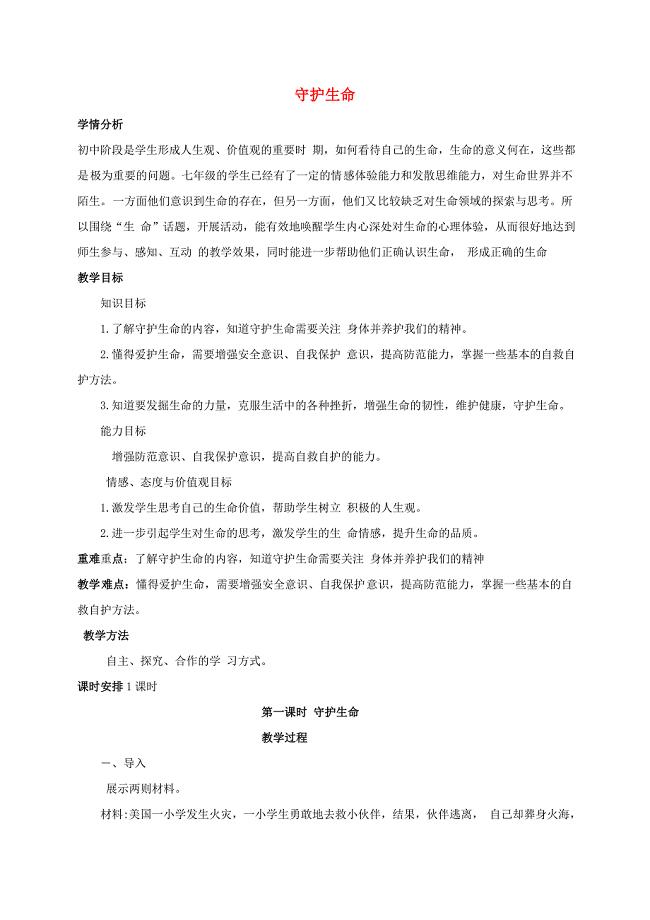
守护生命教案
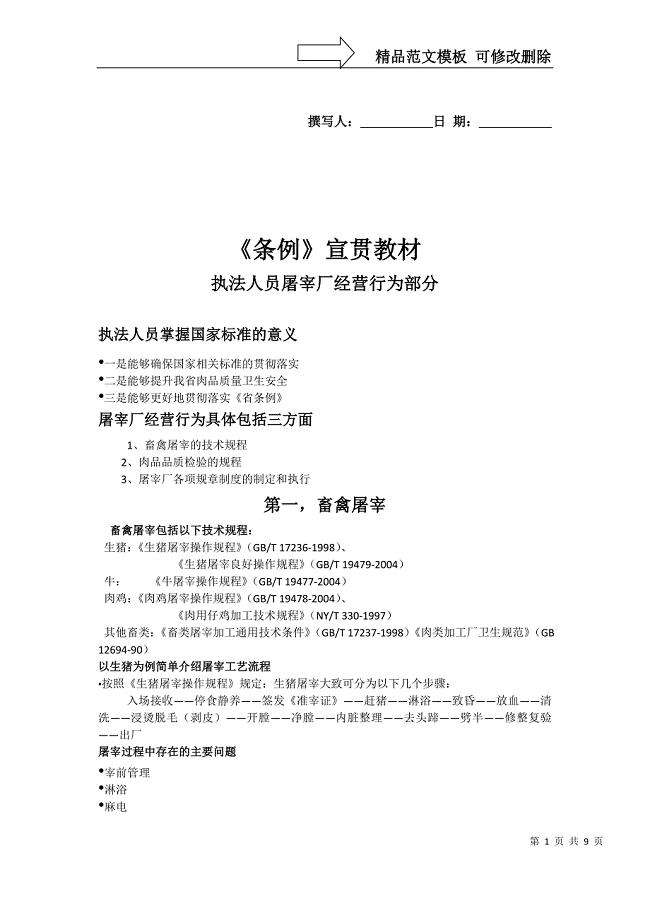
标准化检验培训内容
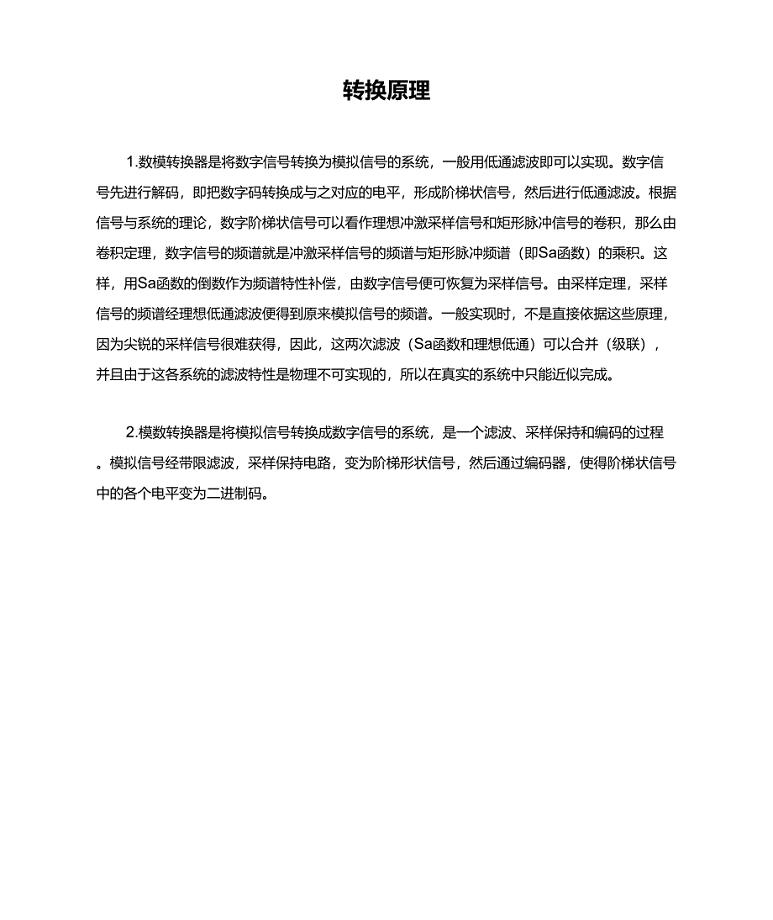
数模转换原理
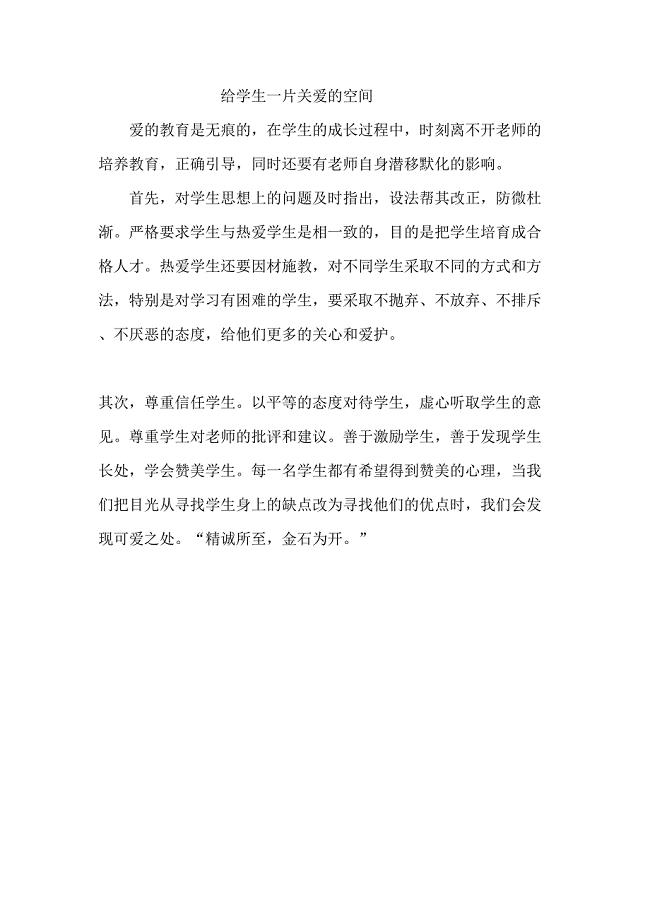
给学生一片关爱的空间
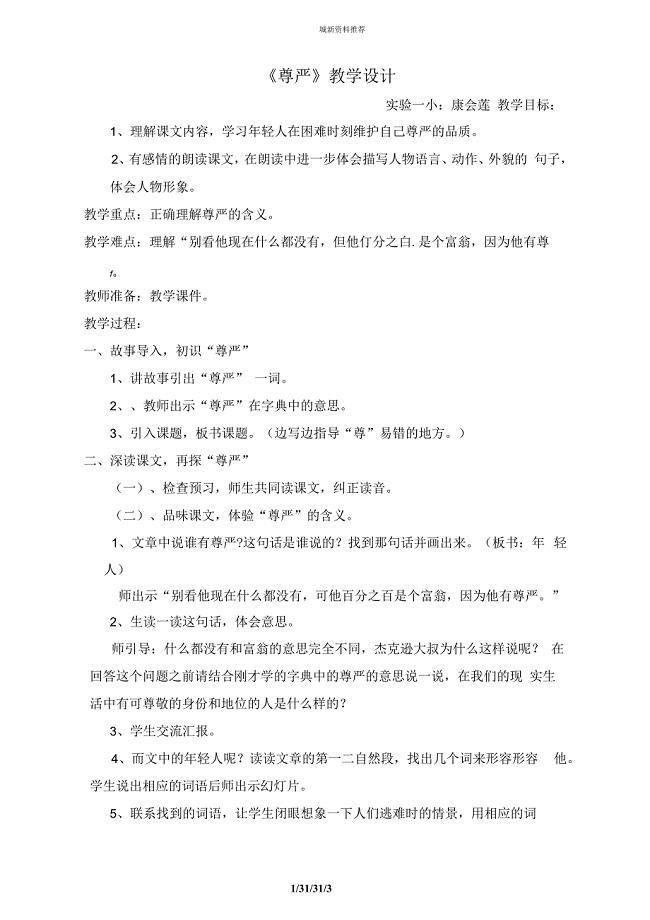
尊严教学设计
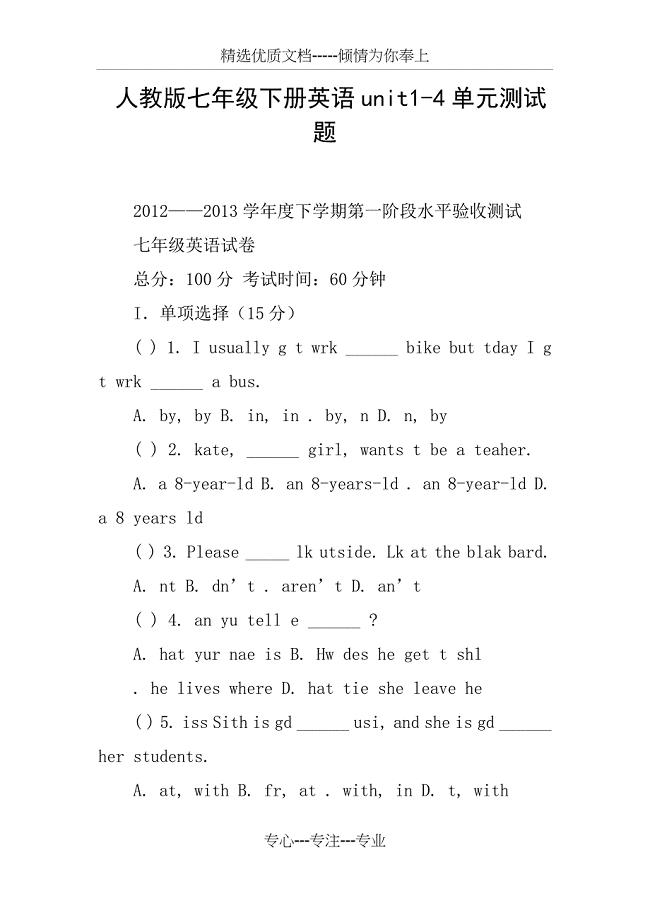
人教版七年级下册英语unit1-4单元测试题(共15页)
 《计算机控制系统及组装》基础知识考试题库与答案
《计算机控制系统及组装》基础知识考试题库与答案
2024-03-07 87页
 计算机二级MS精选选择题
计算机二级MS精选选择题
2023-12-26 16页
 计算机二级MS Office 考点
计算机二级MS Office 考点
2023-12-26 28页
 锚杆桩施工技术交底(钻进)
锚杆桩施工技术交底(钻进)
2023-07-21 7页
 锚杆桩桩帽施工技术交底
锚杆桩桩帽施工技术交底
2023-07-21 3页
 路基填筑一级总安全技术交底
路基填筑一级总安全技术交底
2023-07-21 14页
 锚杆桩安全技术交底
锚杆桩安全技术交底
2023-07-21 3页
 沧州工程桩基(正循环潜水钻机自然造浆法)技术标
沧州工程桩基(正循环潜水钻机自然造浆法)技术标
2023-07-21 30页
 孔灌注桩施工方案
孔灌注桩施工方案
2023-07-21 34页
 建设项目施工工地安全文明标准化诚信评价办法
建设项目施工工地安全文明标准化诚信评价办法
2023-07-21 15页

