
word表格设计与修饰
9页1、word表格设计与修饰学习内容1、制作个人简历(表格)本案例具体步骤如下:一、初始化页面1、新建一个Word文档,将其保存为“个人简历”。 2、页面设置:设置上、下、右边距为2.4厘米,左边距为边3厘米。 二、为表格添加标题1、输入标题内容“个人简历”。 2、设置制表位:(在水平标尺上单击29刻度,按tab键,光标自动定位。)在标题下一行29字符处双击鼠标,输入内容“填表日期:”。 3、选中标题,设置标题的字体为宋体、小二、加粗、加下划线,且居中对齐。 4、选中标题,执行菜单栏上的【格式】【调整宽度】命令,打开【调整宽度】对话框。在【调整宽度】对话框中设置新文字宽度为:8字符。三、插入表格1、 单击菜单栏上的【表格】【插入】【表格】命令,打开【插入表格】对话框,在【列数】和【行数】文本框中分别输入2列和14行2、 单击【自动套用格式】按钮。打开【表格自动套用格式】对话框。在【表格样式】下拉列表框中选择典雅型样式。单击【确定】按钮返回【插入表格】对话框。 单击【确定】按钮,此时表格以所选择的样式插入到页面中。 也可以在插入表格后,单击菜单栏上的【表格】【表格自动套用格式】来选择表格的样式
2、。 四、修改表格结构我们使用绘制表格或拆分、合并单元格来修改表格结构。为了方便操作,首先单击菜单栏上的【视图】【工具栏】,选择【表格和边框】激活如下的【表格和边框】工具栏。1、绘制表格单击【绘制表格】按钮,指针变为,这时就可以绘制表格; 2、合并单元格选择要合并的单元格区域,单击【合并单元格】按钮。 3、拆分单元格选择要拆分的单元格区域,单击【拆分单元格】按钮,在弹出的【拆分单元格】对话框中设置要拆分的行数及列数,单击【确定】按钮完成。 输入表格中各单元格内容。 4、注意看第一行的3-6这四个单元格的宽度是一样的,这里应用了一个技巧【平均分布各列】。即选择这四个单元格,单击【平均分布各列】按钮,就可以在选定的宽度内平均的分配各列的宽度。同理,也有【平均分布各行】。 5、单击表格左上角的标记,选定整个表格。 单击菜单栏上的【表格】【表格属性】命令,打开【表格属性】对话框,单击行选项卡,勾选指定高度,设置第1-14行的行高为0.8厘米,行高值是“最小值”。 6、单击“教育”项目的第2行(第8行)。打开【表格属性】对话框,单击行选项卡,设置行高为3厘米。再依次设置“奖励”“工作经历”“获得证
3、书”所在的行高为3厘米,“技能”所在的行高为2厘米。 五、输入表格内容(略)六、对表格进行修饰1、单击表格左上角的标记,选定整个表格。设置字体为宋体小四号字。 2、移动指针到表格第1列的顶端,指针变为,单击选定整列。 单击右键,选择快捷菜单中的【单元格对齐方式】【中部居中】样式。 3、单击“教育”所在的单元格,单击右键,选择快捷菜单中的【文字方向】,打开【文字方向】对话框,设置单元格文字方向。同样依次设置“奖励”“工作经历”“技能”“获得证书”。 依次调整“教育”“奖励”“技能”的字符宽度为4字符。 学习内容2、制作销售统计表要掌握的知识点及操作:1、插入、删除行或列 2、绘制斜线表头 3、表格边框与底纹 4、使用公式进行自动计算 5、表格的排序 6、插入图表 7、对表格标题跨页设置 本案例具体步骤如下:一、常规操作1、 利用上节所学要点设计如上表格;2、 在标题行后回车另起一行,使用Word的即点即输功能,在此行26字符处双击鼠标,输入内容“制表日期:”。插入日期“年月日”。在表格后一行26字符处双击鼠标,输入内容“制表人:”。其中取自己的姓名。 3、单击表格第6行,然后单击菜单栏上
《word表格设计与修饰》由会员m****分享,可在线阅读,更多相关《word表格设计与修饰》请在金锄头文库上搜索。
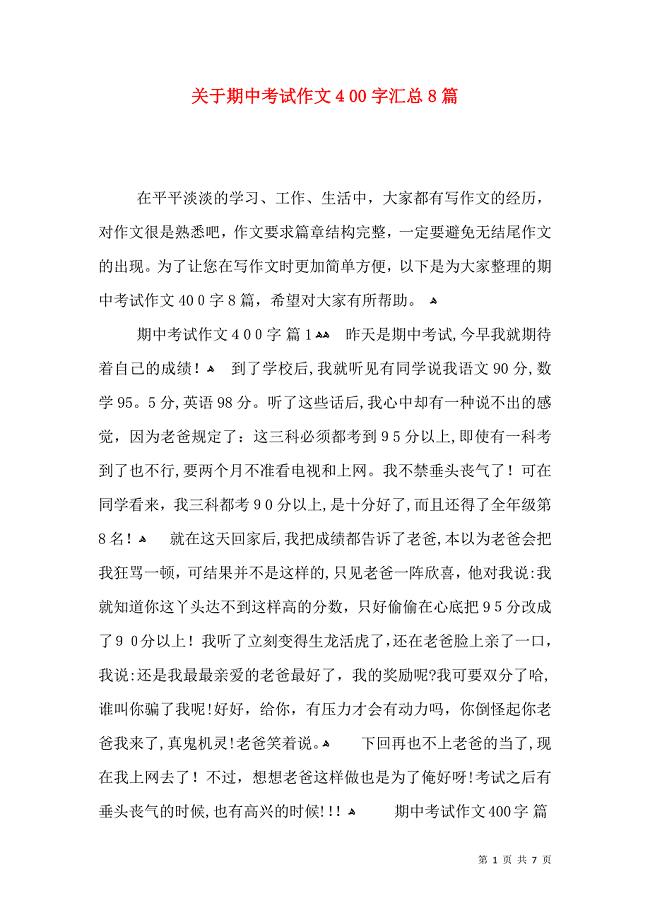
关于期中考试作文400字汇总8篇
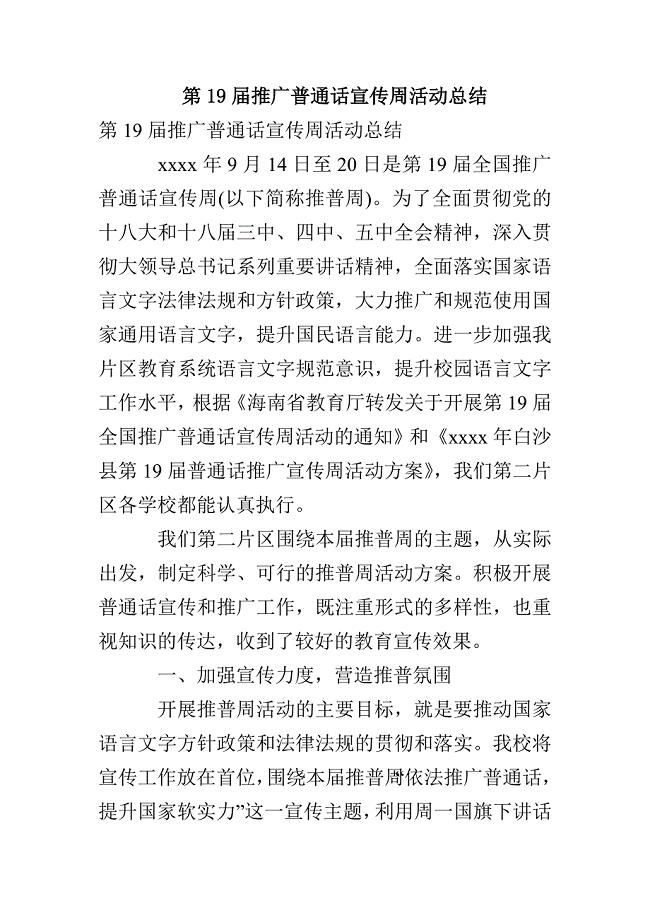
第19届推广普通话宣传周活动总结
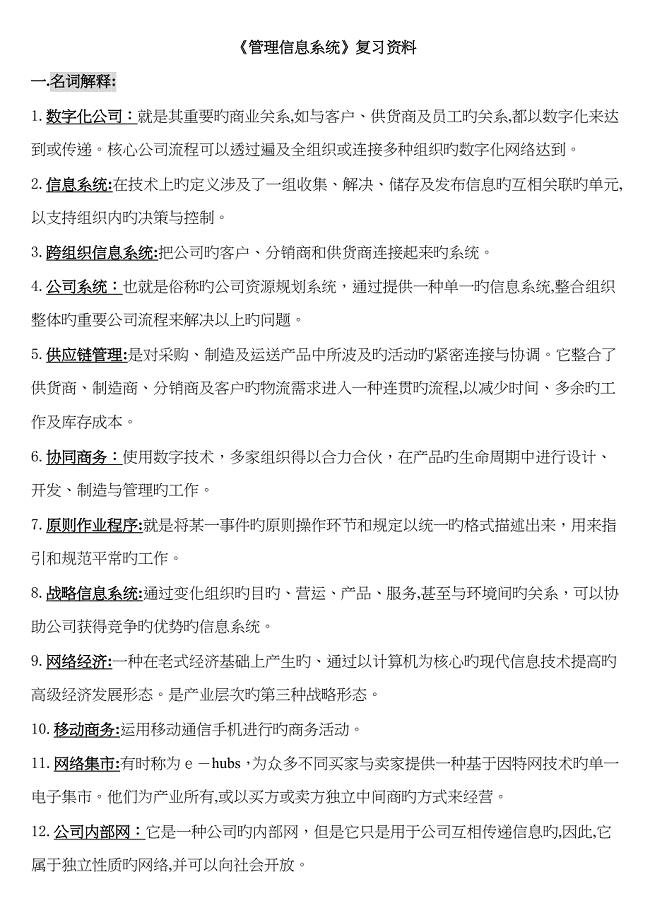
管理信息系统复习资料 第八版 案例分析 暨南大学
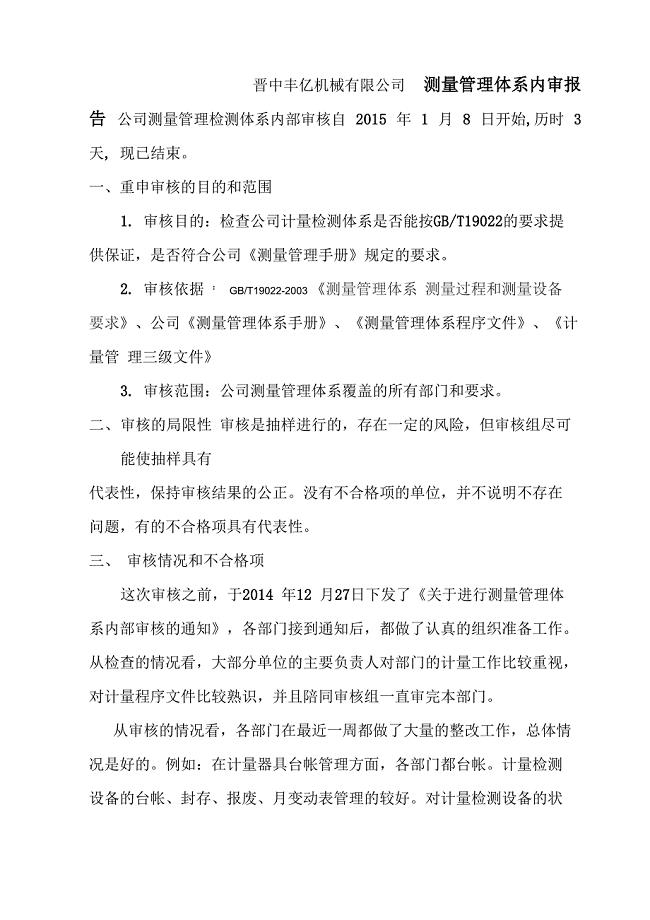
计量体系内审报告

技术开发框架协议
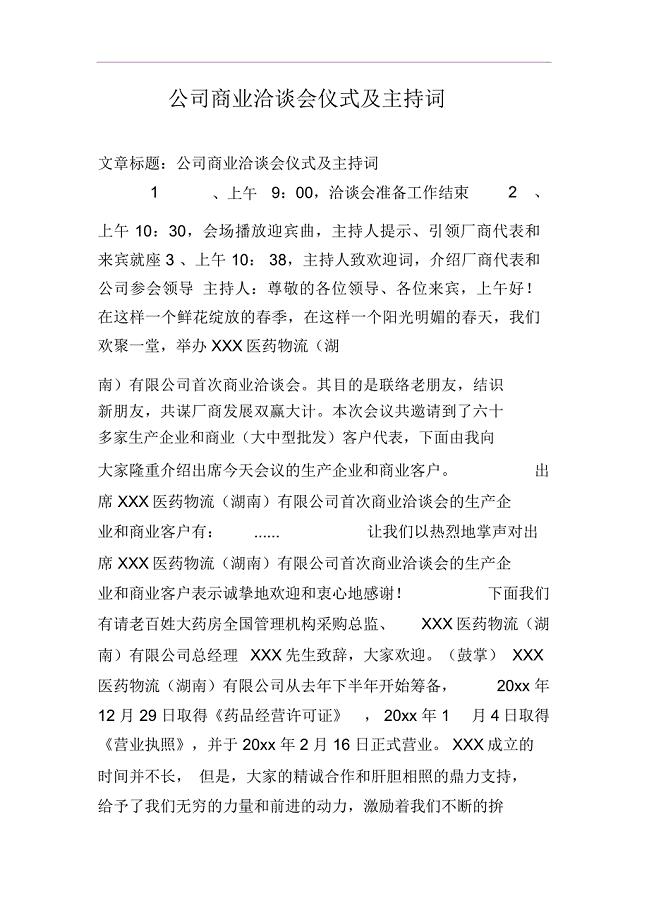
公司商业洽谈会仪式及主持词
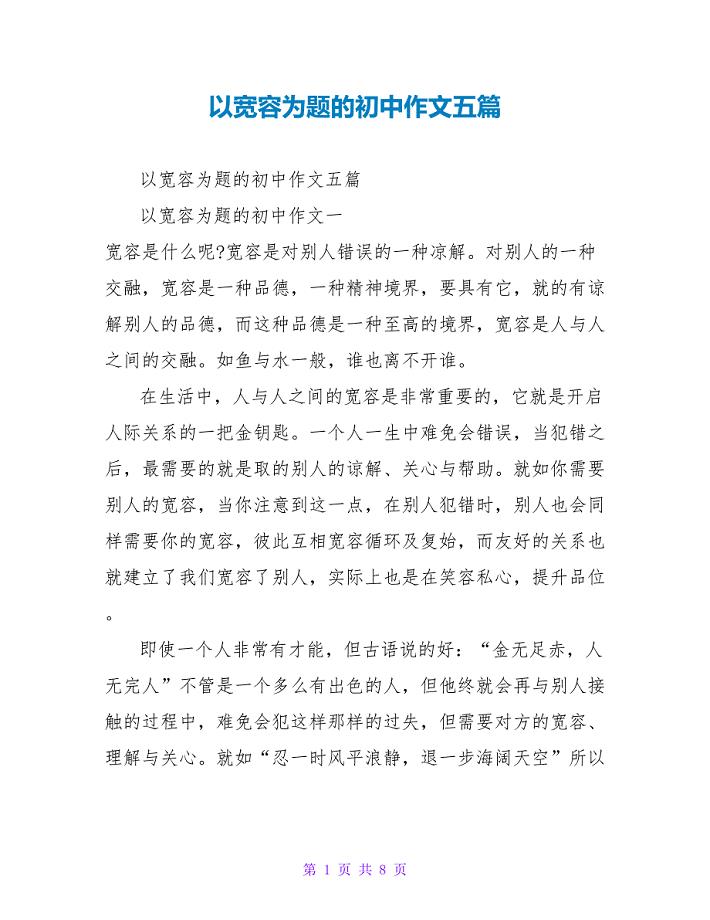
以宽容为题的初中作文五篇

XX关于成立手套生产设备公司可行性研究报告
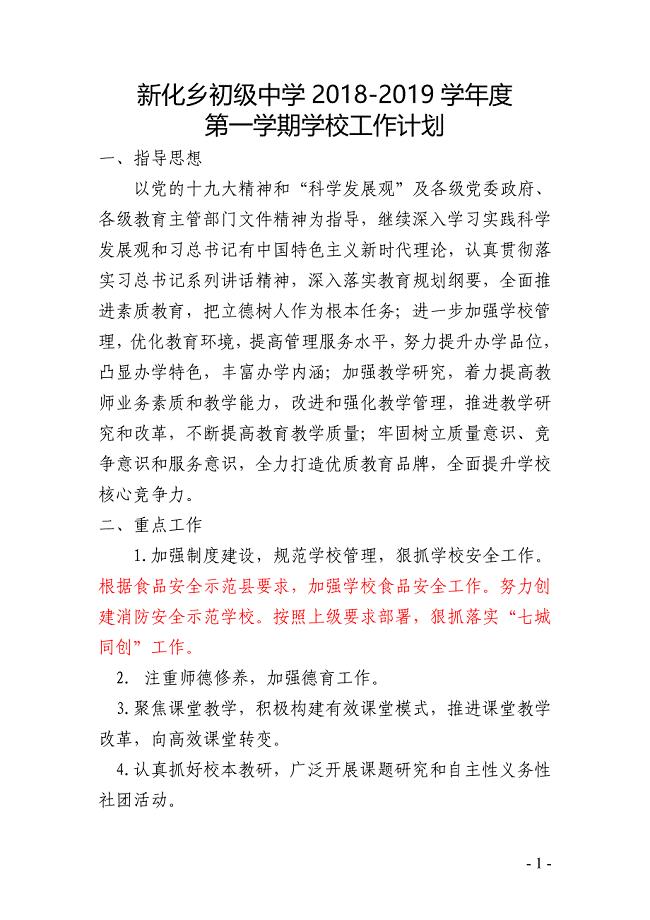
新化中学1819第一学期学校工作计划
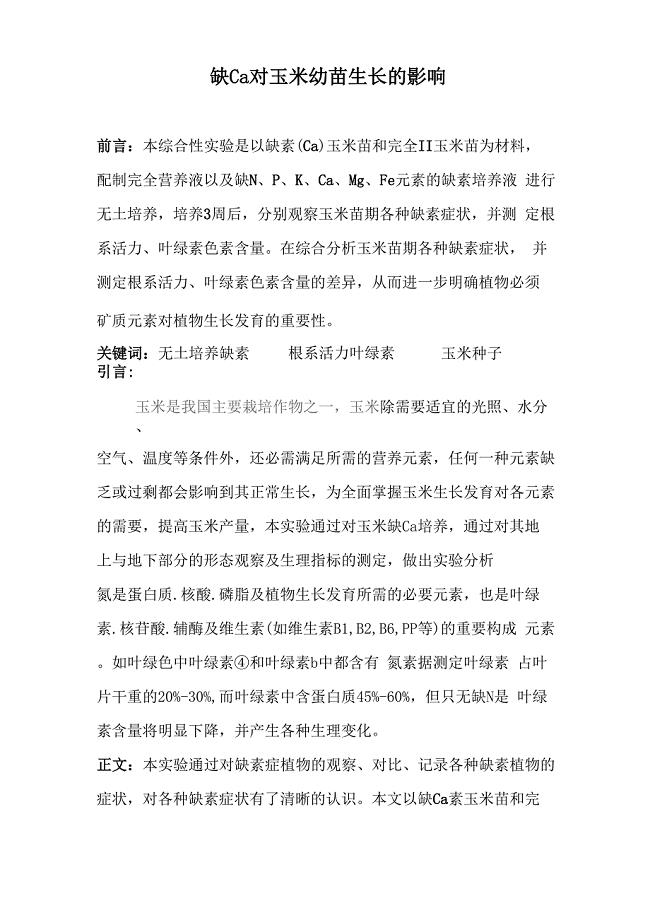
论文缺Ca对玉米幼苗生长的影响
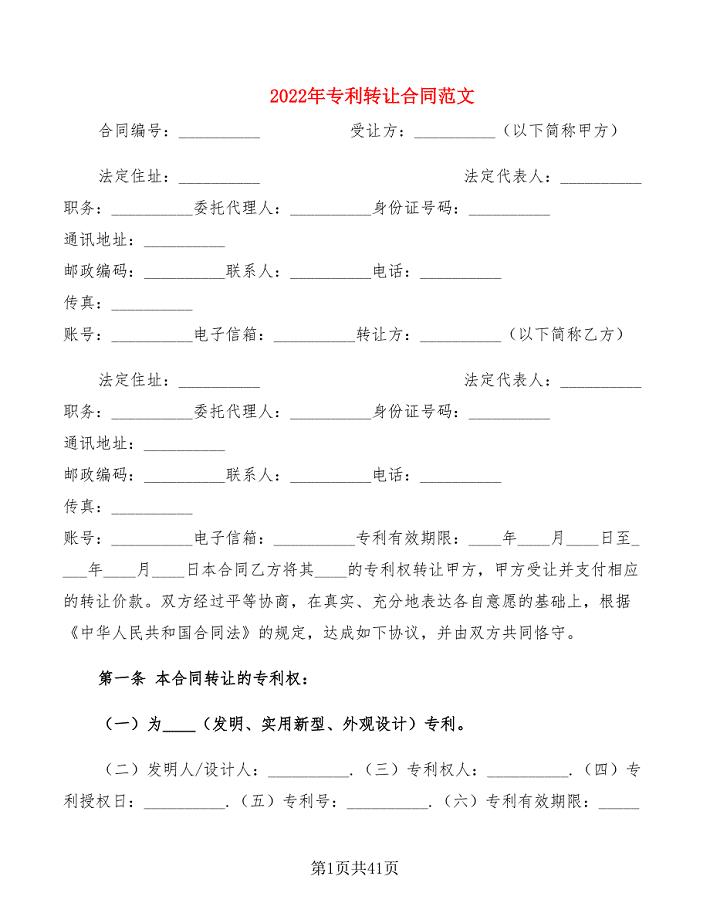
2022年专利转让合同范文
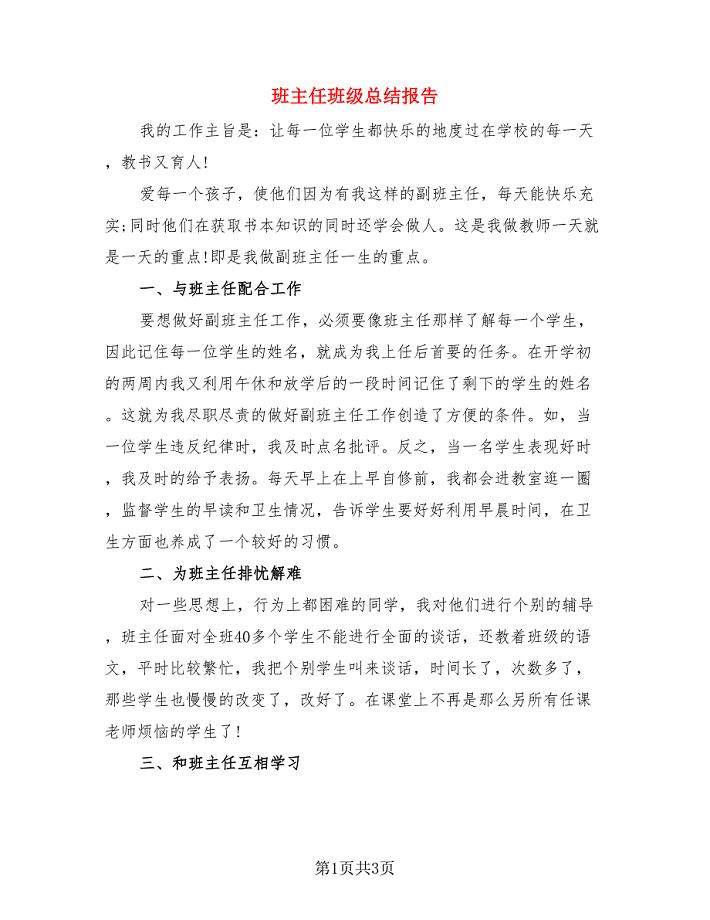
班主任班级总结报告.doc
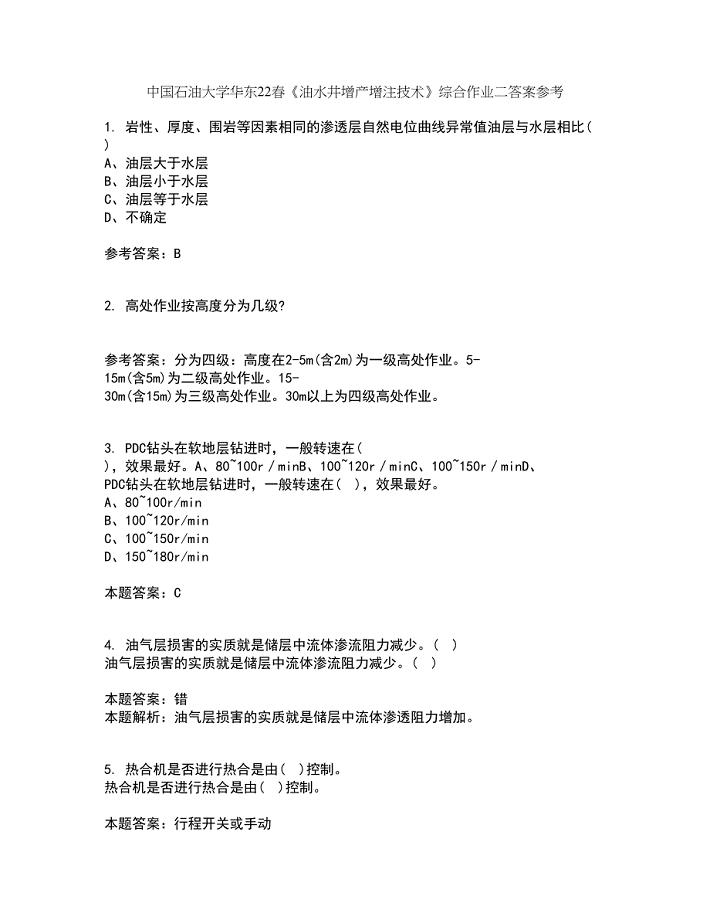
中国石油大学华东22春《油水井增产增注技术》综合作业二答案参考46
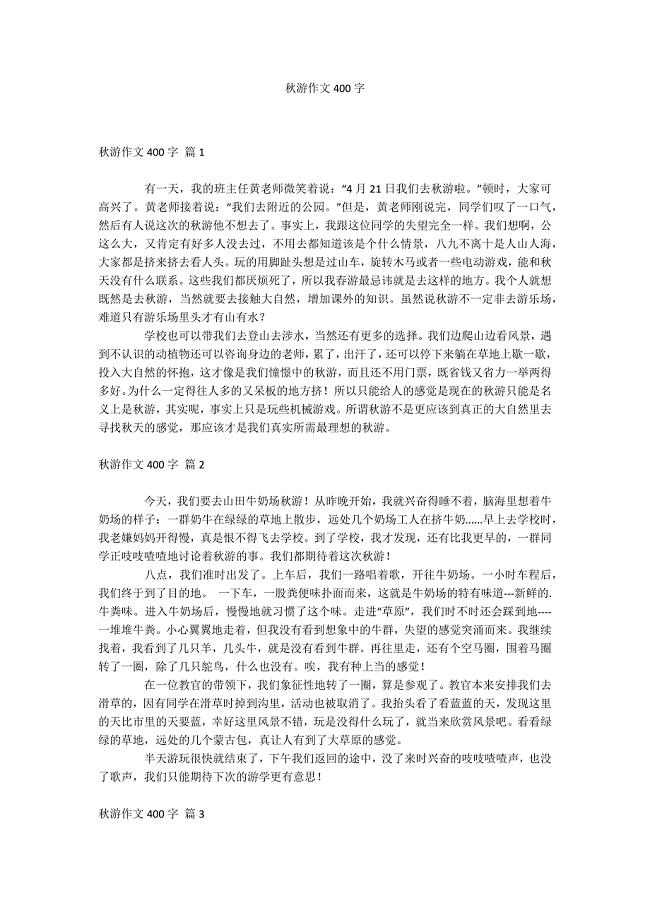
秋游作文400字
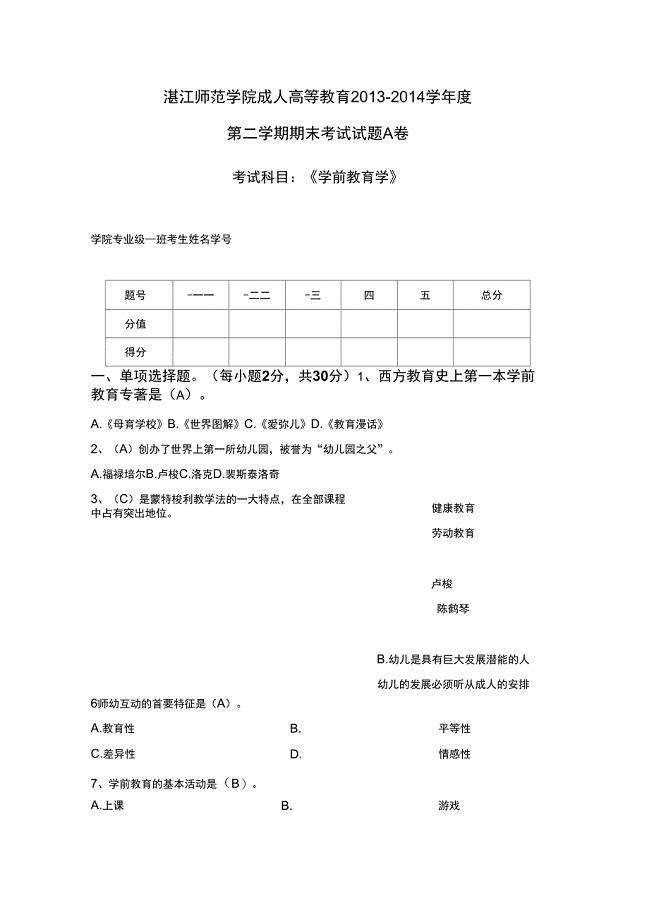
学前教育学考试试题及答案
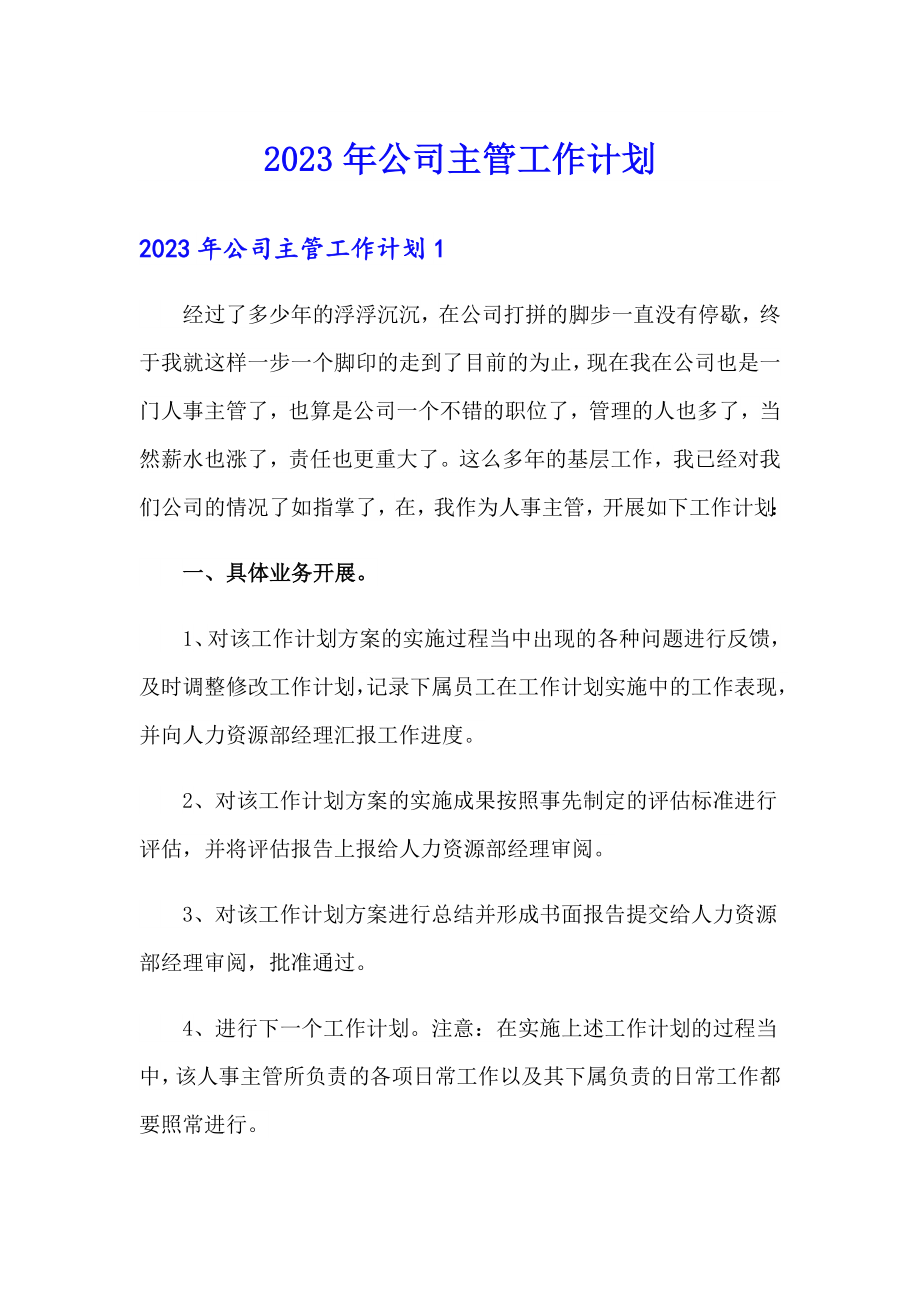
2023年公司主管工作计划
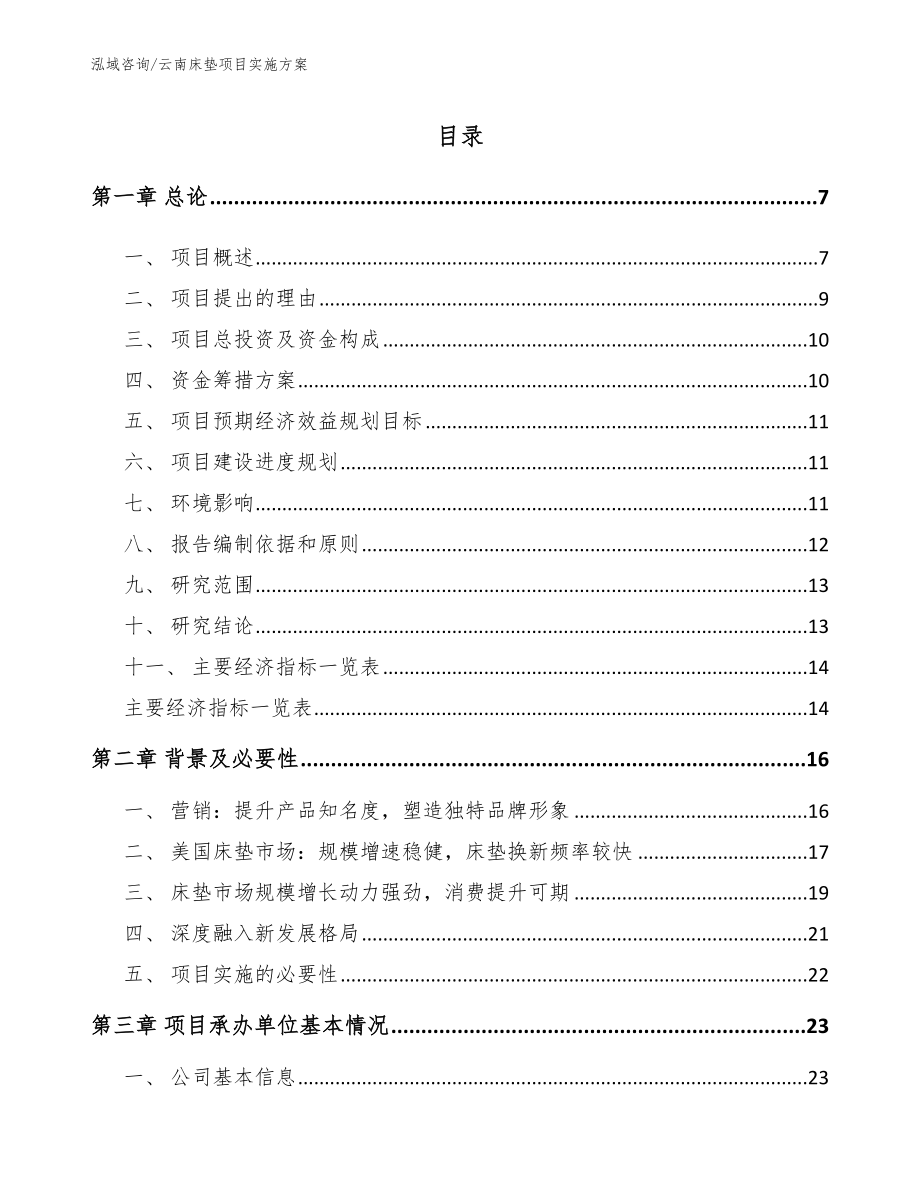
云南床垫项目实施方案参考模板
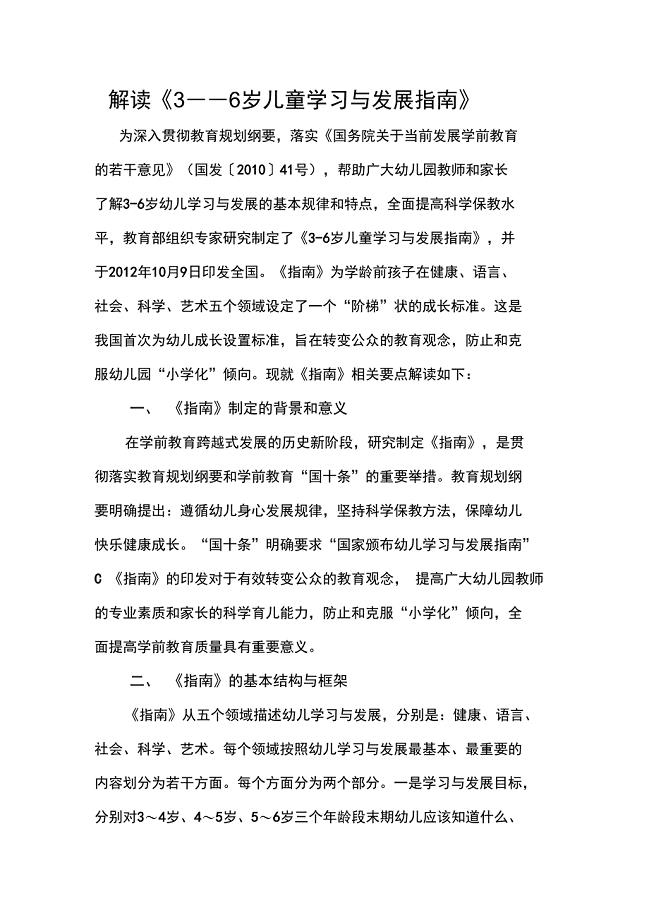
解读《3——6岁儿童学习与发展指南》

大学骨干教师事迹材料
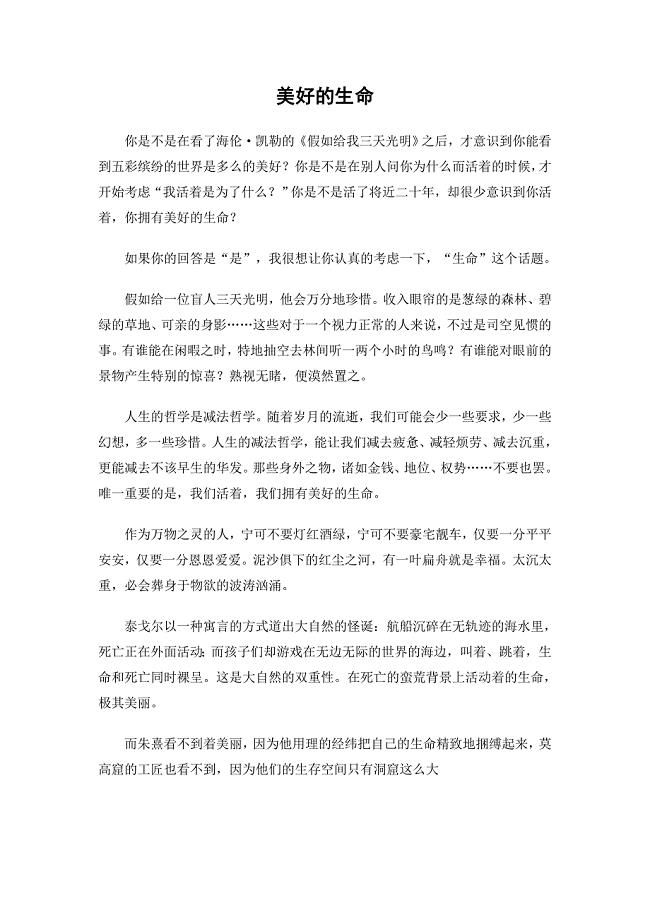
演讲稿美好的生命
 人口普查动员大会主持词.doc
人口普查动员大会主持词.doc
2023-06-10 2页
 农村集体资产清产核资工作实施方案(三篇)
农村集体资产清产核资工作实施方案(三篇)
2023-08-07 34页
 施工图设计说明书
施工图设计说明书
2023-06-25 7页
 《计算机应用基础》自诊断报告.doc
《计算机应用基础》自诊断报告.doc
2023-10-16 9页
 银行安保培训心得体会
银行安保培训心得体会
2023-08-10 15页
 K线 组合图解--精选文档
K线 组合图解--精选文档
2023-08-26 28页
 2021年银行“金融消费者权益日”宣传活动总结
2021年银行“金融消费者权益日”宣传活动总结
2022-12-26 4页
 潇洒走上台(自学手册)
潇洒走上台(自学手册)
2023-03-16 21页
 仪器仪表分类
仪器仪表分类
2023-05-17 5页
 求职中判断公司好坏的13条技巧
求职中判断公司好坏的13条技巧
2023-11-02 5页

