
Didger 3 教程
73页1、Golden software记录一些 Holz 自己写的或整理的 Golden Software 系列软件相关的文章。Golden Software 系列软件包括 Surfer、Grapher、Didger、Mapviewer 和 Strater,几乎是地质工作者必备的工具软件,可用于各种数据分析、数据可视化和专题图制作。转载请注明出处。Didger 3 教程Holz 将以 Didger 3 英文版的依据写一些教程。Didger 3 入门教程这个入门教程向大伙介绍 Didger 的部分功能,当然是最基本的那些。 我没有数字化仪、没有GPS之类,所以许多高级的 Didger 功能我都从来用不上。所以这个教程是一个数字化的基础教程,您看完这个教程,应当能够使用 Didger 建立自己的工程了。这个教程是很浅薄的,学好点E文准备看 Golden Software 给您提供的用户手册罢,据说您的问题通常都能在那上面找到。 当然您还有问题就去骚扰他们的技术支持罢,不用问我,我的水平差着呢下面说说课程安排:第一课 - 学习如何校准一个光栅图像,不要问我关于如何校准数字化仪、GPS 之类的,我没有
2、,我不知道。第二课 - 学习如何数字化一个点,如何设置点的属性和数字化线条。第三课 - 学习如何保存您的 Didger 工程并且将数据输出以供其他程序使用。第四课 - 学习如何建立多边形,如何从多段线建立多边形等。(没啥重要的,完全可以忽略不看)第五课 - 学习光栅图像的处理、输出和再次利用等。(也没啥重要的,也完全可以忽略不看)这个入门教程其实比 Didger 3 本身提供的要简陋,因此如果您的 E 文比较好,不用在此流连,直接看帮助罢。第一课 - 校准(文字版)当你要数字化之前,首先要做的是什么呢?校准!无论你使用的是扫描的光栅图片还是放在数字化仪上的图纸,首先都要选 3-256 个点进行校准。 校准点不能都在一条直线上,应该是均匀分布在图纸上的。 我们来看看如果对一个光栅图片进行校准。为了校准一个光栅图片,首先要输入这个图片:1. 启动 Didger。 Didger 启动时默认建立一个空白的工程,如果您的 Didger 已经在运行了,那么选择 File | New | Blank Project 新建一个空白工程。 2. 单击 File | Import Bitmap | Int
3、o Raster Project 表示要输入一个光栅图片到一个光栅工程中。 3. 在弹出的 Import Raster File 对话框中,浏览到 Didger 文件夹下的 Samples 文件夹,单击 TUTORIAL MAP 1.JPG 文件。 如果您安默认选项安装,那么 Samples 文件夹应该位于 program filesgolden softwaredidger3。 4. 单击对话框中的 OK 开始输入光栅图。 现在就可以进行图片校准了:1. 选择 Image | Calibrate Image 菜单命令。 2. 在弹出的 Initial Calibration Settings(初始校准设置) 对话框中,选择 Cartesian Coordinates(笛卡尔坐标)。 X Axis Type 和 Y Axis Type 应该设置为 Linear, Calibration Units(校准单位) 应该设置为 (不指定)。 3. 单击 Next 按钮转到 Raster Calibration,这里要为校准点输入坐标。 4. 用鼠标单击 Point ID 列的第一行并输入 C
4、P1,这就是第一个校准点的 ID。 5. 单击 World X 单元格,输入 CP1 的 X 坐标 (1200)。 按 TAB 键移动到 World Y (也可用鼠标单击) 然后输入 CP1 的 Y 坐标 (4000) 6. 将鼠标移动到地图的左下角的那个 CP1 位置上。 如果你需要放大地图以更精确地数字化,按住 SHIFT 键然后在地图上单击即可;按住 CTRL 键并在地图上单击是缩小。 当放大显示时还可以通过滚动栏移动查看。 单击鼠标左键得到该点的 Source X 和 Source Y 坐标。 7. 单击 Add Point 按钮 8. 重复 4-7 步骤就可以完成四个校准点,如果你点错地方,还可以选中该行然后重新数字化该点。 Point ID World X World YCP1 1200 4000CP2 8500 14500CP3 16300 7100CP4 19600 12600 9. 单击 Next 按钮来到 RMS Calibration Settings 对话框。这里有 RMS 报告,是关于前面的校准点的测量精度的。 如果您发现精度太低,误差太大,可以选择重新校准。
《Didger 3 教程》由会员工****分享,可在线阅读,更多相关《Didger 3 教程》请在金锄头文库上搜索。
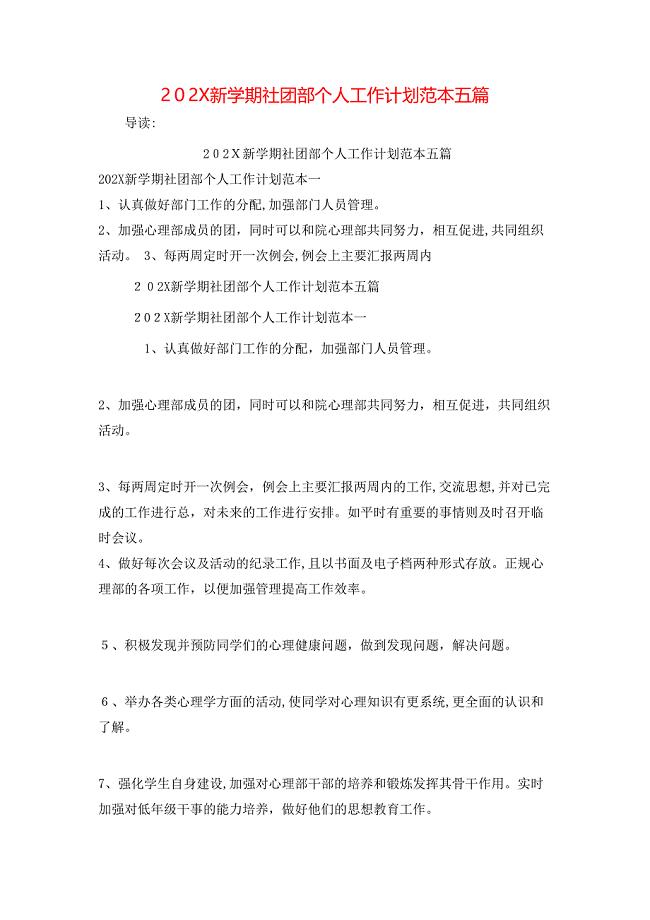
202X新学期社团部个人工作计划五篇
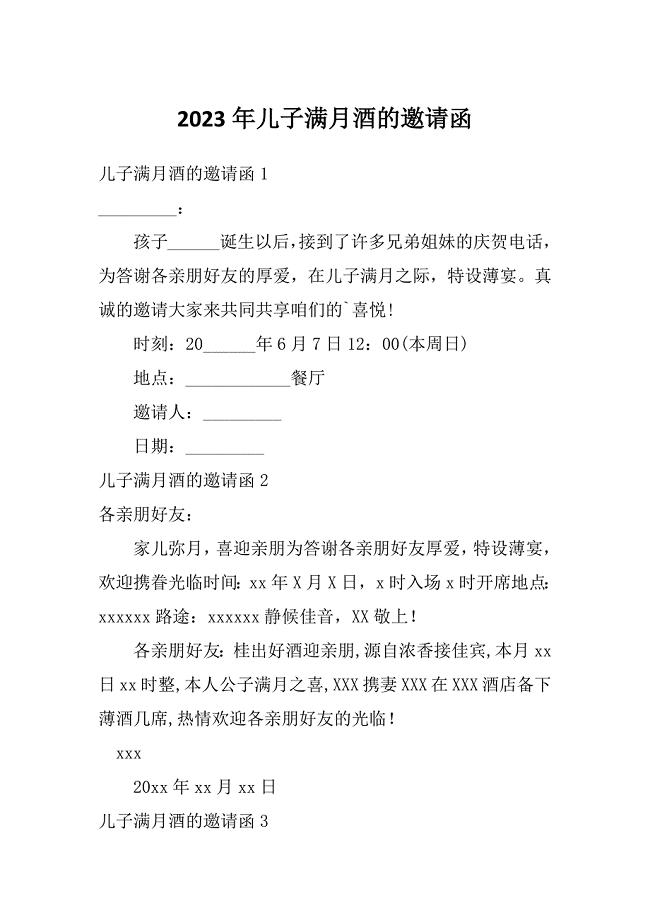
2023年儿子满月酒的邀请函
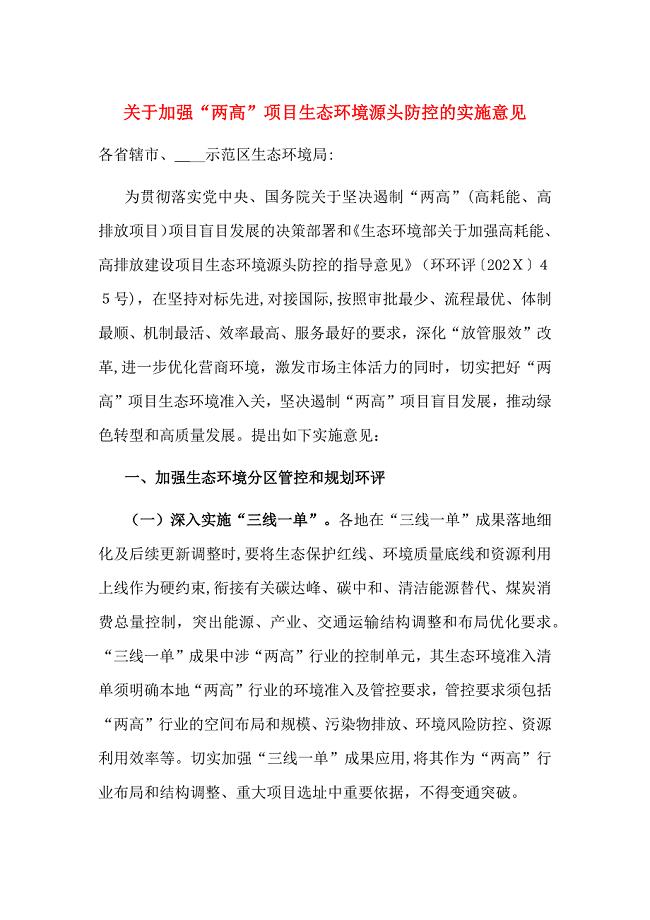
关于加强两高项目生态环境源头防控的实施意见
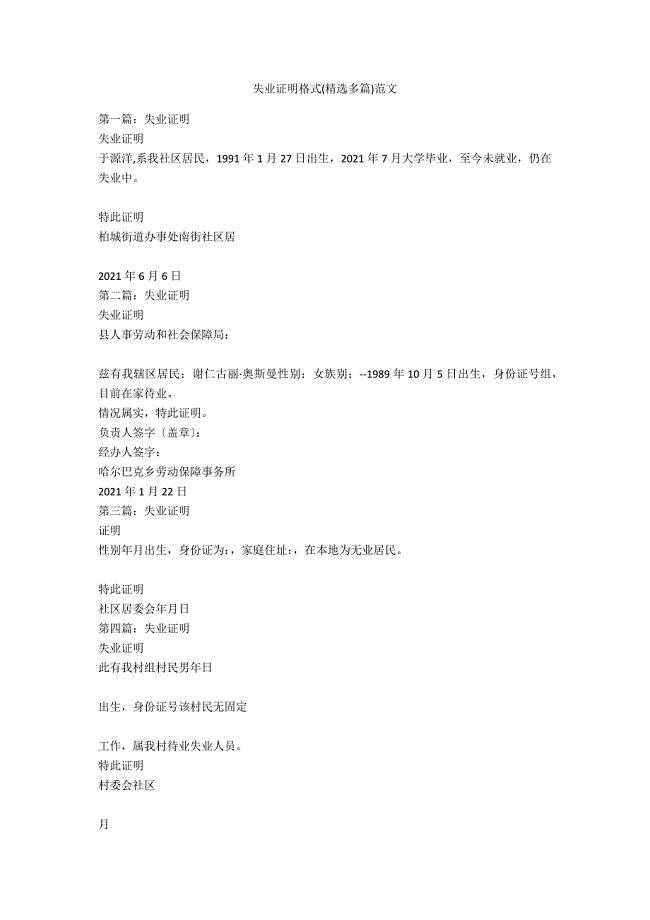
失业证明格式(精选多篇)范文
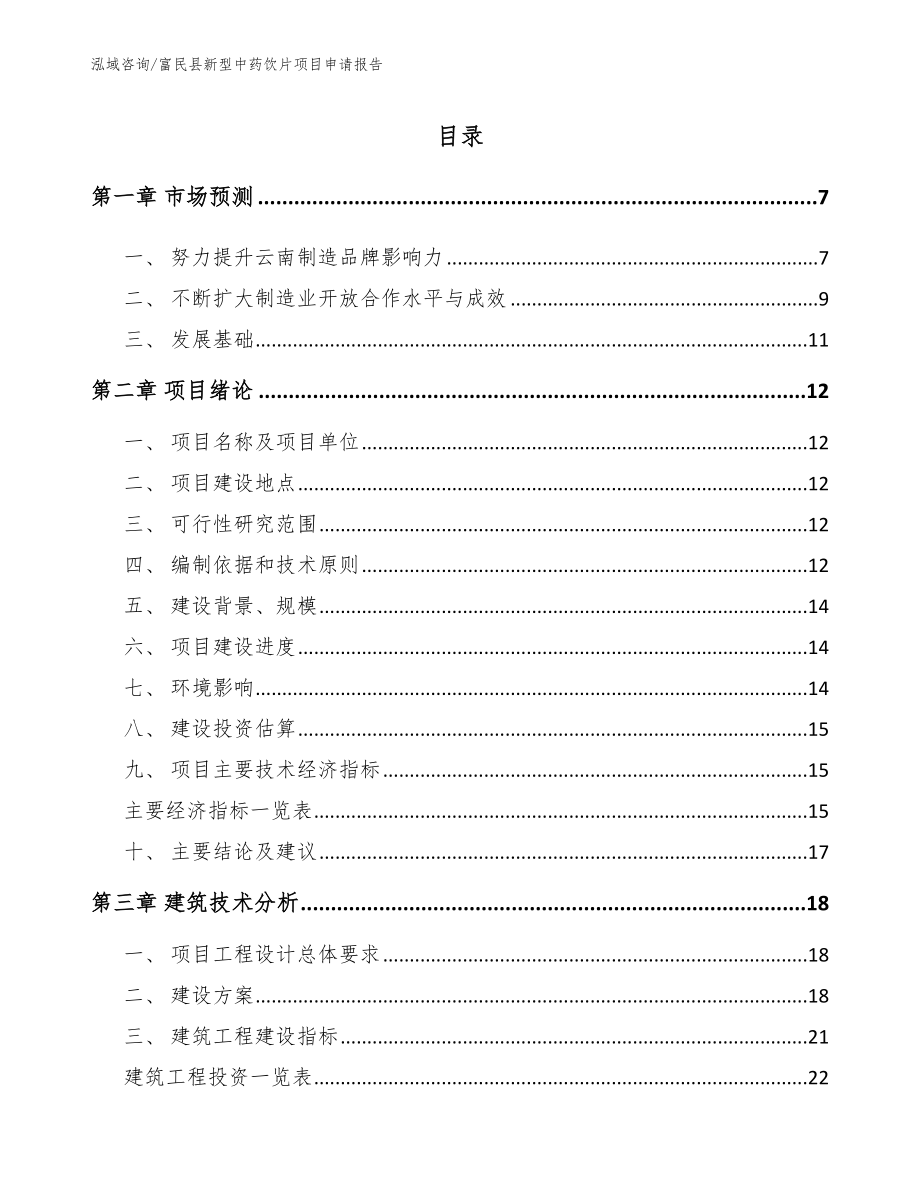
富民县新型中药饮片项目申请报告模板参考
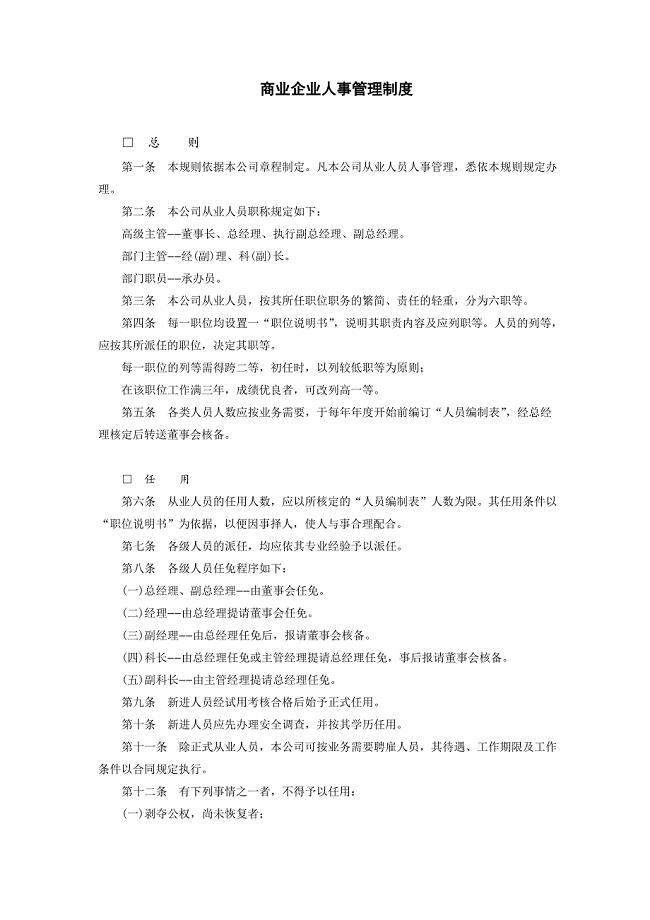
公司企业人事、行政管理制度 人事管理规章 各类企业人事管理范例 商业企业人事管理制度
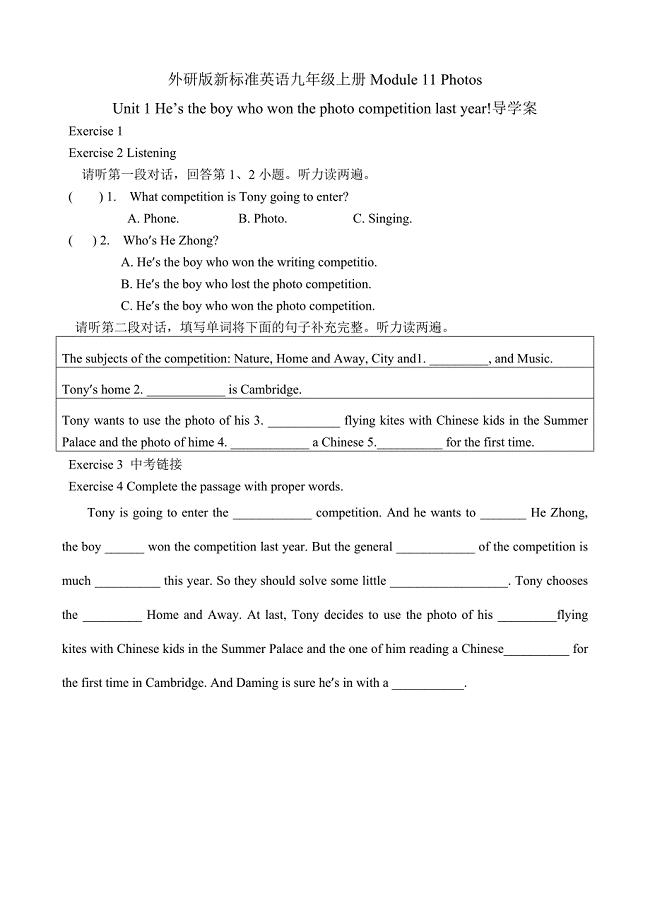
九上Module11Unit1导学案
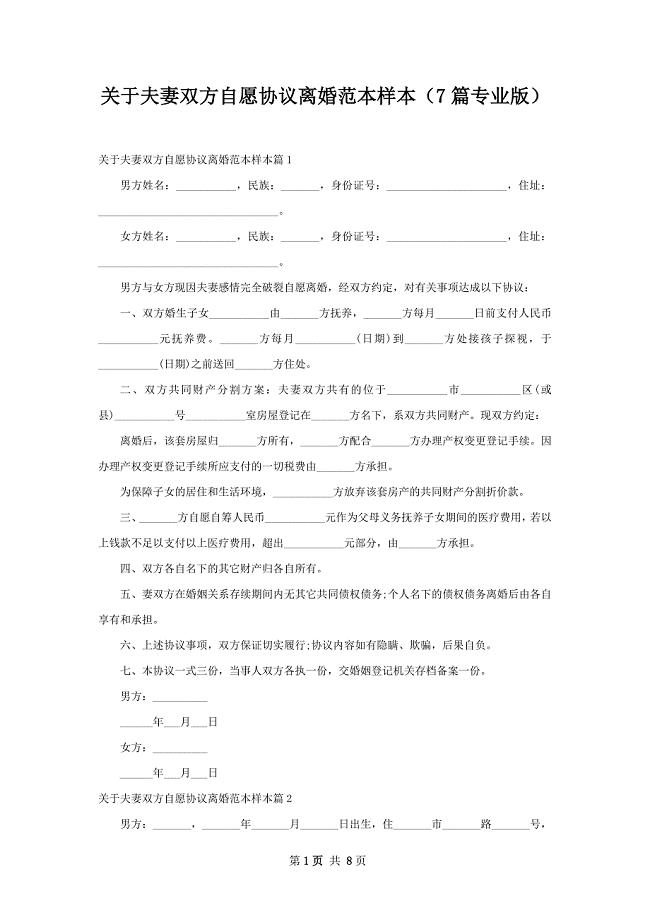
关于夫妻双方自愿协议离婚范本样本(7篇专业版)
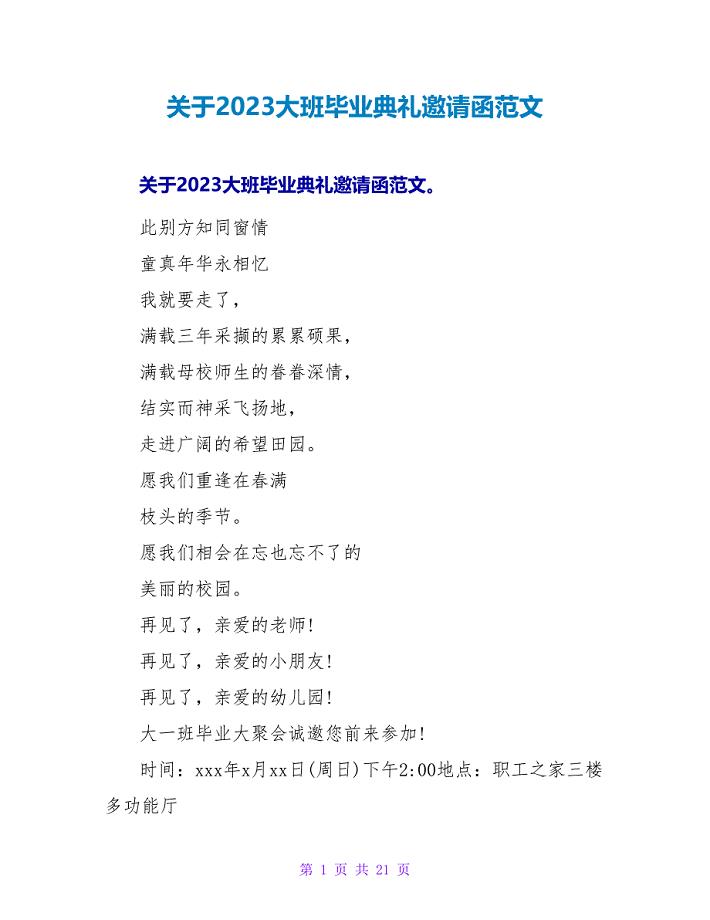
关于2023大班毕业典礼邀请函范文.doc
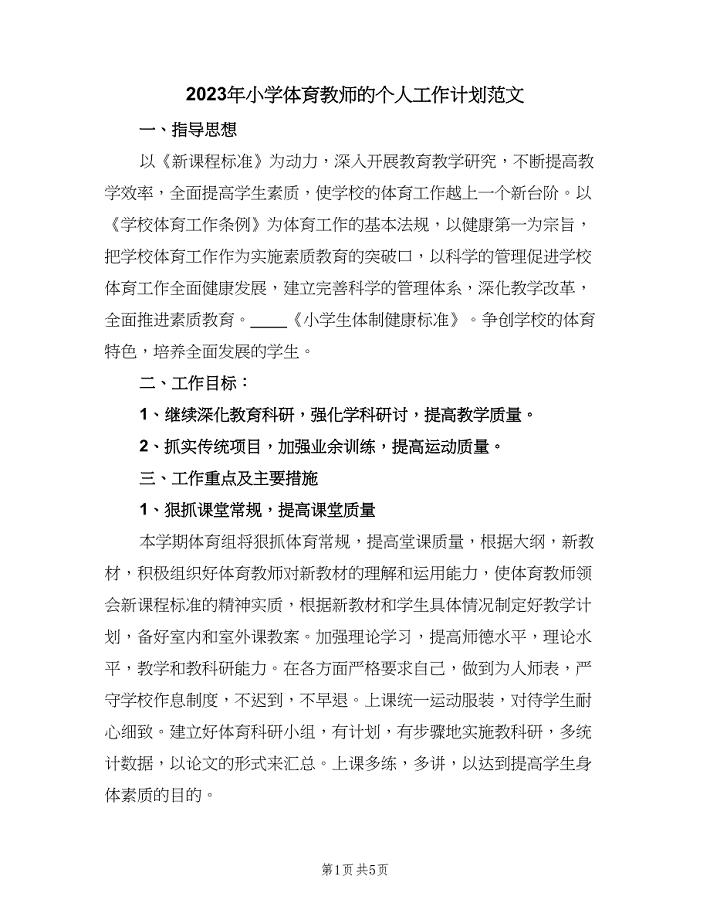
2023年小学体育教师的个人工作计划范文(二篇).doc
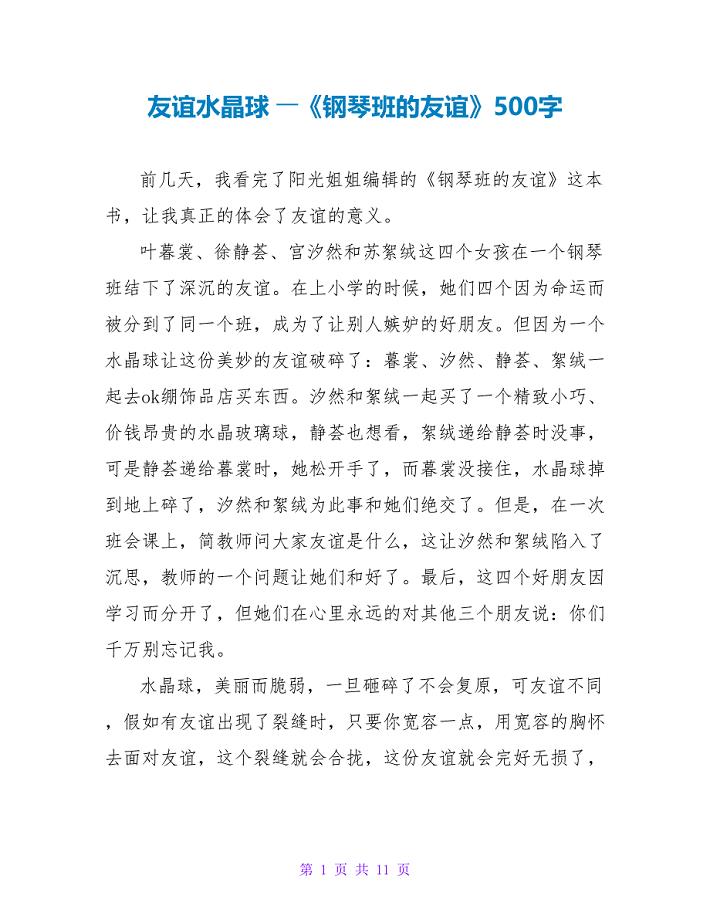
友谊水晶球 ――《钢琴班的友谊》读后感500字.doc
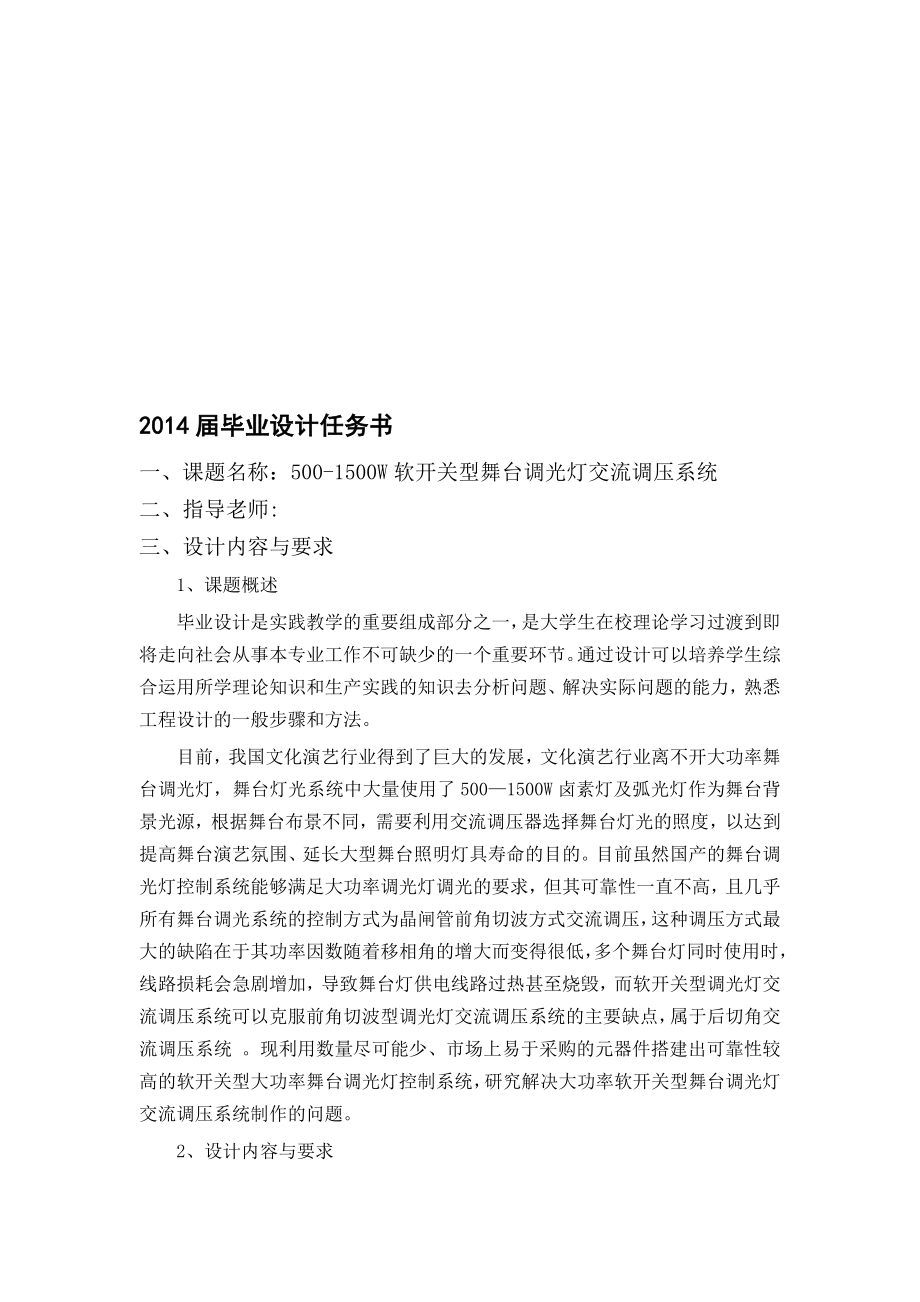
软开关型舞台调光灯交流调压系统设计
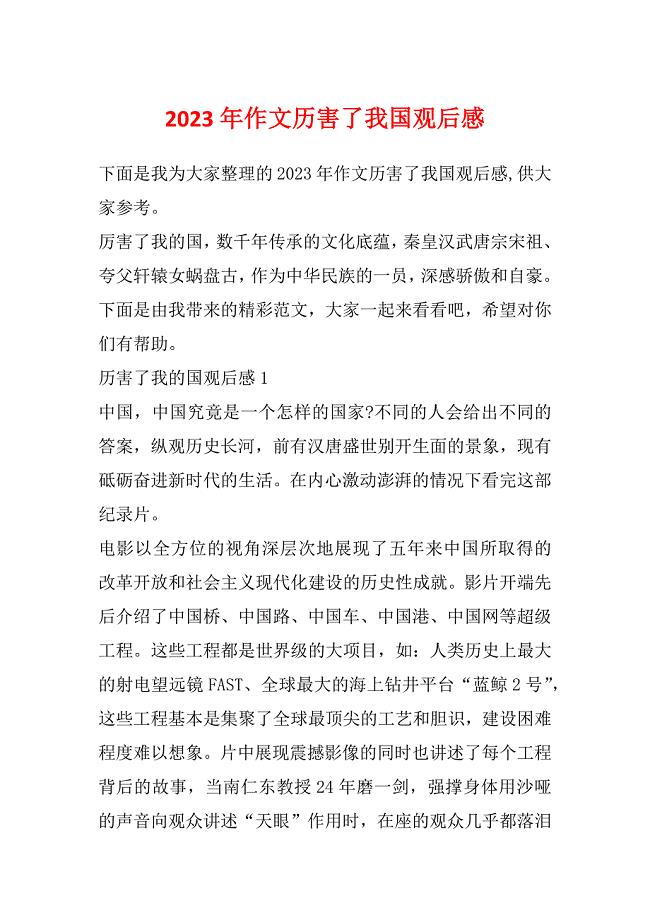
2023年作文历害了我国观后感
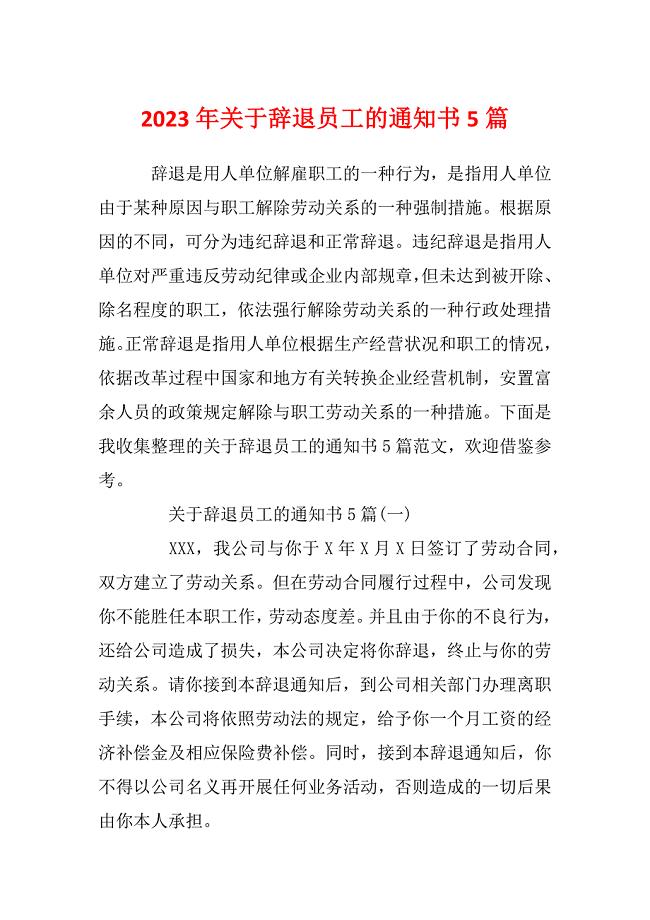
2023年关于辞退员工的通知书5篇
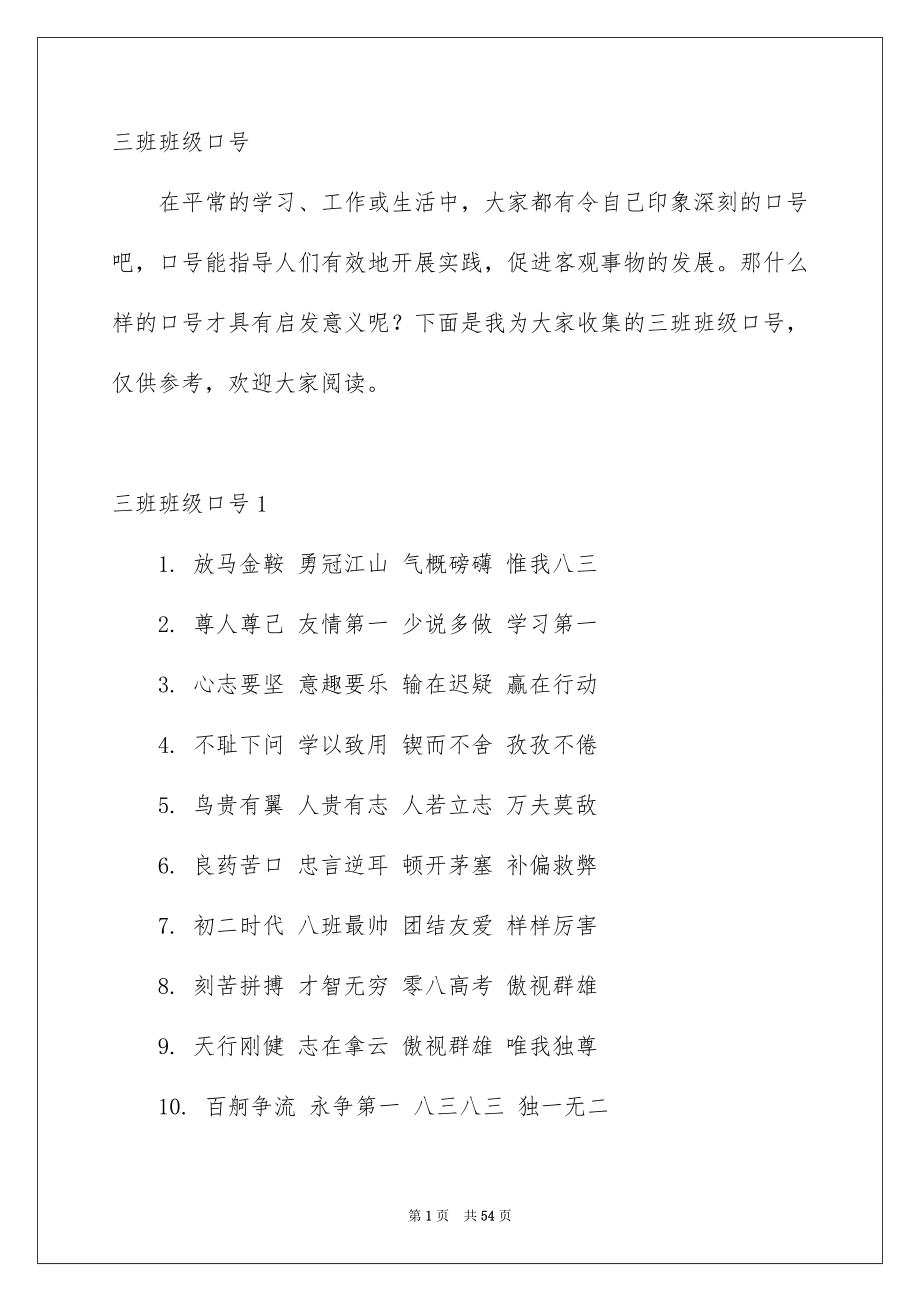
三班班级口号
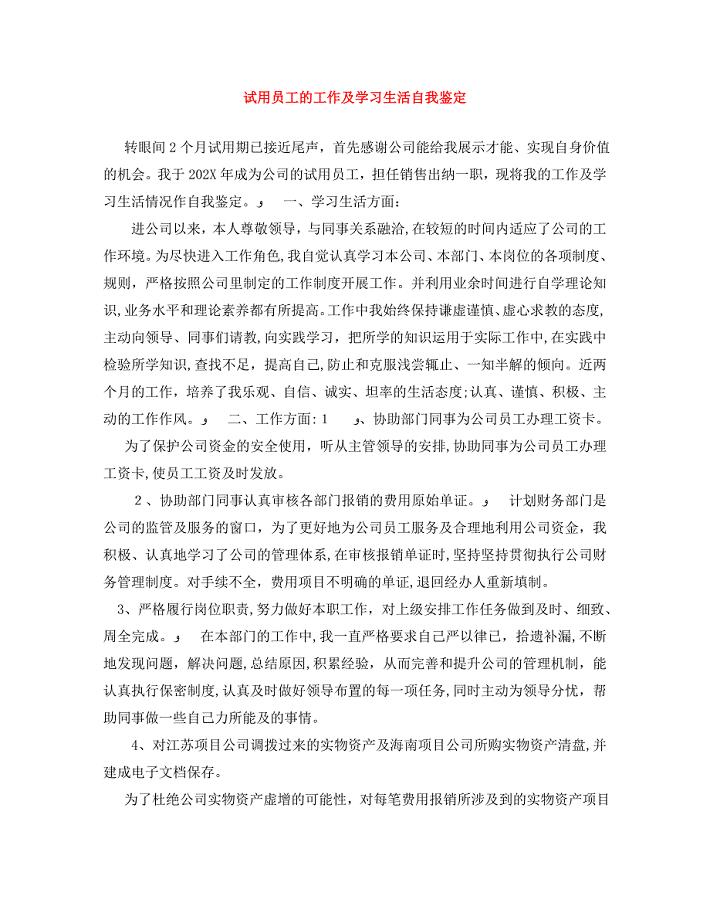
试用员工的工作及学习生活自我鉴定
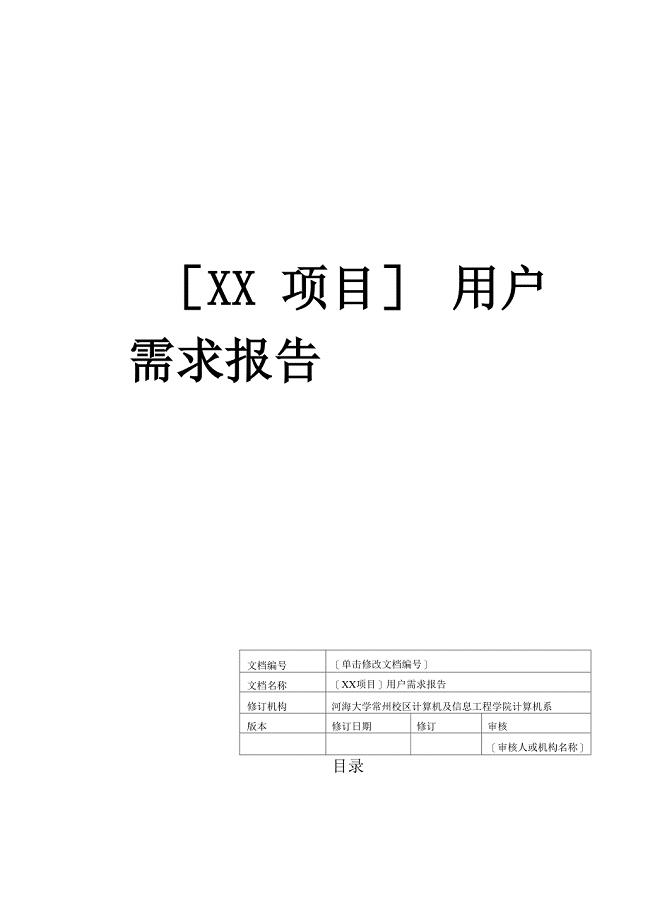
用户需求报告
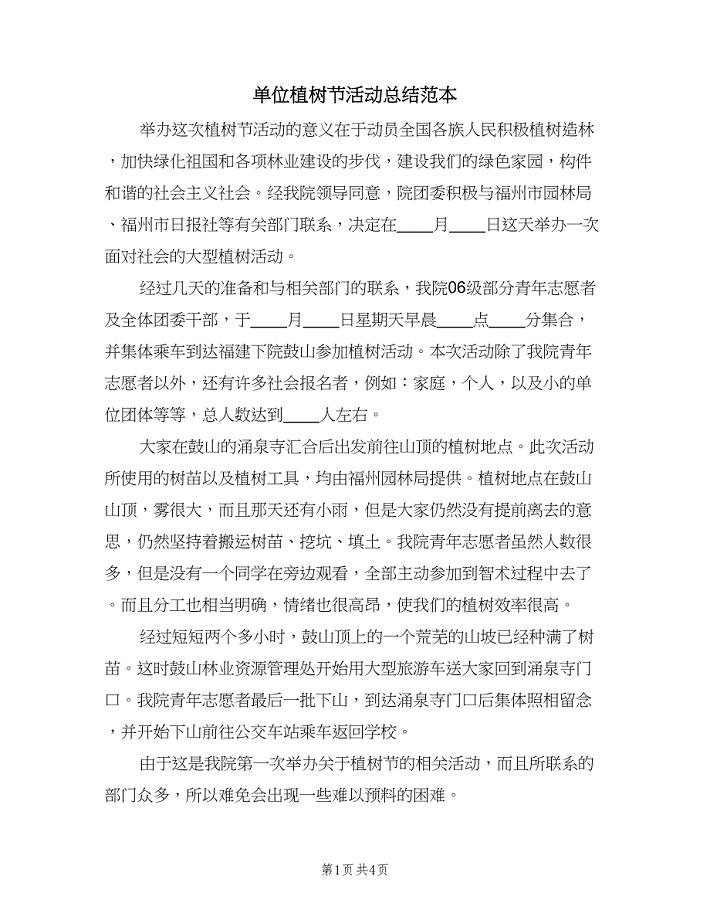
单位植树节活动总结范本(二篇).doc
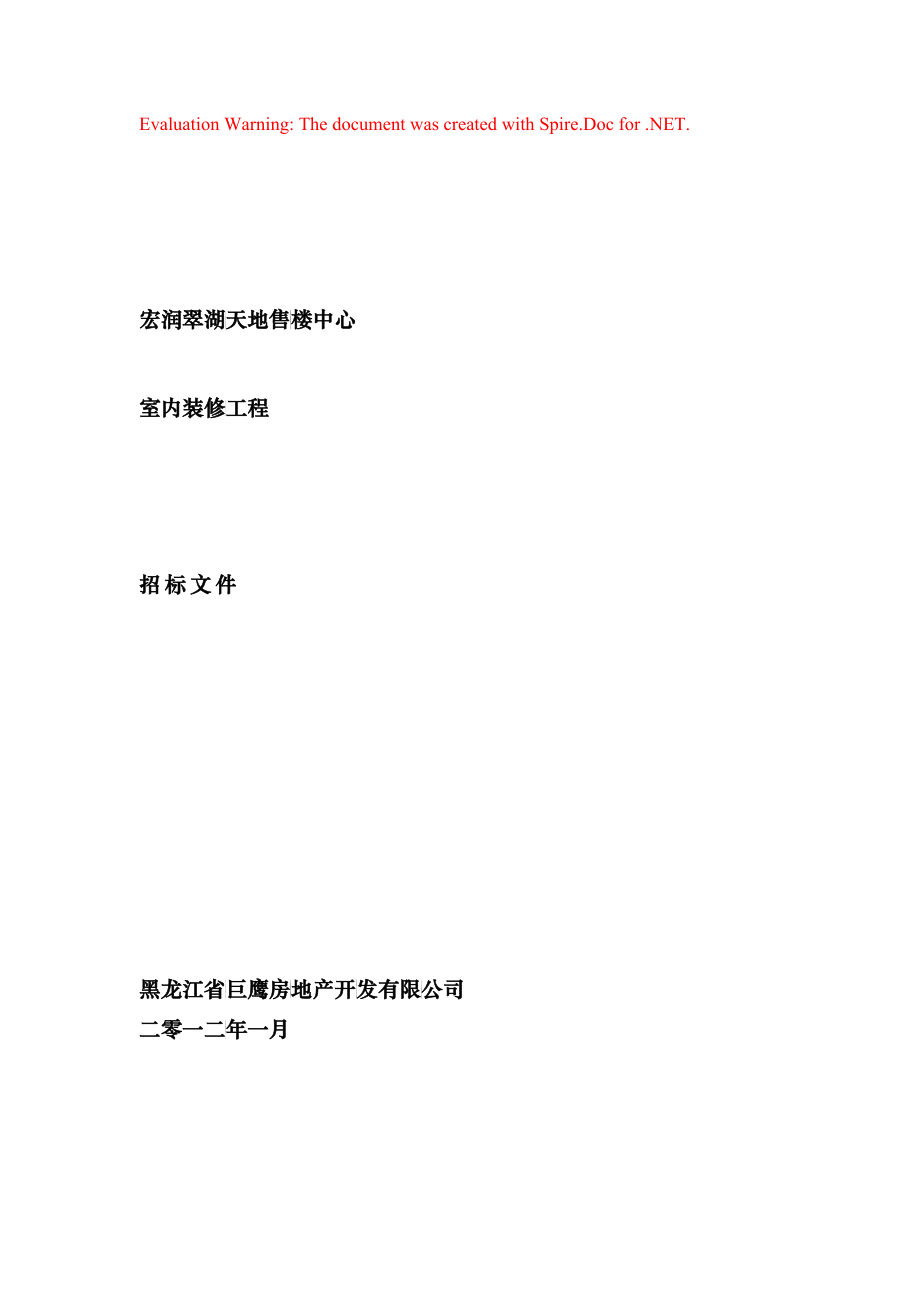
售楼处精装招标文件
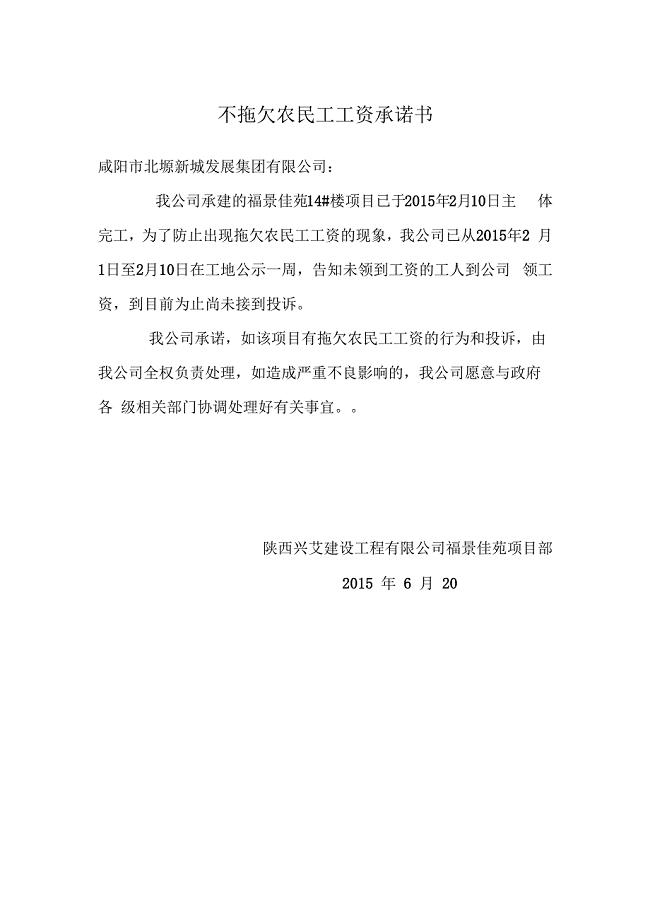
不拖欠农民工工资承诺书
 《石油加工工程》模拟试卷及答案
《石油加工工程》模拟试卷及答案
2022-11-11 14页
 护理管理学 试题与答案 第十二章 护理管理与医疗卫生法律法规
护理管理学 试题与答案 第十二章 护理管理与医疗卫生法律法规
2023-05-20 4页
 工资系统分析报告
工资系统分析报告
2022-09-02 14页
 百事:客户扣率管理经典剖析
百事:客户扣率管理经典剖析
2024-02-06 6页
 公务员转正考察材料
公务员转正考察材料
2023-02-19 2页
 毕业设计-无线通信技术热点及其发展趋势
毕业设计-无线通信技术热点及其发展趋势
2023-03-13 32页
 2019年中考数学复习第二部分热点专题突破专题五函数图象的变化试题含解析
2019年中考数学复习第二部分热点专题突破专题五函数图象的变化试题含解析
2023-10-14 16页
 25层安全施工方案kdh
25层安全施工方案kdh
2023-05-27 36页
 淘宝网店物资规范流程制度
淘宝网店物资规范流程制度
2022-09-24 7页
 高二物理必修期末考试试题
高二物理必修期末考试试题
2023-06-03 3页

