
Excel表格处理技巧--精选文档
21页1、第4章 表格处理软件Excel 2003 电子表格软件Excel是进行数据处理的常用软件。主要以表格的方式来完成数据的输入、计算、分析、制作图表和统计。本章是主教材的第4章的配套实验,通过10个实验分别介绍表格的编排、数据的计算、统计分析和图表的生成等Excel的操作方法和步骤。4.1 Excel 2003的基础知识实验4-1 Excel的启动、退出和界面介绍1. 实验目的 掌握Excel应用程序快捷方式的建立。 通过快捷方式掌握Excel的启动和退出。 熟悉Excel的工作界面。 练习选择工作表和单元格区域的方法。2. 实验内容建立Excel的快捷方式,并利用该快捷方式启动Excel,观察Excel用户界面,切换工作表标签,确认与取消单元格输入内容,查看选中工作表及单元格区域情况。3. 实验步骤 执行“开始”|“搜索”|“文件或文件夹”命令,打开“搜索结果”窗口,搜索的Excel应用程序文件名为“Excel.exe”。 在搜索结果中选定Excel应用程序文件,在桌面为其创建快捷方式。 双击“Excel快捷方式”图标,打开Excel应用程序,认识Excel工作界面:标题栏、菜单栏、工具
2、栏、编辑栏、工作表标签、工作表窗口、单元格和任务窗格等,如图4-1所示。 单击Sheet1工作表标签,在A1单元格中输入字符“大学计算机基础”,然后单击编辑按钮“”确认输入,同时查看名称框中的单元格名称“A1”;在A2单元格中输入字符“上机实验”,然后单击“”按钮取消输入。 分别单击“全选”、“行号”、“列标”按钮,查看选中全部工作表、一行、一列的情况。 按下Shift键,单击A1单元格,再单击F8单元格,查看选择连续单元格区域的情况;按下Ctrl键,选中A1:B7和C3:E6单元格区域,查看选择不连续单元格区域的情况。 分别单击Sheet2和Sheet3工作表标签,在不同的工作表中输入不同的数据,掌握切换不同工作表的方法。 单击工具栏上的“关闭”按钮或执行“文件”|“关闭”命令,将新建的工作簿文件保存到“D:练习”文件夹中(如果该文件夹不存在,请自建),文件名为“基础知识.xls”,退出Excel应用程序。标题栏菜单栏常用工具栏格式工具栏名称框编辑栏活动单元格工作表区列标行号任务窗格编辑按钮图4-1 Excel 2003窗口全选按钮工作表标签分割条状态栏4.2 工作簿的建立和管理实验
3、4-2 保存、打开和保护工作簿1. 实验目的 掌握工作簿打开和保存的方法。 掌握工作簿设置打开、修改权限密码的方法。2. 实验内容在磁盘上建立一个名称为“管理工作簿.xls”的工作薄,并将它设置权限密码。3. 实验步骤 在“D:练习”文件夹中双击打开名称为“基础知识.xls”的工作簿。 执行“文件”|“另存为”命令,在“另存为”对话框中,将工作簿文件名改为“管理工作簿.xls”。 单击“另存为”对话框中“工具”按钮,在弹出的菜单中选择“常规选项”命令,设置打开权限密码为“12345”,设置修改权限密码为“54321”。 执行“文件”|“关闭”命令,退出Excel应用程序。 在“D:练习”文件夹中双击“管理工作簿.xls”文件,分别输入打开权限密码和修改权限密码,查看两种密码的不同权限。4.3 工作表的建立实验4-3 Excel数据的输入1. 实验目的 掌握数值、文本、日期等数据的输入。 掌握自动填充数据的方法。2. 实验内容图4-2 输入数据在“输入数据”工作薄的sheet1中输入如图4-2所示的数据内容。3. 实验步骤 启动Excel 2003窗口,新建一个工作簿文件。 强制换行:单
4、击“Sheet1”工作表标签,在单元格A1中输入“河南财经政法大学”。“河南财经”输完后,按“Alt+Enter”键,对单元格中的内容进行强制换行,再输入“政法大学”。图4 -3 设置自动换行 自动换行:在单元格A2中输入“2008北京奥运会”,此时文本长度超出单元格宽度,若单元格A2中有内容,则超出单元格宽度的文本内容会被隐藏掉。可设置长文本在单元格中自动换行。选定单元格A2,执行“格式”|“单元格”命令,在弹出的如图4-3所示的“单元格格式”对话框中选择“对齐”选项卡,在“文本控制”区域选中“自动换行”复选框。 输入文本型和数值型数据:在单元格A3中输入电话号码,若直接输入“03716456199”,单元格中显示3716456199,故应将其作为文本输入。输入时,先输入英文的单撇号“”,即键入:“03716456199”;输入数值型数据时,若输入数据的长度超过单元格宽度,Excel 2003自动改用科学计数法表示,在C3单元格中输入“410105198803202000”,数据显示为“4.1011E+17”。 输入分数:若在单元格A4中直接输入“3/5”,则显示为“3月5日”,输入
《Excel表格处理技巧--精选文档》由会员夏**分享,可在线阅读,更多相关《Excel表格处理技巧--精选文档》请在金锄头文库上搜索。
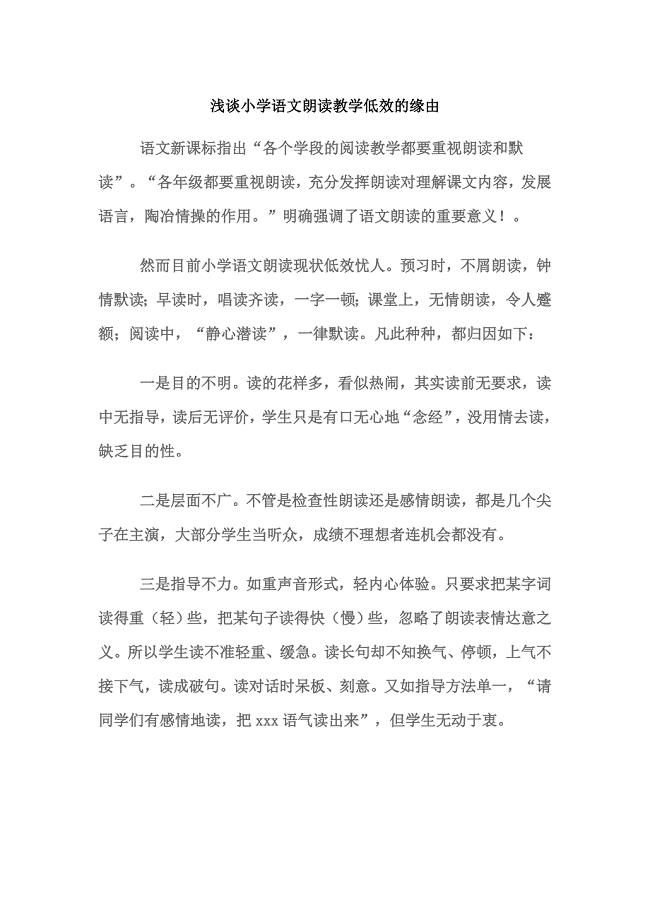
小学语文阅读教学的误区
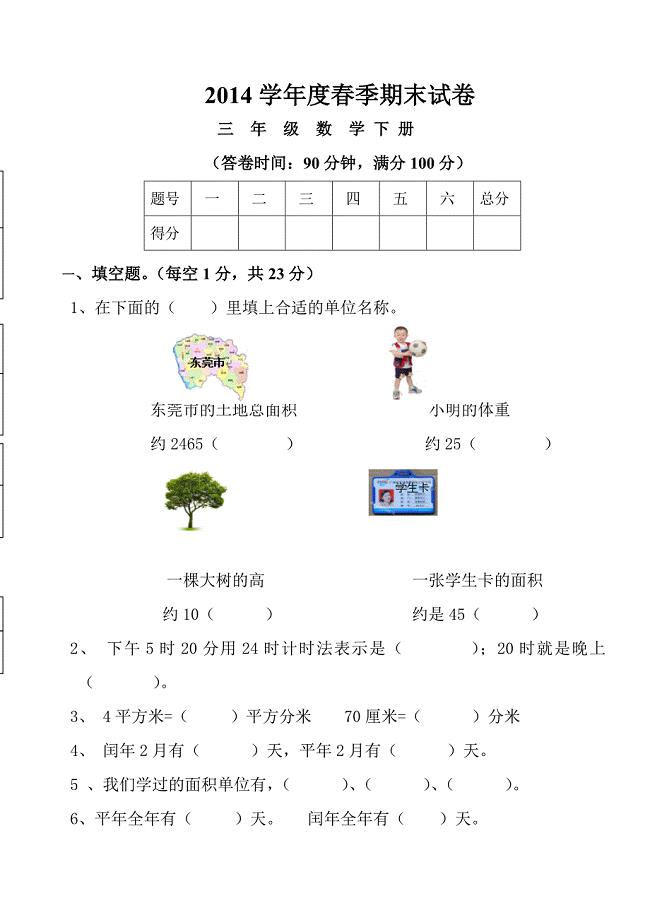
小学三年级数学下册期末试卷及答案
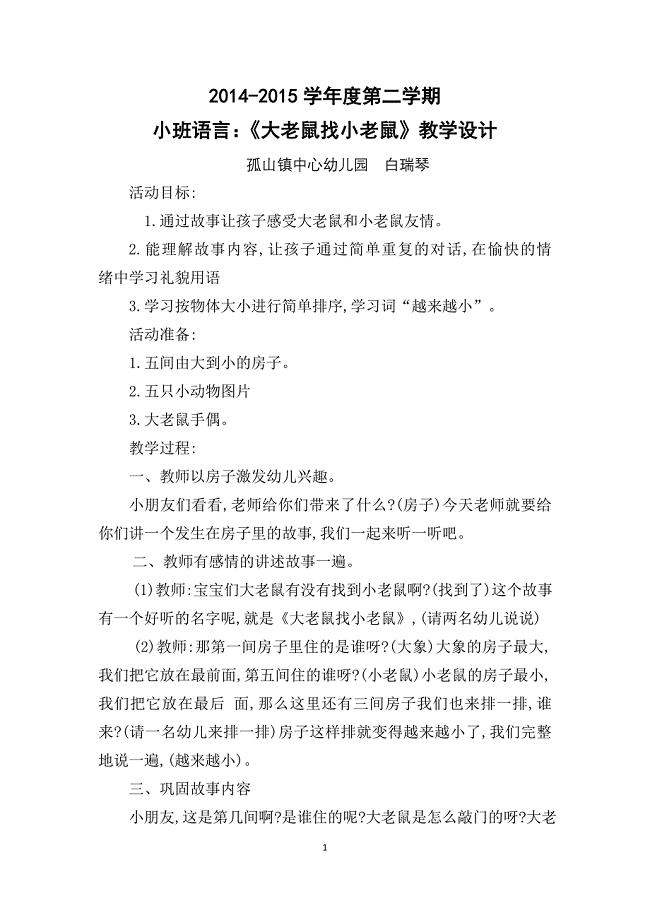
大老鼠教学设计
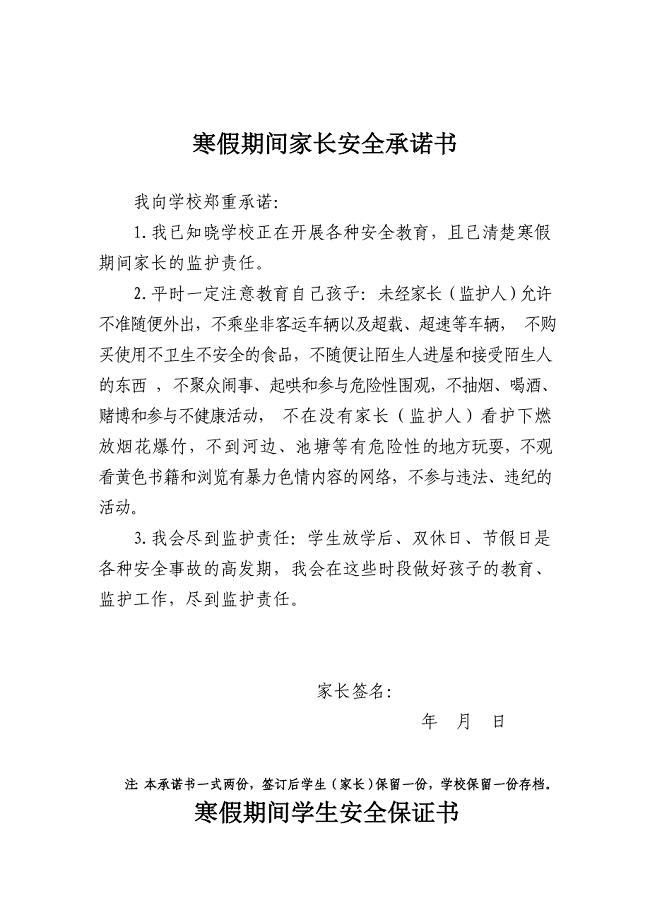
寒假期间家长安全承诺书 2
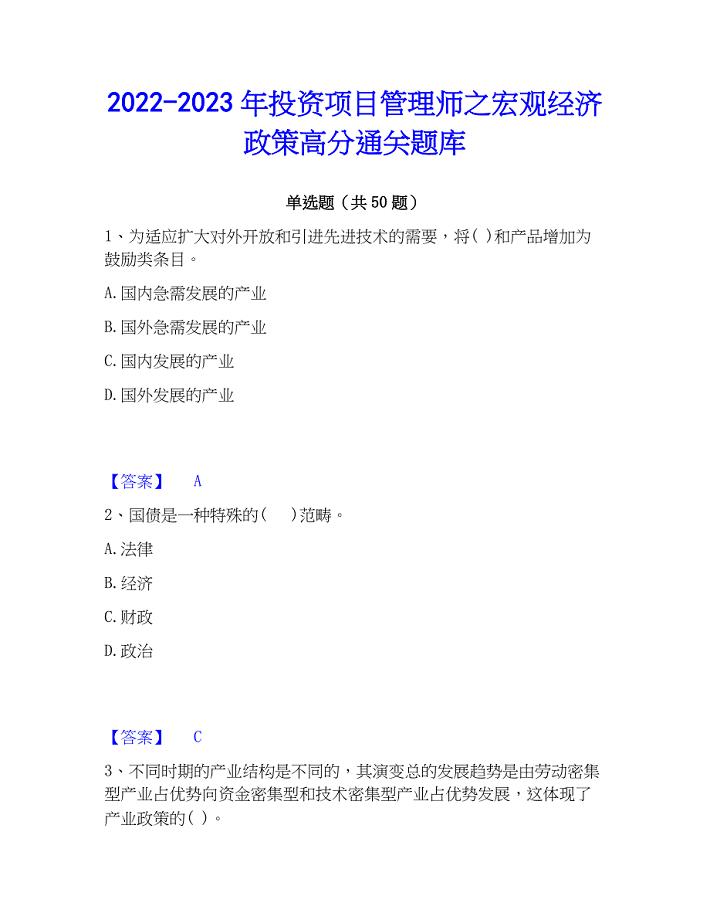
2022-2023年投资项目管理师之宏观经济政策高分通关题库
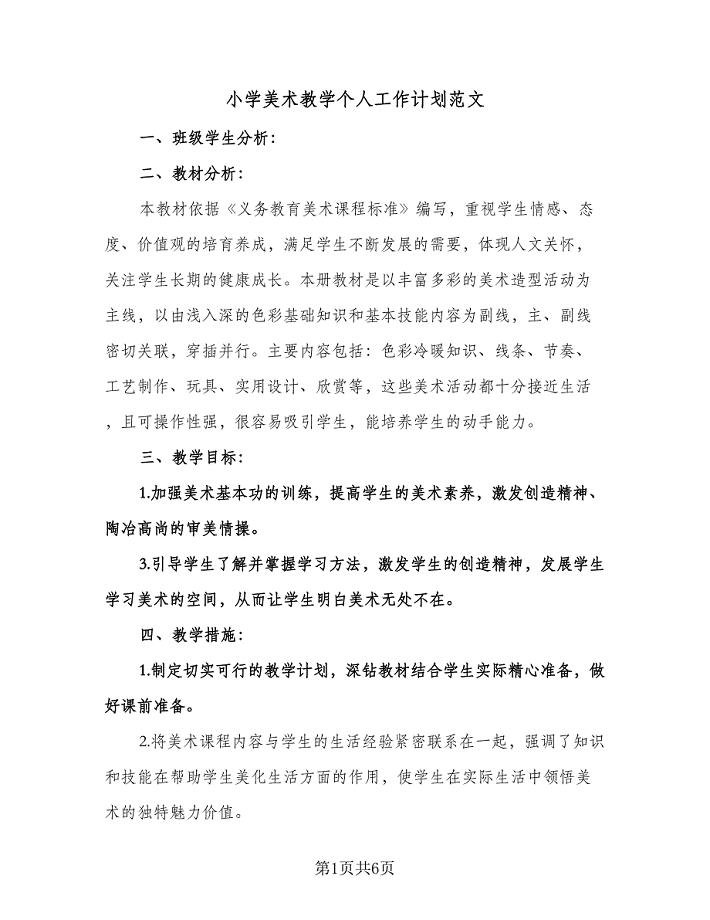
小学美术教学个人工作计划范文(四篇).doc
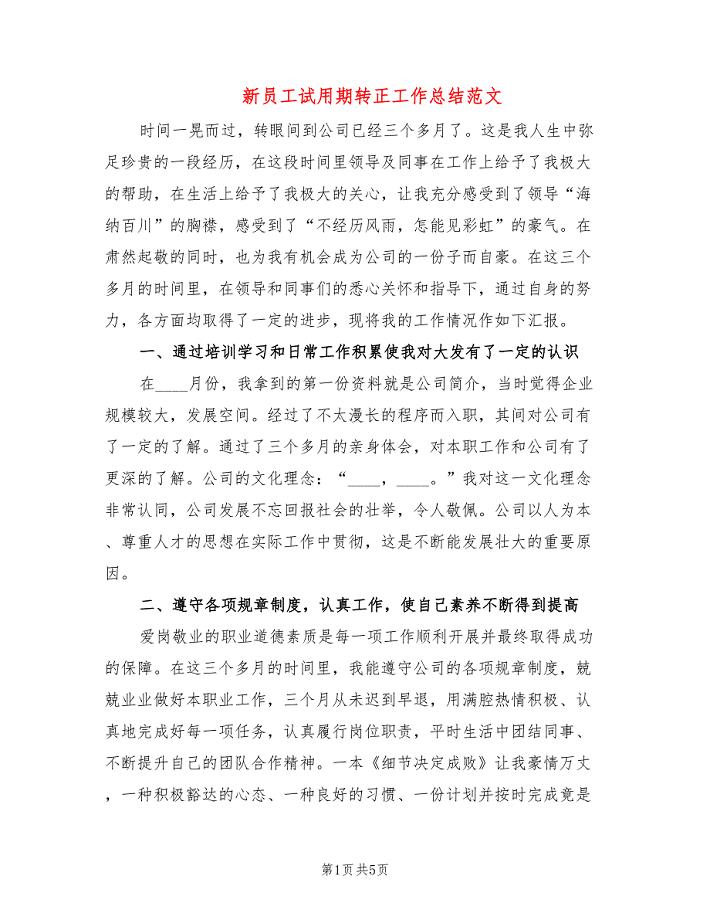
新员工试用期转正工作总结范文(2篇)
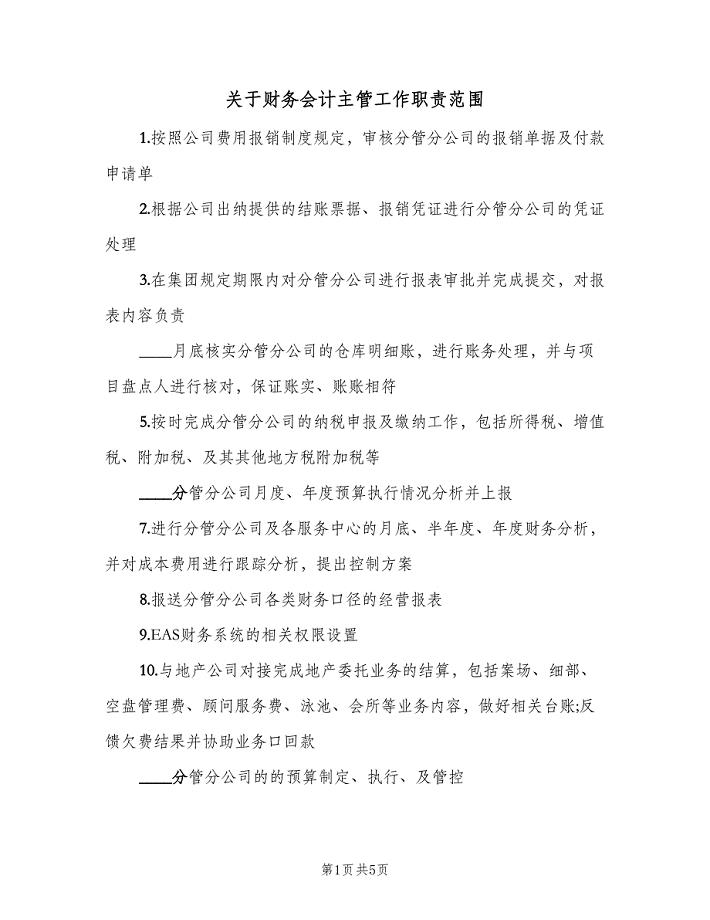
关于财务会计主管工作职责范围(6篇)

国培精品教案——安徽肥东陈建平
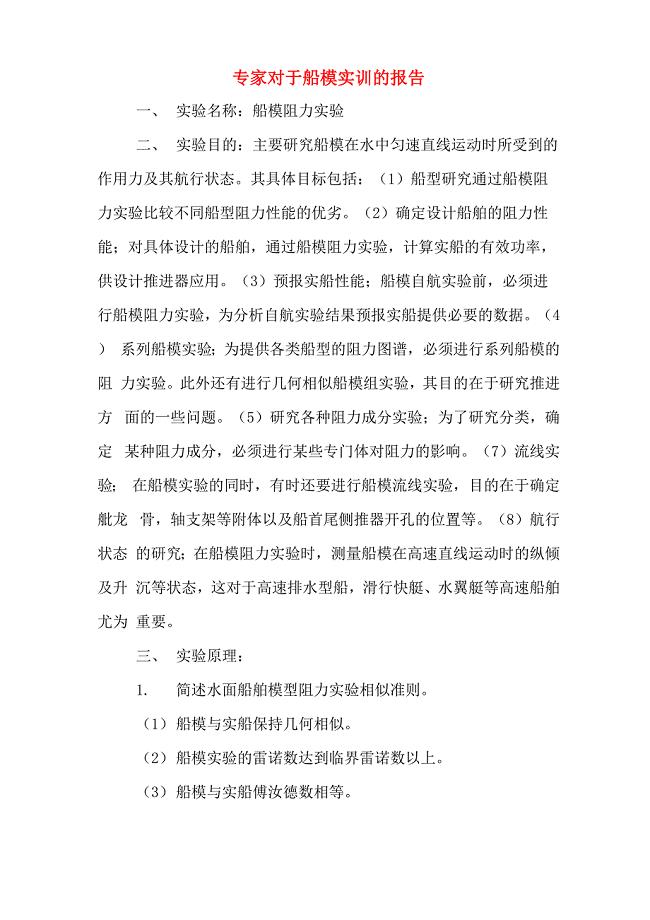
专家对于船模实训的报告
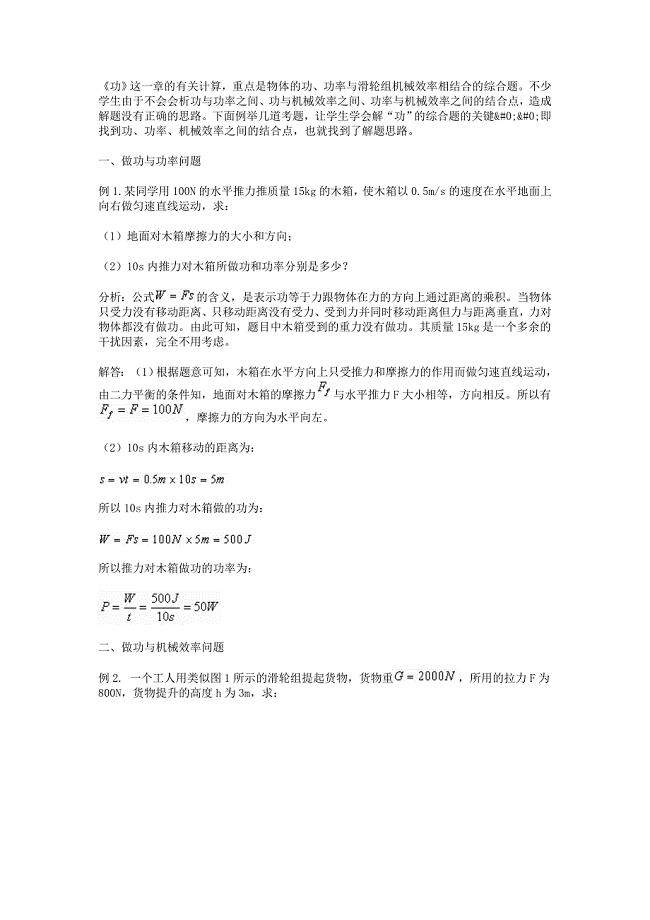
有关功的计算
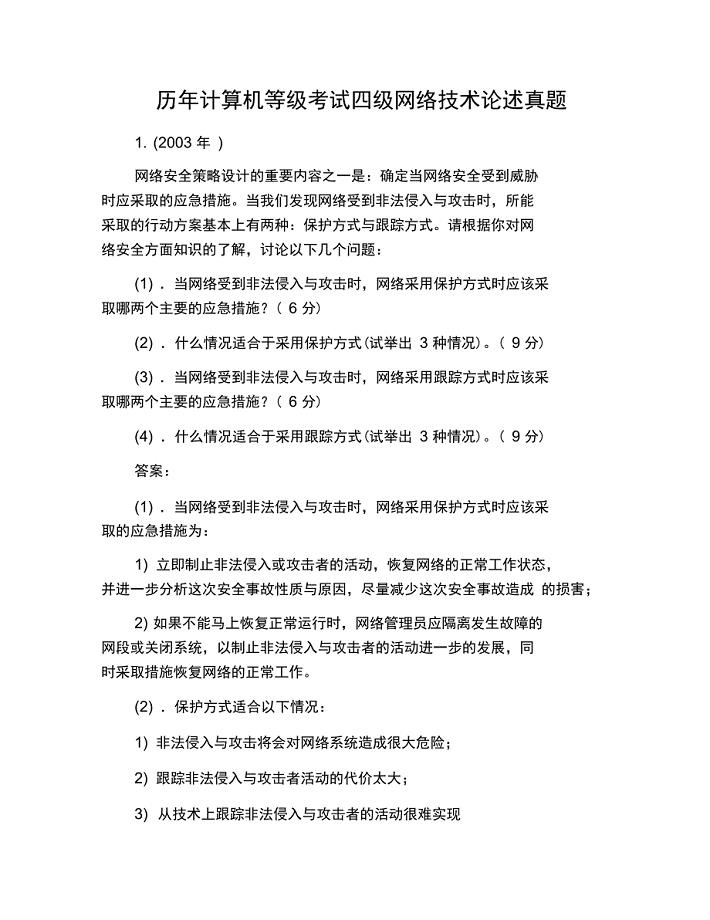
历年计算机等级考试四级网络技术论述真题
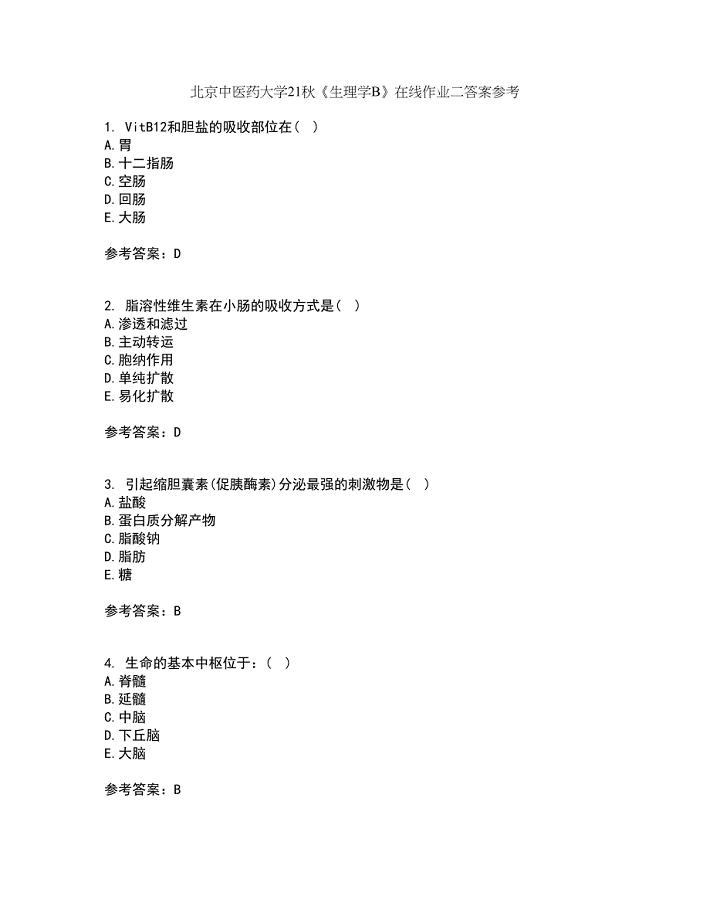
北京中医药大学21秋《生理学B》在线作业二答案参考82

JB-3定时恒温磁力搅拌器
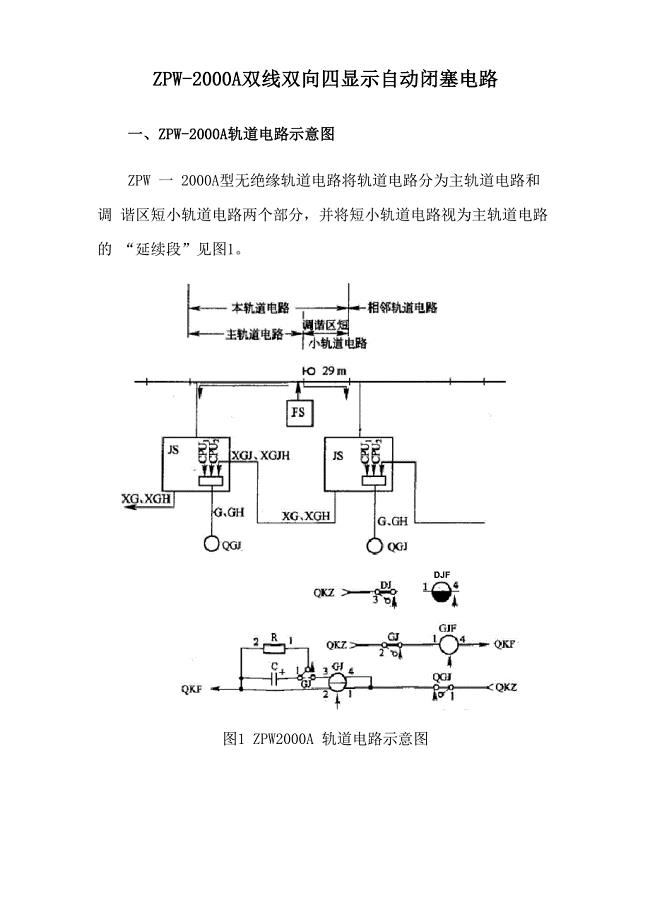
ZPW-2000A双线双向四显示自动闭塞电路0902
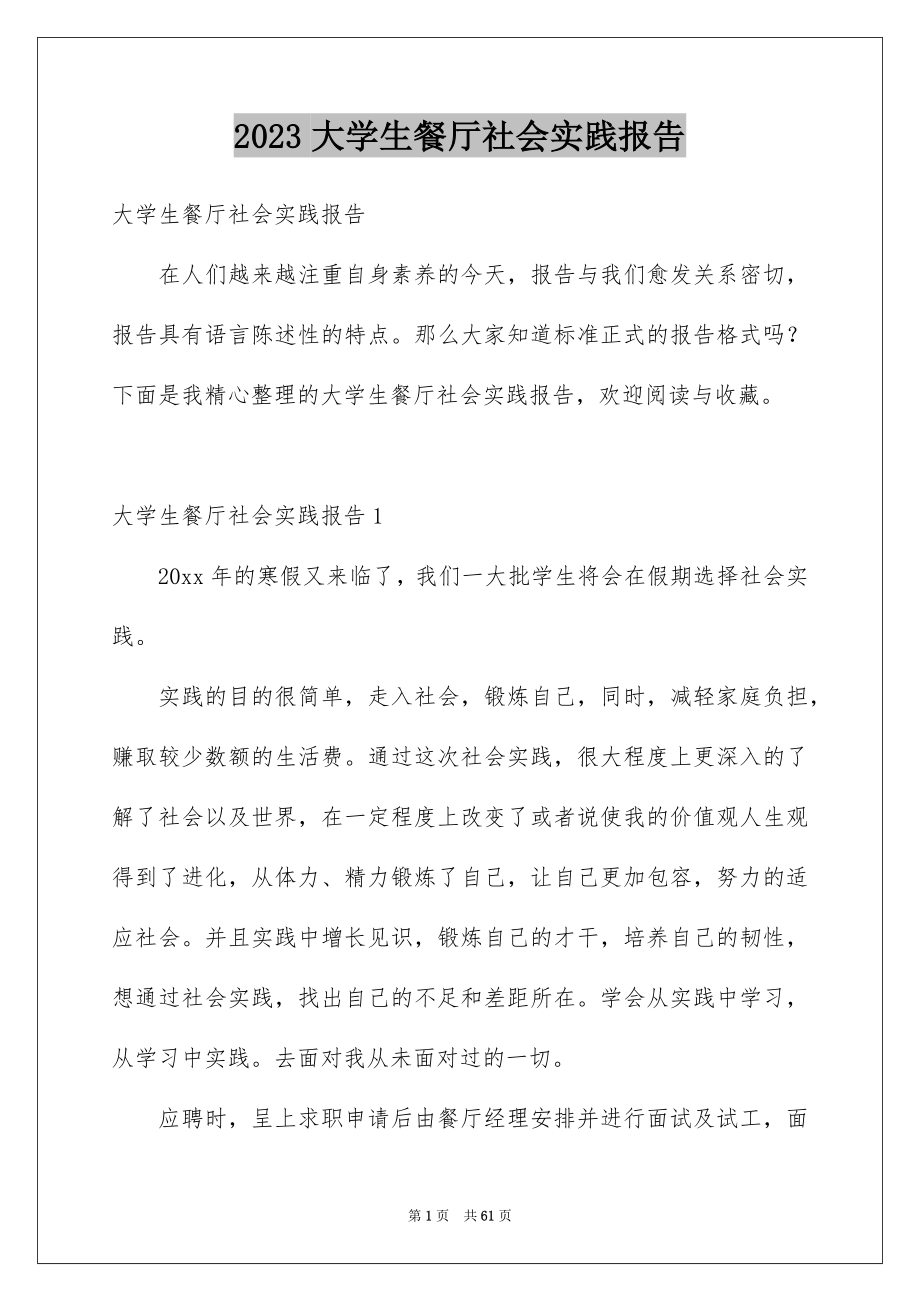
2023大学生餐厅社会实践报告

出纳工作总结优秀
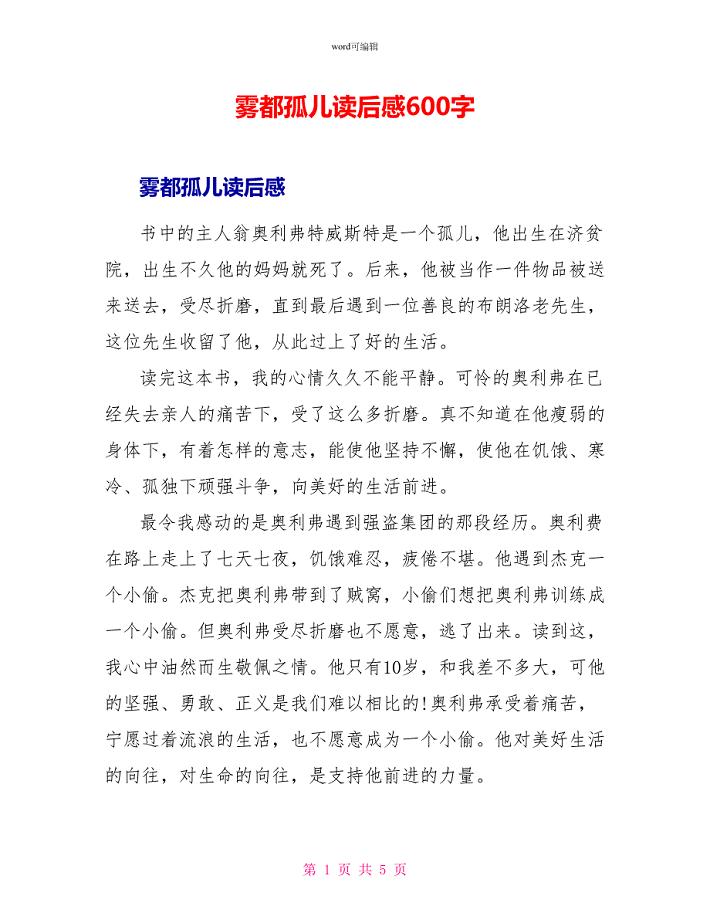
雾都孤儿读后感600字
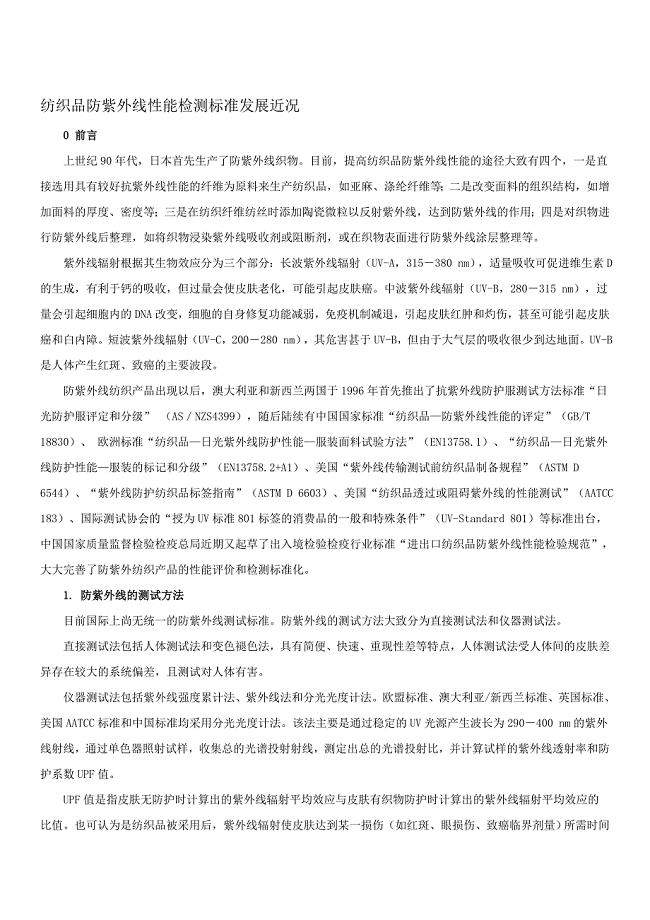
纺织品防紫外线性能检测标准发展近况
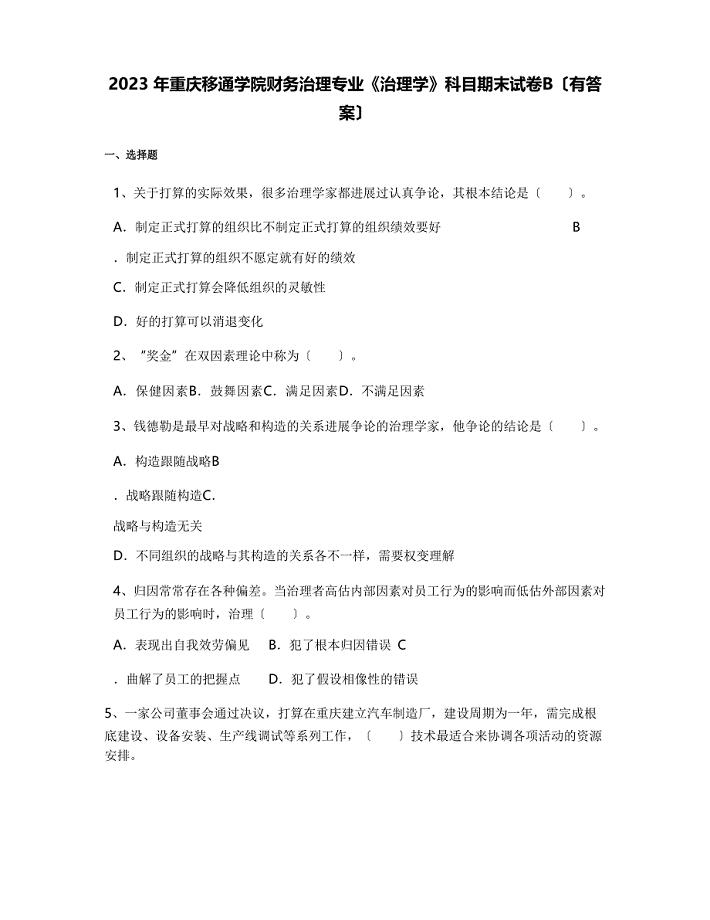
2023年重庆移通学院财务管理专业《管理学》科目期末试卷B(含答案)
 参麦注射液说明书
参麦注射液说明书
2023-05-12 2页
 OFM培训讲义(全)--精选文档
OFM培训讲义(全)--精选文档
2023-12-22 16页
 Linkmaster用户手册--精选文档
Linkmaster用户手册--精选文档
2023-11-18 24页
 电子表格中数值与日期的转换
电子表格中数值与日期的转换
2023-01-31 2页
 CNAS业务管理系统--医学实验室用户手册.doc
CNAS业务管理系统--医学实验室用户手册.doc
2022-08-02 30页
 GMP认证检查要点总结--精选文档
GMP认证检查要点总结--精选文档
2023-12-14 11页
 GJB《质量经济性分析控制程序》--精选文档
GJB《质量经济性分析控制程序》--精选文档
2023-08-15 11页
 排版处理色差作业指导书
排版处理色差作业指导书
2023-05-05 19页
 工程项目管理课程设计指导书(11工造25-28班)
工程项目管理课程设计指导书(11工造25-28班)
2023-09-04 8页
 ERP财务分析报告--精选文档
ERP财务分析报告--精选文档
2022-11-21 7页

