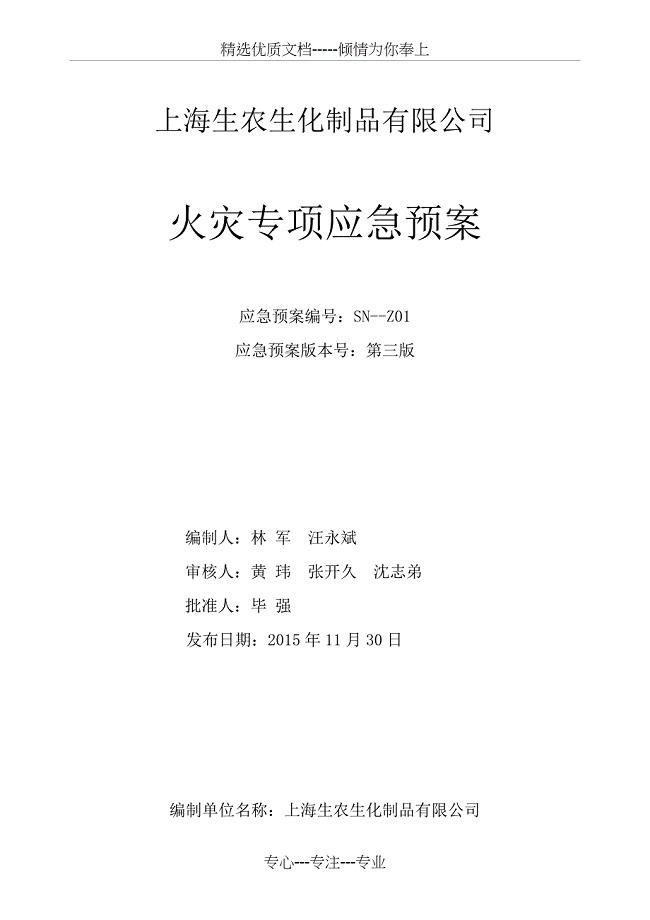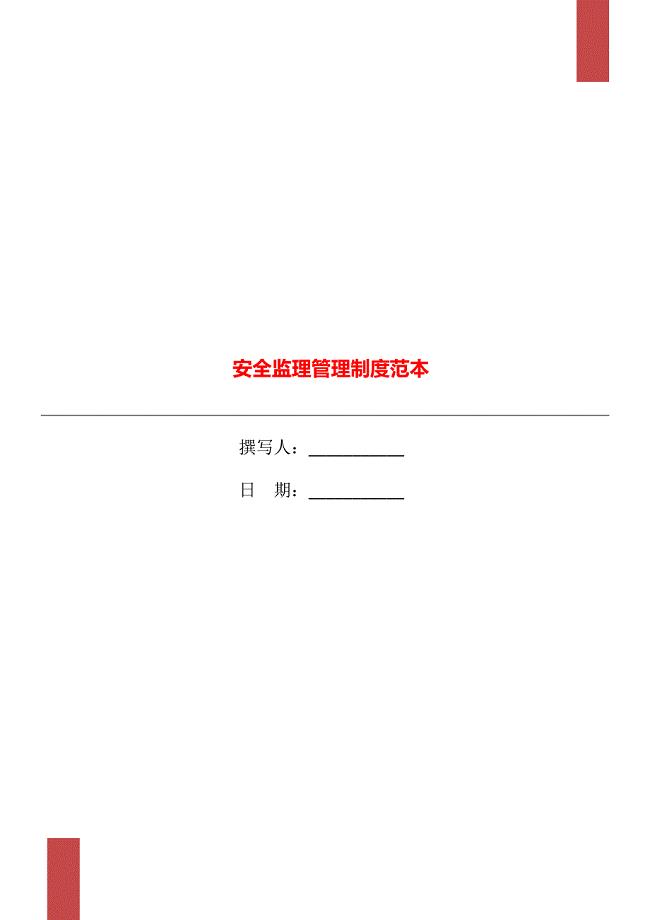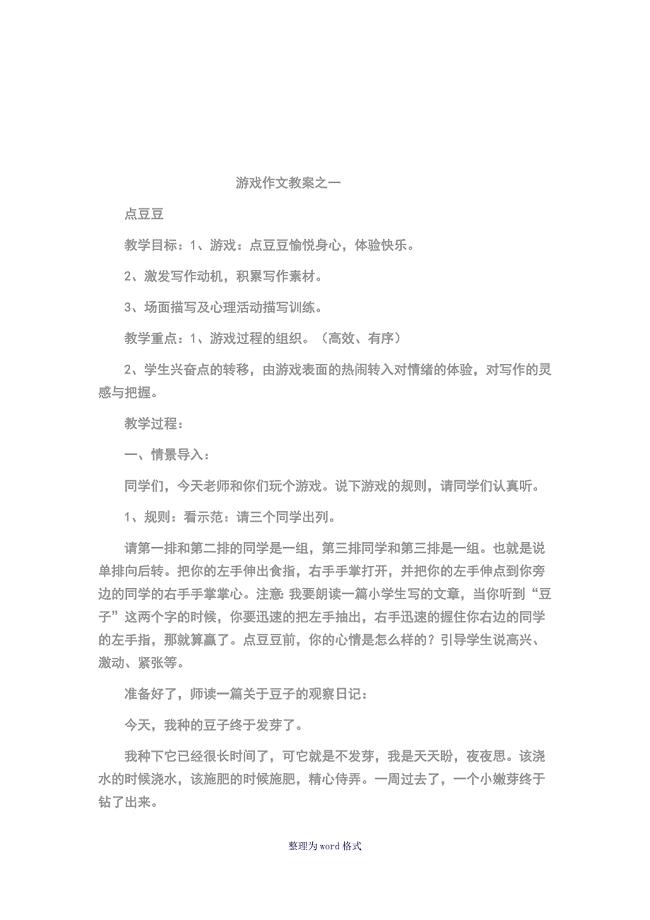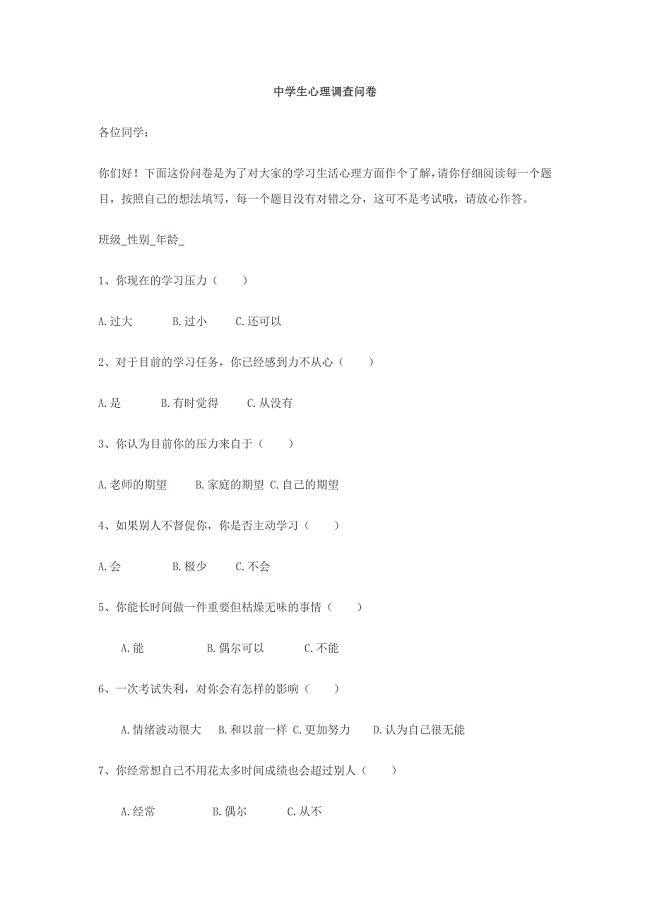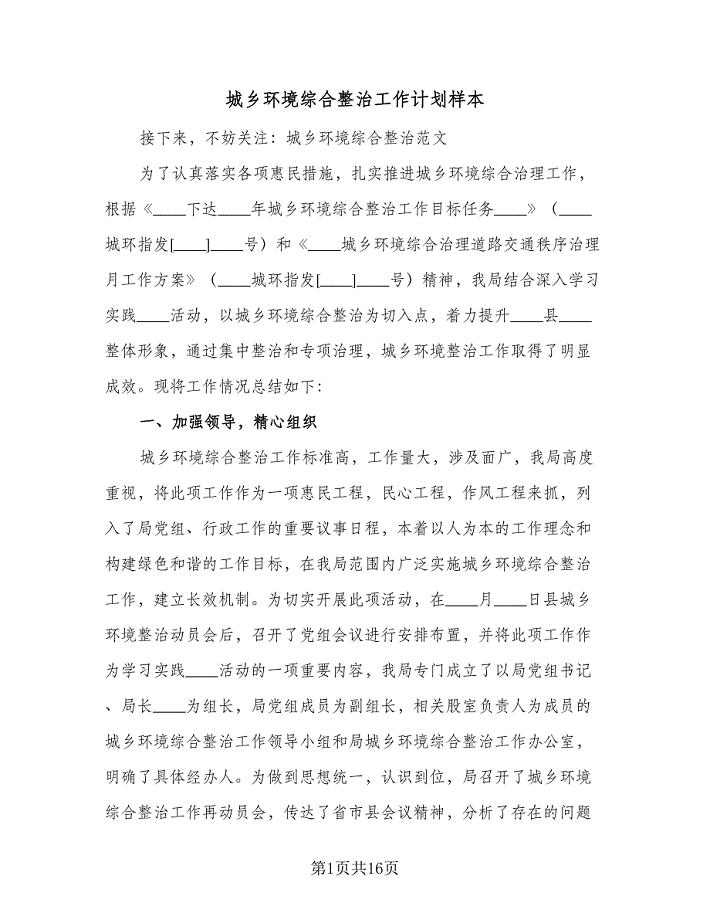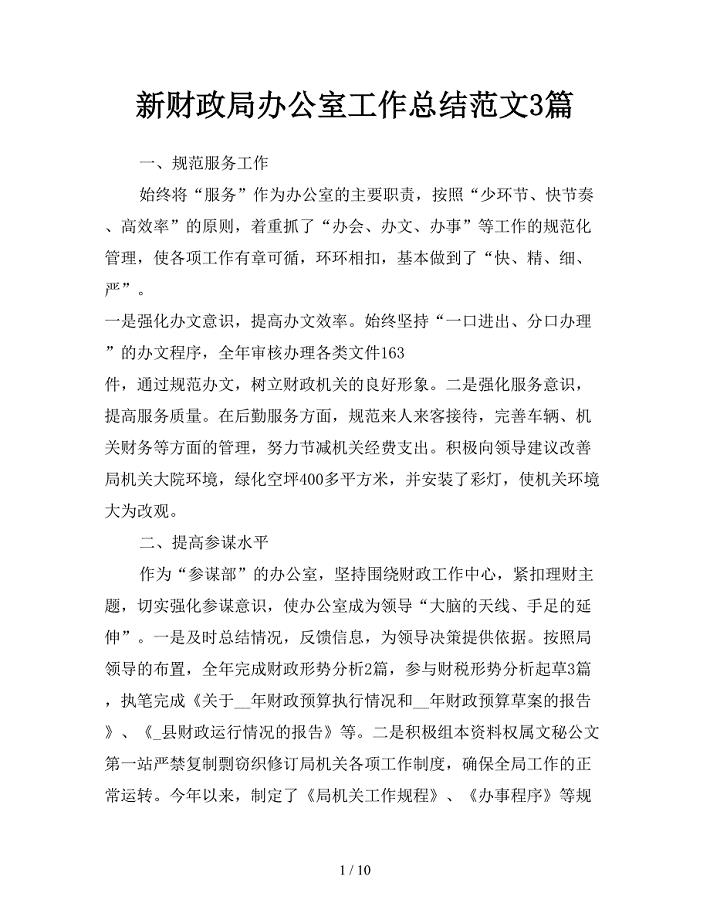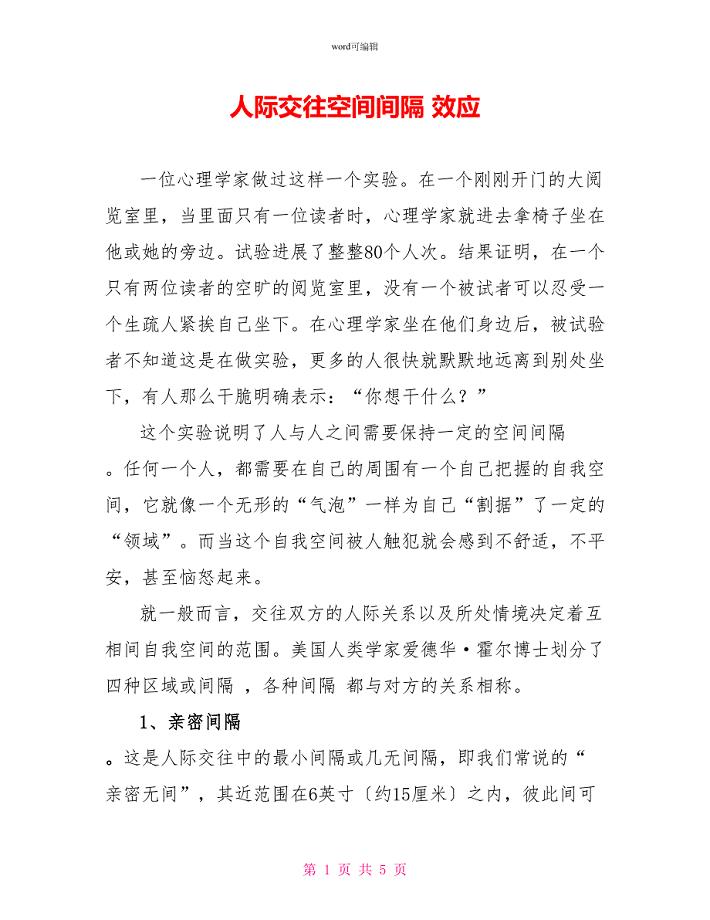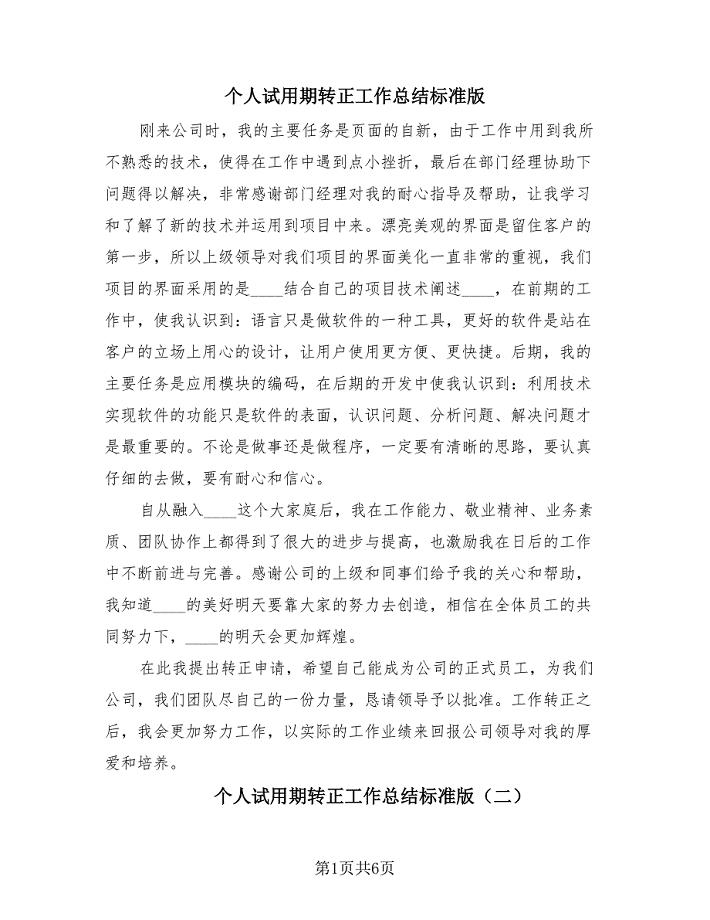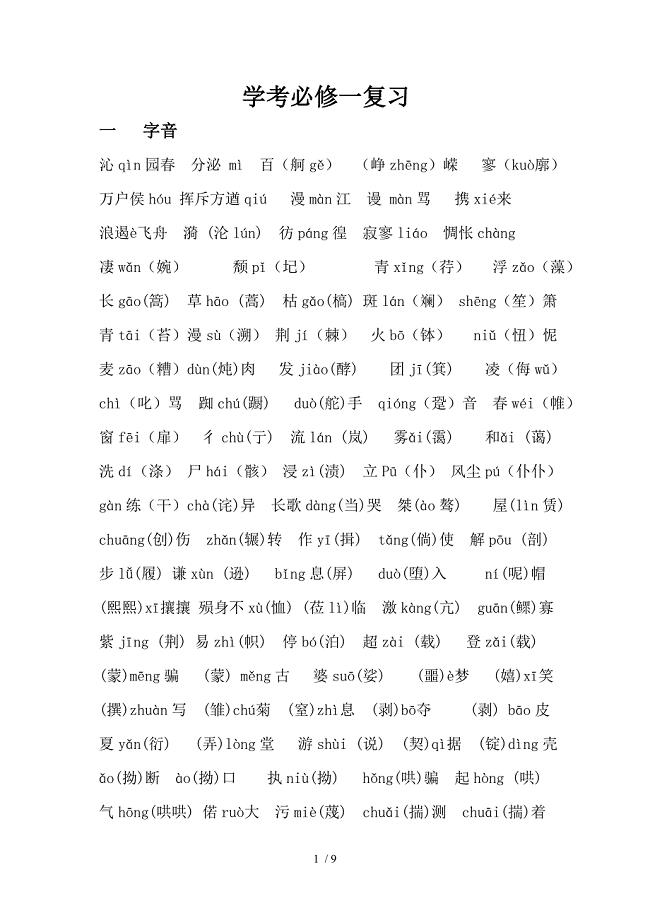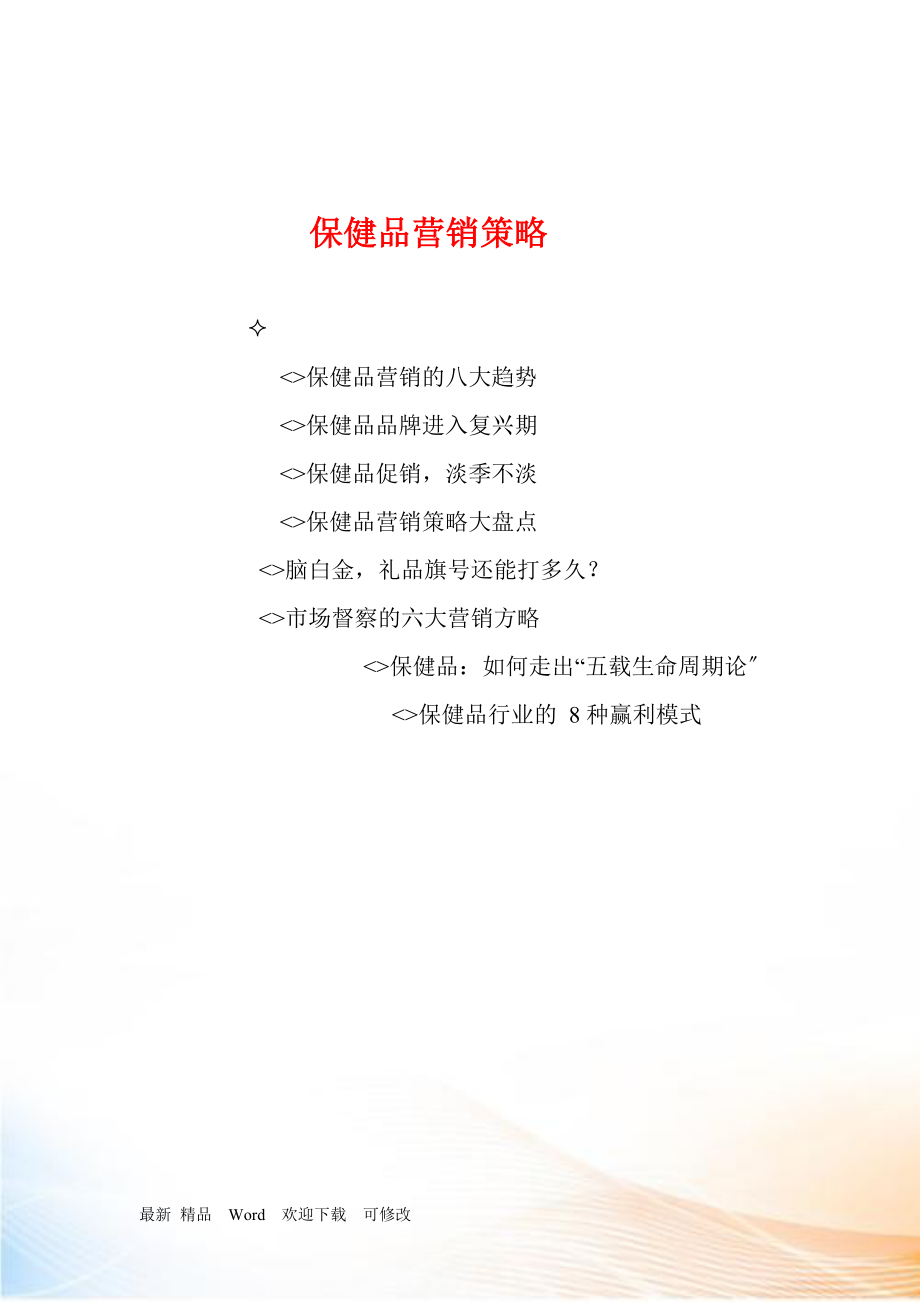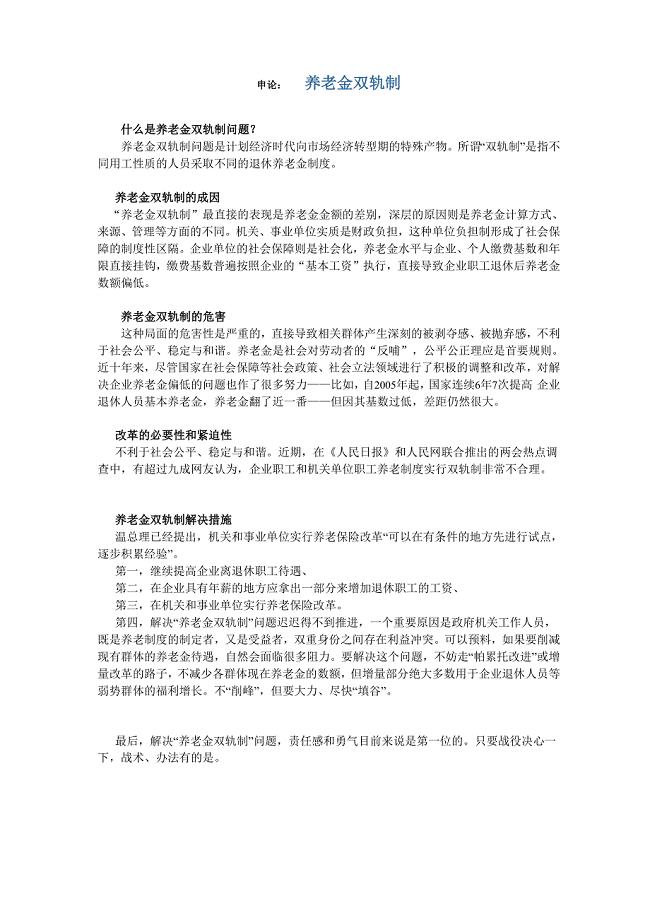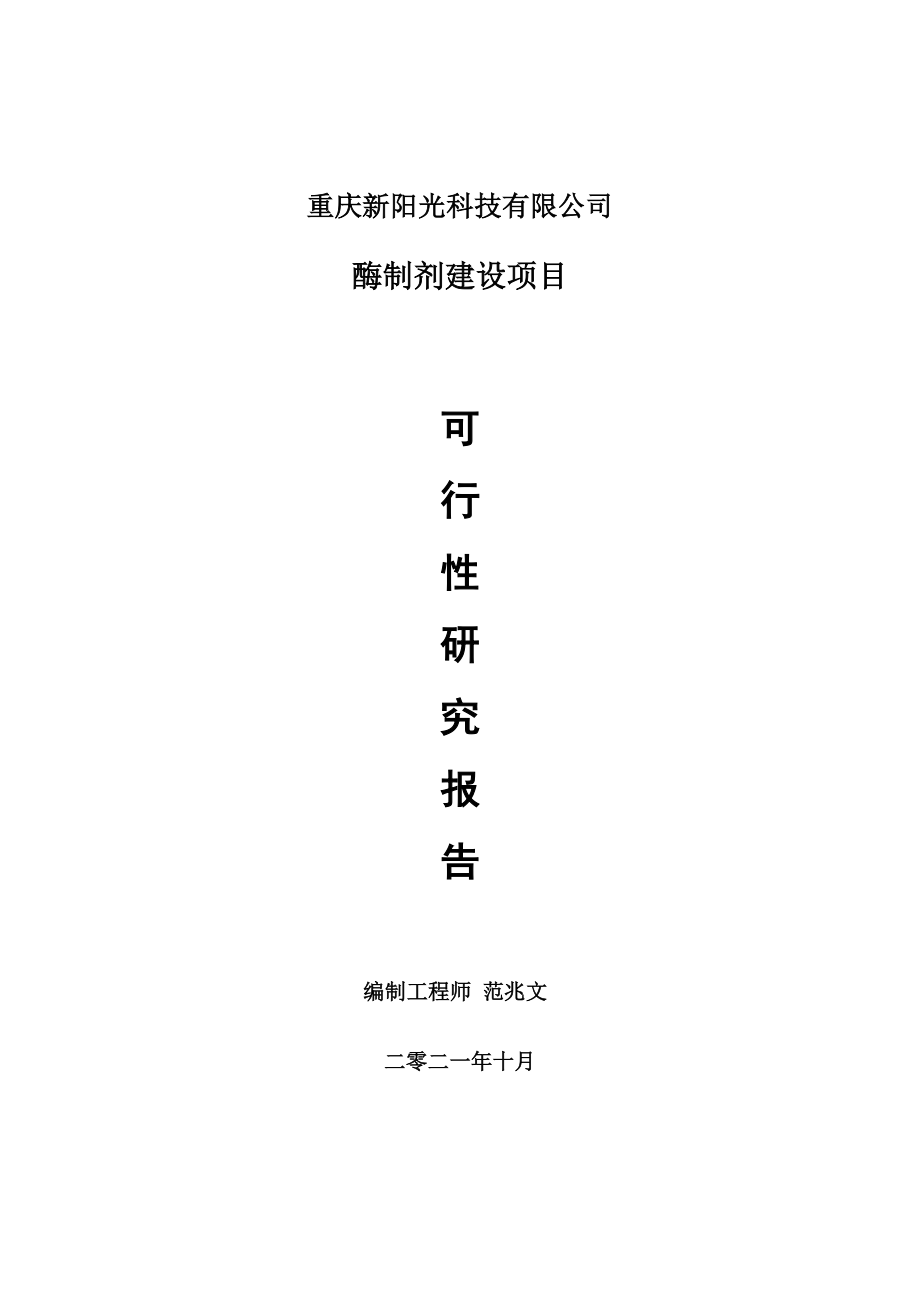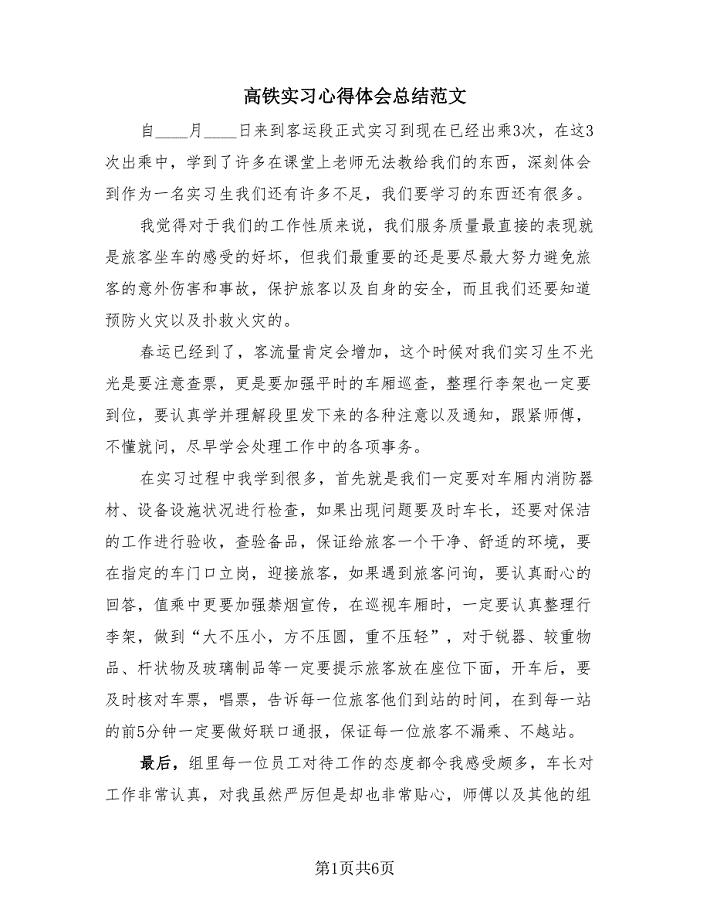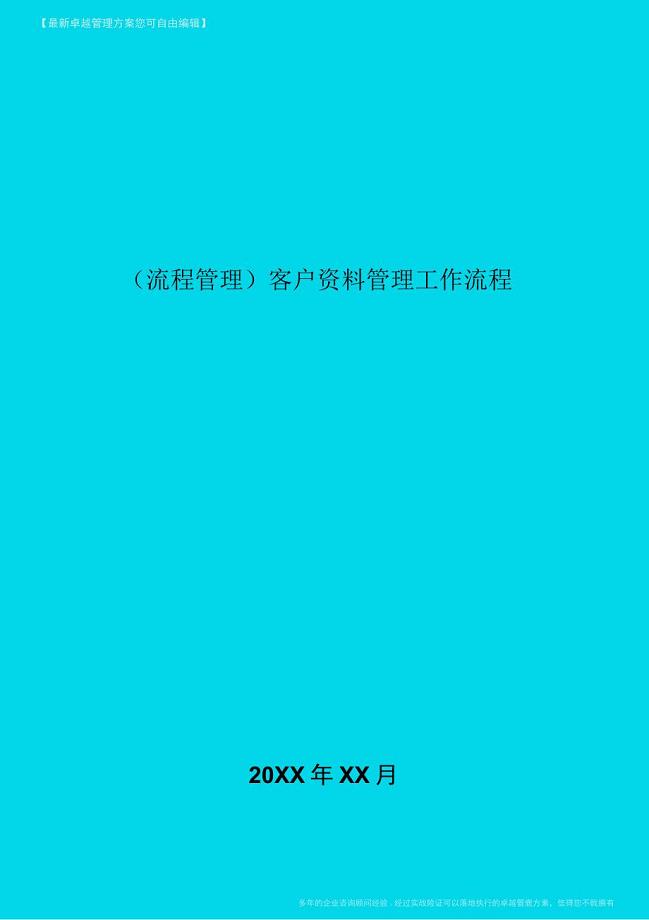PhotoshopCS6基础知识教程
14页1、础知识教程第一课 初识 S(一、 介及应用领域 司开发的一个跨平台的平面图像处理软件,是专业设计人员的首选软件。1990 年 2 月,司推出 005 年 5 月最新版本为 图像处理软件,其优势不在图形创作。 图像处理是对已有的位图图像进行编辑、加工、处理以及运用一些特殊效果;常见的图像处理软件有 图形创作是按照自己的构思创作。常见的图形创作软件有 应用领域:主要应用于平面设计、网页设计、数码暗房、建筑效果图后期处理以及影像创意等。 二、 界面构成 界面由菜单栏、工具选项栏、工具箱、图像窗口、浮动调板、状态栏等 菜单栏:将 有的操作分为九类,共九项菜单。如编辑、图像、图层、滤镜; 工具选项栏:会随着使用的工具不同,工具选项栏上的设置项也不同; 工具箱:工具下有三角标记,即该工具下还有其它类似的命令。当选择使用某工具,工具选项栏则列出该工具的选项; 按工具上提示的快捷键 使用该工具 按 具上提示的快捷键 切换使用这些工具 按 示/隐藏工具箱、工具选项栏和调板 按 F 切换屏幕模式(标准屏幕模式、带有菜单栏的全屏模式、全屏模式) 状态栏:包含四个部分,分别为:图像显示比例、文件大小、浮动菜单
2、按钮及工具提示栏; 浮动调板:可在窗口菜单中显示各种调板。 双击调板标题 最小化或还原调板 拖动调板标签 分离和置入调板 调板右边三角 调板菜单 复位调板位置 窗口-工作区-复位调板位置 存储工作区 窗口-工作区-存储工作区 示/隐藏调板 调板窗:可将常用的调板置入其中。 文件浏览器:专业的图像浏览器,可预览各种格式的图片,并有批处理和批重命名的功能。 三、 基本概念 1. 像素:是组成图像的最基本单元,它是一个小的方形的颜色块。 2. 图像分辨率:即单位面积内像素的多少。分辨率越高,像素越多,图像的信息量越大。单位为 ,如 300示该图像每平方英寸含有 300300 个像素。 图像分辨率和图像尺寸的值决定了文件的大小及输出质量,分辨率越高,图像越清晰,所产生的文件也越大。图像分辨率成为图像品质和文件大小之间的代名词; 如果是用来印刷的图像,其分辨率一定要大于等于:120 像素/厘米,折算大约是:300像素/英寸。 3. 点阵图:又称像素图,即图像由一个个的颜色方格所组成,与分辨率有关,单位面积内像素越多,分辨率越高,图像的效果越好。用于显示一般为 72于印刷一般不低于300 4. 矢
3、量图:是由数学方式描述的曲线组成,其基本组成单元为锚点和路径。由软件绘制而成,与分辨率无关,放大后无失真。 5. 设备分辨率( 又称输出分辨率:指的是各类输出设备每英寸上所代表的像素点数,单位为 。与图像分辨率不同的是,图像分辨率可更改,而设备分辨率不可更改。 (如常见的扫描仪) 6. 位分辨率( 又称位深或颜色深度:用来衡量每个像素存储的颜色位数。决定在图像中存放多少颜色信息。所谓“位” ,实际上是指“2”的平方次数, 7. 颜色模式:用于显示和打印图像的颜色模型。常用的有 度等。8. 文件格式:认的文件格式为 页上常用的有 印刷中常用的为 乎支持所有的图像格式。 9. 习的基本理念:分层设计 使用图层可以在不影响图像中其他图素的情况下处理某一图素。可以将图层想象成是一张张叠起来的醋酸纸。如果图层上没有图像,就可以一直看到底下的图层。通过更改图层的顺序和属性,可以改变图像的合成。 四、 简单基本操作 10. 打开软件:在启动 程中,按住 件恢复到初始的状态。 11. 预置软件:对 件进行环境预置,编辑-预置( ) 。 暂存盘:是 件产生的虚拟内存,以提高 理的速度。当第一个暂存盘己满
4、,需要将硬盘中的不需要的文件删除,以释放更多的硬盘空间。件可以设定 4 个暂存盘。 图像高速缓存:为图像来加快屏幕刷新的速度。 12. 打开图片:使用文件浏览器打开“件夹中的“样本”文件夹,或使用文件-打开。 技巧:双击空白处,打开文件。 13. 新建文件:方法 1文件-新建,方法 2,方法 3按 击空白处。 包括:预设图像尺寸、宽度、高度、分辨率、颜色模式、背景内容。 14. 浏览图片: 缩放工具(Z):缩放范围最小 1 个像素1600%; 放 缩小 单击 临时切换放大 单击 临时切换缩小 双击缩放工具或 实际像素大小(即 100%显示比例) 在导航器中拖拉 放大该区域 +” 放大 -” 缩小 满画布显示 抓手工具(H): 双击抓手 满画布显示 在任何工具下,按 时切换到抓手工具 15. 前景色和背景色: 前景色填充 景色填充 键 恢复默认的前景色(黑) 、背景色(白) 。 X 键 切换前景色、背景色 16. 其它辅助操作: 一步撤消 多步撤消 显示隐藏标尺 显示隐藏网格 在任何工具下,按 时切换到移动工具 在任何工具下,按 时切换到复制图层、选区 第 2 课 创建选区 什么是 重要
5、、最不可或缺的功能?在 ,最重要的功能是选择区域。根据要选择的内容,使用最适合的选区命令,最好、最快选择该内容。每个选择工具或命令都有自身的优势和劣势。根据所要选取的区域,它是规则的,还是不规则的?是比较一致的颜色,还是多色的?它与背景是对比强烈的,还是混合在一起的?或者部分对比强烈、还是部分混合的?然后选择最佳的选取工具和命令,更或者多种工具和命令配合使用。 辅助操作 1. 标尺: 显示隐藏标尺 修改原点 鼠标拖曵 复原原点 双击标尺左上角 设定单位 双击标尺设置 2. 网格 显示隐藏网格 对齐网格 视图-对齐-网格 3. 参考线 新参考线 从标尺中拖出参考线 清除参考线 按 回标尺 移动参考线 按 动 设置参考线 按 击 显示隐藏参考线 按 视图-对齐到 按 第二课 工具栏操作一、 规则选框工具 M 主要功能是在文件中创建各种类型的规则选择区域,创建后,操作只在选框内进行,选框外不受任何影响。 包括矩形、椭圆、单行、单列选区工具。 1、 复位工具: 右击工具选项栏前端,选择复位工具或复位所有工具,将该工具或所有工具选项恢复为默认的设置。 2、 填充和描边选区: 建立选区,可使用 充
6、前景色,充背景色。 建立选区,可使用编辑-填充( 5)或描边。 3、 羽化选区( ):使用边缘有光晕和柔和的效果,降低边缘的对比度。例子:水羽化。 4、 消除锯齿:使圆形或弧形边缘更光滑; 5、 样式:正常,约束长宽比和固定大小。 6、 创建新选区时 则选框工具 绘制正的选区 则选框工具 从中心点开始绘制 则选区工具 从中心点开始绘制的正选区 在绘制时,按 可绘制移动选区 取消选区 7、 选区的布尔运算:选区创建后 按 选 增加选区(加选) 按 选 减小选区(减选) 按 选 相交选区(交选) 8、 移动和复制选区内容 按 动选区 移动选区内容 按 动选区 复制选区内容 规则选框工具选项栏中,有对应的选项。 例子:太极、中国人民银行、光线的制作。 二、 套索工具 L 用于建立复杂的几何形状的选区。 1. 普通套索工具:用于建立自由形状的选区。 2. 多边形套索工具:用于建立直线型的多边型选择区域。首次建立选区时按住 可约束画线的角度为水平、垂直及 45 度。 技巧:普通套索和多边形套索工具使用时,按 临时互相切换。 3. 磁性套索工具:自动捕捉物体的边缘以建立选区。 宽度:定义此工具检索
7、的距离范围( 1; 边对比度:定义此工具查找时对边缘的敏感程度( 1% ; 频率:生成固定点的多少;( 0 钢笔压力:用来设置绘图板的笔刷压力。只有安装了绘图板和相关驱动才有效,勾选此项套索的宽度变细。 技巧:在边缘精确定义的图像上,您可以试用更大的宽度和更高的边对比度,然后大致地跟踪边缘。在边缘较柔和的图像上,尝试使用较小的宽度和较低的边对比度,然后更精确地跟踪边缘。 结束当前的路径,双击鼠标 曲线闭合选区 结束当前的路径,按 击鼠标 直线闭合选区 选区时,直接按 除刚画好的锚点和路径片段 动态改变磁性套索的宽度 、 (增大或减小) 在磁性套索工具下,击 切换磁性套索和多边形套索工具 例子:五角星、水晶、磁性工具套苹果、换背景、有所思 三、 魔棒工具 W 魔棒工具是基于图像中相邻像素的颜色近似程度来进行选择的,适合选取图像中颜色相近或有大色块单色区域的图像(以鼠标的落点颜色为基色) 。 容差:决定选择区域的精度,值越大越不精确( 0; 连续的:只选择与鼠标落点处颜色相近相连的部分; 用于所有图层:选择所有层上与鼠标落点处颜色相近的部分;否则只选当前层。例子:电脑屏幕、相框。 四、 橡
8、皮擦工具 E 橡皮擦工具:用于擦除图像中不需要的颜色。主要包括 3 个工具,分述如下: 1. 普通橡皮擦工具:擦除普通层时露出透明色,擦除背景层时露出背景色。 画笔:选择大小及形状; 模式:用于设置擦除的方式,包括 3 种:画笔、铅笔、块。 不透明度、流量、喷枪与画笔工具一致(略) 。 抹到历史记录:勾选后等同于历史记录画笔工具,后面再叙。 2. 背景橡皮擦工具:无论是在普通层还是在背景层,均可将图像擦除为透明色。注:擦除背景层时自动会将背景层转化为普通图层。 画笔:设定橡皮擦的大小和形状; 限制:限制擦除颜色的范围: 不连续:可删除所有取样颜色,在选定的区域内多次重复擦除; 临近:只有取样颜色相关联的区域才会被擦除;一次性; 查找边缘:擦除包含取样颜色相关联区域并保留边缘的清晰与锐利;(可将容差设为1,取样改为一次进行尝试) ; 保护前景色:与前景色相同的图像区域不会被擦除; 取样:决定被擦除颜色的方式: 连续:进行多次取样; 一次:只进行一次选样; 背景色板:首先设置背景色,然后找与背景相近的颜色进行擦除; 3. 魔术橡皮擦工具:根据颜色的近似程来确定将图像擦成透明的程度, 例子:
9、擦除花的背景 五、 “色彩范围”命令 使用色彩范围命令,将图像中满足“取样颜色 ”要求的所有像素点都圈选出来。与魔棒工具相似 ,但提供了更多的选取控制,并且更清晰地显示了选取的范围。 取样颜色选择,可以直接在预视区,也可在图像中选取。 预视区的“选取范围”和 “图像” ,按 切换预览 选择单一颜色或色调, 色调包括:高光、中间调或暗调 例子:取样颜色、色调 六、 “抽出”命令 使用抽出命令用来分离复杂的图像与背景之间的关系。通过把层中其它所有像素擦除并替换为透明色,从而将所需的图像部分分离出来。 边缘高光器:使用较大的画笔来覆盖细微的、散乱的、复杂的边缘; 智能高光:可跟踪更清晰的边缘; 可临时关闭或打开“智能高光显示” ; 橡皮擦工具:擦除多余的描边颜色; 填充工具:填充保留的区域; 强制前景:对于单色调图像有效; 清除:在预览后才有效,它能够减去边界或恢复已经移除的部分边界;按 恢复某些边界成分; 边缘修饰:在预览后才有效,它能够锐化或打磨粗糙的边界; 首先,需要利用“边缘高光器”工具将所取图像的边缘标记出来,接着用填充工具将内部填充。然后单击“抽出”中的预视按钮,并根据需要进行必
10、要的修饰。单击好按钮后,提取图像的背景抹为透明,图像边缘上的像素将丢失于背景的颜色。 例子:鹰、小鸡 总结: 根据形状建立选区: 1. 规则形状:如矩形、椭圆、单列/行选区。 2. 不规则形状:自由套索和多边形套索 根据颜色建立选区: 1. 魔棒工具:选取相同色彩范围内的像素; 2. 魔术橡皮擦工具:删除背景,把对象分离出来; 3. 色彩范围:提供了更多的色彩选取控制。 根据形状和颜色建立选区: 2. 磁性套索工具:适用于对象的边缘与背景对比强烈时使用。 3. 抽出:适用于分离复杂图像。 4. 背景橡皮擦工具:适用于分离图像,但能对指定颜色保护。 第 3 课 选区的调整和编辑 一、 选区的简单操作 全选 取消选择 重新选择 反选 羽化 注意:若羽化的范围超出了选区的范围,软件会提示:“未选择任何像素” ,若羽化后只选择了选区中低于 50%的像素,软件会提示: “任何像素都不大于 50%选择,选区边将不会显示。 ” 二、 选区的修改 选择-修改-边界、平滑、扩展、收缩。 边界:设置选区边缘的宽度(1,使其成为轮廓区域。 平滑:对边缘进行平滑处理,半径越大,边缘越平滑。 扩展:按指定像素(
11、1展选区 收缩:按指定像素缩小选区。 例子:锥形字、空心字、发光字、彩虹字。 三、 扩大选取和选取相似 扩大选取:选择相邻的区域中与原选区中颜色相似的内容。相似程度由魔棒的容差决定。 选取相似:按颜色的近似程度(容差决定)扩大选区,这些扩展的选区不一定与原选区相邻。 注意:位图模式的图像不能使用“扩大选取”和“选取相似”命令。 四、 变换选区与自由变换 变换选区:变换选区对选区进行变换,使用“选择-变换选区” 。 自由变换:对选定的图像区域进行变换,使用“编辑-自由变换” 。 以下是变换选区和自由变换的相关操作: 缩放:放大和缩小选区。同时按 以固定长宽比缩放。 旋转:可自由旋转选区,同时按 为 15 度递增或递减。 斜切:在四角的手柄上拖动,将这个角点延水平和垂直方向移动。将光标移到四边的中间手柄上,可将这个选区倾斜。 扭曲:可任意拉伸四个角点进行自由变形,但框线的区域不得为凹入形状。 透视:拖动角点时框线会形成对称梯形。 (按住 可达到同样果) 技巧: 放 约束长宽比 放 自中心变换 动角点 斜切 动角点 扭曲 动角点 对称的扭曲 动角点 透视 右击变换的选区 水平翻转、垂直翻转
12、重点: 为再次执行上次的变换 为复制原图后再执行变换 例子:立体字、千手观音、齿轮、苹果机广告。 五、 载入和存储选区 存储选区:将现有选区存储为通道,以便下一次使用。 载入选区:将己存储的选区以不同的形式载入。 注意:载入选区时,可以选择作为新选区载入,也可与已有选区运算,并还可反相载入。 六、 移动工具 V 移动工具:移动选区内容、辅助线或层的内容;也可以将内容置入其它文档中。 注意:不管当前使用什么工具,只要按 切换到移动工具(钢笔、抓手、缩放和切片工具除外) 。移动对象时,按 可以复制对象,在其它工具(钢笔、抓手、缩放和切片工具除外)下,按 也可复制对象。 例子:撕照片 七、 选区的编辑操作 1、 删除选区内容:使用编辑-清除(即按 ) ,若在背景层上删除, “透”出背景色,若在普通层上删除, “透”出透明区域。 2、 剪切、复制、粘贴 使用菜单-剪切() 、复制()和粘贴()命令,也可移动和复制选区。 注意: “复制”命令将当前图层的选区内图像放在剪贴板中,该操作对原图没影响。 “剪切”命令同样将选区图像放在剪切板,该区域会从原图中剪除,并以背景色(背景层)填充或变成透明区域
《PhotoshopCS6基础知识教程》由会员桔****分享,可在线阅读,更多相关《PhotoshopCS6基础知识教程》请在金锄头文库上搜索。
 下半年曹县公开招聘教师录用考察表
下半年曹县公开招聘教师录用考察表
2024-05-09 2页
 云南省公务员录用考察表
云南省公务员录用考察表
2024-05-09 5页
 入社考察表范表
入社考察表范表
2024-05-09 1页
 鄄城县事业单位公开招聘考察表
鄄城县事业单位公开招聘考察表
2024-05-09 3页
 附件1承诺书模板
附件1承诺书模板
2024-05-09 1页
 企业职工遗属生活困难补助标准表
企业职工遗属生活困难补助标准表
2024-04-28 2页
 海南省森林植被恢复费征收标准表
海南省森林植被恢复费征收标准表
2024-04-28 2页
 附件2 项目评审标准表
附件2 项目评审标准表
2024-04-28 2页
 项目评分表范本
项目评分表范本
2024-04-28 4页
 报考乌海市事业单位工作人员诚信承诺书 - 全国教师招聘网
报考乌海市事业单位工作人员诚信承诺书 - 全国教师招聘网
2024-04-28 1页



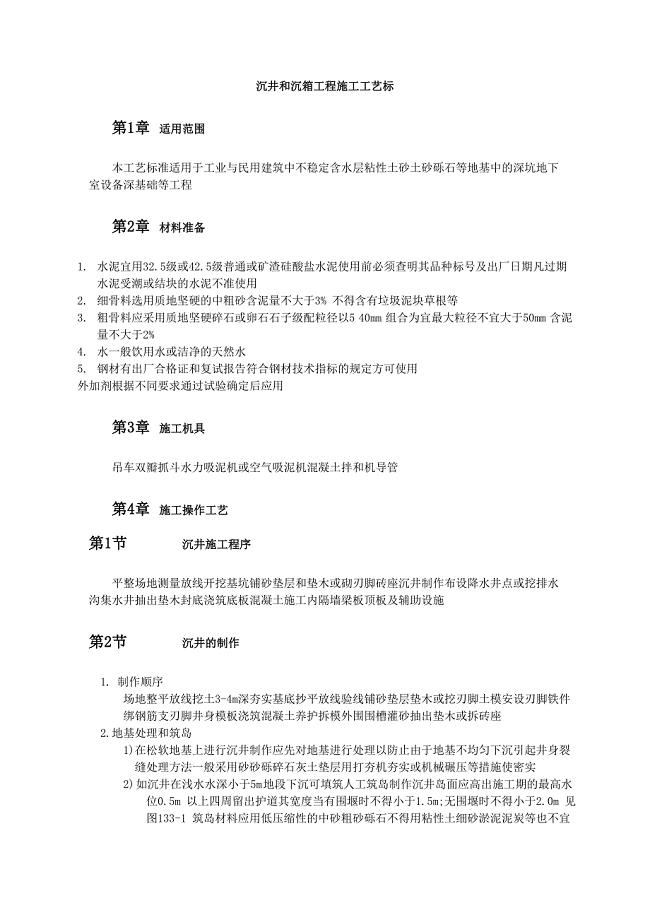
![大学生创新项目[共13页]](https://union.152files.goldhoe.com/2023-10/27/2361ef21-619f-4260-80c5-ba0d49374b77/pic1.jpg)