
电脑入门——第3章 熟悉Windows XP操作系统
40页1、熟悉Windows XP操作系统Chapter3 3Chapter熟悉Windows XP操作系统精彩内容导读u 认识Windows XP操作系统u 启动与退出Windows XPu 启动与退出Windows XPu 设置桌面u 使用“开始”菜单u 使用“我的电脑”u “回收站”的使用与管理u Windows XP多媒体功能 3.1 认识Windows XP操作系统Windows XP是微软(Microsoft)公司继Windows 98、Windows 2000、Windows Me之后最新推出的图形界面操作系统,中文版Windows XP于2001年正式发布。Windows XP号称是微软公司历史上最出色的操作系统,由于它具有超强的功能、简易的操作及友好的图形界面等特点,一经推出就立即在业界赢得一片赞扬之声,并迅速得到了推广。按照微软公司的解释,Windows XP中的“XP”是“Experience”的缩写,象征着这个全新的操作系统在应用上将给用户带来更多的新体验。在Windows XP操作系统之前,微软公司共推出了Windows 3.1、Windows 95、Windows N
2、T 4.0、Windows 98、Windows 98 SE、Windows 2000、Windows ME等一系列的视窗操作系统。Windows XP集中了Windows操作系统其他版本之大成,是一个空前优秀的Windows产品。Windows XP的内核代码是基于Windows 2000架构的,在保留了Windows 2000的稳定性上,Windows XP操作系统还大大提高了计算机处理的数据的速度,是一个既稳定又高效的32位操作系统。根据用户的不同,微软公司提供了几种不同的产品版本:l Windows XP Home Edition(家庭版);l Windows XP Professional(商用专业版);l Media Center Edition版;l 中文版本的Tablet PC Edition版。目前最常见的版本是Professional版和Home Edition版。Windows XP Home Edition主要是针对家庭用户而开发的,它的升级安装只能在Windows 98/Me上进行,是针对数字媒体的最佳平台。 3.2 启动与退出Windows XP在使用Win
3、dows XP操作系统之前,必须首先将其启动;完成操作工作后,应将其关闭。3.2.1 启动Windows XPWindows XP的启动过程与电脑的开机过程一样,如果计算机只安装了一个Windows XP操作系统,那么稍候片刻,系统会自动进入Windows XP的登录界面,如果用户安装了两个以上的操作系统,系统启动时则会提示用户选择一种操作系统,如图3-1所示。Microsoft Windows XP ProfessionalMicrosoft Windows 2000Microsoft Windows 98图3-1使用键盘上的方向键选中需要启动的Windows XP,然后按下回车键,启动Windows XP操作系统。提示:如果用户不进行任何操作,等待一定时间后,系统将自动进入菜单中排列最前的一个操作系统。稍候片刻,系统进入硬件检测及驱动程序初始化等工作,完毕后将会进入Windows XP的登录界面,如图3-2所示,登录界面中列出了系统中所有的用户名账号,并且每个账号前都有一个小图标,单击该图标就可以使用该用户名登录。如果该用户账号为设置有密码的账号,则必须输入正确的密码后才能进入。选
4、择好用户名并输入正确的密码后,屏幕上将会出现Windows XP蓝天白云的经典桌面,画面非常赏心悦目,如图3-3所示。此时呈现在我们面前的就是Windows XP的主界面,已经正确将Windows XP操作系统启动了,接下来就可以进行工作了。用户账号图3-2图3-33.2.2 退出Windows XP当完成电脑操作后,必须按如下步骤退出Windows XP。提示:计算机跟家用电器不同,家用电器可以直接按下电源开关关机,而计算机的关闭有固定的程序,必须按照该程序操作,否则就有可能损坏计算机中的硬件。 关闭所有已经打开的文件和应用程序。 单击桌面左下角的“开始”按钮,打开“开始”菜单,如图3-4所示。 单击“开始”菜单中的“关闭计算机”按钮,出现“关闭计算机”对话框,如图3-5所示。 图3-4 图3-5 单击“关闭”按钮,即可安全关闭计算机。在“关闭计算机”对话框中,还有“待机”和“重新启动”两个控制按钮。单击“待机”按钮后,计算机将进入休眠状态,电脑的显示器和硬盘都被自动关闭,但是内存中的信息仍然被保存着。如果要想唤醒休眠中的计算机,只需要移动一下鼠标或者敲击键盘上的键位后,计算机就会回
5、到正常工作状态;如果单击“重新启动”按钮,系统将关闭当前运行的所有程序,然后重新启动计算机。 3.3 Windows XP桌面介绍Windows XP的桌面是我们进入Windows XP操作系统后首先看到的画面,如图3-6所示,可以把桌面理解为一个实验室,用户对电脑的操作就相当于在实验室中所做的各种实验。要熟练的操作电脑,就必须先熟悉桌面操作。 图3-63.3.1 “开始”菜单“开始”菜单是Windows XP中应用得最为频繁的菜单之一,通过开始菜单,几乎可以完成对计算机的所有操作,通常人们使用“开始”菜单启动应用程序,系统中安装的所有应用程序的快捷方式都可以在开始菜单中找到。单击桌面上的“开始”按钮,可以打开“开始”菜单,如图3-7所示。常用程序列表“所有程序”按钮“注销与关闭电脑”按钮“系统”菜单用户账号图3-7开始菜单中共包含了五个方面的内容,分别是用户账号、常用程序列表、“所有程序”按钮、“系统”菜单、“注销与关闭电脑”按钮。1用户账号在开始菜单的顶端显示了当前登录用户的用户名以及图标,用鼠标单击用户图标,可以打开“设置用户图标”窗口,如图3-8所示,在这里用户可以重新设置一个
6、新的代表该账号的图标。图3-82常用程序列表“常用程序列表”区域中所列出的都是最近经常使用的程序快捷方式,这是Windows XP非常人性化的设计。3“所有程序”按钮单击“所有程序”按钮,将会打开一个子菜单,在此子菜单中,列出了Windows XP中安装的所有软件的快捷方式图标,用户可以通过单击快捷方式来启动相应的应用程序。4系统菜单系统菜单中列出了Windows XP中系统自带的一些系统应用程序。5“注销与关闭电脑”按钮这两个按钮都是用来退出Windows XP操作系统的,单击“注销”按钮,将会把当前用户注销,返回Windows XP登录画面;单击“关闭电脑”按钮,则可以将电脑关闭。3.3.2 桌面图标图标是Windows XP操作系统的重要特征。为了让用户操作电脑更为直观,系统将各种复杂的程序用一个个生动形象的小图片来表示,用户可以根据图标来辨别应用程序的类型以及其他属性,桌面上一些常见的图标如图3-9所示。 文件夹图标 系统图标 系统图标 应用程序快捷方式图标图3-9每种图标代表的含义都不一样,如“文件夹”图标代表一个文件夹,通过双击该图标,就可以打开文件夹浏览文件,用鼠标双击“
7、应用程序快捷方式图标”,则会启动相应的应用程序。3.3.3 任务栏“任务栏”位于桌面的下部,形状为一横窄条,如图3-10所示。任务栏图标又分为三部分,任务栏主要由“开始”按钮、快速启动栏、应用程序列表、通知栏等项目组成。“开始”按钮快速启动栏应用程序列表通知栏图3-10“快速启动栏”中集合了一些应用程序快捷方式,只需要用鼠标单击一下“快速启动栏”中的相应按钮,则会将该程序启动;“应用程序列表”中列出了当前用户打开的一些程序的缩略图;“通知栏”中则显示了系统当前的时间、声音、输入法状态等信息。 3.4 设置桌面3.4.1 设置桌面背景Windows XP默认的桌面是蓝天白云,其实用户还可以自定义桌面背景,将桌面背景修改成自己喜欢的图片,或者把自己的照片做成桌面背景。设置桌面背景的操作步骤如下所示。 在桌面空白区域内,单击鼠标右键,选择“属性”命令,打开“显示属性”对话框,单击“桌面”选项卡,如图3-11所示。 图3-11 在“背景”列表框中选择背景图片,如果列表框中没有自己喜欢的图片,还可以单击“浏览”按钮,打开“浏览”对话框,如图3-12所示,在计算机中指定的位置甚至在网络中查找需要的
8、图片。图3-12 单击“位置”下拉列表框,选择图片在桌面上的摆放方式,有三种方式可供选择:居中、平铺、拉伸,如图3-13所示。图3-13提示:有的图片设置为平铺或者拉伸时会出现失真的现象,因此在设置时应观察预览窗口中的图像,选择不失真的摆放方式。 单击对话框中的“确定”按钮,完成设置。3.4.2 设置桌面外观桌面外观确定了窗口和对话框的字体、颜色方案。安装中文Windows XP后,用户所看到的窗口外观是系统默认的“Windows XP”样式,用户在使用计算机的过程中,可以重新设置窗口与对话框的字体、颜色等方案,根据爱好自己设定Windows外观。自定义Windows外观的具体操作步骤如下: 在桌面的空白处单击鼠标右键,在弹出的快捷菜单中选择“属性”命令,打开“显示属性”对话框,单击“外观”选项卡,打开如图3-14所示的“外观”选项卡。 图3-14 在“外观”选项卡中,用户可以打开“窗口和按钮”下拉列表框选择窗口和按钮的外观方案,其中可选项包括Windows XP样式和Windows经典样式,如图3-15所示。图3-15 选定一种窗口和按钮的外观方案后,系统会将该方案中对应的色彩方案和
9、字体方案在“色彩方案”下拉列表框和“字体大小”下拉列表框中列出,以供用户挑选,如图3-16所示。用户可以根据自己的爱好来设计方案之间如何搭配。 色彩方案 字体大小图3-16 如果用户要自定义一些外观的效果,可单击“效果”按钮打开如图3-17所示的“效果”对话框。在“效果”对话框中,用户可以选定“为菜单和工具提示使用下列过渡效果”复选框,然后从下拉菜单中选择一种过渡效果。如需在桌面或窗口中显示大图标,可以选中“使用大图标”复选框。另外,“在菜单上显示阴影”和“拖动时显示窗口内容”复选框都可以为外观添加漂亮的效果。 图3-17 完成Windows外观设置后,单击“确定”按钮即可。3.4.3 设置屏幕保护程序屏幕保护程序是一段屏幕动画,设置屏幕保护程序有两个作用:l 当用户在短时间内暂不使用计算机时,可以将计算机的桌面屏蔽,以防止用户的资料被他人看到。l 如果长时间不用电脑,启动屏幕保护程序可以使保护电脑显示器,避免长时间显示同一画面对显示器的元器件造成损害。当用户需要重新使用计算机时,只要移动鼠标或者按键盘任意键便可恢复桌面显示(如果用户设置了屏幕保护程序的密码,则需输入密码后才能取消屏幕
10、保护)。设置屏幕保护的具体操作步骤如下: 在桌面空白区域内,单击鼠标右键,选择“属性”命令,打开“显示属性”对话框,单击“屏幕保护程序”选项卡,如图3-18所示。在此选择屏幕保护程序图3-18 从“屏幕保护程序”下拉列表框中选择一种屏幕保护程序,在预览窗口中将会显示出效果。用户也可单击“预览”按钮,全屏观看屏保效果,选定合适的屏幕保护程序后,单击“确定”按钮即可。用户还可以对选定的屏幕保护程序进行参数设置,操作步骤如下所示: 在如图3-18所示的界面中,选定某项屏幕保护程序后,单击“设置”按钮,可以打开屏幕保护程序设置对话框进行设置。 每一种屏幕保护程序的设置项都不同,如选择“飞越星空”屏幕保护程序,再单击“设置”按钮,会打开如图3-19所示的对话框。图3-19启动屏幕保护程序的系统默认时间是30分钟,即30分钟内用户没使用过计算机,屏幕保护程序将自动运行。如果用户认为时间过长或过短,可以重新设置等待时间。如果要为屏幕保护程序加上密码,则需启用“在恢复时使用密码保护”复选框。系统进入屏幕保护程序后,若需重新返回桌面,需要输入当前用户和系统管理员密码,如图3-20所示。在此启动密码保护在
11、此设置等待时间图3-20 3.5 使用“开始”菜单3.5.1 启动应用程序通过“开始”菜单,可以很方便的启动各种应用程序,下面以启动“记事本”程序为例介绍如何启动应用程序。启动记事本的操作步骤是: 单击“开始”按钮,依次选择“程序附件记事本”菜单,如图3-21所示。图3-21 屏幕上出现“记事本”窗口,如图3-22所示。图3-223.5.2 “搜索”文件在Windows XP操作系统提供了搜索文件的命令,这即大的方便了用户的操作。搜索文件的操作步骤: 执行“开始搜索”命令,打开“搜索”窗口,如图3-23所示。 图3-23 在窗口左侧的“搜索助理”栏中选择“所有文件和文件夹”选项,弹出如图3-24所示的对话框,在此对话框中设置搜索选项。 图3-24 设置好各搜索选项后,单击“搜索”按钮,系统开始在计算机中搜索文件,搜索完毕,将会把搜索结果显示在搜索窗口中,如图3-25所示。图3-253.5.3 “运行”命令单击“开始”菜单中的“运行”命令,可以打开“运行”窗口,如图3-26所示。在中文Windows XP中,可以通过“运行”窗口来运行应用程序、打开文件(文件夹)、使用Internet上的
12、资源。图3-26值得注意的是,用户在使用“运行”窗口运行程序之前必须知道相应的Windows命令或可执行的文件名及其路径。 3.6 使用“我的电脑”“我的电脑”是系统提供的重要的管理工具,通过“我的电脑”,用户可以查看计算机中的文件、可以打开应用程序、可以对文件进行复制、剪切等等操作。打开“开始”菜单,选择“我的电脑”命令,打开的“我的电脑”窗口如图3-27所示。磁盘列表图3-27提示:鼠标双击桌面上“我的电脑”图标,也可以打开“我的电脑”窗口。在“我的电脑”窗口中,用户可以看到计算机中所有的磁盘列表。左侧的窗口的“其他位置”中有四个超级链接:“我的文档”、“网上邻居”、“共享文档”和“控制面板”,单击超级链接,用户可以方便地转换到相应的窗口中去。在右侧的“硬盘”区域,显示了计算机的本地硬盘,选中某一硬盘时,左侧的窗口还将显示硬盘驱动器的大小、已用空间、可用空间等相关信息。在右侧的“有可移动存储的设备”区域中,显示了计算机中的软驱、光驱等可移动存储设备。“我的电脑”窗口的工具栏还包括一些功能按钮。单击“后退”按钮,将返回上一次的窗口;单击“前进”按钮,将前进到上一个窗口;单击“向上”按
13、钮,将逐级向上移动,直到在窗口中显示出所有的计算机资源。 3.6.1 浏览硬盘中的文件双击“我的电脑”中的硬盘图标,可以打开硬盘,在硬盘文件窗口中,可以双击文件打开文件、启动程序或打开文件夹。单击文件或文件夹时,左侧窗口中将显示文件或文件夹修改的时间及属性等信息。对于JPG、BMP等格式的图像文件以及WEB页文件,单击选中后还可以预览文件的内容。双击“我的电脑”中的移动存储设备区域中的软盘图标或光盘驱动器图标,可以打开软盘或光盘的文件窗口。3.6.2 查看文件与文件夹中文Windows XP提供了强大的查看文件夹和文件名的功能,用户按不同方式显示文件和文件夹,也可以按不同方式排列窗口中的图标。1查看隐藏文件夹在计算机中,有些文件或文件夹隐藏起来的(用户也可以自己隐藏文件),如果需要显示隐藏文件或文件夹中,需要取消窗口中的隐藏选项。设置显示隐藏文件的操作步骤是: 打开“我的电脑”。 执行“工具文件夹选项”命令,打开“文件夹选项”对话框,如图3-28所示。 图3-28 单击“查看”选项卡,在“高级设置”栏中选择“显示所有文件”,如图3-29所示。图3-29 单击“确定”按钮完成设置,此时在
14、“我的电脑”中即可显示隐藏的文件。2按“列表”方式显示文件和文件夹中文Windows XP默认以“平铺”方式显示文件和文件夹,我们打开“我的电脑”菜单条中的“查看”菜单,就可以看到其中的“平铺”命令前有一个圆点,如图3-30所示。 图3-30在中文Windows XP中,还可以按列表方式显示文件或文件夹,这种显示方式可以在窗口中查看到较多内容的文件或文件夹。具体操作方法如下: 打开“我的电脑”。 打开“查看”菜单,在该菜单中单击“列表”命令,如图3-31所示。图3-31 在该菜单中还可以选择“缩略图、图标、详细信息”等显示方式,如图3-32所示。 详细信息 缩略图 图标图3-323文件和文件夹在窗口中的排列在“我的电脑”窗口中,文件和文件夹可以以不同的排列方式排列在窗口。具体操作方法如下: 打开“我的电脑”。 执行“查看排列图标”命令,弹出子菜单如图3-33所示。 图3-33 在子菜单中,用户可以选择按四种排列图标的方式:按“名称”方式、按“大小”方式、按“类型”方式、按“修改时间”方式。选择一种排列方式即可。3.6.3 选定文件和文件夹在“我的电脑”中,如果用户想要移动、复制或删除文
15、件,首先得选中对象,“先选中后操作”是文件与文件夹管理的首要原则。为了使用户能够快速选择文件和文件夹,Windows XP系统提供了多种文件和文件夹选择方法。l 选择单个文件:在文件夹窗口中单击要操作的对象即可。l 全部选定:如果用户需要选择文件夹窗口中的所有文件,可以执行“编辑全部选定”命令,如图3-34所示。 图3-34提示:按快捷键Ctrl+A可以全选文件,全部选定不能选定包含隐藏属性的文件与文件夹。l 连续选定:用户如果需要选择图标排列连续的多个文件和文件夹,可以选按下Shift键,并先后单击第一个文件或文件夹图标和最后一个文件或文件夹图标。l 不连续选定:如果用户选择文件夹窗口中的不连续文件和文件夹,可以先按Ctrl键,然后单击要选择的文件或文件夹。3.6.4 新建文件夹新建文件夹是Windows操作系统中的经常性操作。在“我的电脑”中创建新文件夹的具体操作步骤如下: 进入“我的电脑”中的某一个需要创建新文件夹的文件夹。 执行“文件新建文件夹”命令,可以在指定的位置新建一个文件夹,其缺省的名字为“新建文件夹”,如图3-35所示。 图3-35 在文件夹名称编辑框中,输入新的文件
16、夹名称,然后按回车键即可完成。3.6.5 重命名文件或文件夹在“我的电脑”中用户可以根据需要随时更改文件或文件夹的名称。给文件或文件夹重命名时应遵循以下几个原则:l 文件名不宜过长,以便于查找记忆。l 名称要有明确的意义,以便能更好的从名称中体现文件的内容。重命名文件或文件夹的操作方法如下:l 在“我的电脑”中,选定需要重新命名的文件或文件夹。l 执行“文件重命名”命令,使文件或文件夹名称处于编辑状态。如图3-36所示。l 键入新的文件或文件夹名称,然后按回车键即可,修改后如图3-37所示。 图3-36 图3-37提示:如果文件正被使用,系统将不允许修改文件的名称。3.6.6 移动、复制与删除文件夹1移动文件或文件夹移动文件或文件夹是将当前位置的文件或文件夹移到其他位置,在移动之后,原来位置的文件或文件夹将被删除。移动文件或文件夹的方法有多种,下面介绍使用菜单命令移动的方法。操作步骤如下: 选定要移动的文件或文件夹,如D盘中的“学习”文件夹,在该图标上单击鼠标右键,在弹出的快捷菜单中选择“剪切”命令,如图3-38所示。图3-38提示:按快捷键Ctrl+X也可以快速剪切文件或文件夹。 打
《电脑入门——第3章 熟悉Windows XP操作系统》由会员桔****分享,可在线阅读,更多相关《电脑入门——第3章 熟悉Windows XP操作系统》请在金锄头文库上搜索。
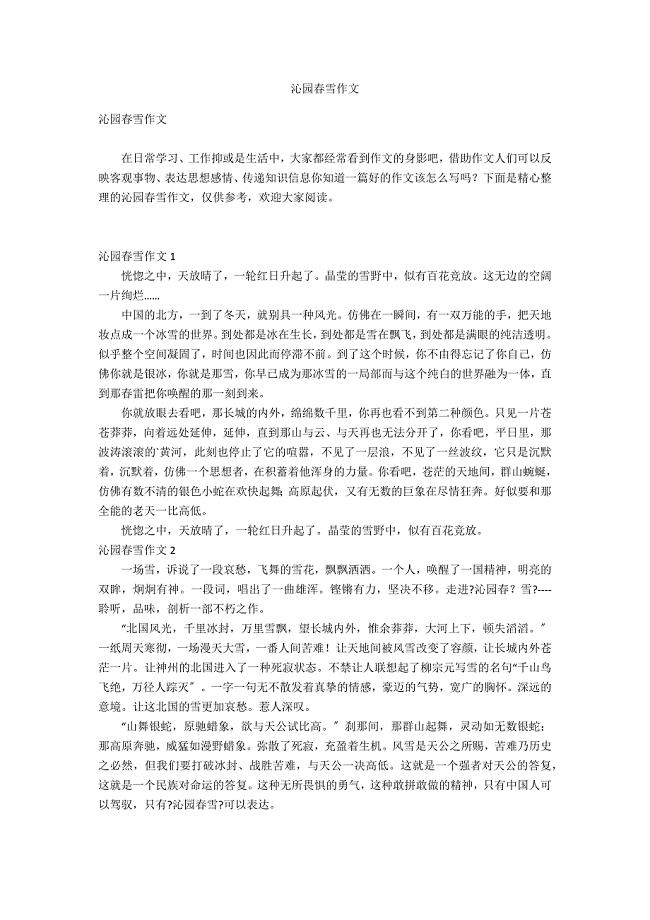
沁园春雪作文
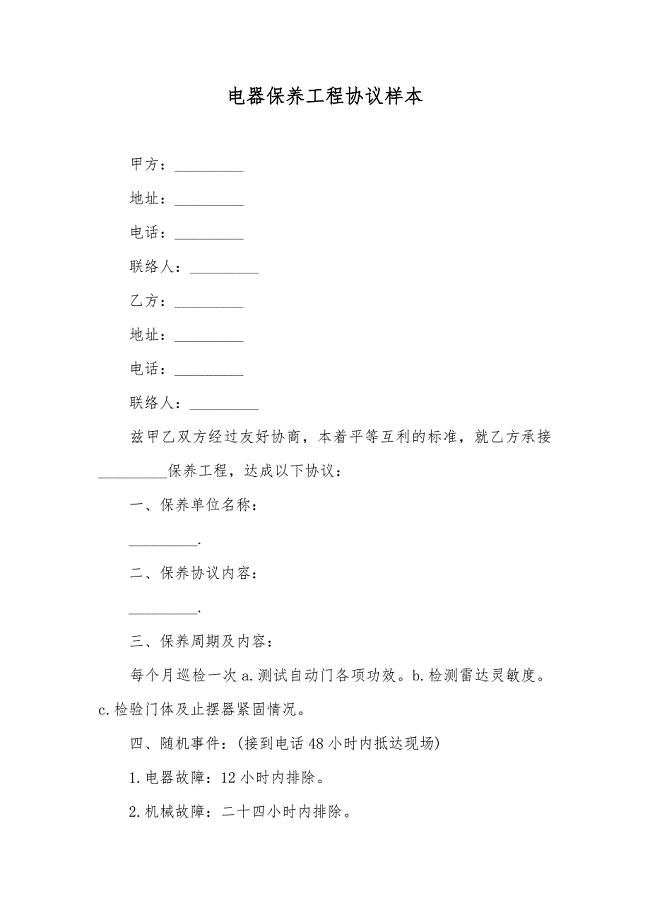
电器保养工程协议样本
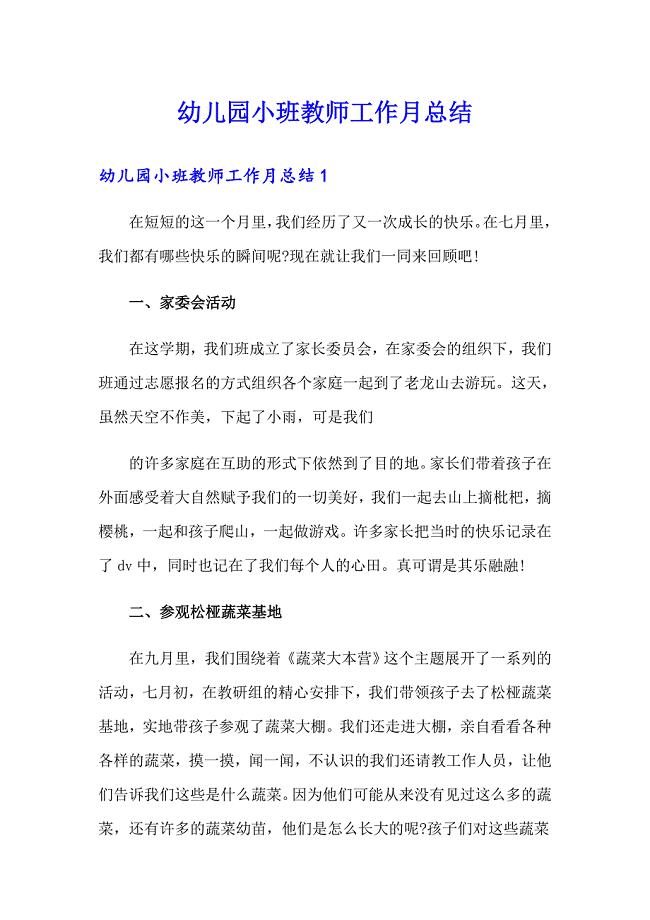
幼儿园小班教师工作月总结
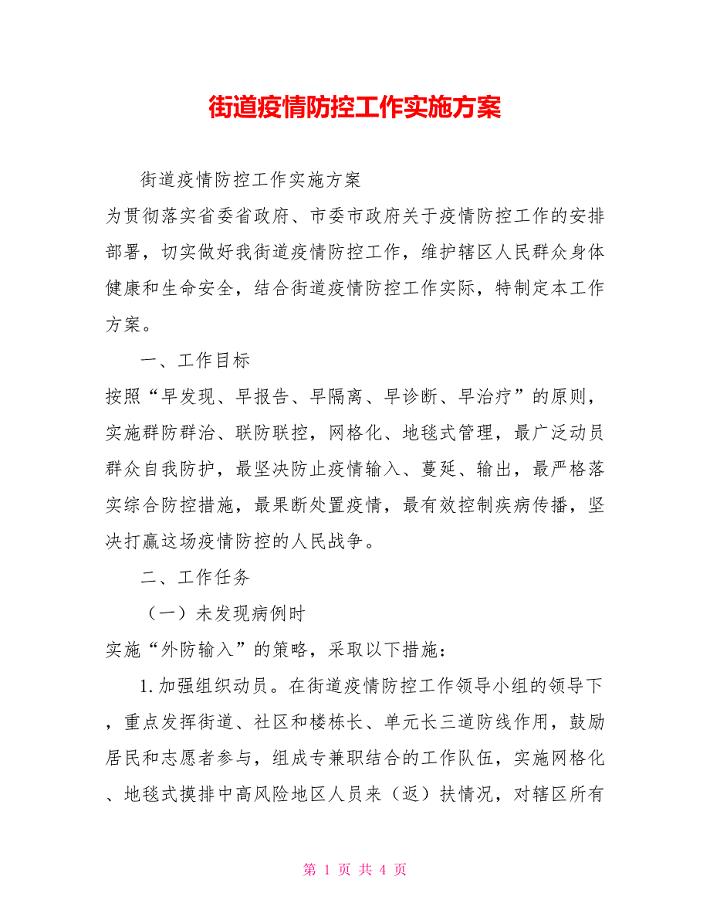
街道疫情防控工作实施方案
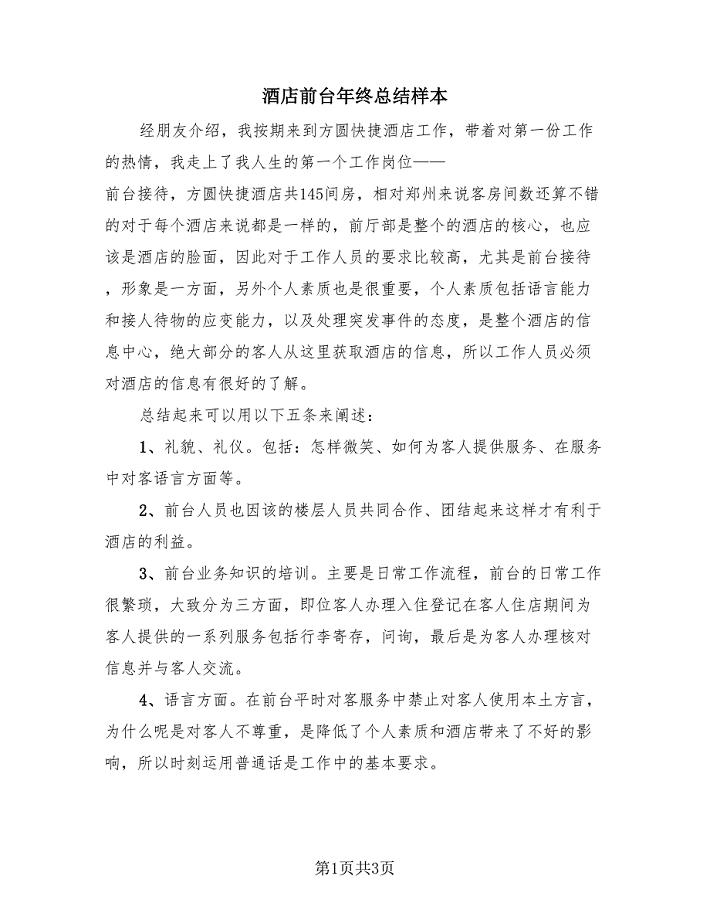
酒店前台年终总结样本(2篇).doc

2023年优秀员工演讲稿15篇
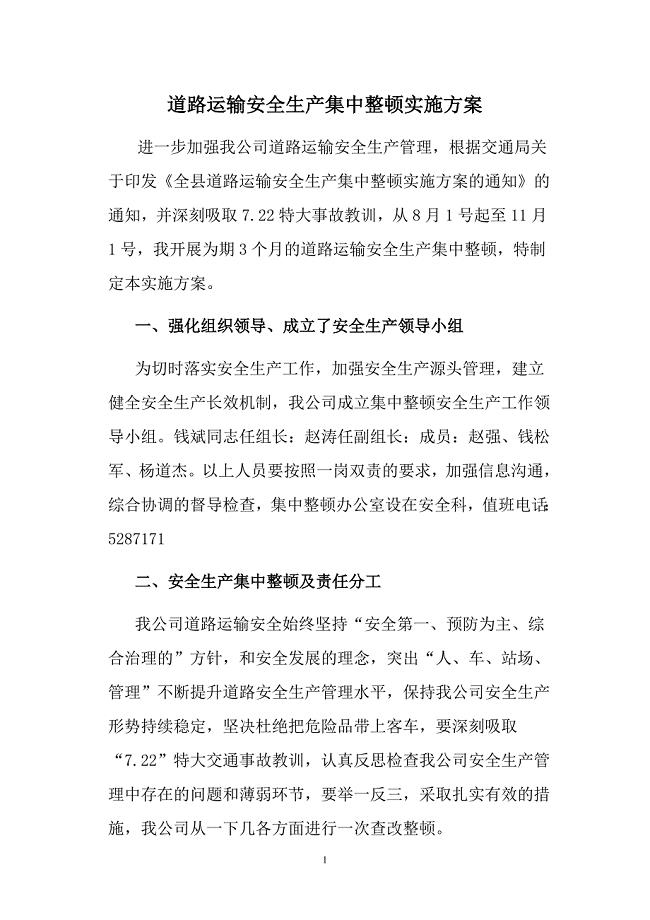
政通运输公司安全生产集中整顿工作方案
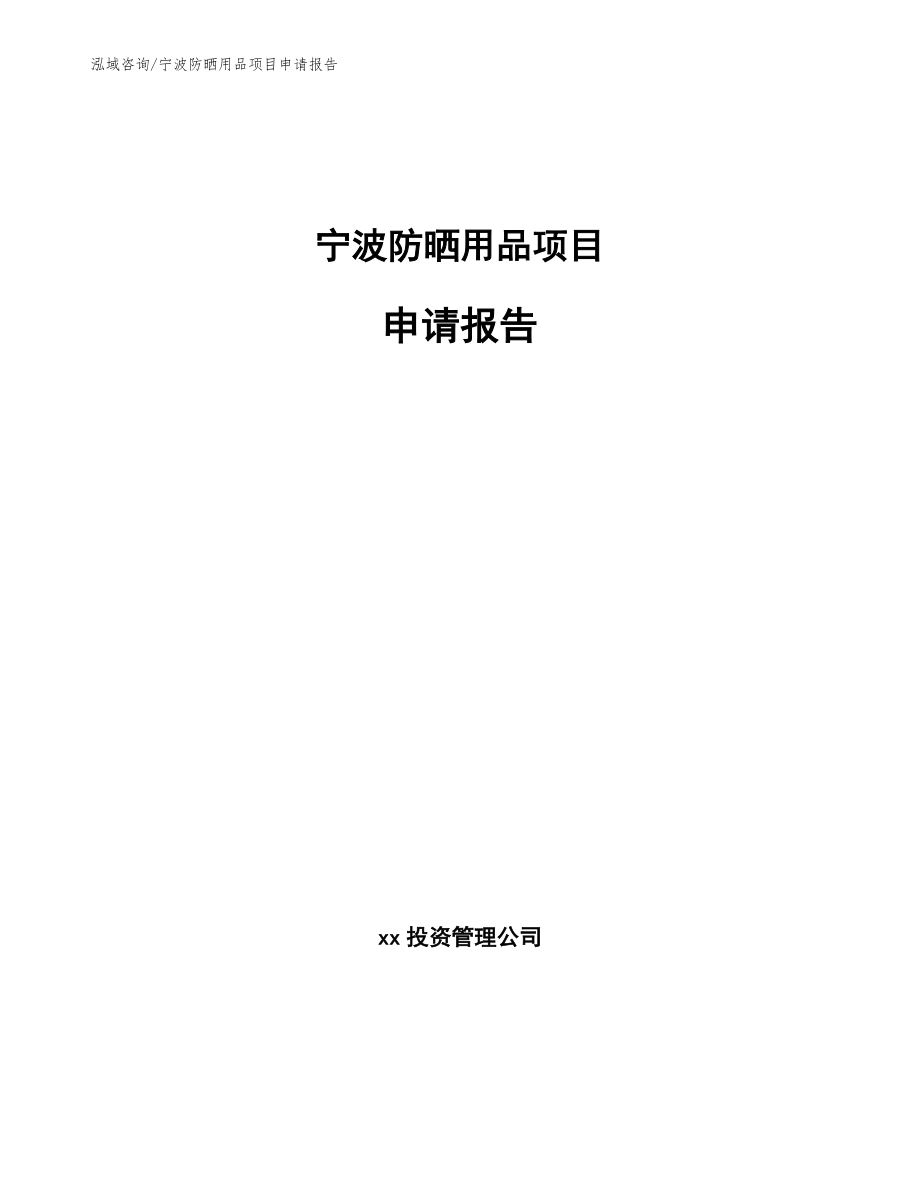
宁波防晒用品项目申请报告

山西科技创新团队建设计划
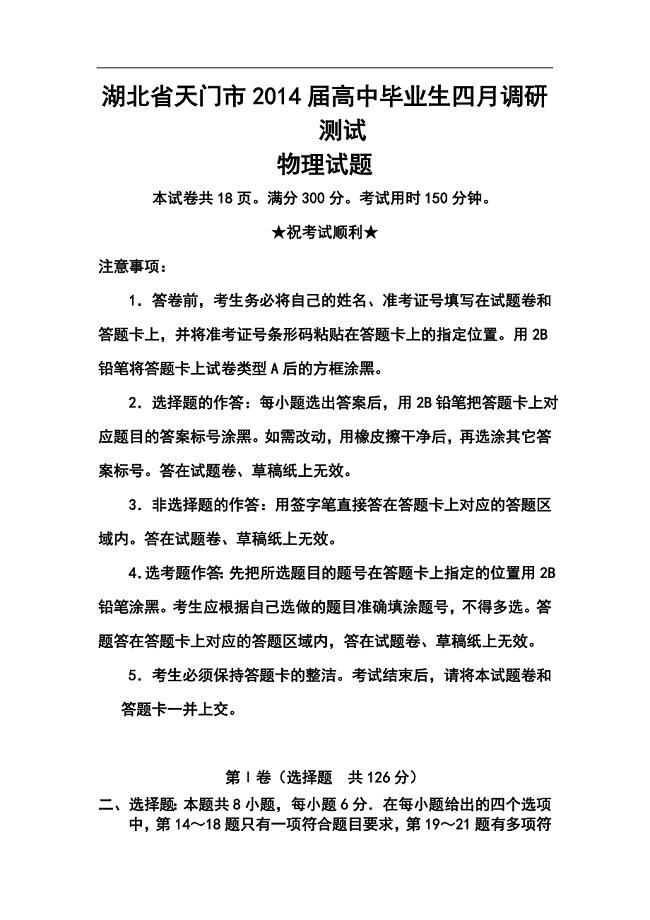
湖北省天门市高三下学期四月调研测试物理试题及答案
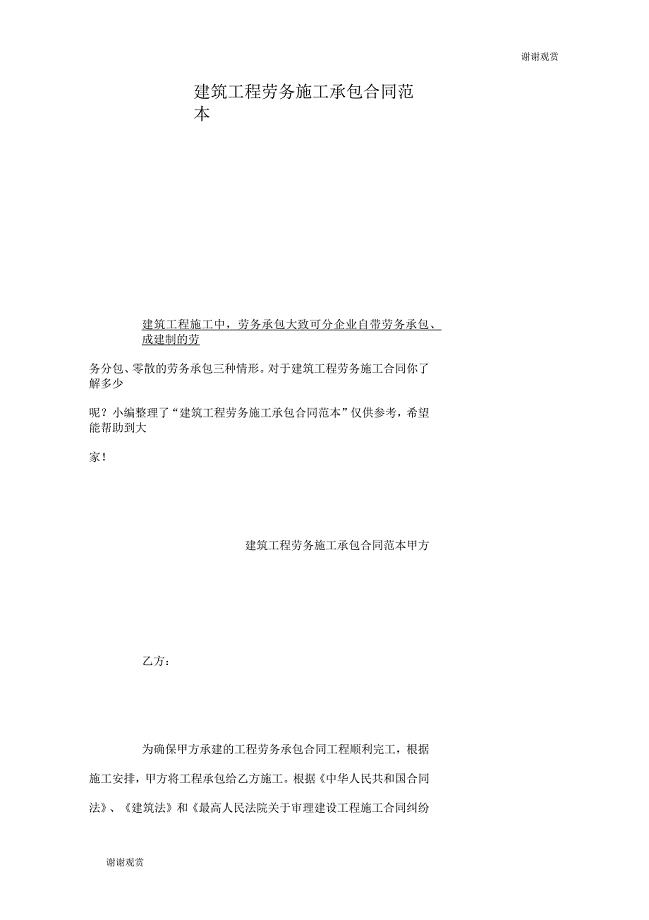
建筑工程劳务施工承包合同范本
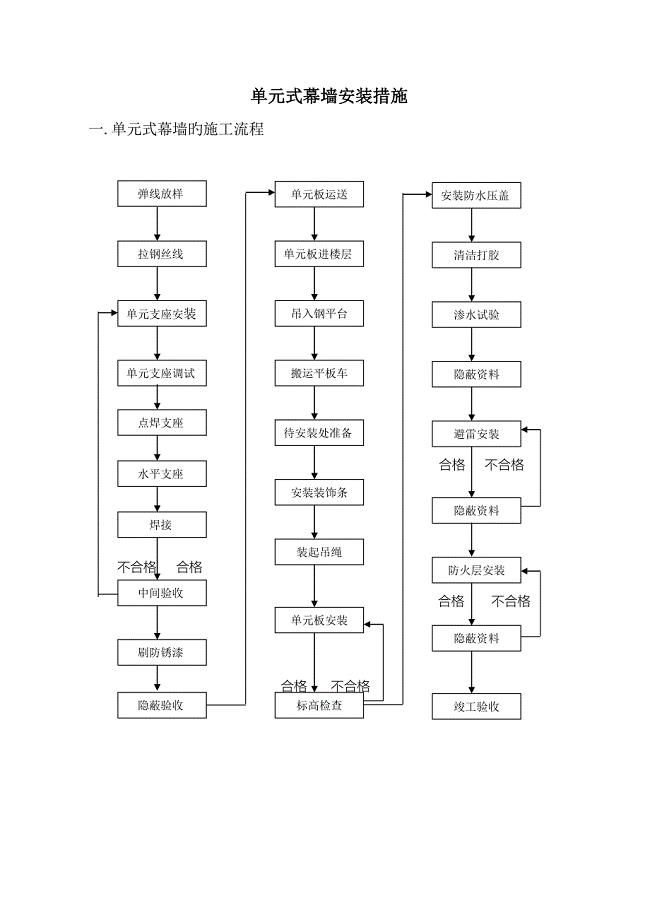
单元式幕墙施工方法
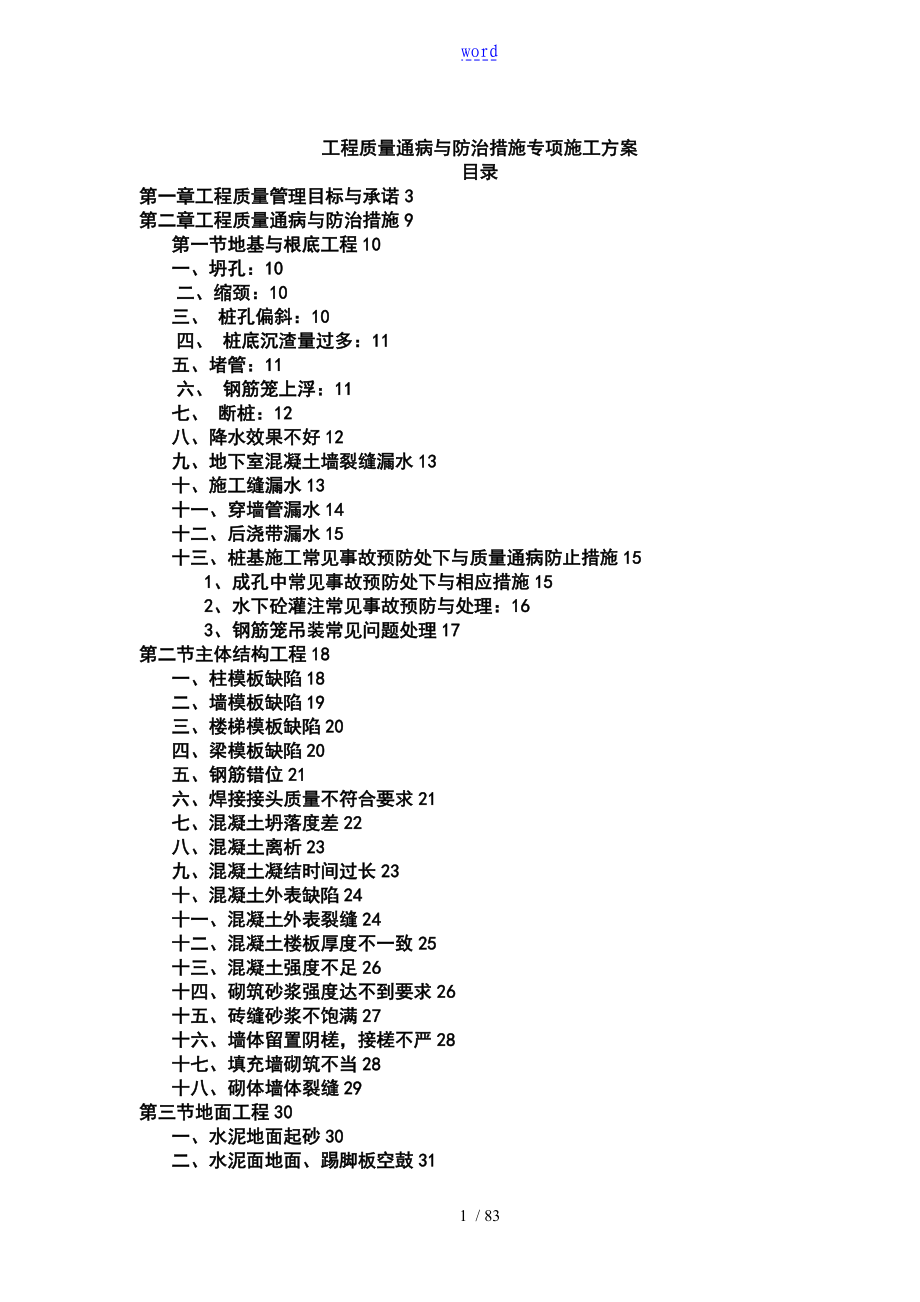
工程高质量通病与防治要求措施专项施工方案设计1
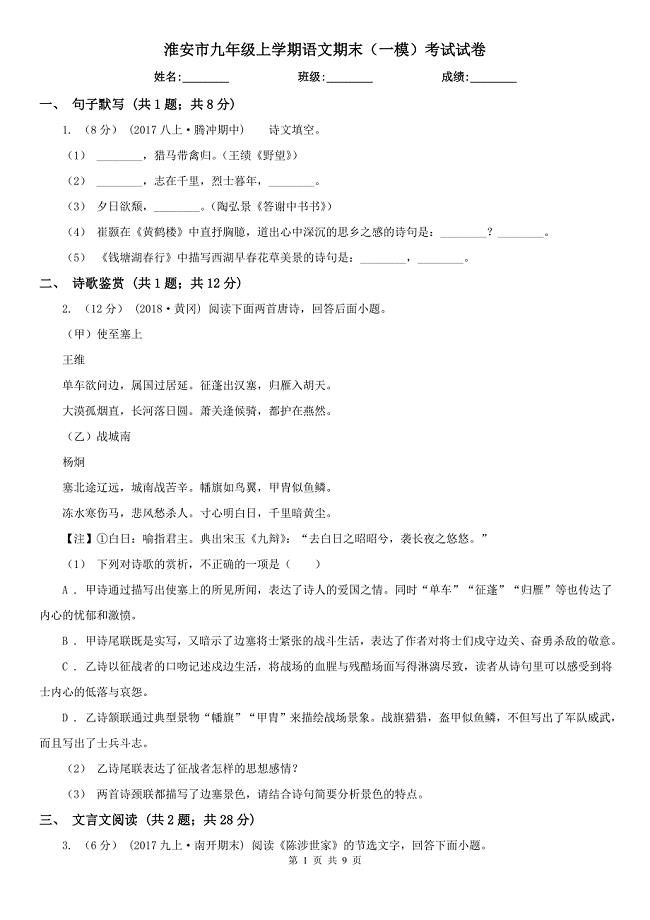
淮安市九年级上学期语文期末(一模)考试试卷
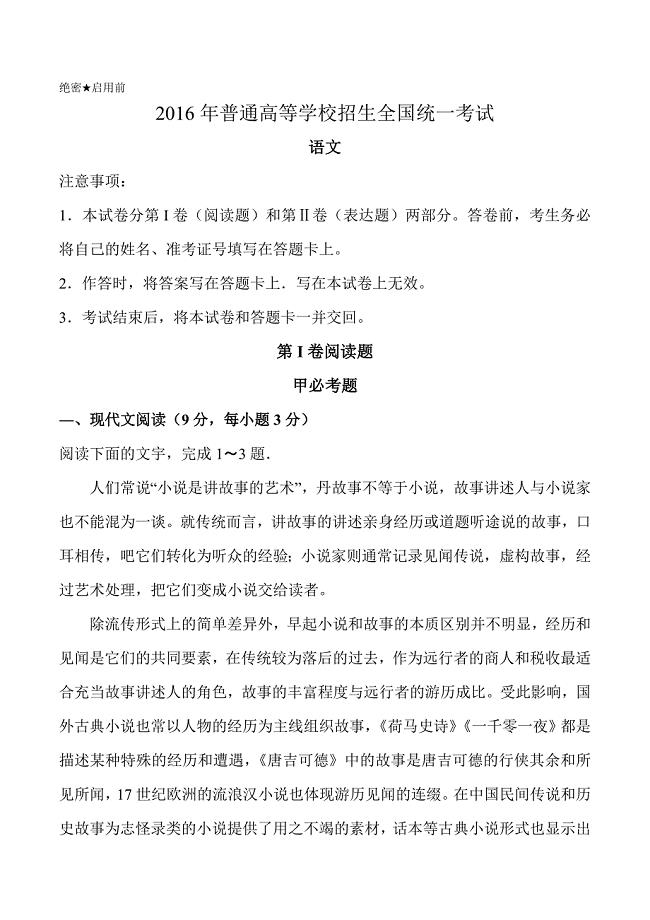
2016高考语文真题及答案
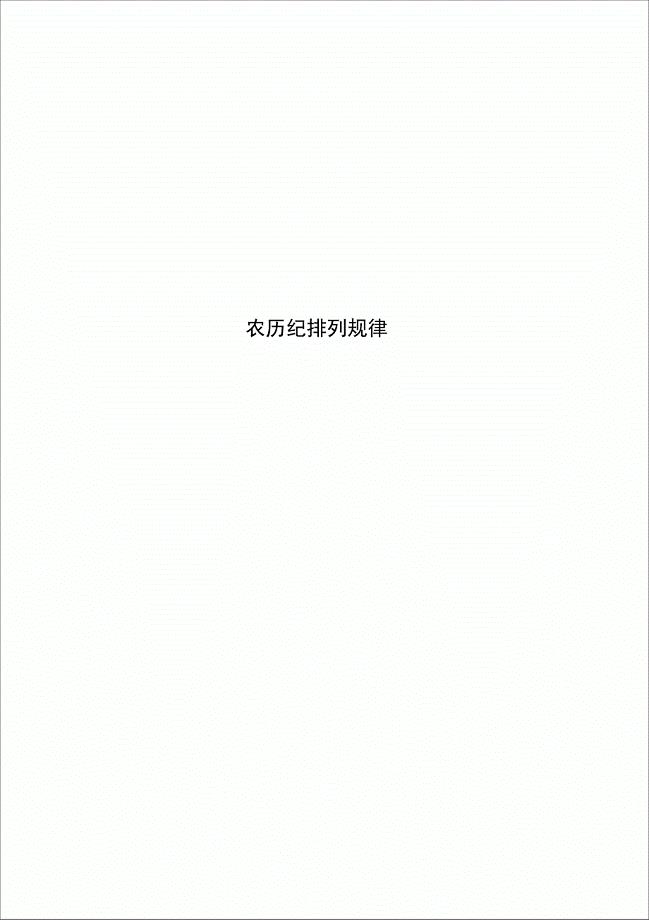
农历纪排列规律
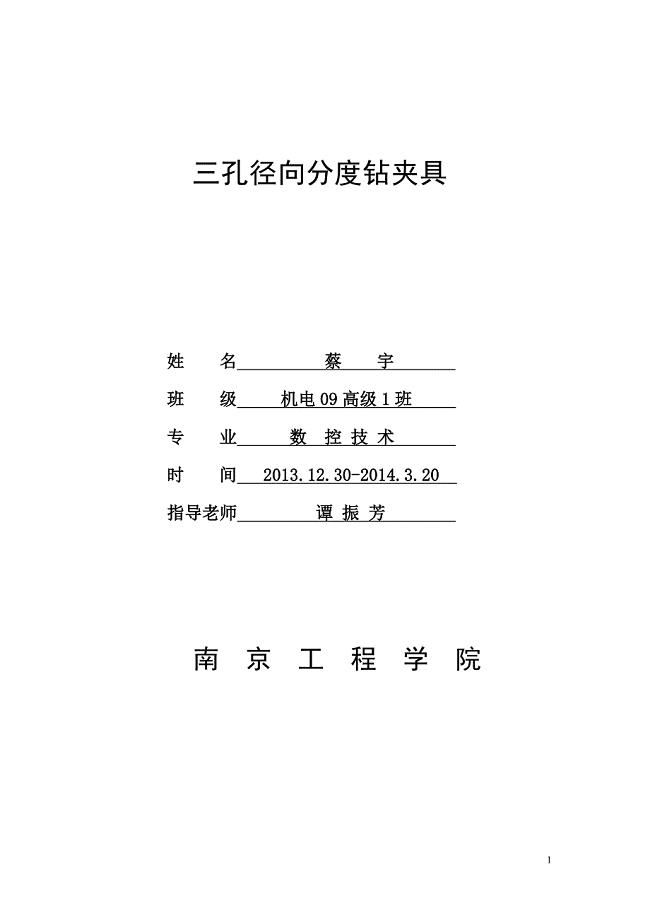
三孔径向分度钻夹具
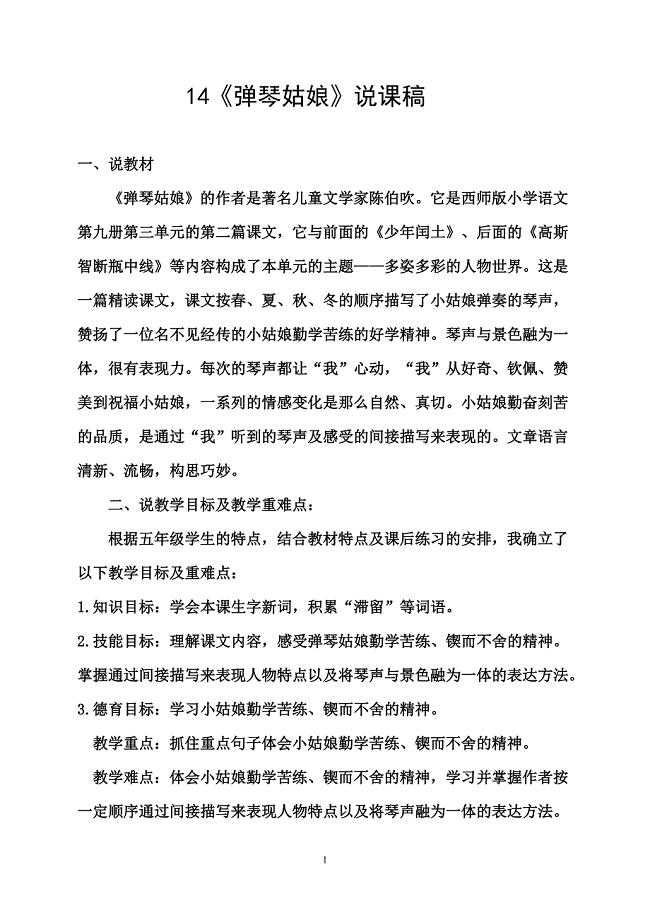
弹琴姑娘说课稿精品教育
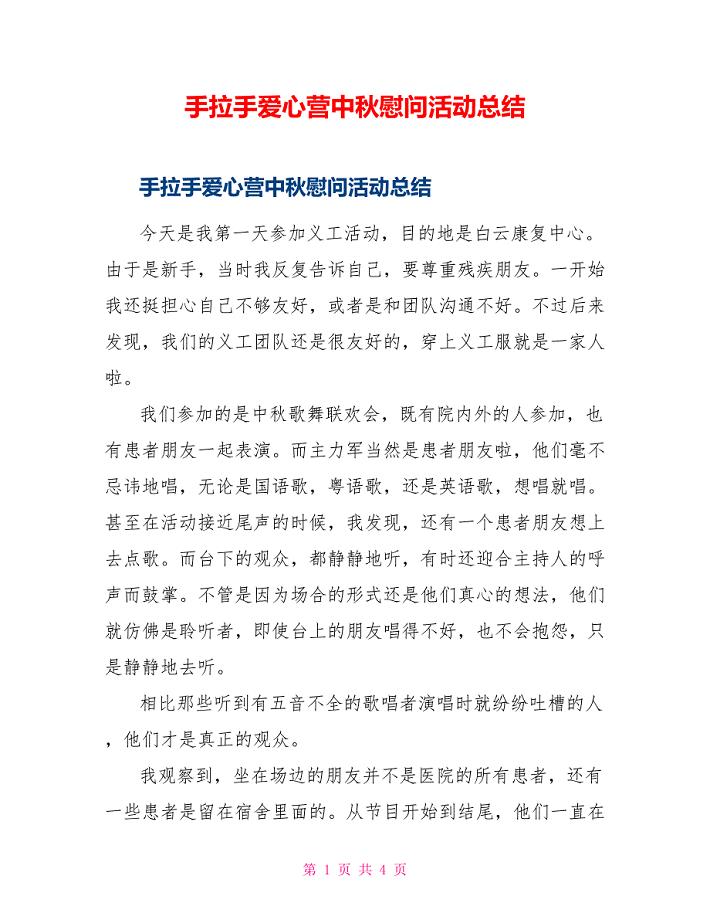
手拉手爱心营中秋慰问活动总结
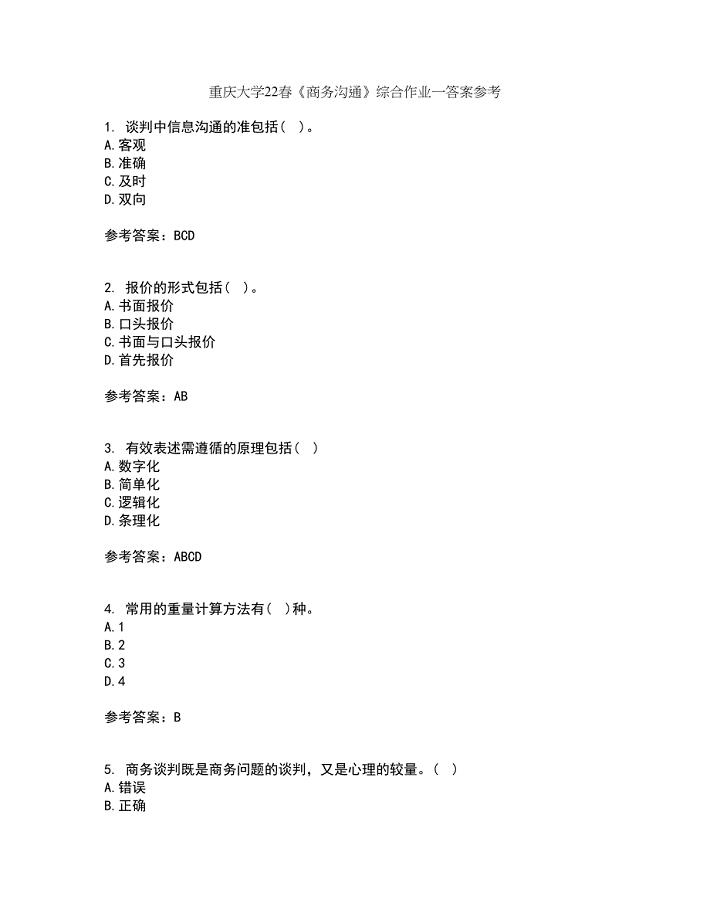
重庆大学22春《商务沟通》综合作业一答案参考60
 《计算机控制系统及组装》基础知识考试题库与答案
《计算机控制系统及组装》基础知识考试题库与答案
2024-03-07 87页
 计算机二级MS精选选择题
计算机二级MS精选选择题
2023-12-26 16页
 计算机二级MS Office 考点
计算机二级MS Office 考点
2023-12-26 28页
 锚杆桩施工技术交底(钻进)
锚杆桩施工技术交底(钻进)
2023-07-21 7页
 锚杆桩桩帽施工技术交底
锚杆桩桩帽施工技术交底
2023-07-21 3页
 路基填筑一级总安全技术交底
路基填筑一级总安全技术交底
2023-07-21 14页
 锚杆桩安全技术交底
锚杆桩安全技术交底
2023-07-21 3页
 沧州工程桩基(正循环潜水钻机自然造浆法)技术标
沧州工程桩基(正循环潜水钻机自然造浆法)技术标
2023-07-21 30页
 孔灌注桩施工方案
孔灌注桩施工方案
2023-07-21 34页
 建设项目施工工地安全文明标准化诚信评价办法
建设项目施工工地安全文明标准化诚信评价办法
2023-07-21 15页

