
(数控加工)UG数控加工实例
42页1、 UG数控加工实例【内容提要】本章通过平面铣、面铣、型腔铣、固定轮廓铣4个实例,对UG数控编程的主要功能进行练习。【学习提示】读者在学习中应注意结合实际,举一反三,灵活运用所学知识理解本章内容。.1实例一 平面铣平面铣是铣削加工中最常用的加工类型之一,一般用来对直壁、水平底面二维零件的粗加工与精加工。平面铣削加工时刀具轴线方向相对工件不发生变化,属于固定轴铣,只能对侧面与底面垂直的加工部件进行加工。平面铣以边界来定义零件的几何体,这些边界通常是曲线,通过所指定的边界和底面的高度差来定义总的切削深度;刀具始终在边界的内侧或外侧。.1.1实例介绍通过对图.1所示零件的平面铣削加工,介绍平面铣削加工方法和步骤,主要包括部件几何体定义、刀具创建、切削参数设置、刀轨生成与仿真等内容。 图.1 平面铣加工实例 .1.2 操作步骤1. 启动软件在桌面上双击UG NX 6.0图标,启动UG NX 6.0软件。2打开文件。单击【标准】工具条中的【打开】图标按钮,弹出【打开】对话框,选择随书光盘中的文件-1-Plannar_Mill.prt,单击【OK】按钮打开文件。3设置加工环境单击【标准】工具条中的图
2、标按钮,打开系统应用模块菜单,在菜单中选择【加工】应用模块,如图.2所示,(或直接单击“应用”工具条中的 【加工】 图标按钮,或使用快捷键Ctrl+Alt+M),启动“加工”应用模块,此时弹出如图.3所示【加工环境】对话框,在对话框中的【要创建的CAM设置】列表框中列出了所有的操作模板类型,常用的主要有mill _ planar(平面铣)、mill _ contour(轮廓铣)和mill _ multi _ axis(多轴铣)。这里选择【mill _ planar】,然后单击【确定】按钮完成加工环境的设置。对于已建模的零件,当第一次启动加工模块时会弹出【加工环境】对话框。一旦指定了被加工零件的加工环境后,以后再次启动该零件的加工模块时,系统将进入先前所指定的加工环境中,不再显示 “加工环境”对话框。 图.2 加工模块 图.3 “加工环境”对话框4 创建刀具单击 【插入】工具条中的【创建刀具】 图标按钮,弹出【创建刀具】对话框,按图.4所示设置加工类型、刀具子类型等参数后,单击【确定】按钮,弹出【铣刀-5参数】对话框,按图.5所示设定参数后,单击【确定】按钮,完成刀具创建。5创建加工坐标
3、系将操作导航器切换到【几何视图】模式,双击【MCS_MILL】(或者右击【MCS_MILL】,然后在弹出的快捷菜单中选择【编辑】),弹出【Mill Orient】对话框,如图.6所示步骤设置加工坐标系后,单击【Mill Orient】对话框中的【确定】按钮完成加工坐标系创建。6创建几何体将操作导航器切换到【几何视图】模式,左键双击【WORKPIECE】(或者右击【WORKPIECE】,然后在弹出的快捷菜单中选择【编辑】),弹出【铣削几何体】对话框,如图.7所示。单击该对话框【几何体】中的【指定部件】图标按钮,打开【部件几何体】对话框,按图.8所示步骤操作,完成部件几何体的选择;再单击图.7对话框【几何体】中的【指定毛坯】图标按钮,打开如图.9所示的【毛坯几何体】对话框,选择该对话框【选择选项】中的【自动块】,单击该对话框中的【确定】按钮,完成工件切削仿真毛坯几何体的创建。然后单击图.7所示【铣削几何体】对话框中的【确定】按钮,完成铣削几何体的创建。 图.4 “创建刀具”对话框 图.5 “铣刀-5参数”设置对话框图.6 创建加工坐标系图.7 “铣削几何体”对话框 图.8 部件几何体图.9
4、 毛坯几何体 7创建加工方法将操作导航器切换到【加工方法视图】模式,双击【粗铣加工】(或者右键单击,然后在弹出的快捷菜单中选择【编辑】),弹出【铣削方法】对话框,在该对话框中按图.10所示设置余量、公差等加工工艺参数后单击【确定】按钮完成加工方法的创建。图.10 “铣削方法”对话框8创建操作单击【插入】工具条中的【创建操作】图标按钮,打开【创建操作】对话框,按图.11所示设置各项参数后单击【确定】按钮,打开图.12所示【平面铣】对话框。在【创建操作】对话框【操作子类型】中有多种不同的操作子类型,如表.1所示。 图 .11 “创建操作”对话框 图 .12 “平面铣”对话框表.1 mill_planar(平面铣)主要操作子类型(1)【指定部件边界】在如图.12所示的【平面铣】加工操作对话框中,单击【几何体】中的【指定部件边界】图标按钮后,打开【边界几何体】对话框,在绘图区中分别选择凸轮上表面和长方体上表面,然后单击【确定】按钮,完成部件边界指定。(2)【毛坯边界】在如图.12所示的【平面铣】加工操作对话框中,单击【几何体】中的【指定毛坯边界】图标按钮后,打开【边界几何体】对话框,按图.13
《(数控加工)UG数控加工实例》由会员管****问分享,可在线阅读,更多相关《(数控加工)UG数控加工实例》请在金锄头文库上搜索。
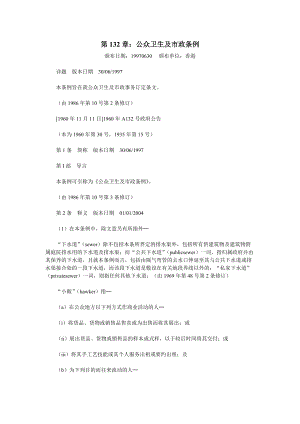
(卫生管理制度)公众卫生及市政条例
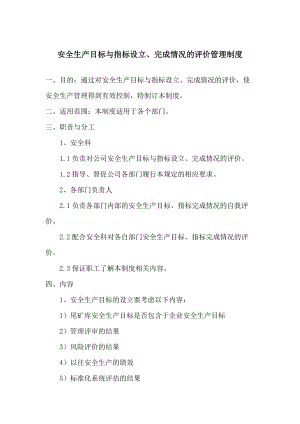
(经营管理制度)铁选厂标准化
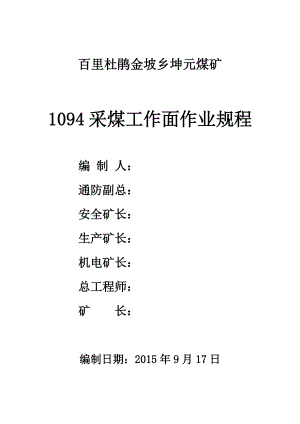
(工作制度)回采工作面作业规程
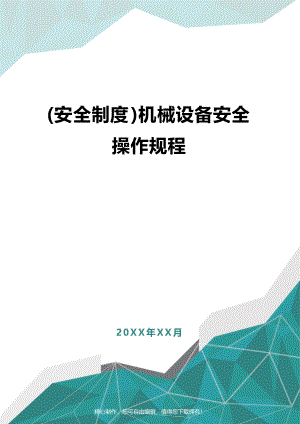
(安全制度)机械设备安全操作规程
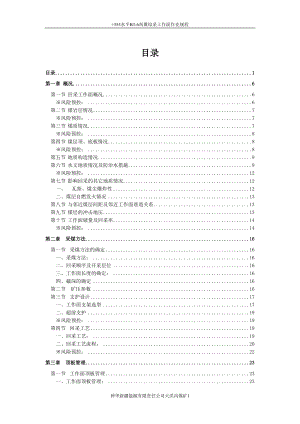
(工作制度)改西翼工作面作业规程
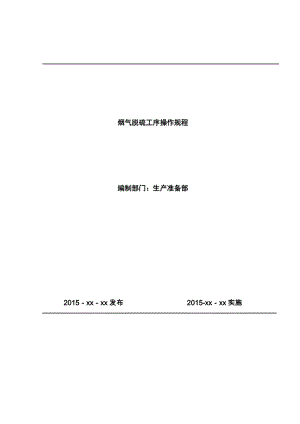
(安全制度)湿法脱硫安全操作规程
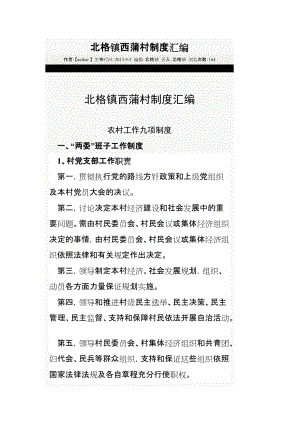
(工作制度)某农村工作九项制度汇编
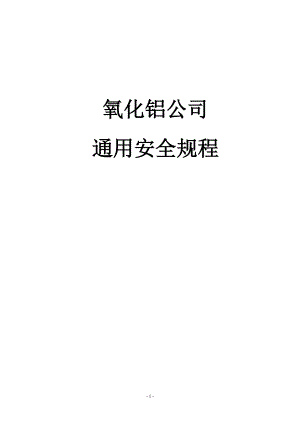
(安全制度)氧化铝公司通用安全规程
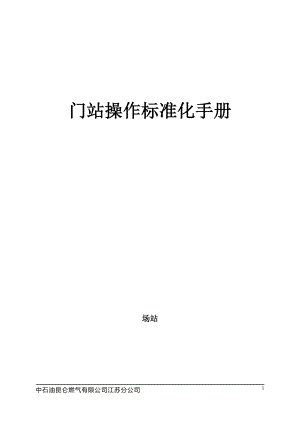
(经营管理制度)门站操作标准化手册
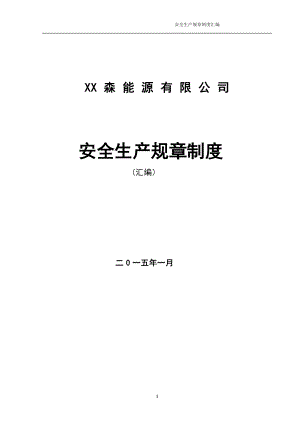
(安全制度)能源公司安全制度汇编
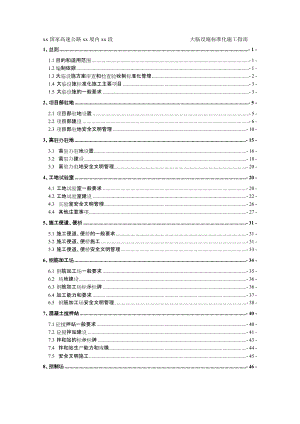
(经营管理制度)某高速公路大临设施标准化施工指南
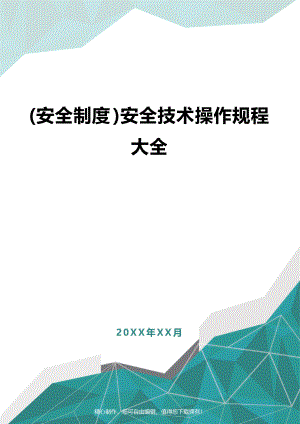
(安全制度)安全技术操作规程大全
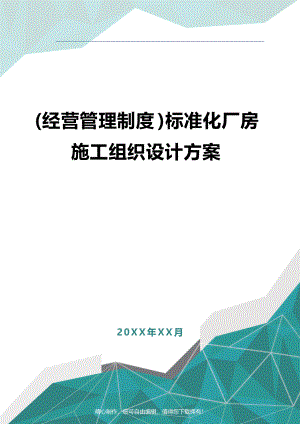
(经营管理制度)标准化厂房施工组织设计方案
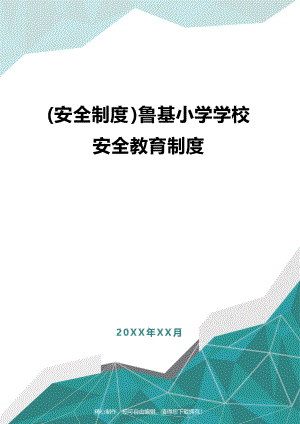
(安全制度)鲁基小学学校安全教育制度
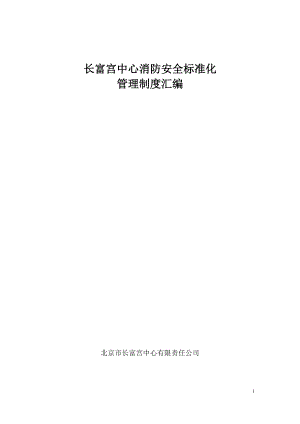
(消防安全制度)消防安全标准化制度汇编
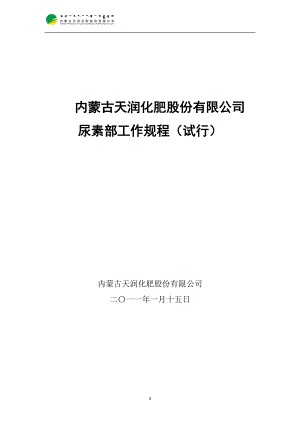
(工作制度)尿素工作规程
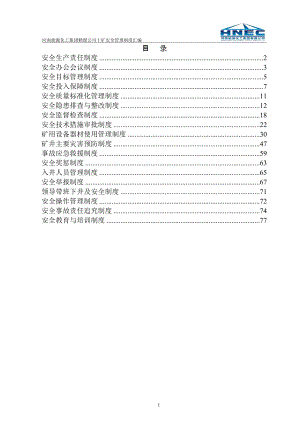
(经营管理制度)汇编制度标准化版已改好
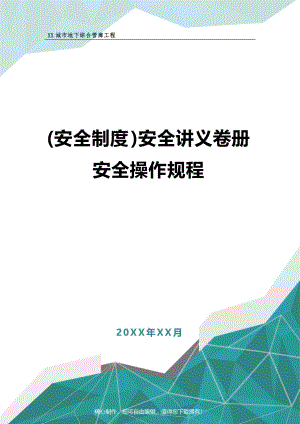
(安全制度)安全讲义卷册安全操作规程
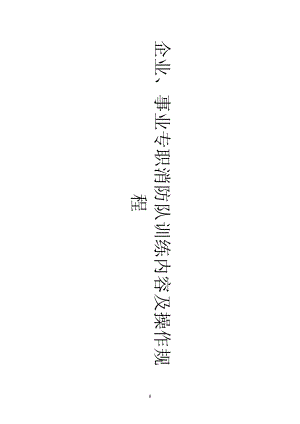
(消防安全制度)企业事业专职消防队训练内容及操作规程
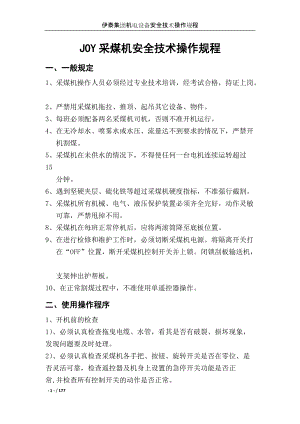
(安全制度)伊泰集团机电设备安全技术操作规程
 工厂消防安全培训方案模板
工厂消防安全培训方案模板
2024-05-02 61页
 企业消防安全生产培训讲义
企业消防安全生产培训讲义
2024-05-02 63页
 铸造车间安全管理规章范文
铸造车间安全管理规章范文
2024-04-25 4页
 做好设备管理工作的关键
做好设备管理工作的关键
2024-04-25 6页
 特种设备事故的应急救援
特种设备事故的应急救援
2024-04-25 8页
 食堂食品安全检查10要点
食堂食品安全检查10要点
2024-04-25 11页
 监理16条日常工作处理技巧
监理16条日常工作处理技巧
2024-04-25 7页
 车间清洗消毒流程
车间清洗消毒流程
2024-04-25 10页
 企业管理资料:工厂常见的151种浪费
企业管理资料:工厂常见的151种浪费
2024-04-25 7页
 85个TPM设备管理知识点
85个TPM设备管理知识点
2024-04-25 12页

