
科达KDV终端系统培训手册
34页1、视频会议设备KDV终端控制系统培训资料陕西中爆安全网科技有限公司第一部分 终端控制台安装使用手册31 设备简介32 安装要求34 终端控制台的使用35 常见故障分析291.Q:终端不能正常启动292.Q:没有弹出安装对话框293.Q:没有出现最后的界面294.Q:终端/mcu不能注册GK296.Q:终端之间呼叫ip地址或E164号码呼叫失败307.Q:会议创建成功,指定发言人,其它所有终端看不到发言人图像308.Q:会议创建成功,指定发言人,其它终端听不到声音或听到声音很小309.Q: H263视频格式下,接收端画面不连贯3010.Q: H263、H261视频格式下,或开启双视频流过程中,接收端显示画面很慢3011.Q:终端网络忽通忽断,不正常30第二部分 KDV遥控器使用手册311 遥控器简述311.1 遥控器面板说明311.2 遥控器菜单功能图33第一部分 终端控制台安装使用手册1 设备简介KDV高清视频终端提供了丰富的会议中功能,使用遥控器可以方便的完成绝大多数功能操控,但受遥控器本身尺寸的限制,一些较为复杂的功能在遥控器上控件起来不太方便,为了解决这一问题,终端控制台应运而生。
2、终端控制台运行在安装有Windows操作系统的微机上,凭借友好的图形用户界面提供了比遥控器更为人性化、更为丰富、更为强大、更为方便的操控方式。2 安装要求任何兼容于IBM-PC的微型计算机,CPU主频最好在1.8G以上安装有Microsoft 2000、Xp操作系统或更高版本(98、95、me不行)安装有Microsoft Internet Explorer 5.0或更高版本4 终端控制台的使用下面介绍两种方法可以进入终端控制界面:1、通过IE浏览器安装的软件,在IE栏中输入相应的IP地址后,会自动弹出一个登录对话框如图1-4-1所示,输入用户名和口令(admin,admin)以及要连接的终端,点击按钮,系统连接到终端后,出现如图1-4-4的主控界面时,就可以开始对终端控制了。在点击【连接】前,如果要连接的终端不在下拉列表中,则用户要先选择按钮,弹出如图1-4-2所示的界面:【增加】通过输入界面下面的“终端名称”、“终端IP”、“码流接收地址”点击【增加】后就可以增加相应的连接的终端,同时在界面上面的“连接的终端”列表中也会增加该终端的终端名称。【修改】选中中间列表栏中相应的终端信息,
3、然后可以更改界面下面的“终端名称”、“终端IP”、“码流接收地址”,点击【确定】,修改即可成功。【删除】选中中间列表栏中相应的终端信息,点击【删除】,即可删除成功。【升级】选择按钮,弹出如图1-4-3所示的界面,点击【选择文件】按钮后选择需要的文件后再点击【上传】按钮键即可上传该文件;在上传过程中会显示当前文件上传的当前进度以及总进度。同时点击【重启】按钮也可对该终端进行重新启动的操作。注:对于裸分区终端可以上传.bin文件,上传后直接重启终端即可升级完成。对于非裸分区终端,也可上传各类终端所需的文件,上传完后重启终端即可升级完成。图1-4-1 连接终端图1-4-2 终端配置2、通过软件安装包安装后,在桌面上会自动生成一个MtcWeb快捷方式,双击该快捷键后,会进入连接终端IP的界面如前图1-4-1所示,输入要连接的终端的IP地址,点击【确定】后,会连接的相应的终控上(具体操作如图1-4-11-4-4所示)图1-4-3 BOOT模式终端版本更新图1-4-4 终控界面2、通过软件安装包安装后,在桌面上会自动生成一个MtcWeb快捷方式,双击该快捷键后,会进入连接终端IP的界面如前图1-4
4、-1所示,输入要连接的终端的IP地址,点击【确定】后,会连接的相应的终控上(具体操作如图1-4-11-4-4所示)1、 会议管理点击左侧的会议管理按钮进入会议管理面板,可以通过MTC控制终端召开点对点会议和多点会议,设置会议的属性等a) 召开点对点会议(此终端为空闲状态)如图1-4-4所示,在会议控制面板下,点击按钮,在弹出的对话框中如图1-4-5所示,选择好“呼叫类型“、并根据呼叫类型填入对方的IP地址或H323ID或E164号码,设置好呼叫速率,并选择,点击确定按钮就可以召开一次点对点会议了。图1-4-5 呼叫信息注:对于H320终端之间的点对点会议,首先需要一方发起呼叫的同时另一方也需要发起呼叫;另外,两者之间呼叫的码率需要一致。b) 加入多点会议如图1-4-4所示,在会议控制面板下,点击按钮,在弹出的对话框中选择“呼叫类型”为IP地址,在“呼叫信息”中添入MCU的IP地址,并选择,点击【确定】按钮,系统连接到指定的MCU,如果此MCU上只有一个会议,则该终端加入到此唯一会议中;如果该MCU上有多个会议,用户可以选择该终端加入其中某一会议中。如图1-4-6所示:双击某一会议或者选
《科达KDV终端系统培训手册》由会员博****1分享,可在线阅读,更多相关《科达KDV终端系统培训手册》请在金锄头文库上搜索。
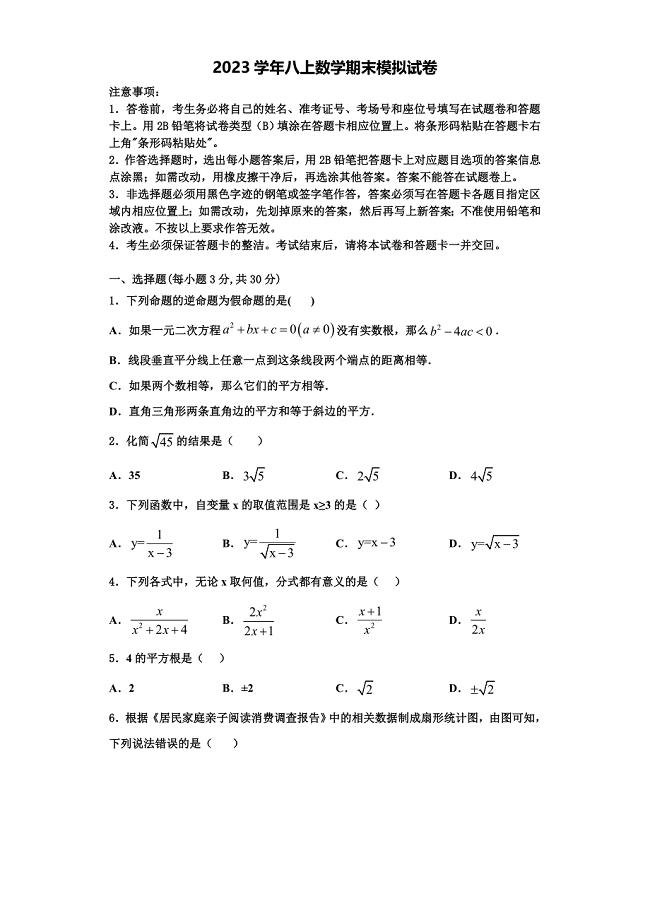
2023学年广东省华师附中新世界学校八年级数学第一学期期末质量跟踪监视模拟试题含解析.doc
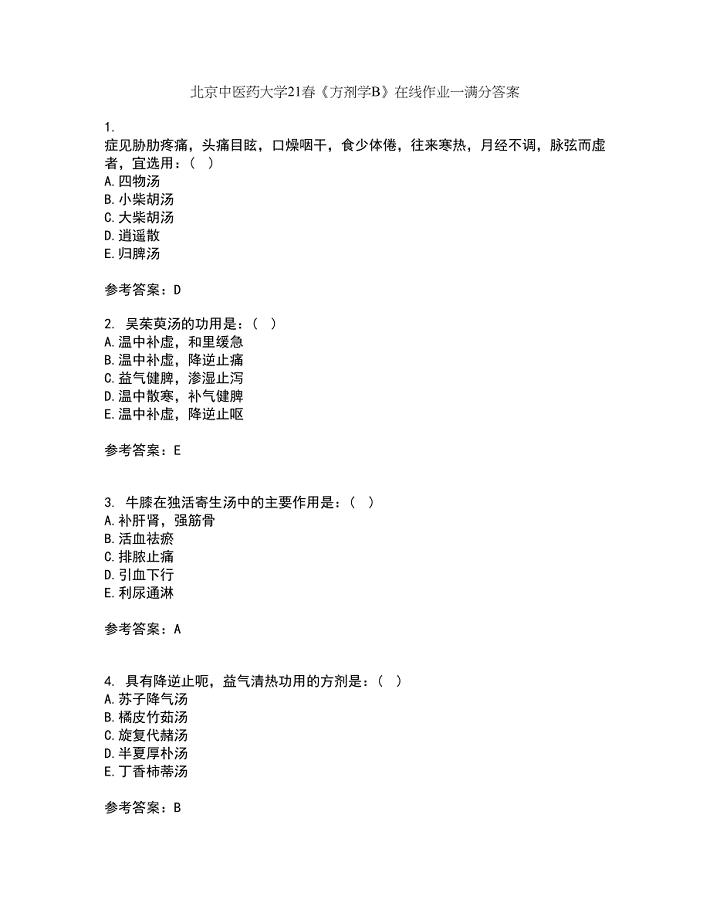
北京中医药大学21春《方剂学B》在线作业一满分答案53
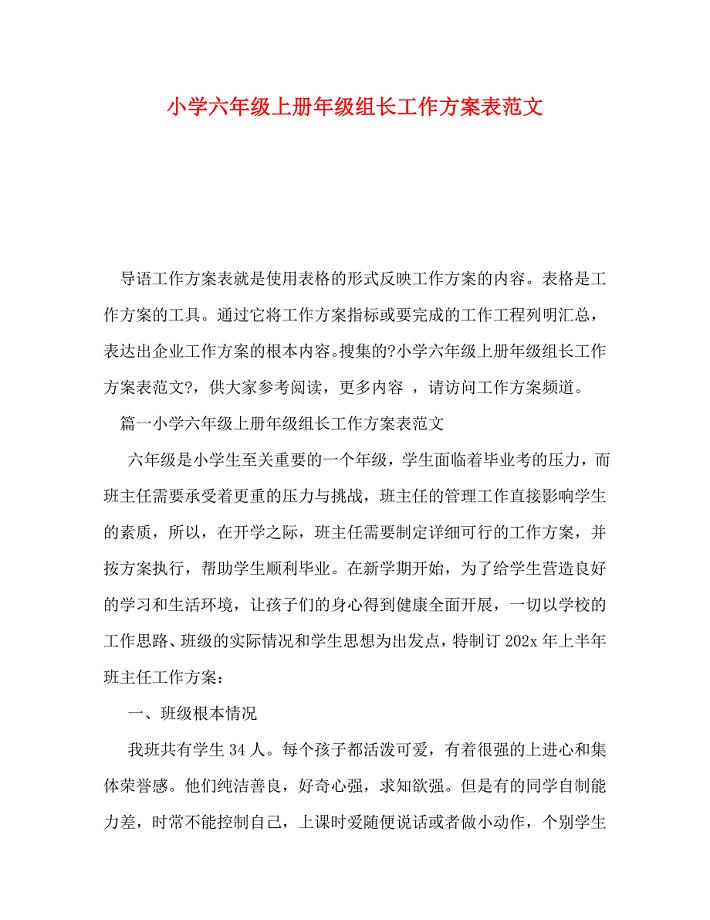
2023年小学六年级上册年级组长工作计划表.doc
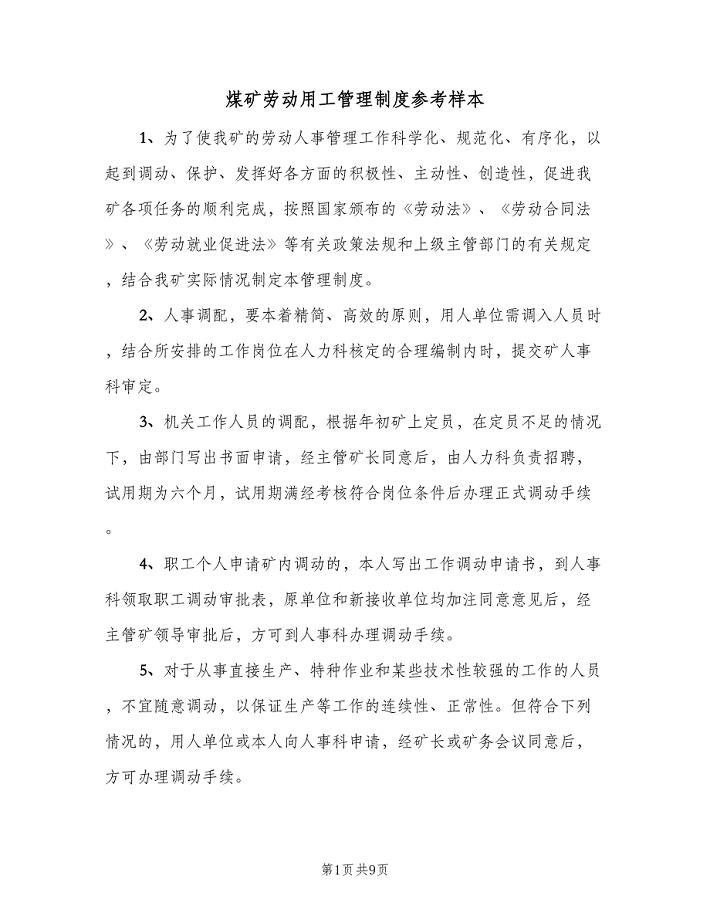
煤矿劳动用工管理制度参考样本(二篇).doc
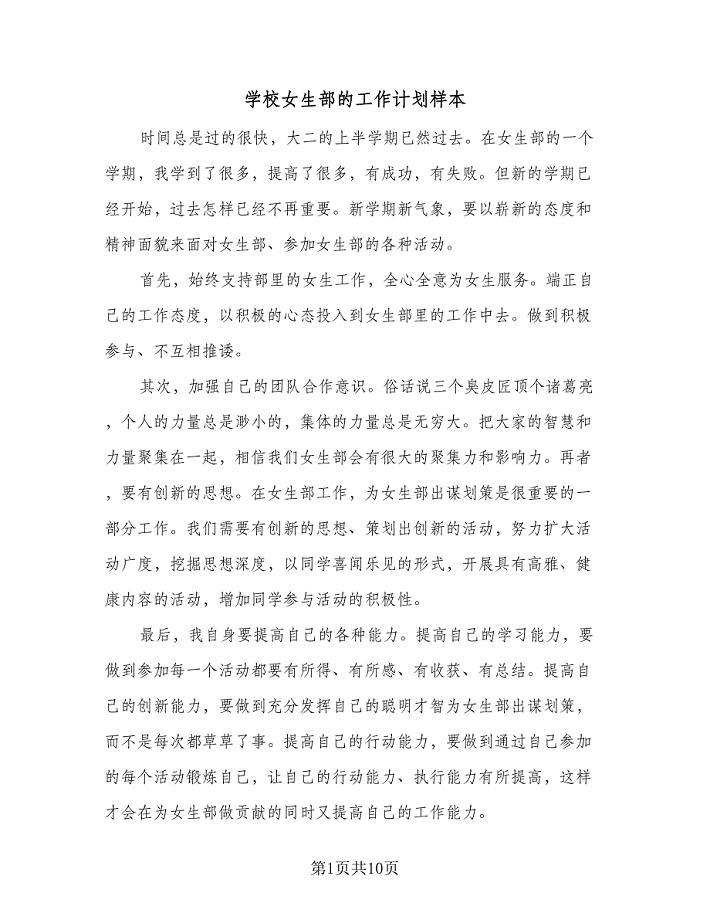
学校女生部的工作计划样本(五篇).doc
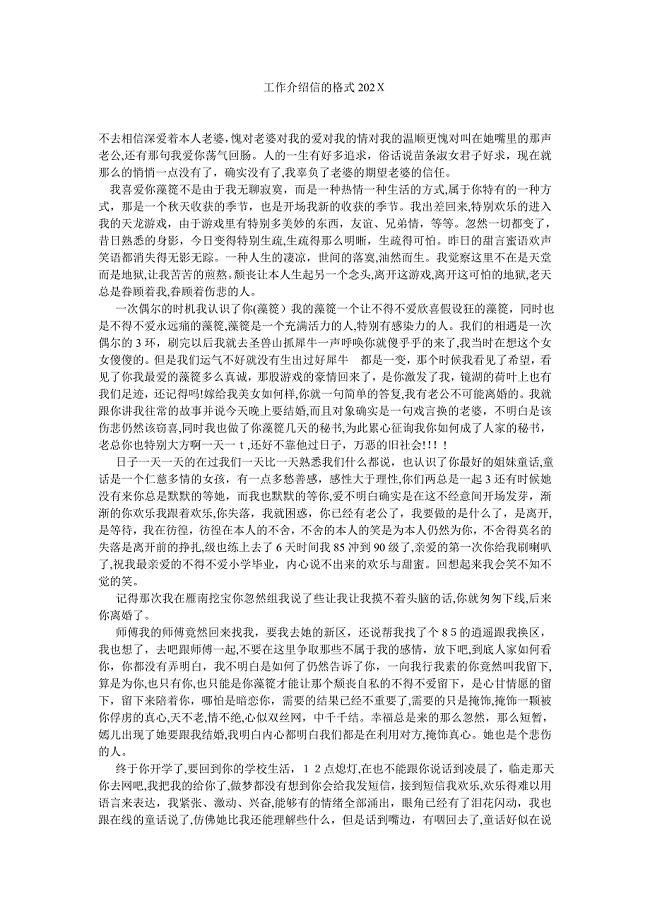
工作介绍信的格式2
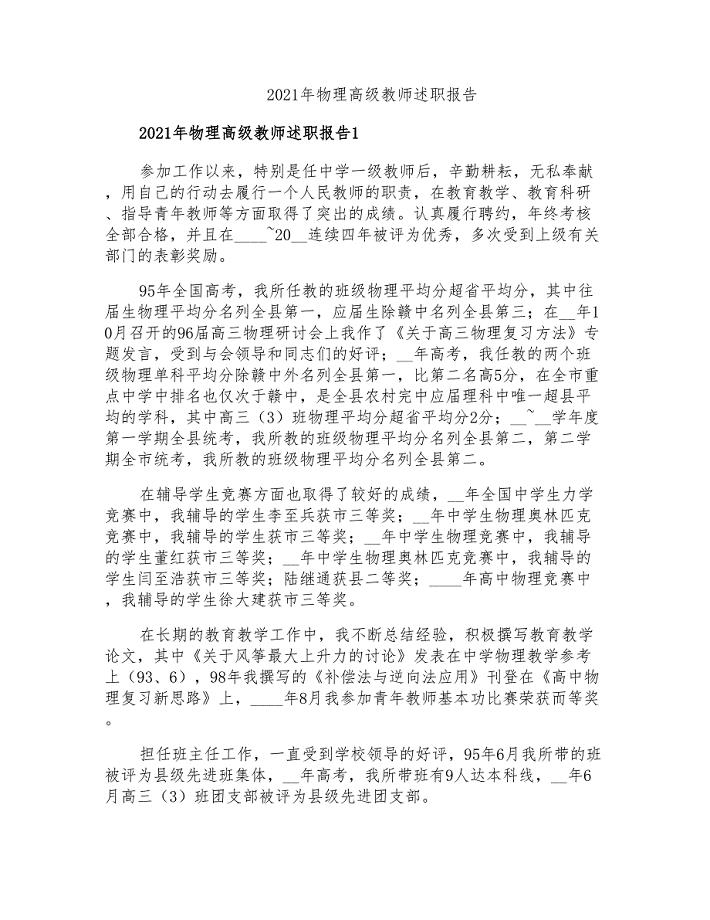
2021年物理高级教师述职报告
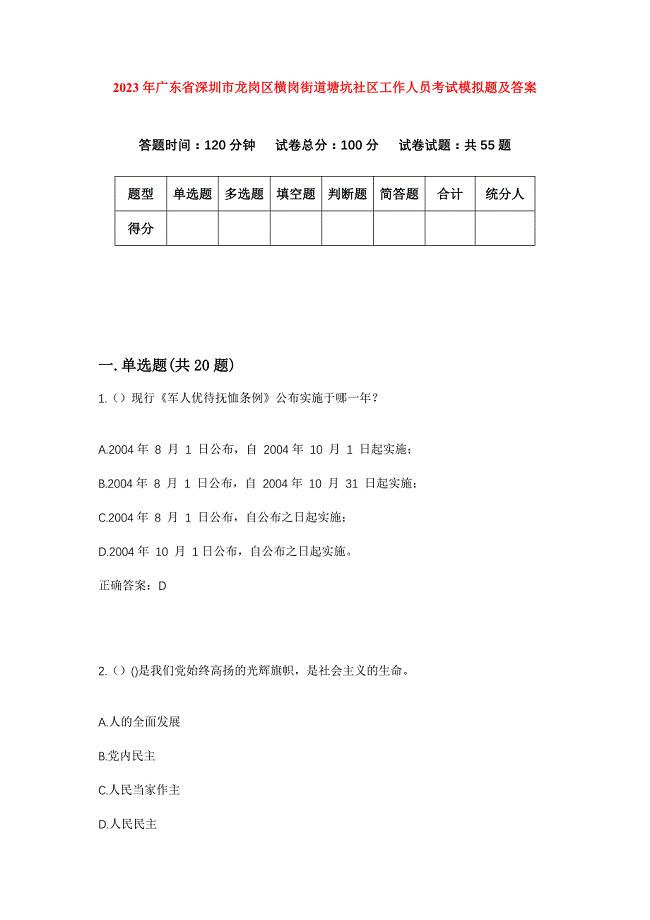
2023年广东省深圳市龙岗区横岗街道塘坑社区工作人员考试模拟题及答案
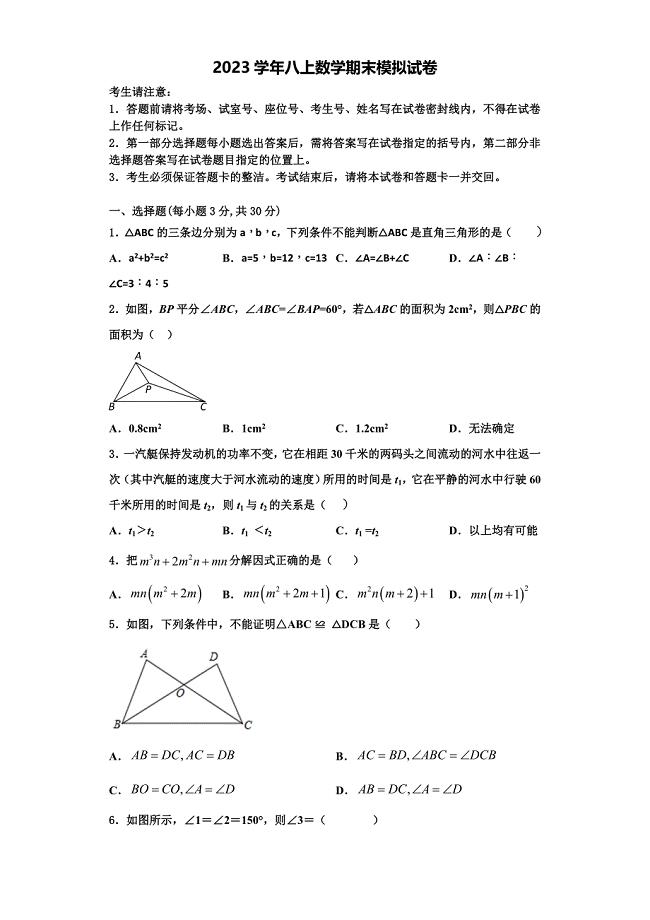
2023学年浙江省绍兴市元培中学数学八年级第一学期期末统考模拟试题含解析.doc

龙岩变频驱动器项目可行性研究报告(参考范文)
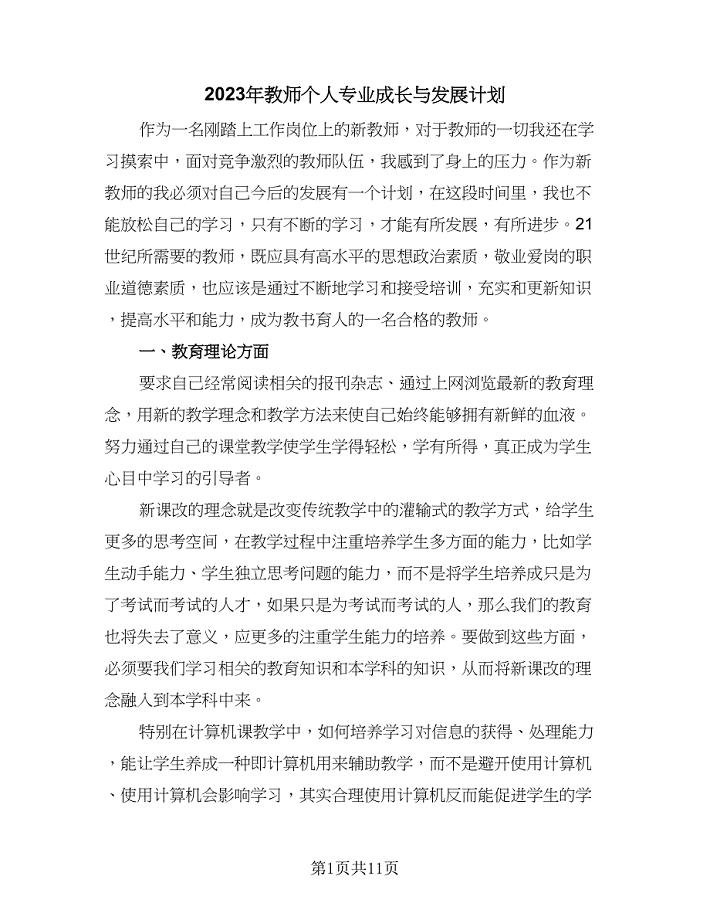
2023年教师个人专业成长与发展计划(四篇).doc
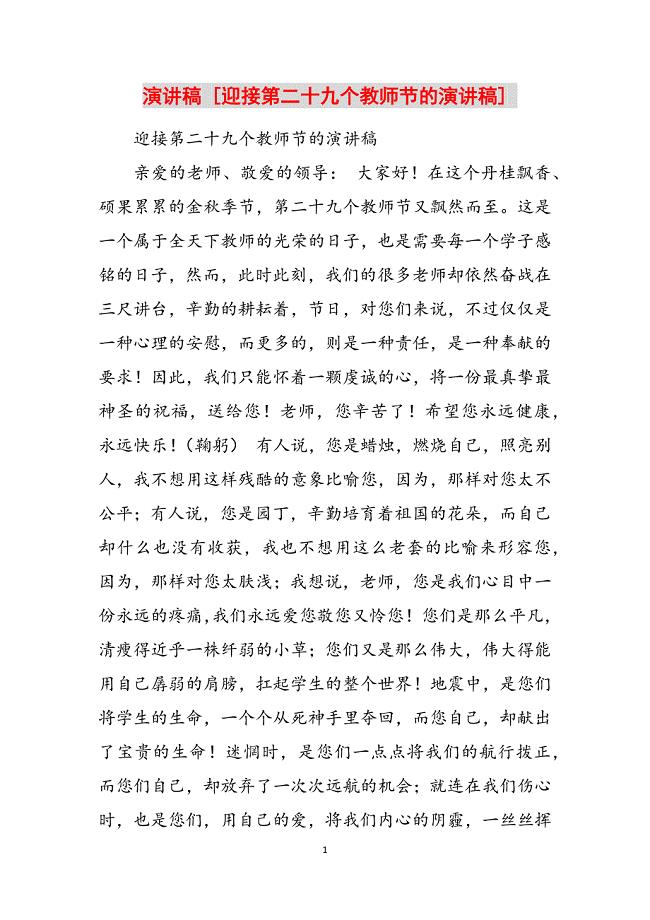
2023年演讲稿迎接第二十九个教师节的演讲稿.docx
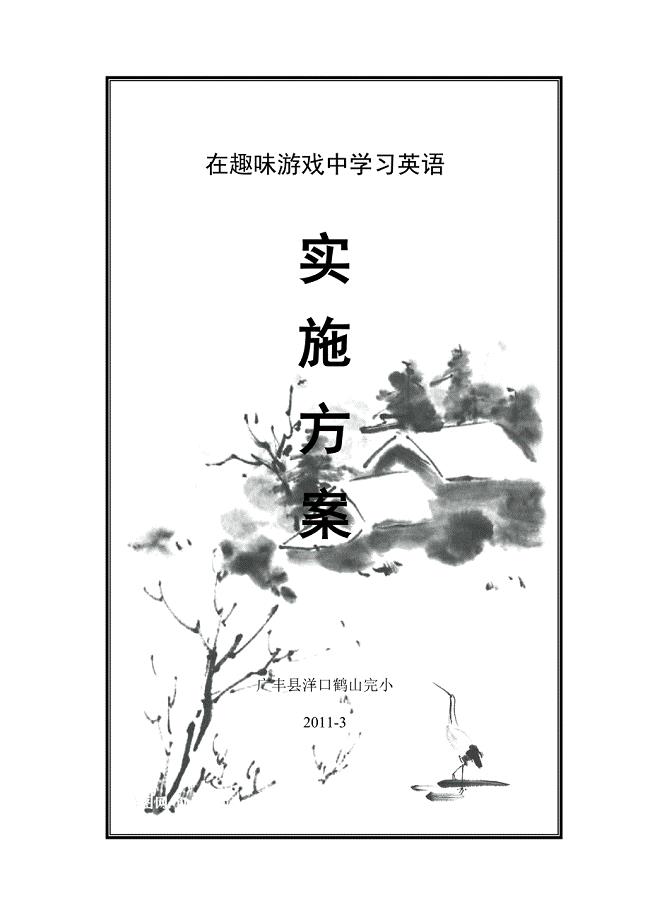
在趣味游戏中学习英语3.doc

社区留守儿童工作总结范文.doc
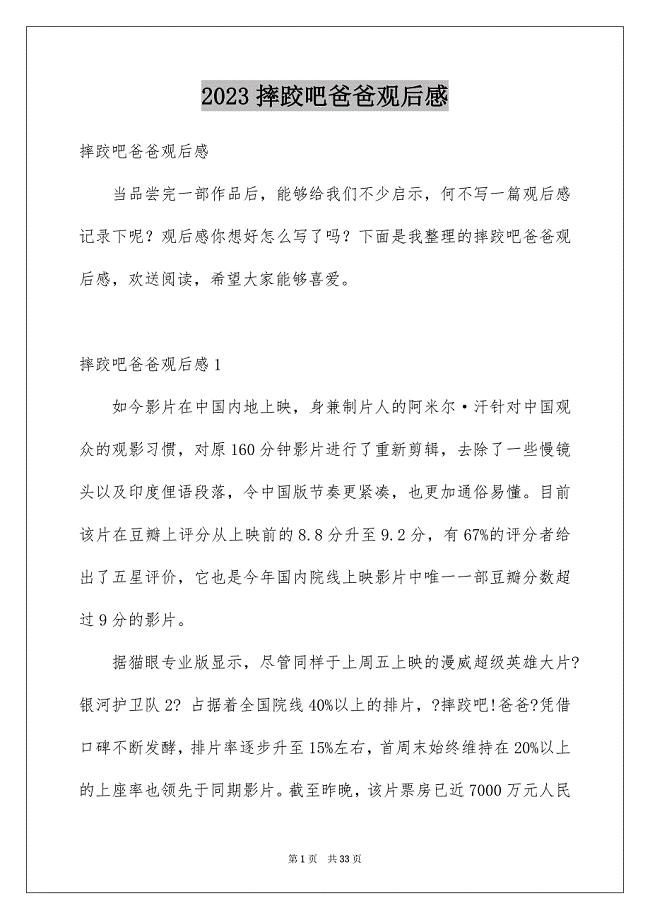
2023年摔跤吧爸爸观后感8范文.docx
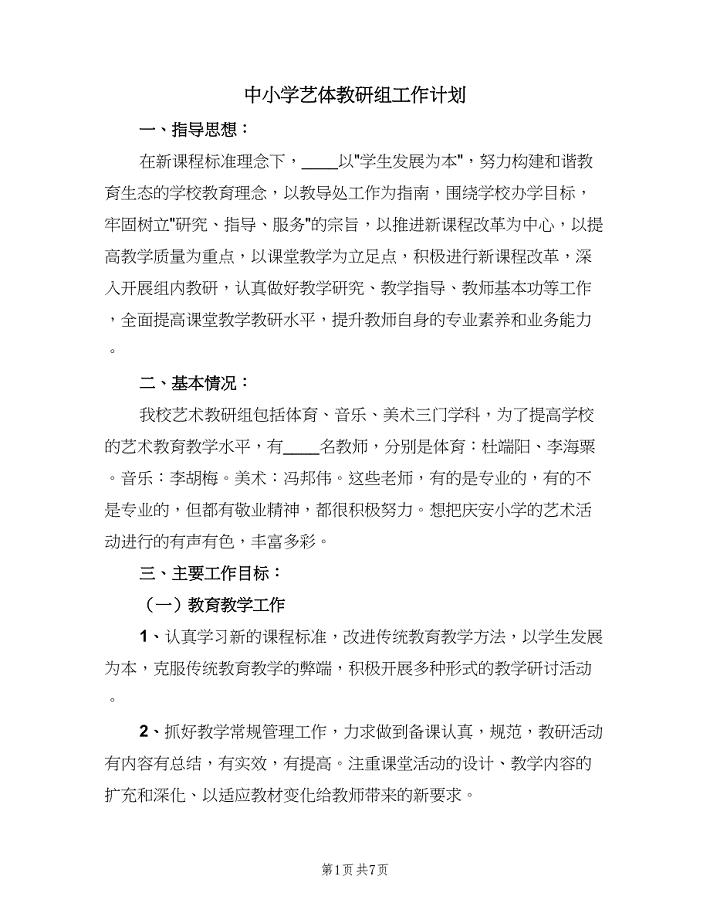
中小学艺体教研组工作计划(三篇).doc
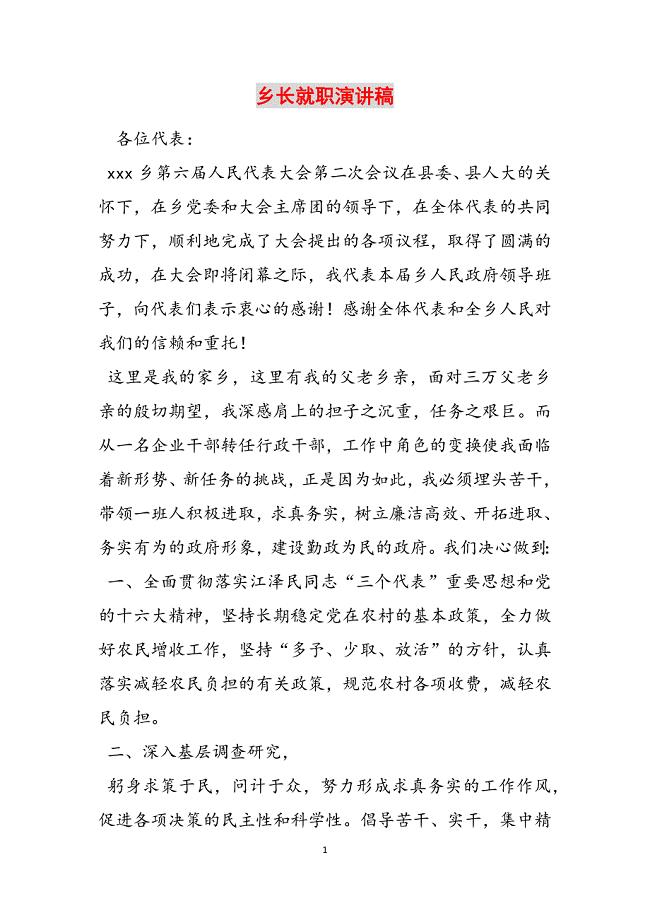
2023年乡长就职演讲稿.docx
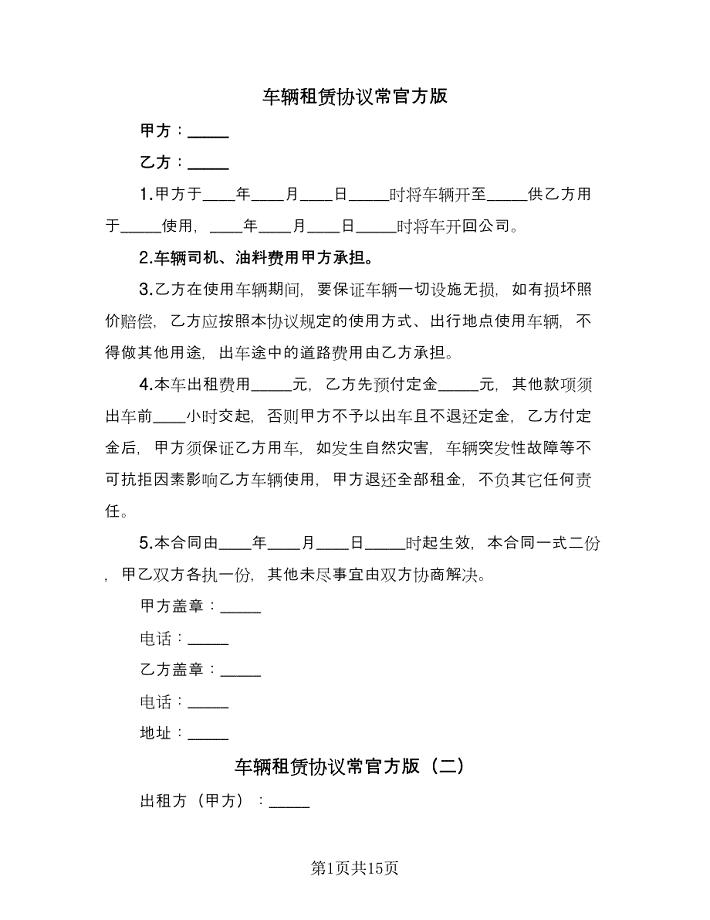
车辆租赁协议常官方版(五篇).doc
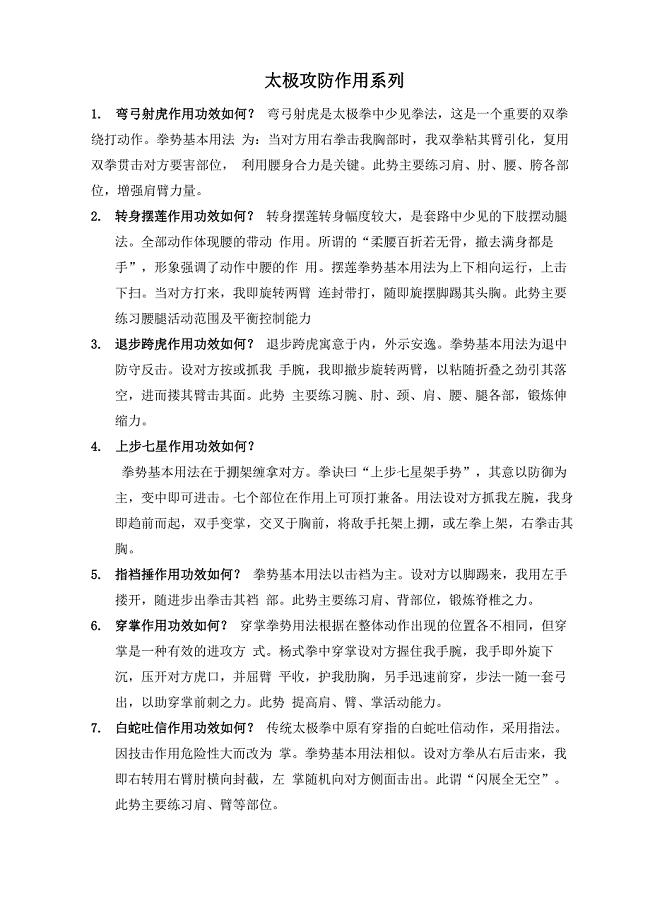
太极攻防作用系列

2023学年辽宁省阜新市名校八年级数学第一学期期末综合测试试题含解析.doc
 企业招人用人的方法
企业招人用人的方法
2022-11-18 19页
 安全技能培训-为安全挂牌为生命上锁
安全技能培训-为安全挂牌为生命上锁
2023-09-06 4页
 低压电工作业模拟考试——全国通用版试卷07含参考答案
低压电工作业模拟考试——全国通用版试卷07含参考答案
2022-09-04 20页
 上海乐斯广场全套物业管理流程指南及表格1838219382
上海乐斯广场全套物业管理流程指南及表格1838219382
2022-07-25 92页
 三级甲等医院评定标准
三级甲等医院评定标准
2022-07-30 22页
 垃圾分类口诀
垃圾分类口诀
2024-02-14 1页
 农民人均纯收入抽样调查实施方案
农民人均纯收入抽样调查实施方案
2023-07-31 19页
 绝对值提高篇专项练习题
绝对值提高篇专项练习题
2023-04-26 7页
 企业年终总结发言稿
企业年终总结发言稿
2022-09-09 16页
 企业转型过程的运作模式
企业转型过程的运作模式
2022-12-04 32页

