
样板图与设计中心
12页1、第9章 样板图与设计中心1、样板图的基本概念及建立与使用样板图的方法;2、设计中心的概念和基本界面,使用设计中心进行查看、查找、编辑图形建立样板图及使用设计中心编辑图形。讲授1学时上机1学时 总计2学时 本章主要介绍了提高绘图效率的两个基本的工具:样板图与设计中心。通过本章的学习,我们将掌握创建样板图的方法,及利用设计中心定位和组织图形数据的方法。9.1样板图9.1.1 样板图的概念当使用AutoCAD创建一个图形文件时,通常需要先进行图形的一些基本的设置,诸如绘图单位、角度、区域等。AutoCAD为用户提供了三种设置方式:l 使用样板l 使用缺省设置l 使用向导使用样板,其实是调用预先定义好的样板图。样板图是一种包含有特定图形设置的图形文件(扩展名为“.DWT”)。如果使用样板图来创建新的图形,则新的图形继承了样板图中的所有设置。这样就避免了大量的重复设置工作,而且也可以保证同一项目中所有图形文件的标准统一。新的图形文件与所用的样板文件是相对独立的,因此新图形中的修改不会影响样板文件。AutoCAD中为用户提供了风格多样的样板文件,在默认情况下,这些图形样板文件存储在易于访问的Tem
2、plate文件夹中。 用户可在“创建新图形”对话框中使用这些样板文件,如图9-1所示。如果用户要使用的样板文件没有存储在“Template”文件夹中,则可选择单击“浏览”按钮打开“选择选择文件”对话框来查找样板文件,如图9-2所示。图 9-1 “创建新图形”对话框图9-2 “选择样板文件”对话框9.1.2 创建样板图除了使用AutoCAD提供的样板,用户也可以创建自定义样板文件,任何现有图形都可作为样板。下面,以一个实例来说明怎样创建样板图。任务:建立一个A3幅面的样板图。此样板图中包括幅面的设置、层、文本样式、标注样式的设置。目的:通过此实例的绘制,掌握样板图创建方法。知识的储备:绘图的基本知识。绘图步骤分解:1. 设置图幅单击标准工具条上 按钮,打开“创建新图形”对话框,选择“使用向导”选项。利用“快速设置”或“高级设置”,设定单位为“小数”、测量精度为“0.0”、作图区域为“420297”(A3)。执行“全局缩放”命令,使A3图幅全屏显示。2设置层、文本样式、标注样式建立图层按需要创建以下图层,并设定颜色及线型,如图9-3所示。图9-3 图层的设置提示、注意、技巧:图层的颜色可以
3、随意设置,但线型必须按标准设定。设置文本样式汉字样式:用于输入汉字,字体选择“gbenor.shx”,选择使用大字体复选框,大字体样式为“gbcbig.shx”;符号样式:用于输入非汉字符号;字体选择“gbenor.shx”。设置标注样式主要包括基本样式、角度样式、非圆样式、抑制样式、公差样式等。3建立边框线绘制两个矩形,为A3图纸的边框线,尺寸如图9-4所示。图9-4 A3边框线4保存图形文件单击“文件/另存为”,打开“图形另存为”对话框,如图9-5所示。在保存类型栏中选择“AutoCAD图形样板文件(*.dwt)”在文件名中输入样板文件的名称(A3)。图9-5 “图形另存为”对话框单击“保存”按钮。打开“样板说明”对话框,如图9-6所示,在“说明”栏中输入文字“A3幅面样板图”,单击“确定”按钮。图9-6 “样板说明”对话框提示、注意、技巧: 1.用同样的方法,可以建立A0、A1、A2、A4样板图。2.调用样板图的方法:新建图形,选择“使用样板”。选择文件“A3.dwt”,双击打开样板图,可在其中进行绘图。 9.2设计中心AutoCAD设计中心(AutoCAD Design Cen
4、ter,简称ADC)是AutoCAD中的一个非常有用的工具。它有着类似于Windows98资源管理器的界面,可管理图块、外部参照、光栅图像以及来自其他源文件或应用程序的内容,将位于本地计算机、局域网或因特网上的图块、图层、外部参照和用户自定义的图形内容复制并粘贴到当前绘图区中。同时,如果在绘图区打开多个文档,在多文档之间也可以通过简单的拖放操作来实现图形的复制和粘贴。粘贴内容除了包含图形本身外,还包含图层定义、线型、字体等内容。这样资源可得到再利用和共享,提高了图形管理和图形设计的效率。通常使用AutoCAD设计中心可以完成如下工作:l 浏览和查看各种图形图像文件,并可显示预览图像及其说明文字。l 查看图形文件中命名对象的定义,将其插入、附着、复制和粘贴到当前图形中。l 将图形文件(DWG)从控制板拖放到绘图区域中,即可打开图形;而将光栅文件从控制板拖放到绘图区域中,则可查看和附着光栅图像。l 在本地和网络驱动器上查找图形文件,并可创建指向常用图形、文件夹和Internet地址的快捷方式。9.2.1 设计中心的启动和界面AutoCAD设计中心窗口不同于对话框,它就像和AutoCAD一起
《样板图与设计中心》由会员公****分享,可在线阅读,更多相关《样板图与设计中心》请在金锄头文库上搜索。
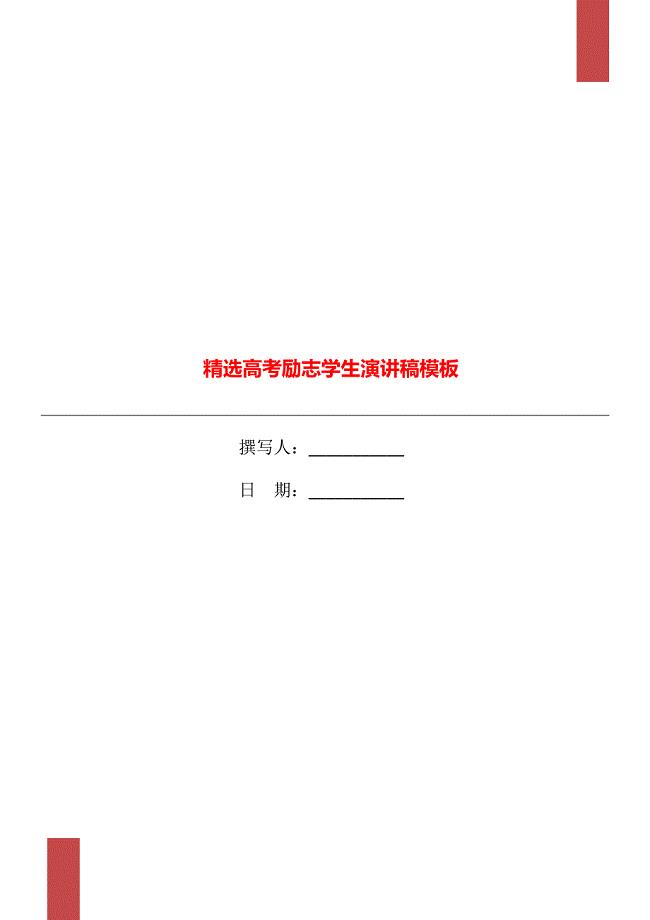
精选高考励志学生演讲稿模板
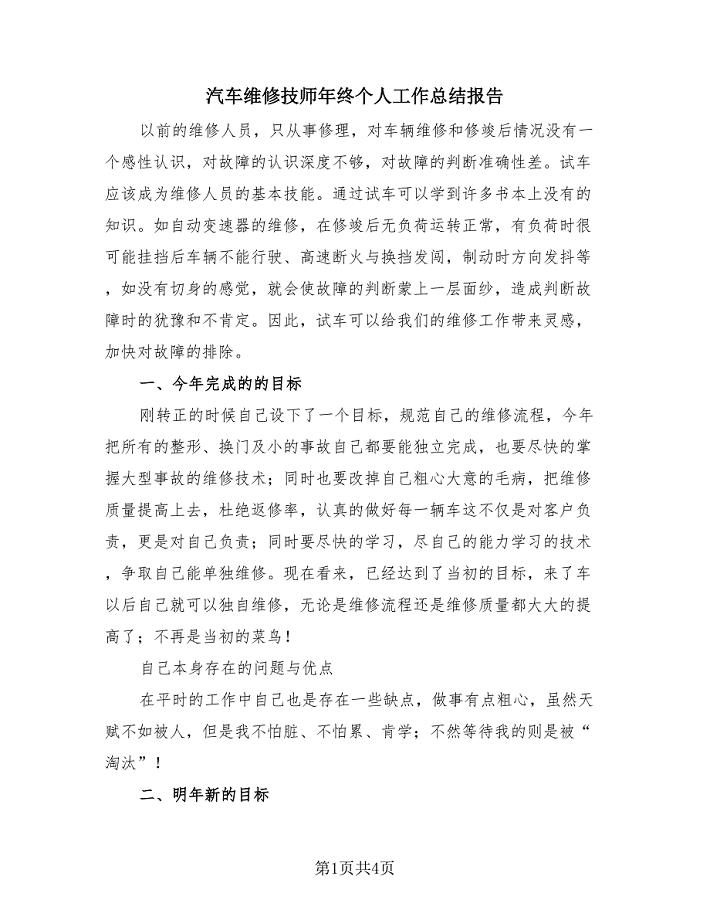
汽车维修技师年终个人工作总结报告(2篇).doc

康复医学治疗技术士高频考点总结
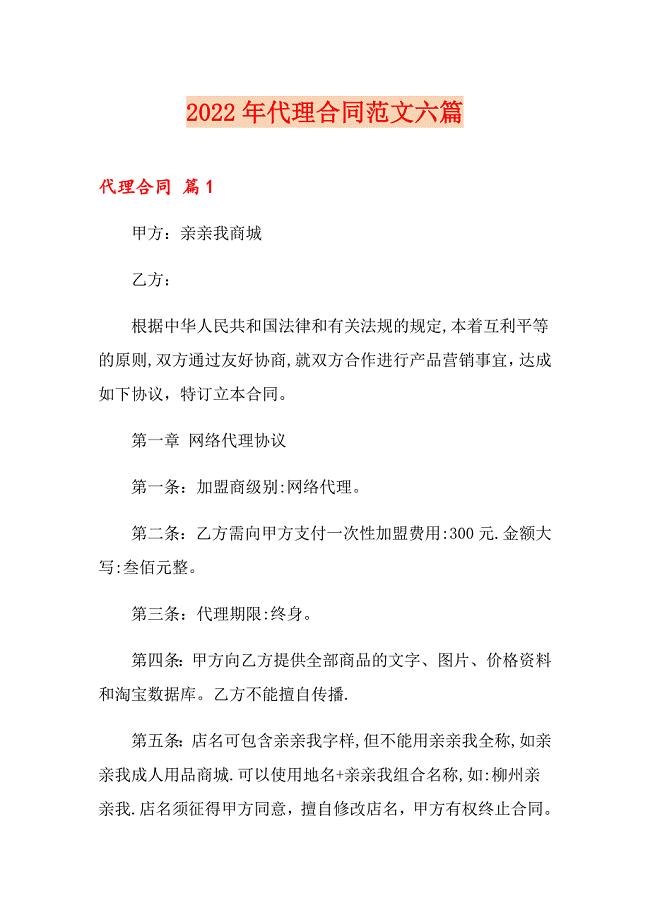
2022年代理合同范文六篇(模板)
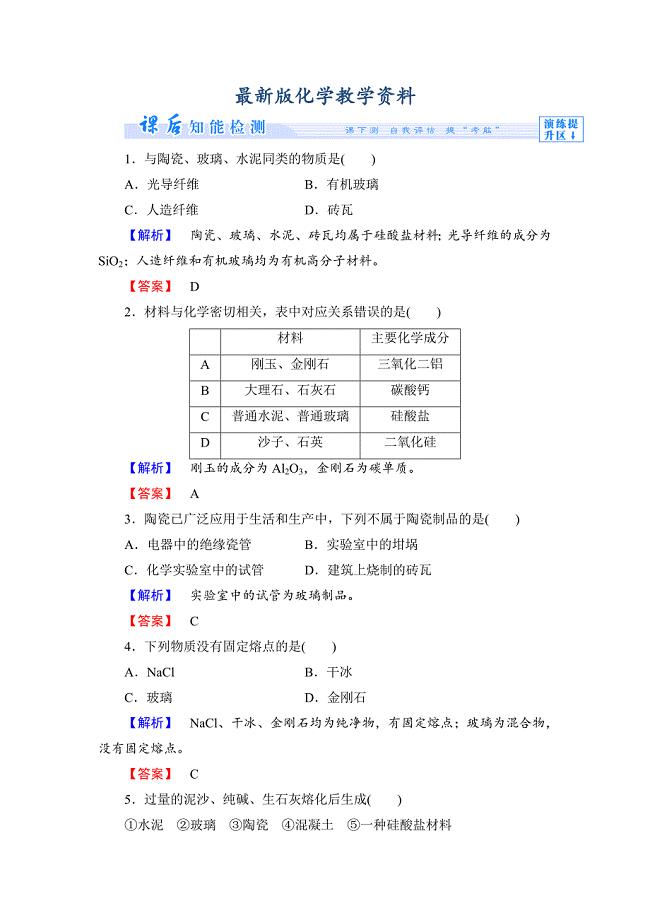
【最新版】鲁科版选修2课时作业:主题3课题2陶瓷的烧制含答案
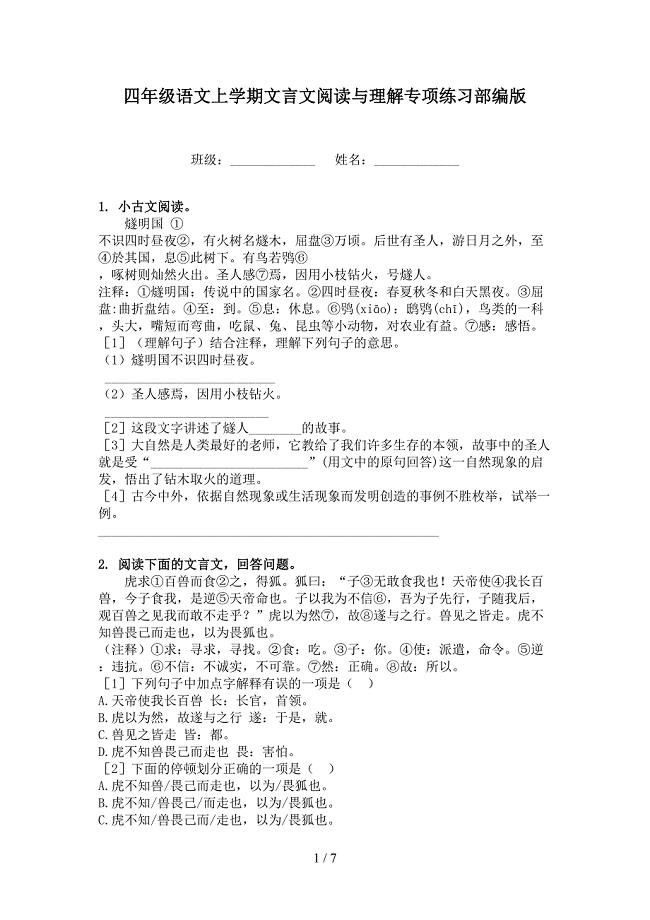
四年级语文上学期文言文阅读与理解专项练习部编版
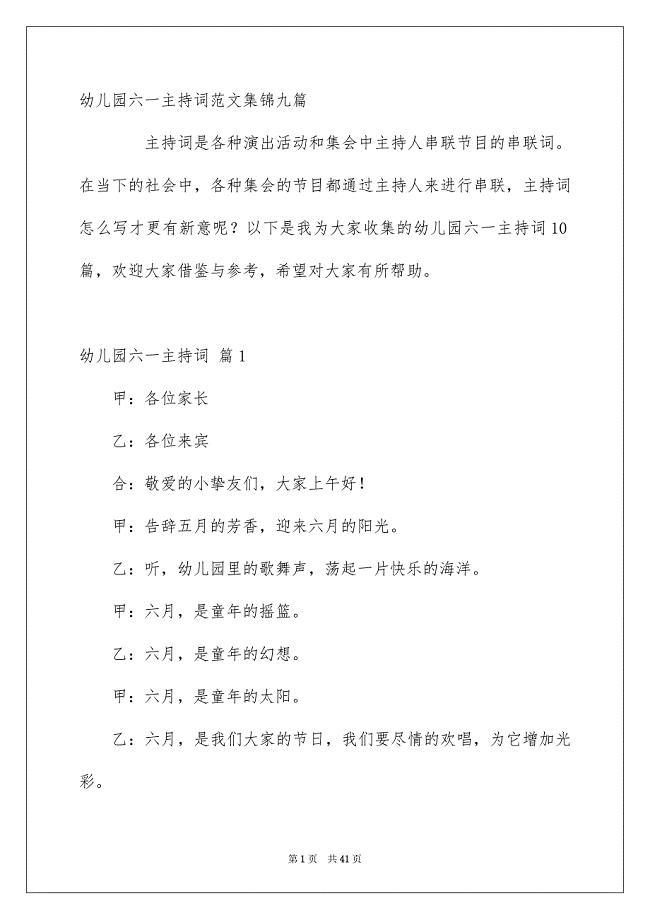
幼儿园六一主持词范文集锦九篇
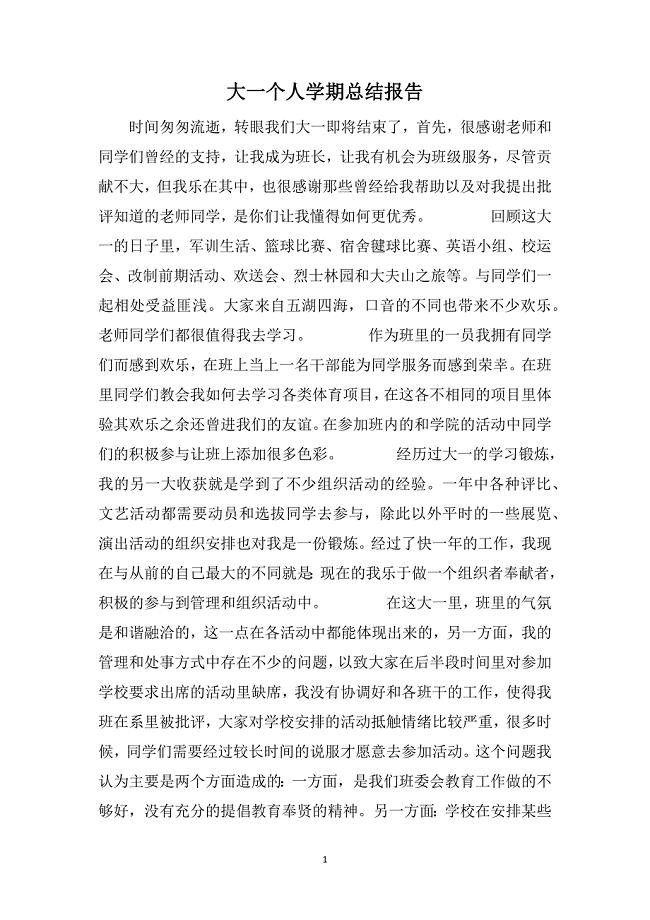
大一个人学期总结报告
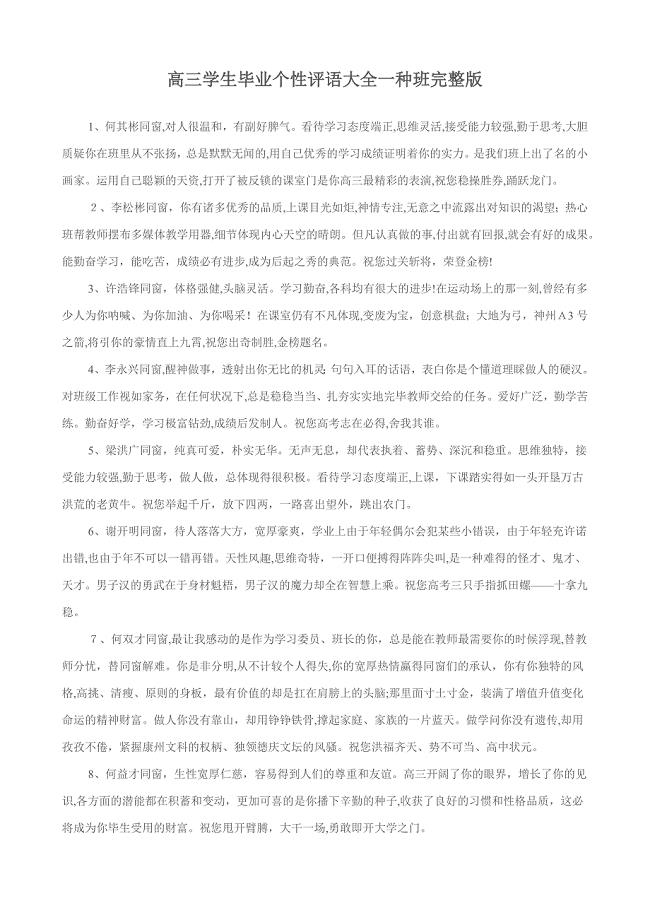
高三学生毕业个性评语大全一个班完整版
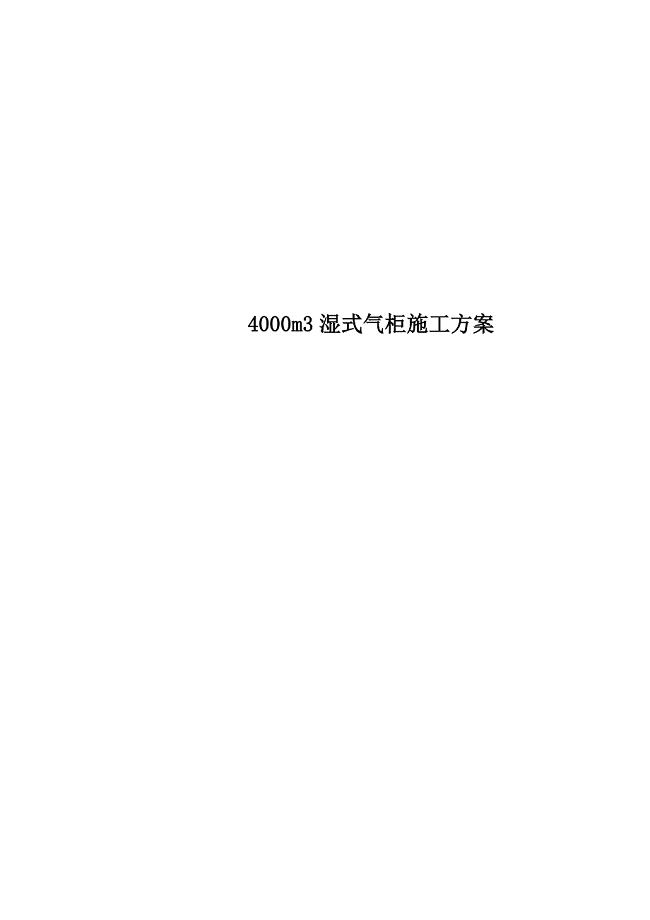
4000m3湿式气柜施工方案
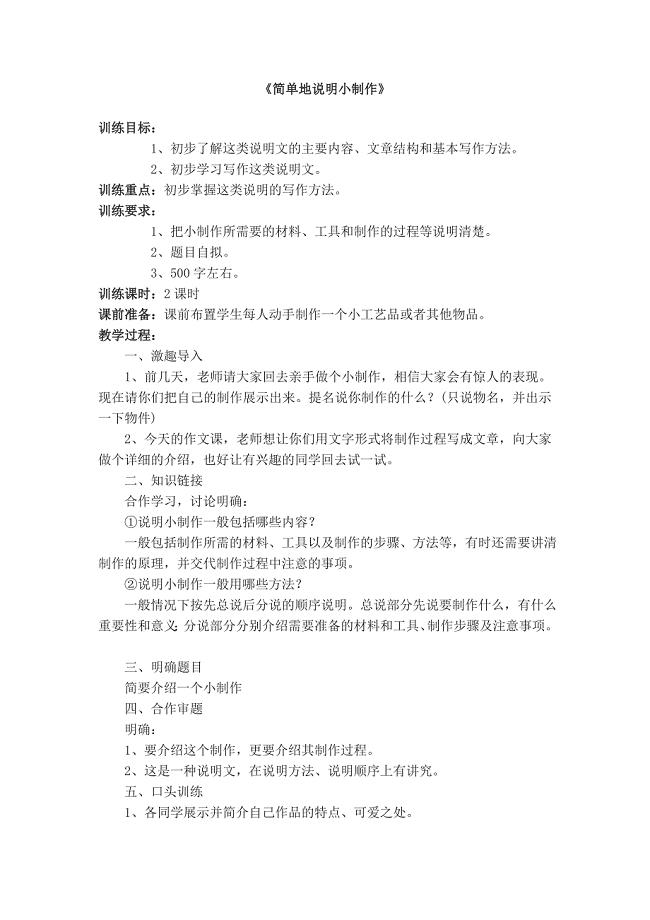
简单地说明小制作
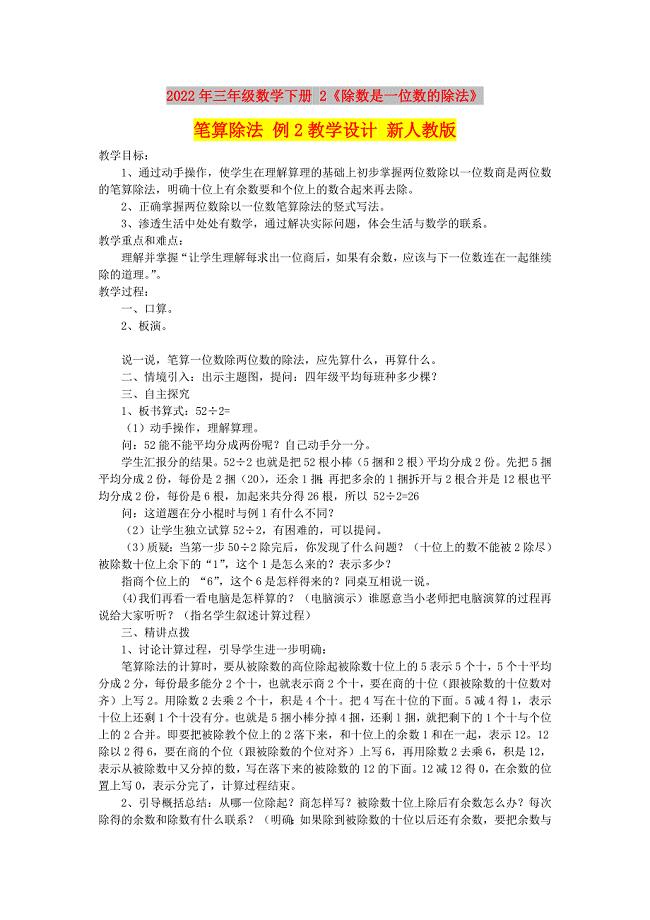
2022年三年级数学下册 2《除数是一位数的除法》笔算除法 例2教学设计 新人教版
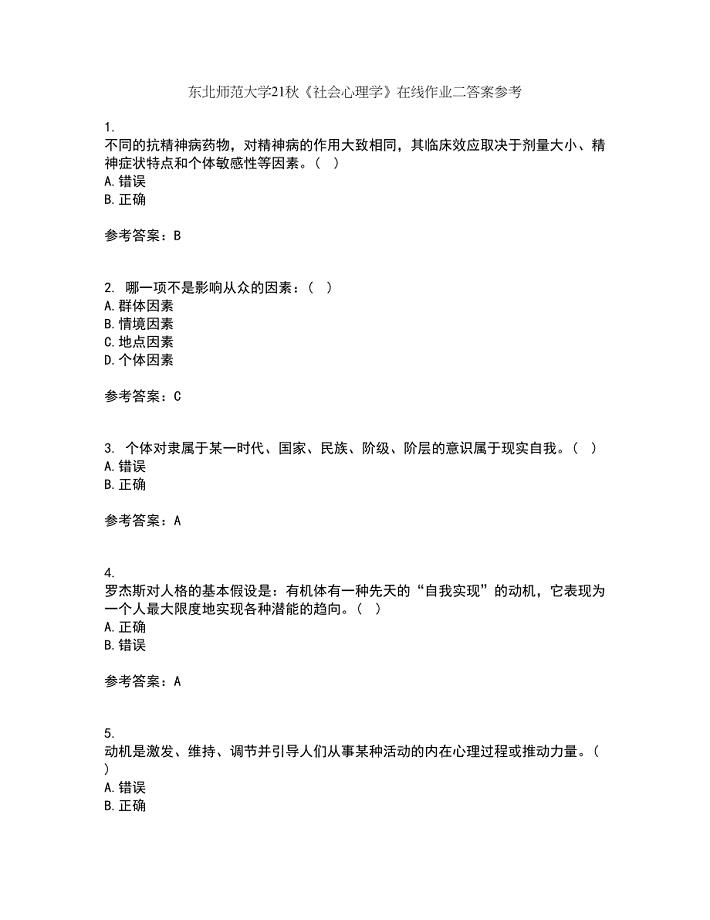
东北师范大学21秋《社会心理学》在线作业二答案参考2
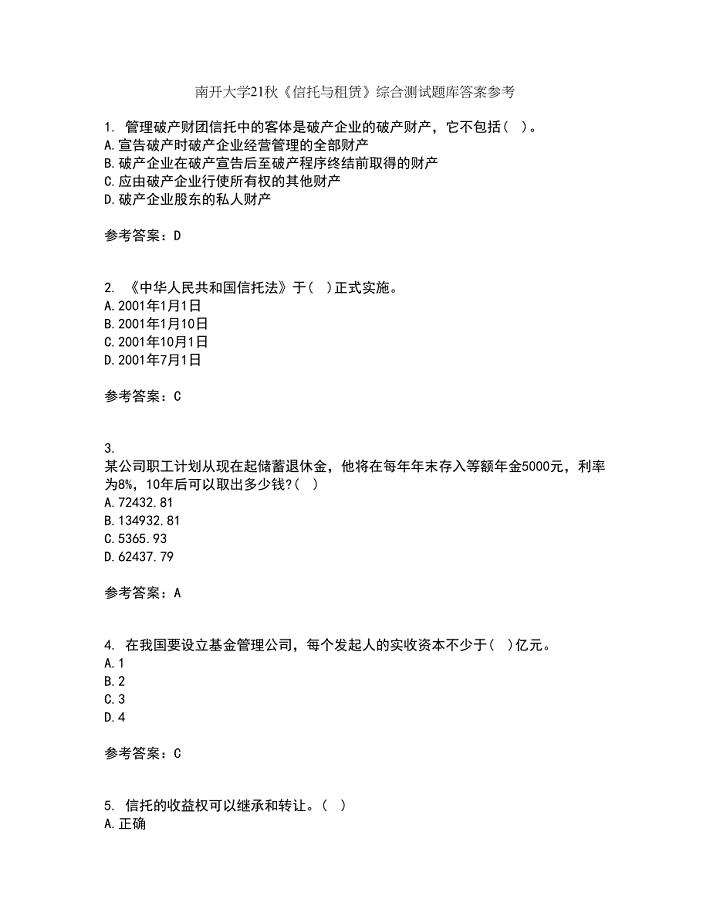
南开大学21秋《信托与租赁》综合测试题库答案参考23
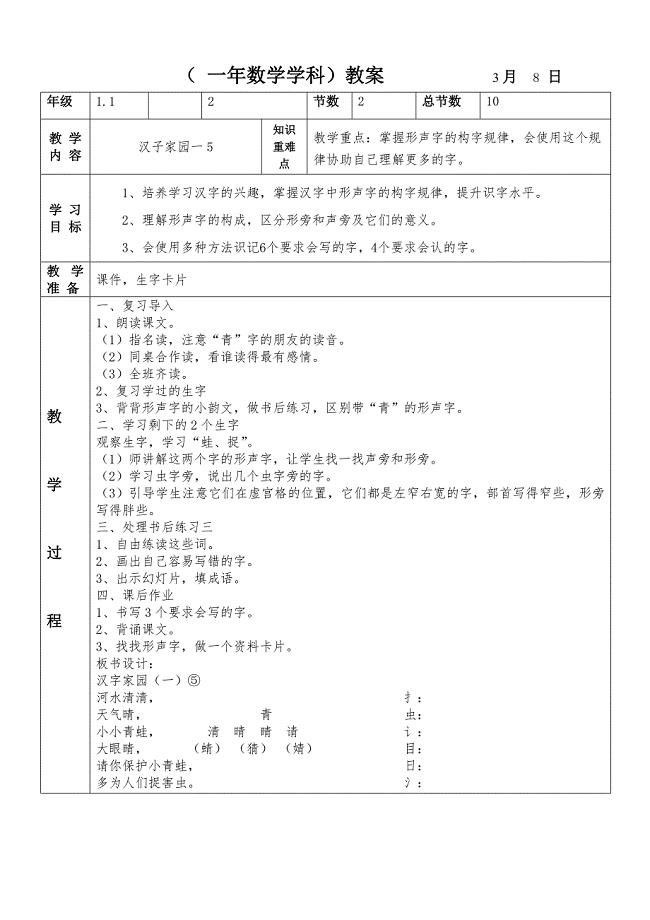
汉子家园一5

思泉语文知识积累手册
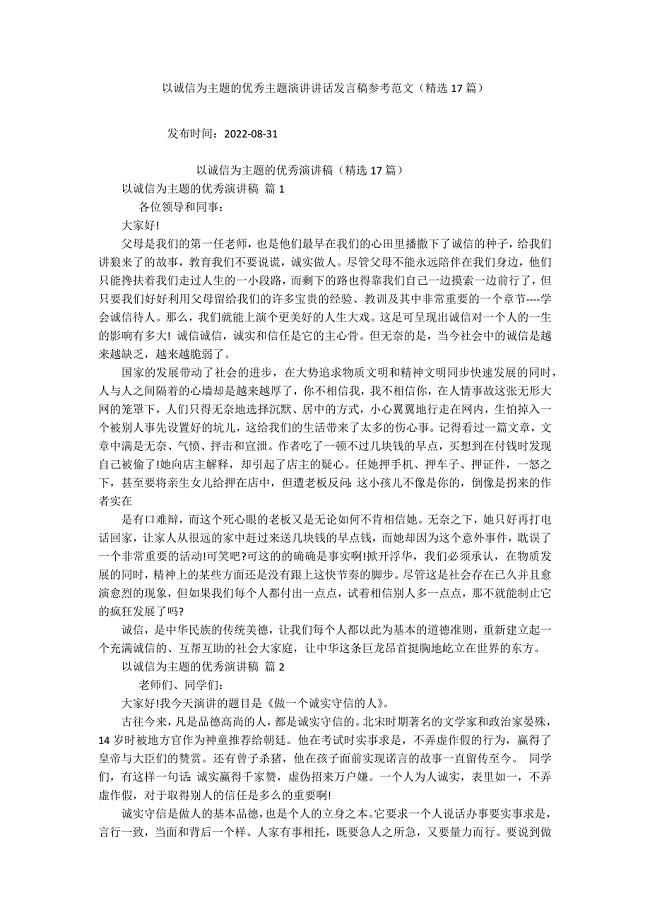
以诚信为主题的优秀主题演讲讲话发言稿参考范文(精选17篇)
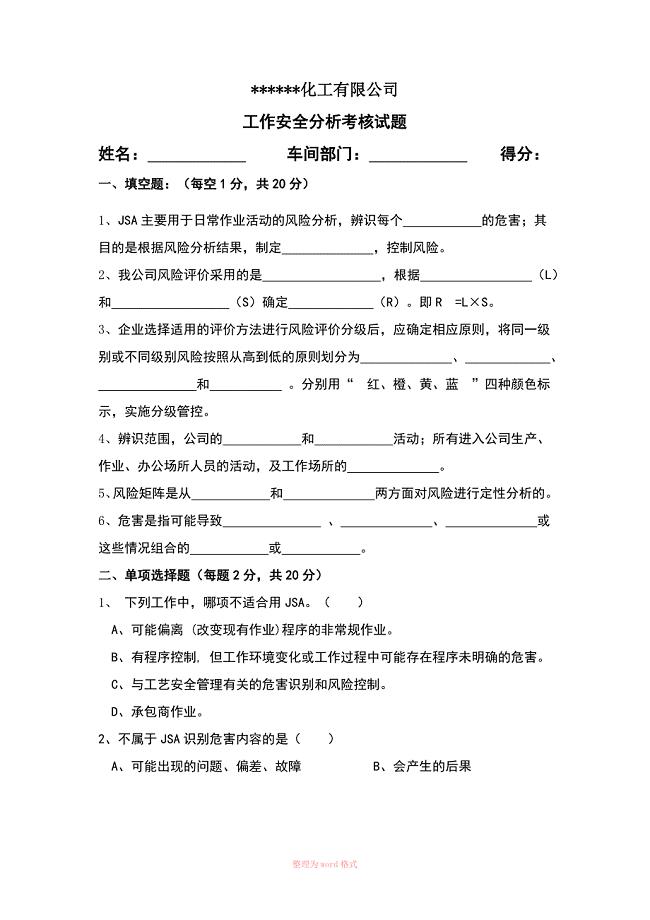
作业安全分析考核试卷
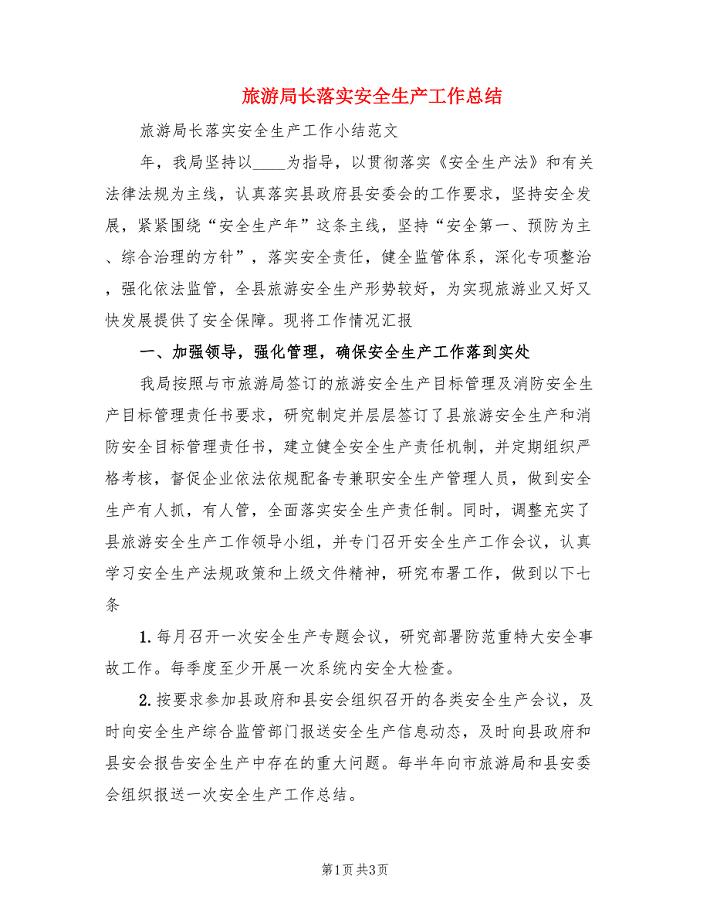
旅游局长落实安全生产工作总结.doc
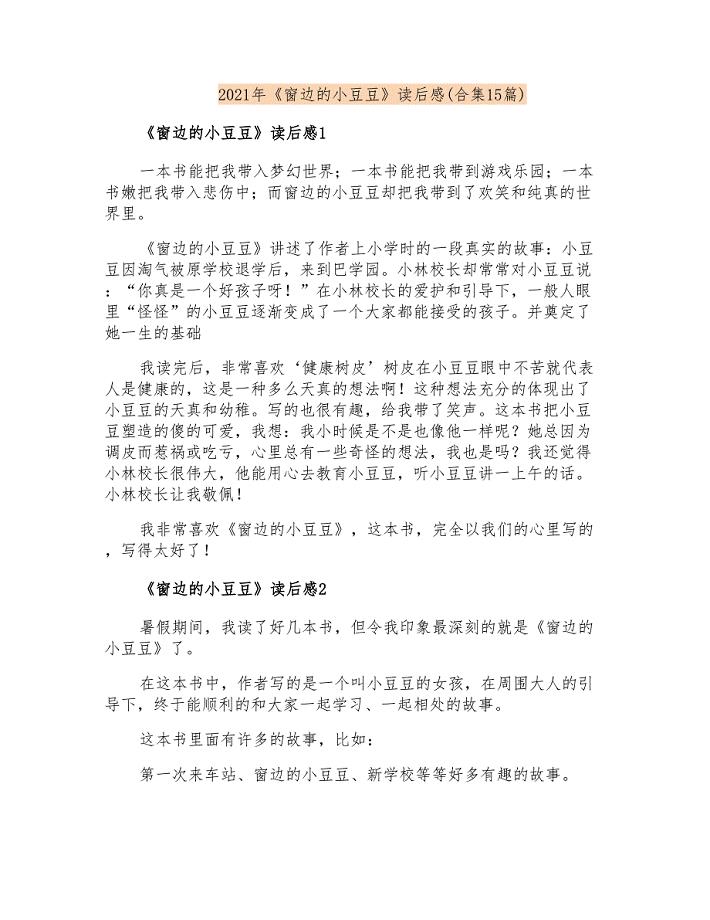
2021年《窗边的小豆豆》读后感(合集15篇)
 员工宿舍消防安全管理制度
员工宿舍消防安全管理制度
2023-12-06 2页
 基本公共卫生服务规范基本知识测试(题库)
基本公共卫生服务规范基本知识测试(题库)
2023-01-25 13页
 齿形垫片冲压模具设计
齿形垫片冲压模具设计
2023-08-21 17页
 软件工程报告-图书管理系统设计报告.doc
软件工程报告-图书管理系统设计报告.doc
2023-03-27 25页
 马桶设计与人体测量及数据应用
马桶设计与人体测量及数据应用
2022-11-14 4页
 csc研修计划模板(共9篇).doc
csc研修计划模板(共9篇).doc
2023-12-31 11页
 设计中的字体使用原则
设计中的字体使用原则
2024-01-29 6页
 服装设计款式图的绘制方法
服装设计款式图的绘制方法
2023-07-15 2页
 金义都市新区核心区块一期道路及综合管廊工程投标文件【技术及资信标】
金义都市新区核心区块一期道路及综合管廊工程投标文件【技术及资信标】
2023-12-15 144页
 纬地公路设计详细步骤
纬地公路设计详细步骤
2023-08-19 2页

