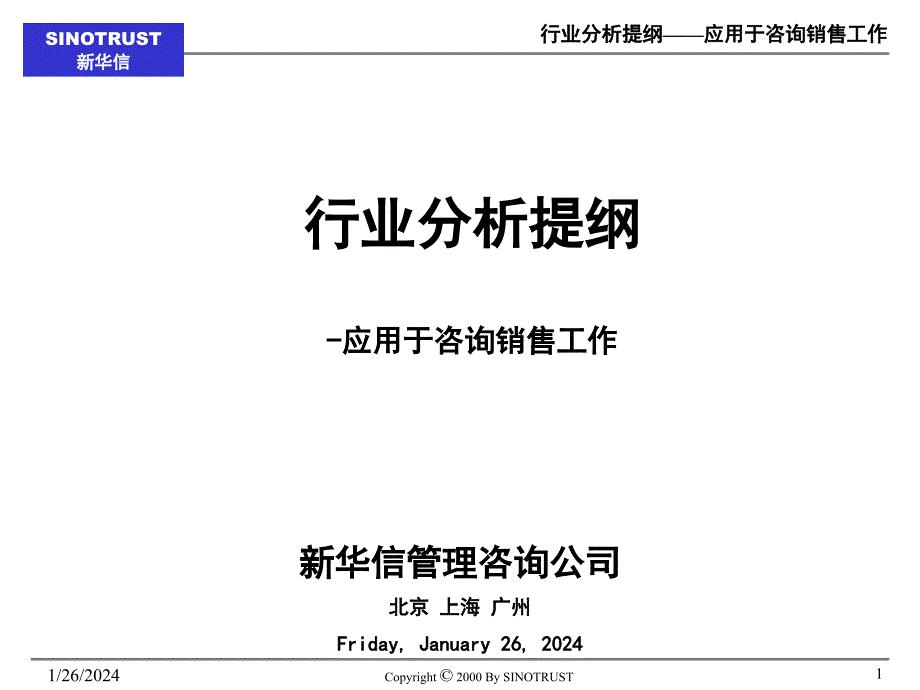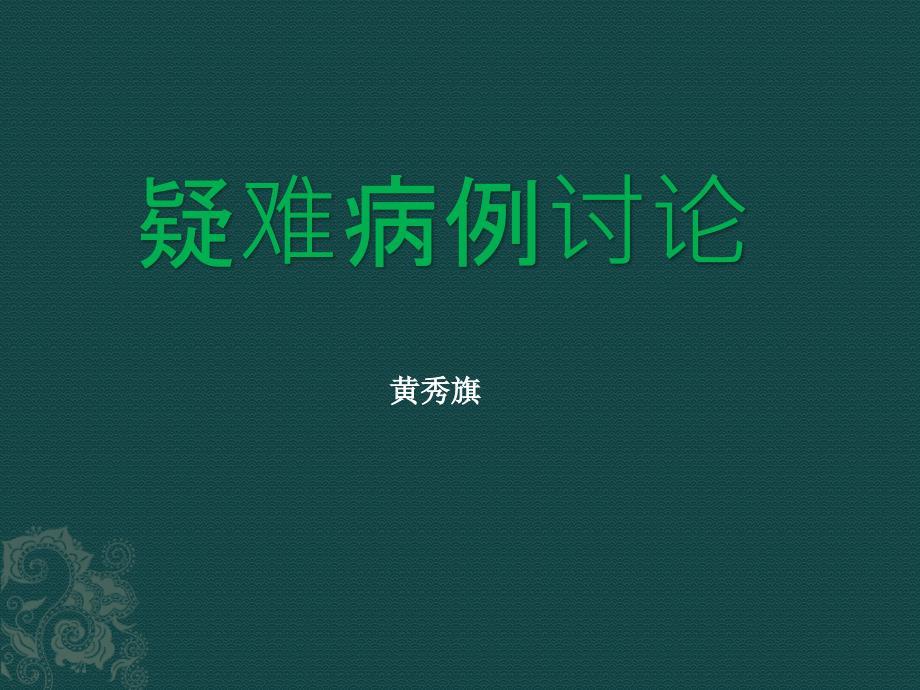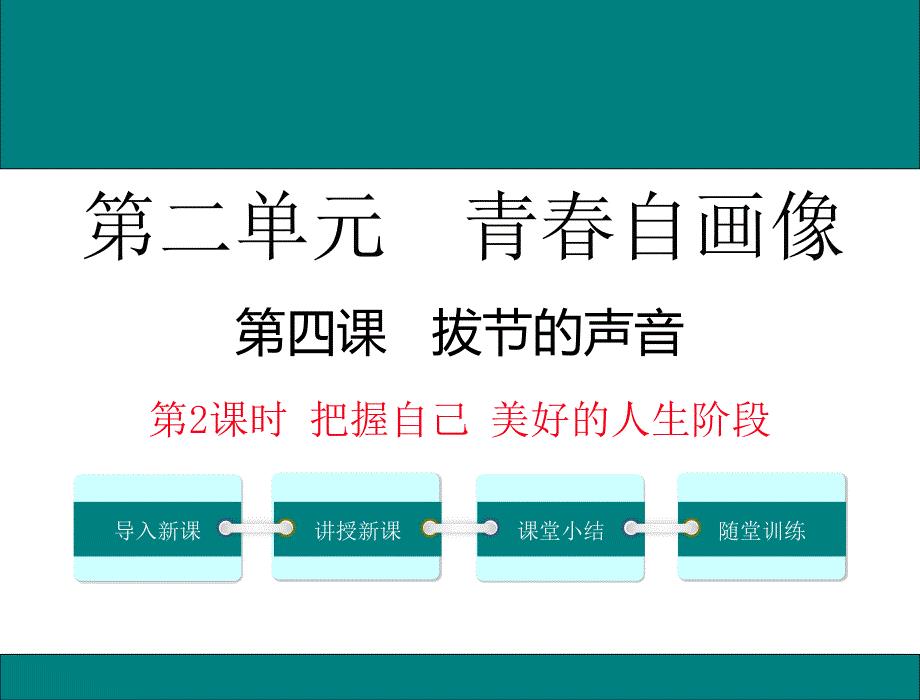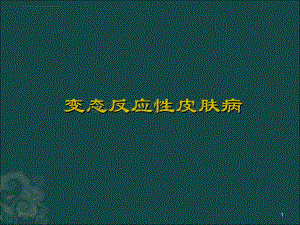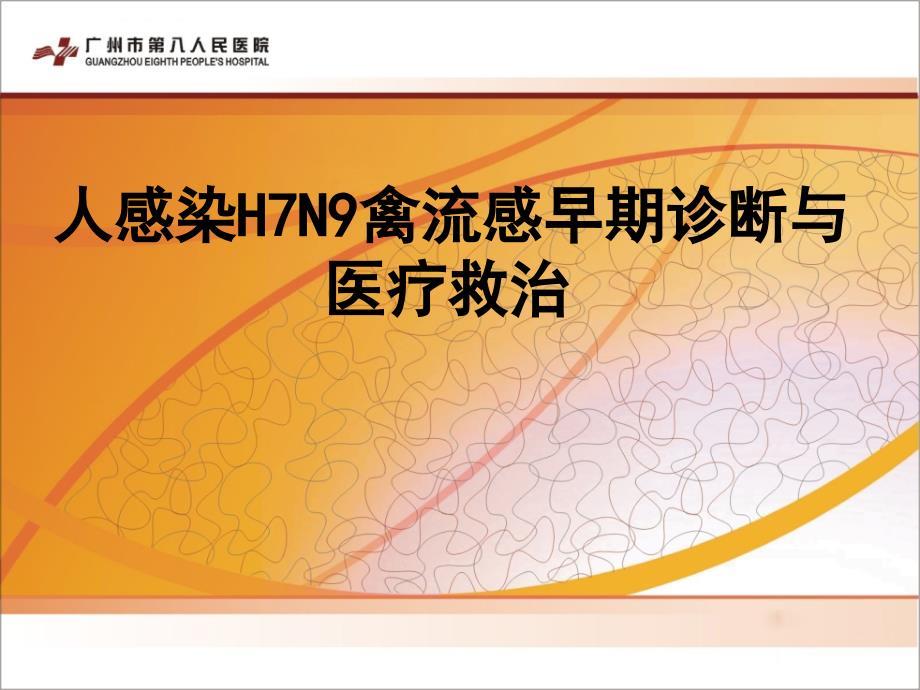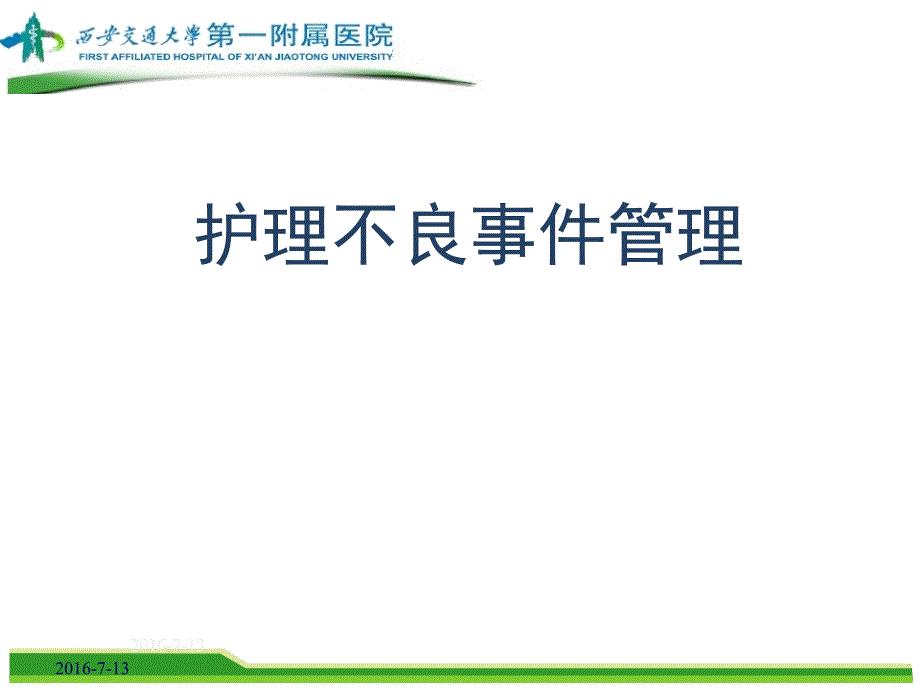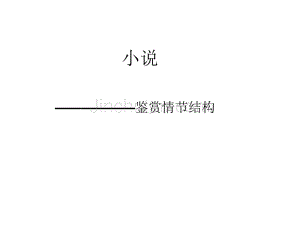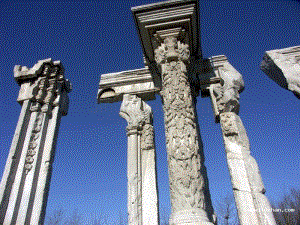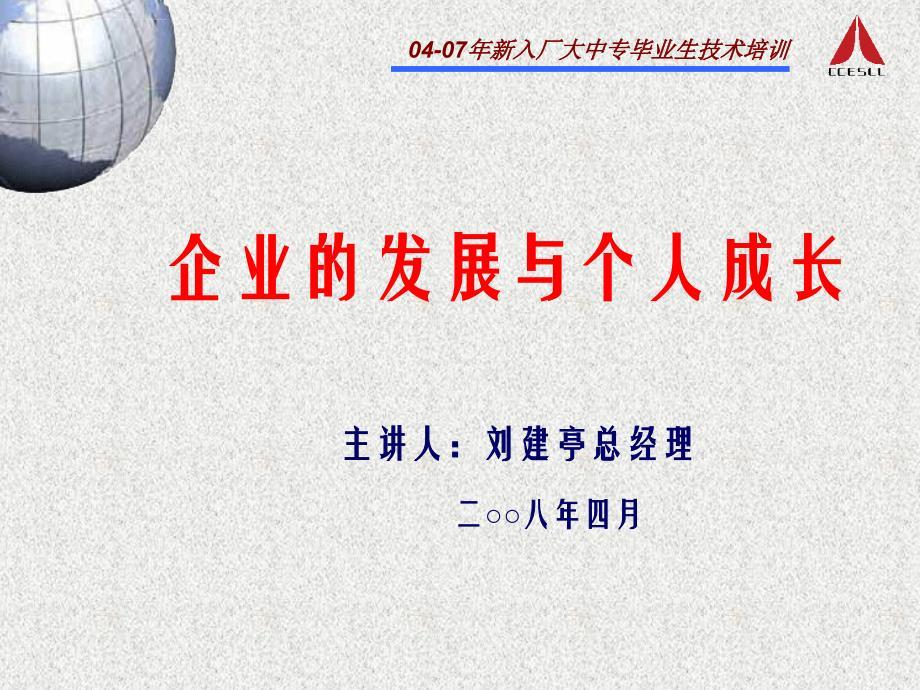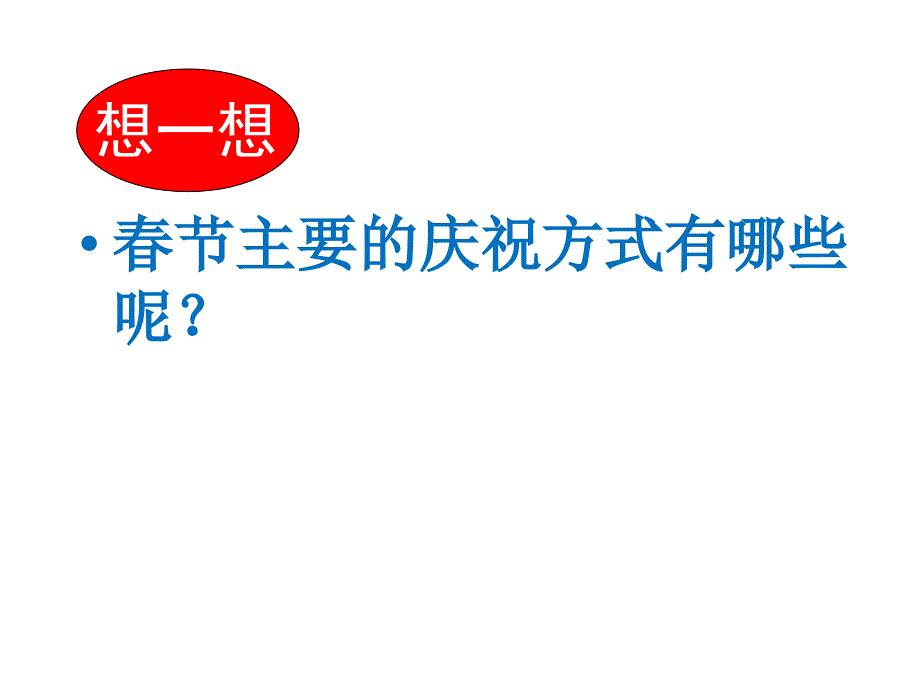第二篇-access程序设计实验(2017)
65页1、第二篇 Access 程序设计实验本篇是教材教学内容的配套实验指导,使学生在完成相应章节内容的学习后,通过实验指导部分的操作,加深对相应内容的理解和掌握。本篇共有8个实验,其内容围绕“高校图书借阅管理系统”进行设计,从数据库的创建开始,一直到VBA的简单应用部分,形成了一个具有一定应用意义的完整系统,从而使学生在做实验过程中了解到系统设计的过程和具体方法。实验1 创建数据库一、实验目的1. 掌握Access 2010的启动和退出方法;2. 熟悉Access 2010开发环境及系统设置方法;3. 掌握Access 2010数据库的创建方法。二、实验任务启动Access 2010数据库管理系统,创建一个名为“高校图书借阅管理系统”的数据库。1.1 Access 2010的启动与退出【实验内容】 在Windows操作系统下,启动与退出Access 2010的方法。【操作步骤】(1) 启动Access2010单击【开始】菜单,然后在【程序】菜单中选择【Microsoft Office】子菜单下的【Microsoft Access 2010】命令,启动Access 2010,打开Access 2
2、010应用程序窗口。(2) 退出Access2010退出Access 2010数据库的方法有多种,常用方法有:l 单击【文件】选项卡,在打开的Backstage视图列表中单击【退出】命令。l 单击【文件】选项卡,在打开的Backstage视图列表中单击【关闭数据库】命令。l 按Alt+F4组合键。1.2 Access 2010的系统设置【实验内容】设置Access2010应用程序的默认文件格式为“Access2007”、数据库文件夹为“d:Access”,添加“d:Access”及其子文件夹为受信任位置。【操作步骤】(1) 启动Access 2010。(2) 单击【文件】选项卡,在打开的Backstage视图列表中单击【选项】命令。(3) 在打开的【Access选项】对话框中,单击左侧列表中的【常规】选项,设置结果如实验图1.1所示。实验图1.1 Access【常规】选项对话框(4) 添加“d:Access”及其子文件夹为受信任位置。单击Access选项左侧列表中的【信任中心】选项,单击右侧页面上的【信任中心设置】按钮,单击【添加新位置】按钮,设置结果如实验图1.2所示。实验图1.2
3、添加受信任位置(5) 完成上述Access选项设置后,单击【确定】按钮保存更新。(6) 退出并再次启动Access 2010应用系统时,新的Access选项生效。1.3 创建空白数据库【实验内容】在“d:Access”目录下创建一个空白数据库,命名为 “高校图书借阅管理系统”。【操作步骤】(1) 启动Access 2010程序。选择【文件】选项卡,进入Backstage视图。在左侧导航窗格中单击【新建】命令,并在中间的窗格中单击【空数据库】选项。(2) 确定新数据库的数据库文件名和保存路径。若需改变文件的保存位置,单击【浏览到某个位置来存放数据库】按钮,更改文件的保存路径。在文件名的位置输入“高校图书借阅管理系统”,如实验图1.3所示。实验图1.3 新建数据库(3) 单击【创建】按钮。1.4 备份数据库【实验内容】将在“d:Access”目录下创建的“高校图书借阅管理系统”数据库,备份到其他位置,并将备份文件命名为“数据库名_备份日期”。【操作步骤】(1) 打开“高校图书借阅管理系统”数据库,单击【文件】选项卡。在打开的视图左侧导航窗格中单击【保存并发布】命令,选择【备份数据库】选项,
4、如实验图1.4所示。实验图1.4 数据库文件的备份(2) 单击【另存为】按钮,在弹出的【另存为】对话框内,系统默认将备份文件名设置为“数据库名_备份日期”。(3) 指定备份文件的保存位置,单击【保存】按钮,数据库的备份完成。实验2 表的创建和操作一、实验目的1. 掌握Access 2010数据库中创建表的各种方法。2. 掌握字段的属性设置方法。3. 掌握表间关系的建立方法。4. 熟悉各种表中数据的输入方法。5. 掌握对表的操作和维护方法。6. 掌握索引的种类和建立方法。7. 掌握调整数据表外观的方法。二、实验任务打开实验1所创建的“高校图书借阅管理系统.accdb”,使用各种表的创建方法完成数据库内表对象的创建,为相关表设置主键和索引,创建和编辑表间关系,并向表中输入数据,和设置数据表的格式。2.1 使用输入数据创建表【实验内容】利用输入数据创建“读者类型”表和“学院”表。【操作步骤】(1) 打开实验1所创建的“高校图书借阅管理系统.accdb”数据库。(2) 单击【创建】选项卡【表格】组中【表】图标。Access将在该数据库中插入一个新表,并以数据表视图将其打开。(3) 添加新字段或
《第二篇-access程序设计实验(2017)》由会员F****n分享,可在线阅读,更多相关《第二篇-access程序设计实验(2017)》请在金锄头文库上搜索。
 财政学论述(共6页)
财政学论述(共6页)
2024-02-04 6页
 小学六年级数学总复习解方程练习题(共2页)
小学六年级数学总复习解方程练习题(共2页)
2024-01-02 2页
 消防泵房的操作规程及维护保养
消防泵房的操作规程及维护保养
2023-11-22 4页
 农村妇代会主任工作现状调查(共9页)
农村妇代会主任工作现状调查(共9页)
2022-11-23 9页
 “文明上网”主题班会教案(共6页)
“文明上网”主题班会教案(共6页)
2023-08-14 6页
 小学古诗文诵读100篇(共5页)
小学古诗文诵读100篇(共5页)
2023-04-19 5页
 迎宾培训资料月日
迎宾培训资料月日
2023-06-19 12页
 人教版初中英语七年级下册Unit7语法指导与练习(共4页)
人教版初中英语七年级下册Unit7语法指导与练习(共4页)
2023-08-06 5页
 2017年桌面推演脚本(初稿)(共17页)
2017年桌面推演脚本(初稿)(共17页)
2022-07-17 17页
 快时尚物流仓储解决方案(共7页)
快时尚物流仓储解决方案(共7页)
2023-02-09 7页