
solidworks 工程图教程
40页1、SolidWorks 2006 工程图教程 第 1 页 共 40 页 教程教程一一 简明教程简明教程 生成如下所示工程图。工程图包含多个视图、中心线、中心符号、以及尺寸。 打开: samplestutorial30minutepressure_plate.sldprt。 一一. 生成新工程图生成新工程图(Creating a New Drawing) 1. 单击标准工具栏上的从零件从零件/装配体制作工程图装配体制作工程图 ,然后单击确定确定。 SolidWorks 生成工程图并开始放置模型视图的过程。 2. 单击标准工具栏上的选项 。 3. 在系统选项标签上,选择工程图、显示样式。 4. 在在新视图中显示切边下选择移除以隐藏圆角化面之间的过渡边线,然后单击确定。 5. 在 PropertyManager 中: ? 在方向方向下选择 *上视上视 。 ? 在选项选项下消除选择自动开始投影视图自动开始投影视图以阻止投影视图投影视图 PropertyManager 在您放置正交模型 视图时自动开始。 ? 在显示样式显示样式下单击消除隐藏线消除隐藏线 。 1. 将指针移到图形区域,然后单击来放置
2、视图。 2. 在 PropertyManager 中,单击 。 二二. 生成剖面视图生成剖面视图(Creating a Section View) 3. 单击工程图工具栏上的剖面视图剖面视图 。 4. 将指针移动到压力盘的外边线上,直到中心点出现。 SolidWorks 2006 工程图教程 第 2 页 共 40 页 4. 将指针移动到盘的中心点上面。 1. 单击来开始剖切线。 2. 将指针直接移动到盘之下。 3. 单击来结束剖切线。 4. 将指针移到右面来放置视图并单击来结束。 5. 在剖切线剖切线下选择反向反向以反转剖面视图的方向。 6. 单击 。 三三. 生成局部视图生成局部视图(Creating a Detail View) 4. 单击工程图工具栏上的局部视图局部视图 。 5. 在剖面视图上移动指针然后单击来放置局部圆的中心。 6. 移动指针来定义局部圆并单击来结束。 SolidWorks 2006 工程图教程 第 3 页 共 40 页 5. 移动指针来放置局部视图,然后单击来添加视图。 1. 单击标准工具栏上的保存保存 。 2. 接受默认文件名称,然后单击保存保存。 3. 如
3、果提示保存参考的模型也保存零件,单击是是。 四四. 生成等轴测视图生成等轴测视图(Creating an Isometric View) 1. 单击工程图工具栏上的模型视图模型视图 。 2. 在 PropertyManager 中,在要插入的零件要插入的零件/装配体装配体下单击压力盘压力盘(Pressure Plate) 。 3. 单击下一步下一步 。 4. 在方向方向下单击 *等轴测等轴测 。 5. 在显示样式显示样式下单击上色上色 。 6. 移动指针来放置视图。 7. 单击 。 如果视图在工程图纸上没处于正确位置,您可拖动视图。将您的指针移动到视图上,直到指针变成 ,然后拖动视图。 SolidWorks 2006 工程图教程 第 4 页 共 40 页 五五. 添加中心符号线添加中心符号线(Adding Center Marks) 3. 单击注解工具栏上的中心符号线中心符号线 。 4. 在上视中,如图所示单击阵列中高凸台之一的外边线。 1. 在图形区域中单击 将中心符号线增殖到阵列中的所有其它孔。 2. 单击 。 六六. 添加中心线添加中心线(Adding Centerlines)
4、SolidWorks 2006 工程图教程 第 5 页 共 40 页 1. 单击注解工具栏上的中心线中心线 。 2. 在剖面视图中,选择顶孔的两条边线。 中心线在两条边线之间出现。 3. 为剖面视图和局部视图中的其它孔重复来添加另三条中心线。 4. 单击 。 七七. 放置尺寸放置尺寸(Placing Dimensions) 7. 单击标准工具栏上的选项选项 。 8. 在文件属性文件属性标签上,选择出详图出详图、尺寸尺寸。 9. 消除选择添加默认括号添加默认括号在工程图中无括号显示参考尺寸,然后单击确定确定。 10. 单击尺寸/几何关系工具栏上的智能尺寸智能尺寸 。 11. 将指针移动到上视的外边线并单击。 12. 移动指针来放置尺寸并单击。直径尺寸 128 出现。 1. 添加三个其它直径尺寸: a. 单击圆的边线。 b. 移动指针来放置尺寸并单击。 4. 移动到局部视图并选择盘的左边线。 SolidWorks 2006 工程图教程 第 6 页 共 40 页 5. 选择盘的右边线。 6. 移动指针来放置尺寸并单击。长度尺寸 37 出现。 7. 将两个其它尺寸放置到局部视图上。 八八. 修
《solidworks 工程图教程》由会员小**分享,可在线阅读,更多相关《solidworks 工程图教程》请在金锄头文库上搜索。
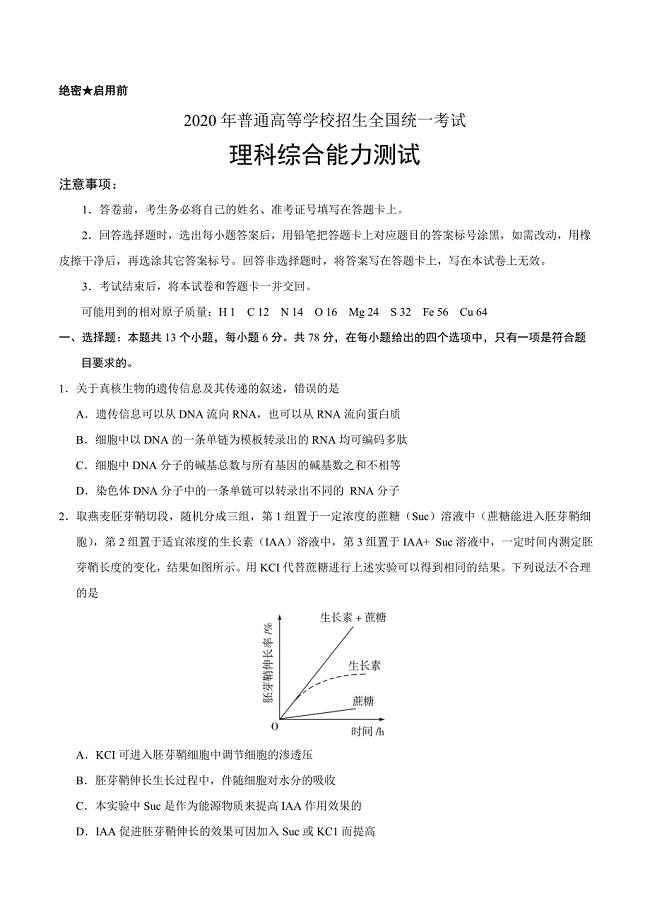
2020年高考真题——理科综合(全国卷Ⅲ)+Word版含答案
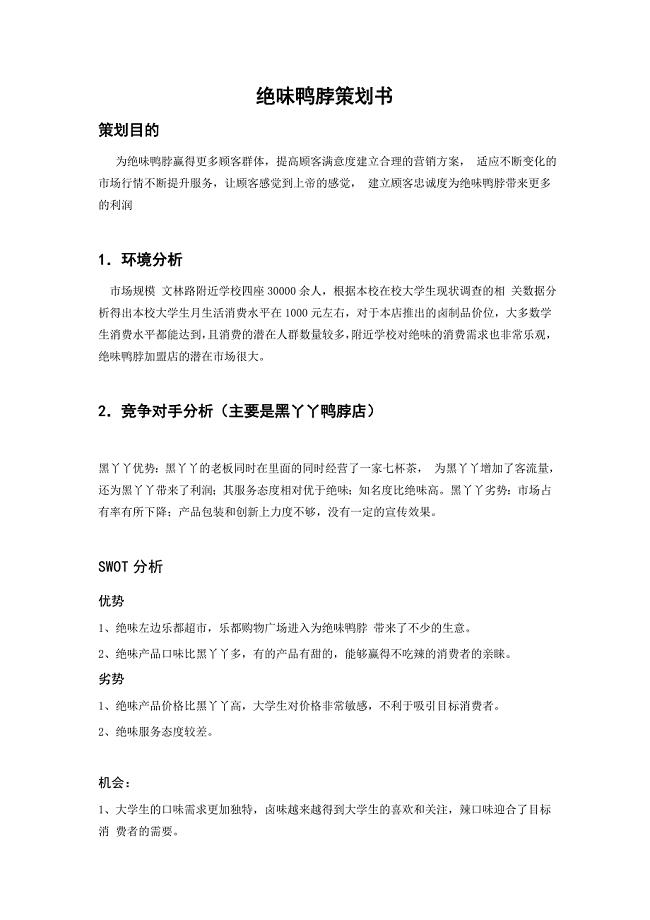
2021年绝味鸭脖策划书
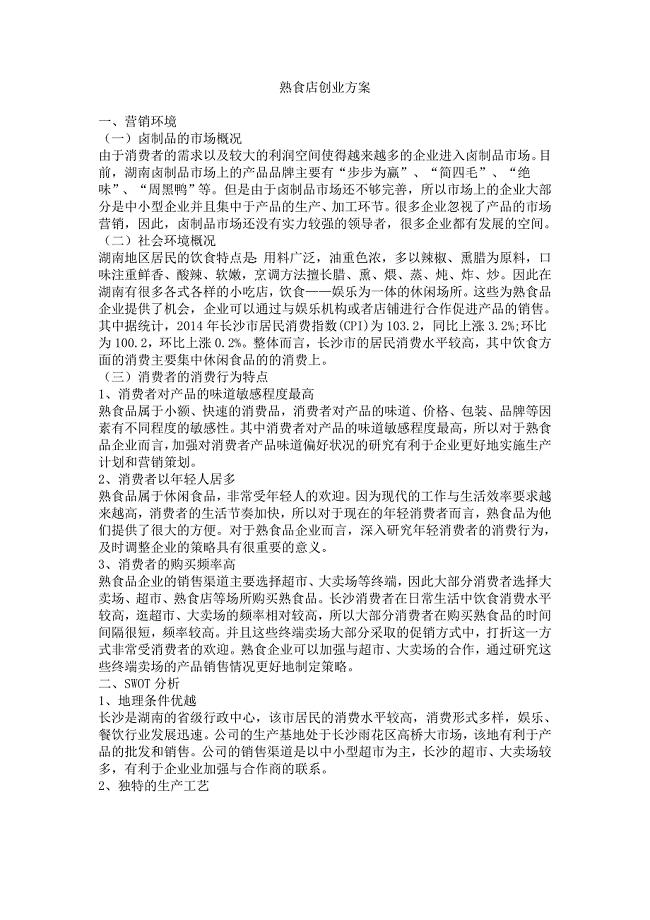
2021年熟食店创业方案
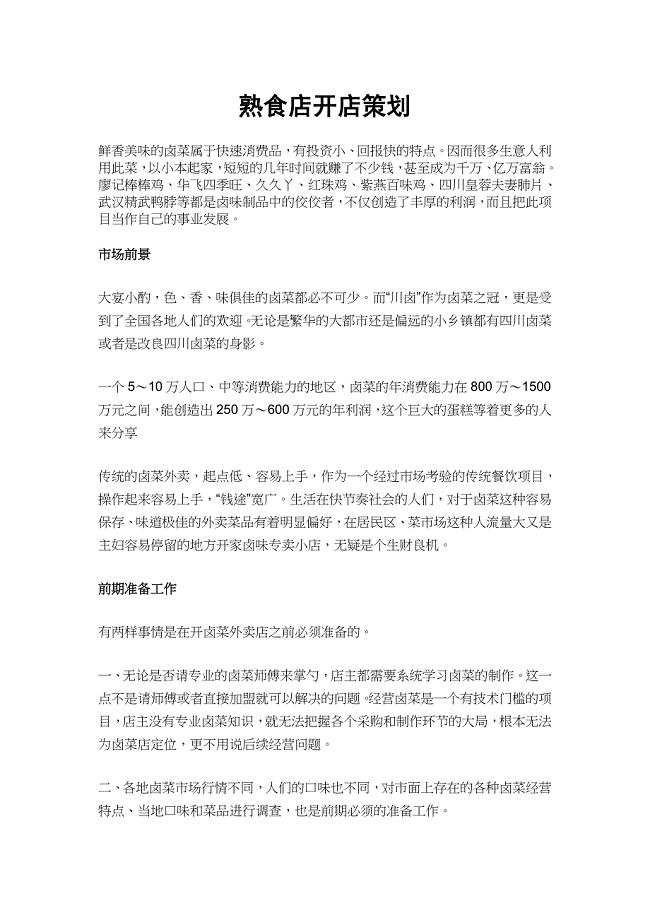
2021年熟食店开店策划
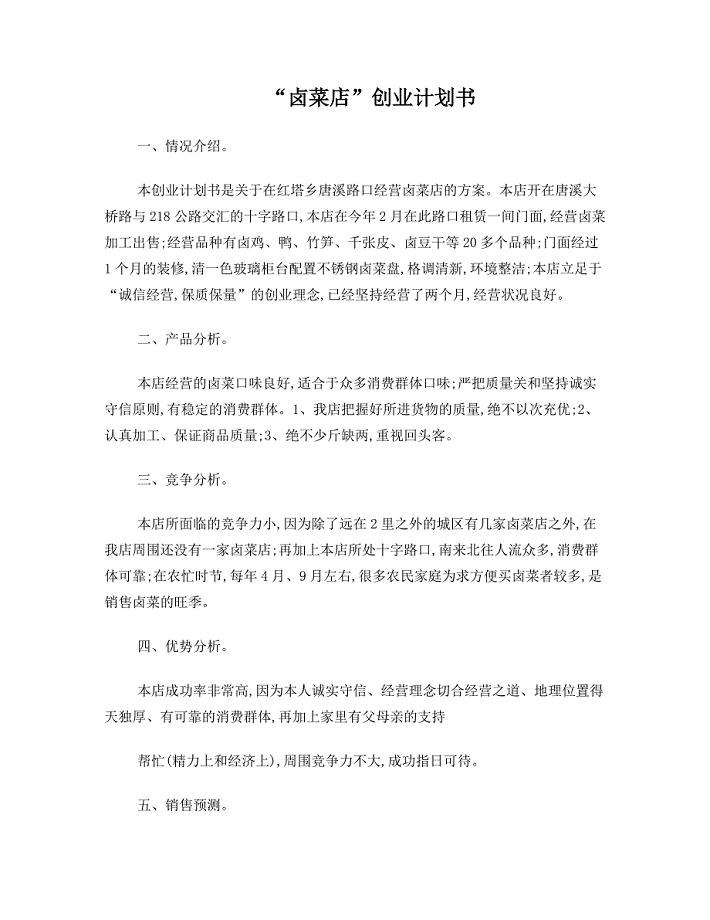
2021年卤菜店创业计划书
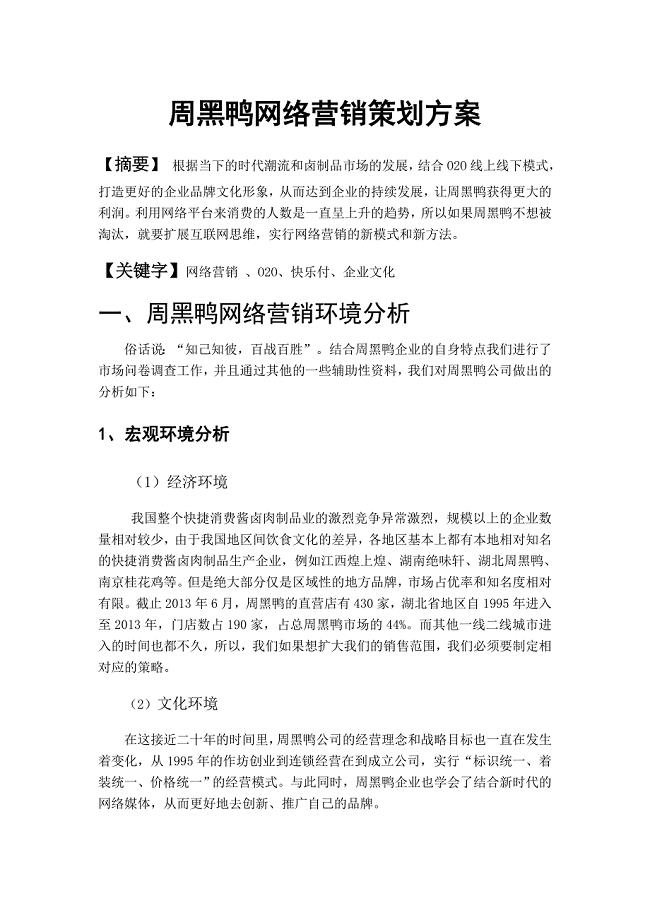
2021年周黑鸭网络营销策划方案
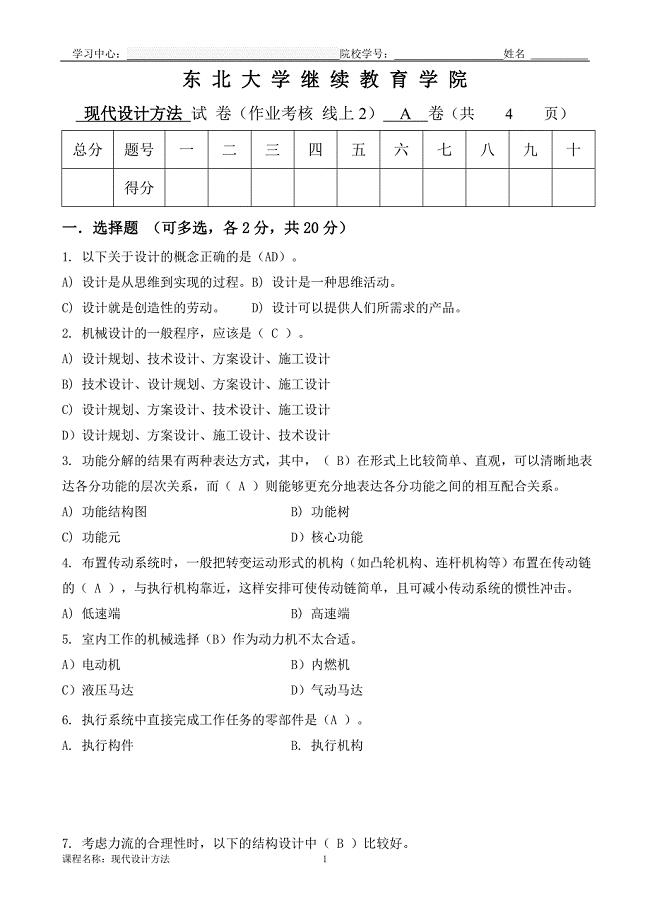
东大21年1月考试《现代设计方法》考核作业

谈我国行政管理效率的现状及其改观对策(论文)
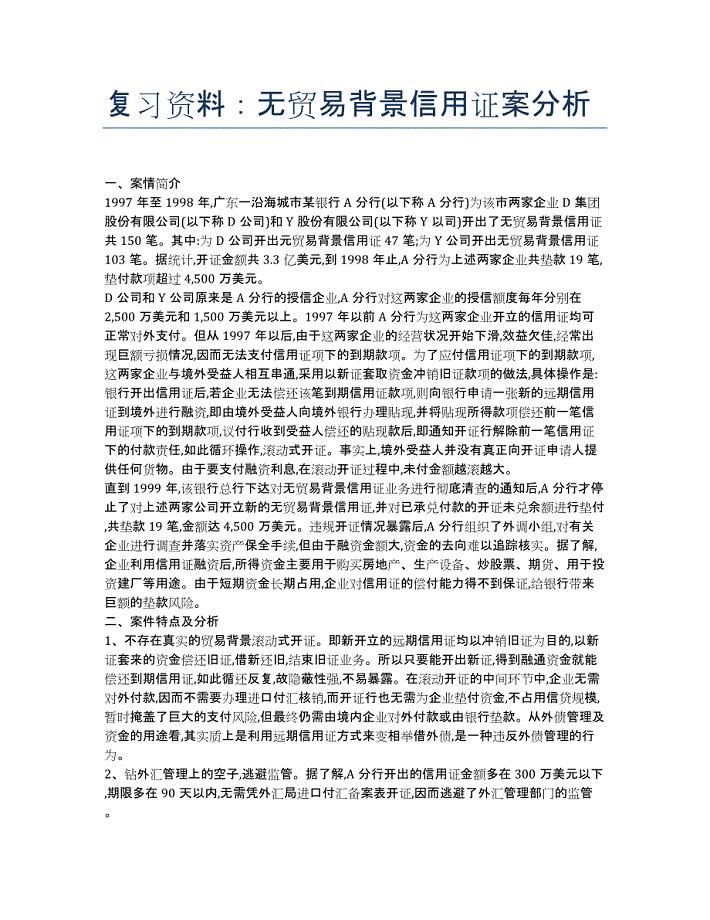
单证员考试-备考辅导-复习资料:无贸易背景信用证案分析.docx

土木工程毕业生答辩自述.docx
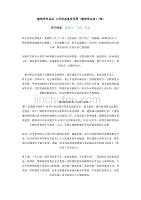
建筑学毕业后工作状态真实写照.doc
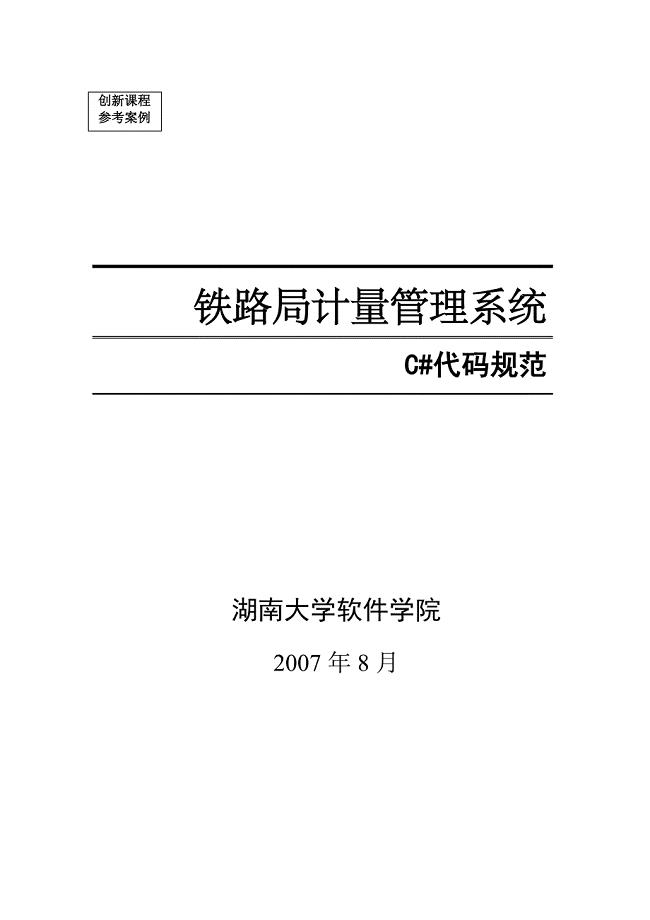
C#代码规范(湖南大学).doc

xx区食药监局2019年工作总结及2020年工作计划

2019年中医院药物维持治疗门诊工人先锋号先进事迹

2019年度xx乡镇林长制工作总结

2019年性艾科工作计划书

2019年人才服务局全国扶贫日活动开展情况总结

关于组工信息选题的几点思考

摘了穷帽子 有了新模样

2019年某集团公司基层党支部书记培训班心得体会
 09.石油公司制度体系诊断及优化咨询项目
09.石油公司制度体系诊断及优化咨询项目
2024-04-08 33页
 职工教育培训经费管理办法(规模生产制造业版)
职工教育培训经费管理办法(规模生产制造业版)
2024-04-08 10页
 08.圆通银行战略咨询项目
08.圆通银行战略咨询项目
2024-04-08 25页
 企业培训费管理实施暂行细则
企业培训费管理实施暂行细则
2024-04-08 12页
 职工教育培训经费管理办法(适合中小企业)
职工教育培训经费管理办法(适合中小企业)
2024-04-08 10页
 企业规章制度框架体系管理规定(2024修订版)
企业规章制度框架体系管理规定(2024修订版)
2024-04-08 21页
 05.景宏集团全面管理提升咨询项目
05.景宏集团全面管理提升咨询项目
2024-04-08 40页
 07.玉兔食品集团供应链咨询项目
07.玉兔食品集团供应链咨询项目
2024-04-08 34页
 04.大华乳业业务战略咨询项目
04.大华乳业业务战略咨询项目
2024-04-08 28页
 06.德邦公司精益生产管理咨询项目
06.德邦公司精益生产管理咨询项目
2024-04-08 28页

