
大学计算机基础 Windows 7+Office 2010 第3版 教学课件 ppt 作者 刘瑞新 第5章
74页1、大学计算机基础(Windows7+Office2010),本章介绍 Excel的基本操作 数据的输入与编辑 调整工作表的行、列布局 设置数据及工作表格式 使用公式与函数 数据管理与分析 使用图表 打印工作表或工作簿,第5章 Excel 2010的使用,Excel的基本操作包括启动和退出、理解和正确使用Excel的功能选项卡、文件的保存和打开及关于工作簿和工作表的操作等内容。 5.1.1 创建、保存和打开Excel文档 1启动Excel 在Windows 7环境中通常可通过如下两种方式启动Excel。 在Windows 7任务栏中单击“开始”按钮 ,单击“所有程序”中“Microsoft Office”,再单击“Microsoft Excel 2010”。 如果Windows桌面上存在有“Microsoft Excel 2010”快捷方式图标 ,可双击该图标启动Excel,打开Excel应用程序窗口。,5.1 Excel的基本操作,2Excel的窗口组成,3工作簿、工作表和单元格的概念 工作簿:一个Excel文档就是一个工作簿。 工作表:工作表是工作簿中包含的“页”,默认情况下一个新建的
2、Excel工作簿中包含有3张工作表,系统默认地将其命名为“Sheet1”、“Sheet2”和“Sheet3”。用户通过单击Excel窗口左下角相应工作表的标签实现它们之间的切换。 单元格:单元格是组成工作表的最小单位,也就是工作表中的一个“格”。每个单元格都有一个由其列表号和行标号组成的名称。,4保存Excel文档 用户在编辑了Excel文档后,可以通过如下3种方法之一对其执行保存操作。 单击Excel 2010标题栏左上角“快速访问工具栏”中的“保存”图标 ,可将当前打开的工作簿按原有名称保存在原来的文件夹中。操作执行后Excel 2010窗口不会关闭,用户可继续进行后续编辑操作。这种保存文档的方法通常用于编辑过程中的阶段性保存。 如果当前工作簿已被修改,且修改后的内容没有保存。此时,若用户单击Excel 2010窗口右上角的 或单击“文件”功能选项卡中的“退出”,将显示对话框,提示用户是否保存当前文档。 在“文件”功能选项卡中单击“另存为”将显示“另存为”对话框,用户可将当前正在编辑的文档按新的位置和新的名称进行保存。这种保存方法可以使修改后的内容保存到一个新文件中,原文档不会被修
3、改。,5打开Excel文档 已经保存到计算机磁盘中的Excel文档,在需要修改或查看其中的内容时,需要重新将其打开到Excel窗口中。通常可以通过以下几种方法,将保存在计算机中的Excel文档重新打开。 双击Windows 7桌面上“计算机”图标,逐级找到希望重新打开的Excel文档,双击将其打开到Excel窗口中。 打开Excel窗口后,单击“文件”功能选项卡,单击“打开”,在显示出的“打开”对话框中选择希望打开的Excel文档后单击“打开”按钮。,5.1.2 工作表的基本操作 在Excel中对工作表的操作主要有:向工作簿中添加工作表,重命名工作表,复制、移动和删除工作表以及保护工作表中的数据安全等。 1向工作簿中插入工作表,2工作表重命名 为了更直观地表现工作表中数据的含义,可将其重命名为便于理解的名称,如“工资表”、“物资表”、“职工信息”等等。 操作时可用鼠标右键单击希望更名的工作表标签,在弹出的快捷菜单中单击“重命名”,使原工作表名称处于可编辑状态,用户在键入新的名称后按键或用鼠标单击工作表标签以外的任何地方即可。,3移动、复制和删除工作表 工作表的移动是指调整工作表的排列顺
4、序或将工作表整体迁移到一个新的工作簿中。复制工作表指的是建立指定工作表的副本,以便在此数据基础上快速建立一个新的工作表。例如,复制“1月份工资表”到“2月份工资表”,通过部分数据的修改可大幅度提高工作效率。 (1)移动或复制工作表 在Excel工作簿中移动或复制工作表可通过以下几种方法来实现。 在Excel窗口左下角右键单击希望移动或复制的工作表标签,在弹出的快捷菜单中单击“移动和复制”,通过打开的对话框可以指定将选定的工作表,移动或复制到(执行复制操作应选中“建立副本”复选框)当前工作簿的哪个工作表之前,也可以在“工作簿”下拉列表框中选择将选定的工作表移动或复制到“新工作簿”中。 在工作表标签列表区中直接用鼠标拖动工作表标签到新的位置,可以实现工作表的移动。图中“”标记指示了工作表的新位置。若使用键配合上述操作(此时,鼠标指针旁会出现一个“+”号),可实现工作表的复制。图中“”标记指示了工作表将要被复制到的位置。,3移动、复制和删除工作表 (2)删除工作表 若要从工作簿中删除某一工作表,可用鼠标右键单击该工作表标签,在弹出的快捷菜单中单击“删除”即可。,4设置工作表标签的颜色 为使工
《大学计算机基础 Windows 7+Office 2010 第3版 教学课件 ppt 作者 刘瑞新 第5章》由会员E****分享,可在线阅读,更多相关《大学计算机基础 Windows 7+Office 2010 第3版 教学课件 ppt 作者 刘瑞新 第5章》请在金锄头文库上搜索。

逍遥游复习 知识点整理

近现代法德关系史 高三展示课3稿

当代大学生人生信仰及追求的调查研究

长相思 纳兰性德-ppt课件

课件:危机意识 一
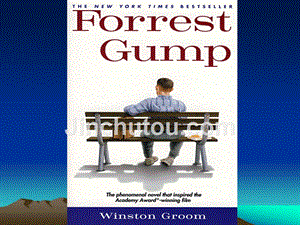
英语ppt演讲关于阿甘正传

发达国家基础教育改革的动向与趋势 修改版

中国民间美术 课件.ppt

生物质发电技术与系统 课程ppt 第1章 生物质发电技术现状及发展趋势 2学时 -----2016
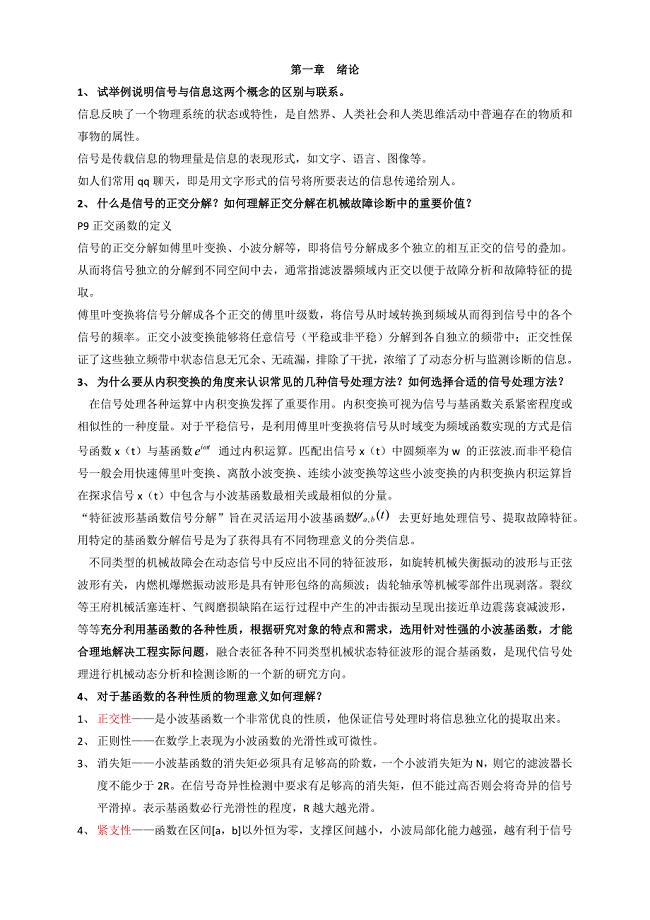
现代信号处理思考题 含答案
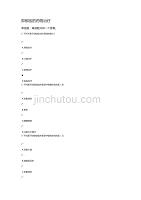
执业药师继续教育 抑郁症的药物治疗 100分

小学生的成长档案模板不用修改 万能型
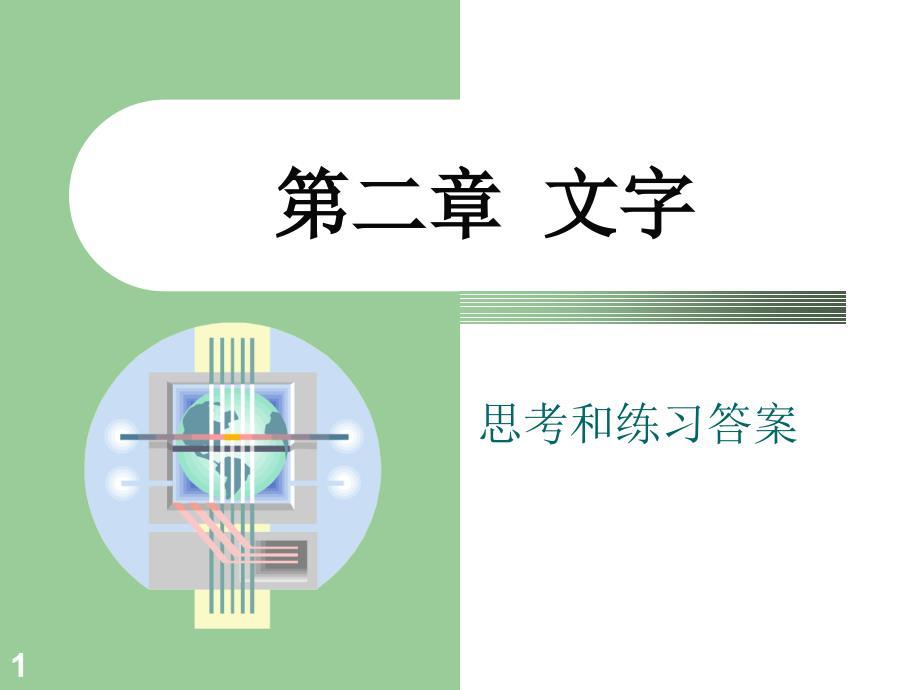
增订六版 现代汉语 上册 第二章文字 思考与练习答案

国家财政ppt课件
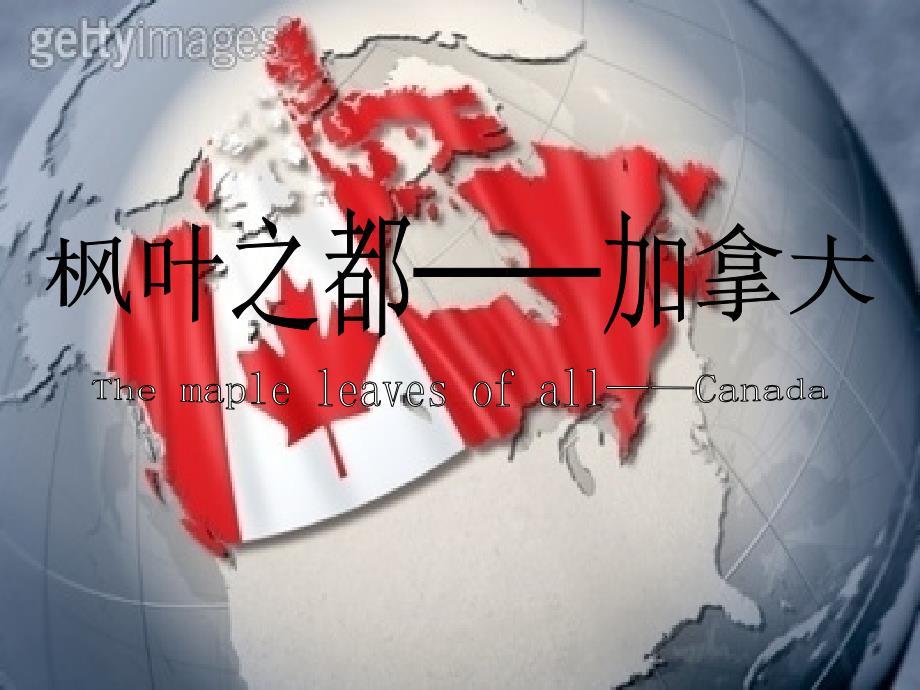
加拿大英语介绍

六年级统计图的选择课件

中学生成长档案ppt
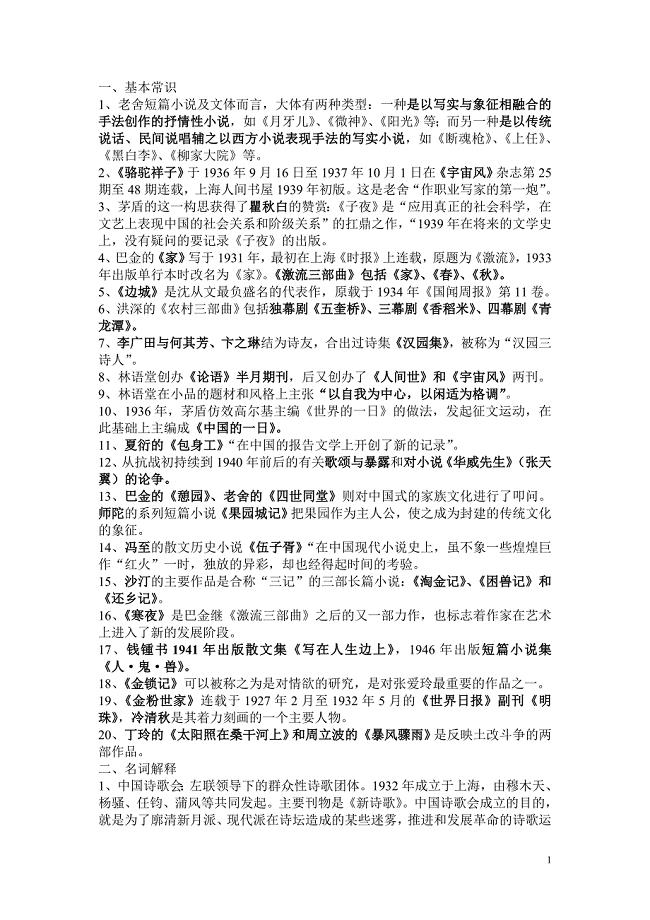
中国现代文学史期末复习整理

lohi和hihilo训练对女子赛艇运动员运动能力影响的比较研究
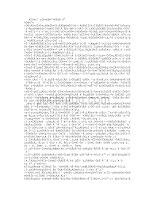
风雨贾平凹阅读答案
 应对行业变革挑战策略
应对行业变革挑战策略
2024-04-11 25页
 应对经济环境变化的策略布局(资料)
应对经济环境变化的策略布局(资料)
2024-04-11 37页
 并购重组项目总结与反思
并购重组项目总结与反思
2024-04-11 28页
 年度财务审计报告解读(资料)
年度财务审计报告解读(资料)
2024-04-11 31页
 年度品牌影响力报告(资料)
年度品牌影响力报告(资料)
2024-04-11 36页
 市场趋势分析与预测会议
市场趋势分析与预测会议
2024-04-11 29页
 市场调研报告及趋势预测(资料)
市场调研报告及趋势预测(资料)
2024-04-11 22页
 市场调研中的伦理与法律问题
市场调研中的伦理与法律问题
2024-04-11 27页
 市场营销趋势与消费者行为分析会议
市场营销趋势与消费者行为分析会议
2024-04-11 34页
 市场营销扩大商业影响力
市场营销扩大商业影响力
2024-04-11 32页

