
会声会影教程新手版
50页1、绘声绘影简明教程 - 绘声绘影随着数码时代的不断进步,越来越多的家庭拥有数码相机、数码摄像机等娱乐设备,如果你是一位新手,从前可能因为复杂的视频编辑软件望而却步,但今天只要用上友立公司出品的绘声绘影9.0,即便新手也可以在一天之内完全掌握它,就可以随心所欲地编辑自己的作品,下面让我们一步步来做一段家庭小电影吧。在进行之前来认识一下绘声绘影9.0的界面第一步,新建文件首先当然是开始一个新项目(打开绘声绘影9.0时默认已新建了一个项目),点击文件/新建项目。第二步,捕获影像 文件建好了,可以从数码相机或数码摄像机捕获影像到电脑了,如果已正确安装了视频卡,则功能列会显示出“捕获”菜单项,否则它便是反灰不可用的。打开你的摄像机吧,(记得当然要先把它连接上电脑喔)这时会看到预览窗口上会同步出摄像机的内容,且选项面板变成关于捕获的内容选项。要做的事非常简单,只要点击带红点的录像机图标就开始捕获了,绘声绘影会及时地提醒你:要停止时再按一下开始捕获图标或按ESC键就可以啦。捕获过程中,预览窗口会与摄像机的影像同步,让你对捕获的进度一目了然。捕获完毕,按预览窗口下的播放按钮就可看到效果如何了。你可以把长
2、长的一段录像分开几段进行捕获,绘声绘影会自动把它们存成不同的视讯文件。如果选上了捕获至图库选项,就会在图库中看到多了几个文件的图标,否则就可以看到新捕获的文件出现在时间轴窗口的视讯轨中。第三步,视频编辑,只要你想要的 视频的编辑在绘声绘影中十分简单,如果要引入已有的视频、音频文件,只须选中图库中的下拉菜单,再点击下拉菜单右边的载入小按钮就可以了。绘声绘影支持AVI、FLC、MPGswf等视频文件格式,在引入前还可以先预览,它支持的图片格式有BMP、PNG、JPG等等,达二十多种。选中某个视频文件,点击播放按钮就可以在预览窗口中实现预览,此时选项面板中的选项依次为视频持续的时间,开始点,结束点,音量,输出选项等,比如要把某段视频的开头一段截去,则可在标记开始时间栏中手工输入开始时间,也可在修剪列中拖动控制点,找不到修剪列吗?预览窗口下的第一条绿色柱就是啊。此时如果想把剪去一段后的视频另存为一个文件的话,请点击选项面板下并列三个按钮的中间一个,当鼠标移上去时,绘声绘影会提示这个按钮的作用是将选取区存成新的视讯档。想知道另外两个按钮的作用吗?其实第一个按钮的作用是把当前帧存为一个图片文件,点
3、一下它,在当前项目文件的目录下就会多出一个BMP文件。这一点多神奇啊,用这项功能可以把录像中最美妙的那一刻做成相片,打印出来或者另外放在电子相片簿中呢。点击第三个按钮可以看到关于当前视频文件的信息,如文件名、文件大小等。此时我们想把两个视频文件合成一段,则先把时间轴窗口切换成脚本模式,(点击时间轴窗口左上的小按钮啊)然后分别拖动他们到脚本栏中。如上图所示,已经把两个视频文件和一个图像文件拖到了脚本栏中。切换到时间栏模式,我们可以看到两段视频按先后顺序排列在时间栏中,而实际上他们就是按时间栏中所示的时间来先后播放的。“绘声绘影简明教程”来源与网络,版权归作者所有, 第四步,特效处理,化腐朽为神奇 两段视频只是单纯地按先后顺序播放是不是太单调呢,让我们在两段视频之间加上特效的效果。点击特效菜单,再到预览窗口右边的下拉菜单中任选一种效果,马上就可以看到几种特效的预览效果,选一种你最喜欢的吧,然后把它拖到脚本栏中两个文件之间。在选项面板中修改特效的参数,可以改变特效的出现效果,如百叶窗效果,则可以选择从上到下扫描抑或是从左到右,还可以决定特效持续的时间;如选择了开门效果,可以修改门边框的厚度和
4、颜色,决定门的边缘是硬化效果还是柔化效果,以及开门的方向等。如果修改了参数以后忘记了点那个勾状的套用改变按钮,绘声绘影还会适时地提醒你,是否应用刚才所做的改变。大家可以多试试,直至找到自己满意的特效效果。第五步,制作你的电影片尾想在播放视频的同时加上一段或诙谐或温馨的话吗,或者想在电影结尾也来上一段类似制片人谁谁,导演谁谁的话,就象真正的电影一样?那就给你的电影加上一段标题吧。请点击标题菜单,点击T字状的按钮,则可在预览窗口中输入文字,可以更改字体、大小、颜色、对齐方式等,这些操作跟WORD的几乎一样,大家应可驾轻就熟吧,在动作样式项中设置这段文字的动画效果,如淡入、淡出、移动等。加入了标题后,在时间轴窗口中可以看到标题轨加入了一段内容,拖动该内容两边黄色的控制点可改变标题持续的时间,移动它来改变标题出现的时间。“绘声绘影简明教程”来源与网络,版权归作者所有,第六步,录制旁白做解说既然是电影,当然少不了加上旁白了。其实语音菜单实现的是录音机的功能,看到那个小圆点的按钮了吗?点击它开始录音,当然你没有忘记把麦克风连上你的电脑吧。要停止录音只须再点一次小圆点按钮或按ESC键就可以了。录完以
《会声会影教程新手版》由会员206****923分享,可在线阅读,更多相关《会声会影教程新手版》请在金锄头文库上搜索。
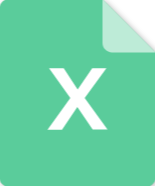
人教版小学英语单词分类记忆汇总表excel版
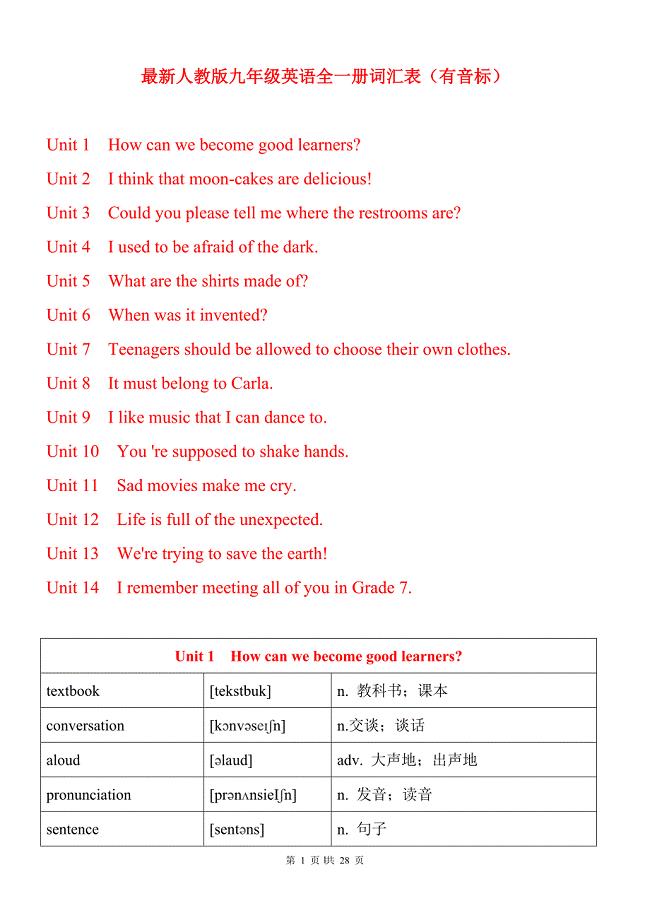
人教版九年级全一册英语词汇
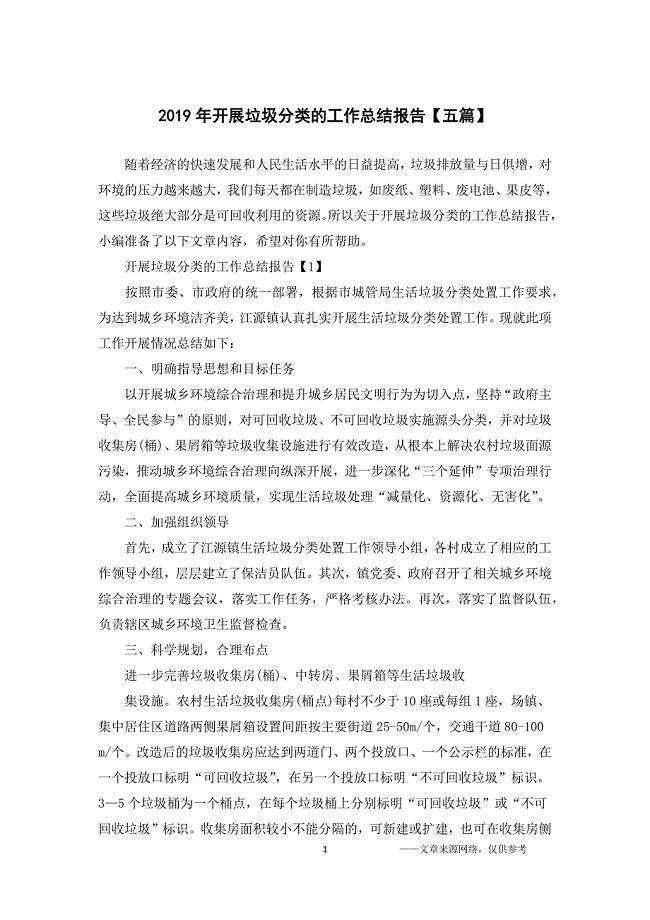
2019年开展垃圾分类的工作总结报告【五篇】
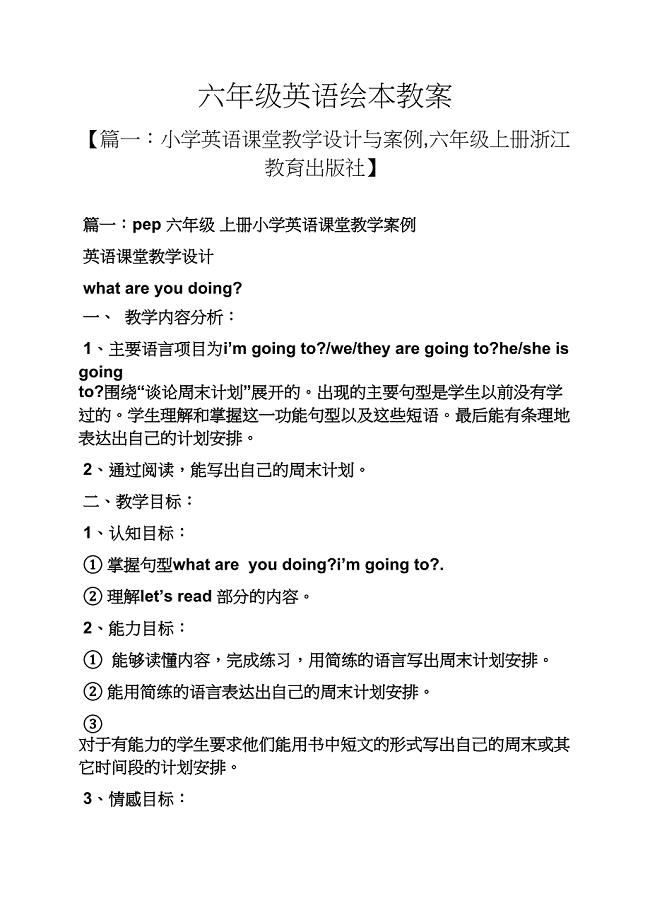
六年级英语绘本教案
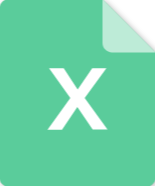
外研版小学英语单词表全带音标(一年级起点1-12册)
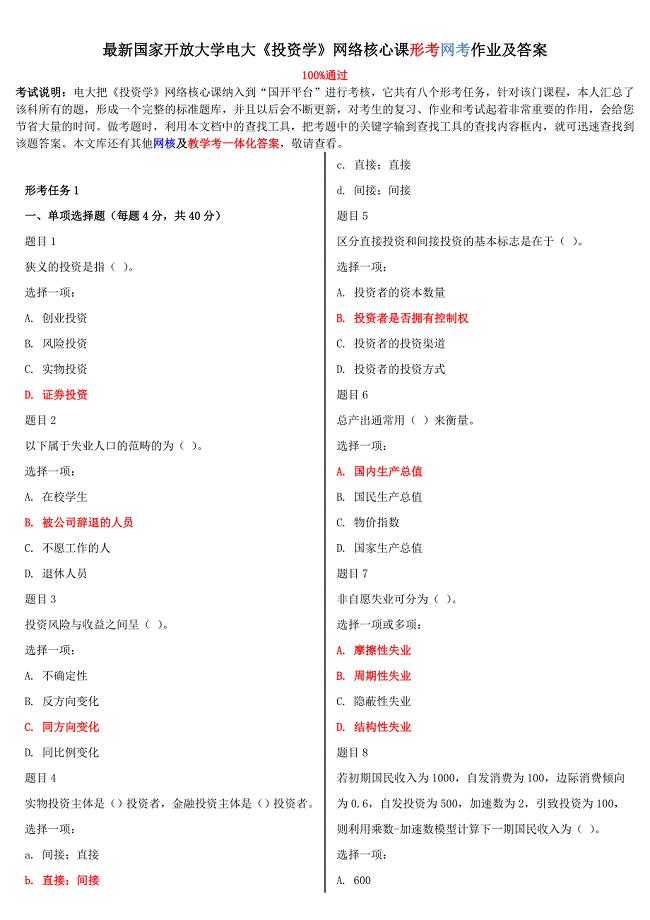
最新国家开放大学电大投资学网络核心课形考网考作业及答案

初中人教版七年级下册生物复习提纲

高中英语语法大全高中英语语法系统全解word版
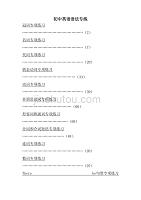
☆初中英语语法专项练习习题以及答案
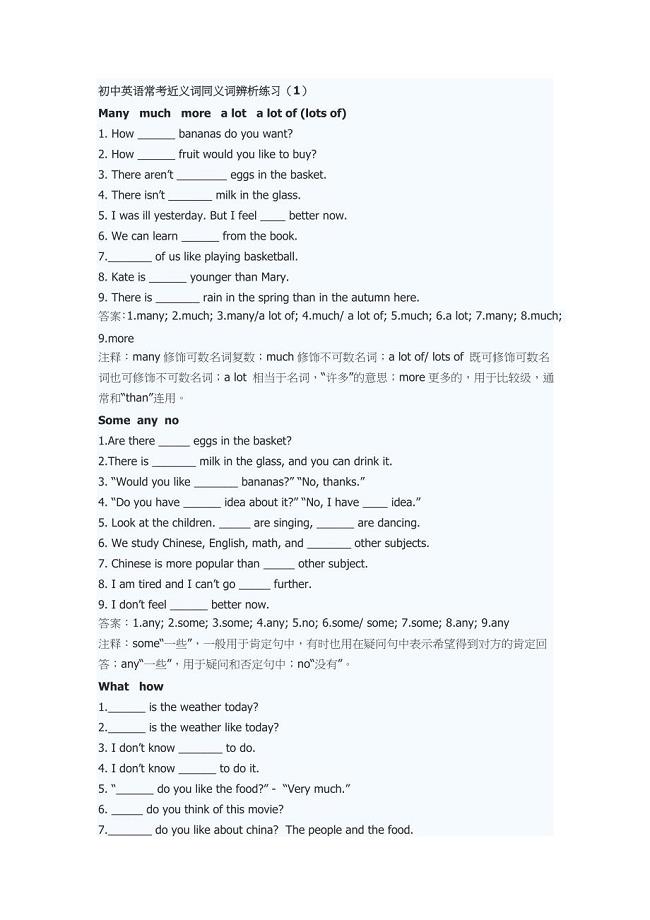
初中英语常考近义词同义词辨析

高中物理选修3-5全套教案(人教版) (1)

英语绘本《WeatherReport》教学设计
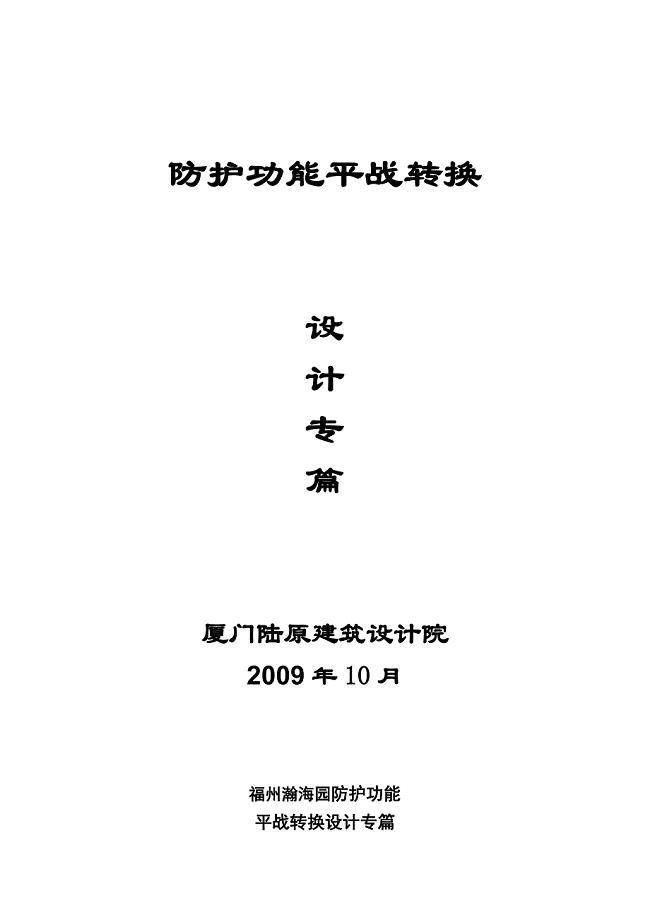
防护功能平战转换设计专篇各专业
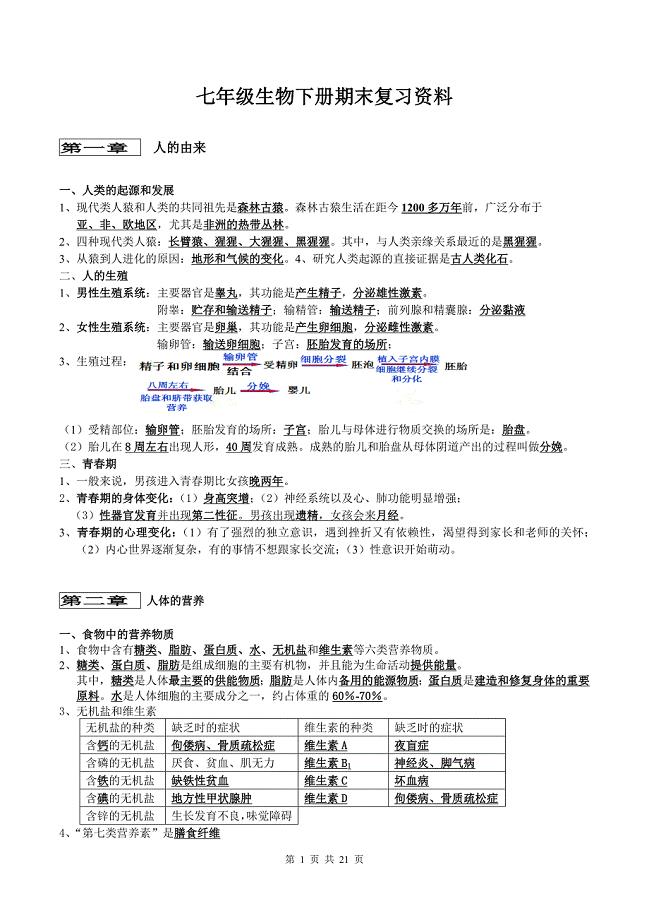
初中人教版七年级上册下册全册生物复习提纲21页 (1)
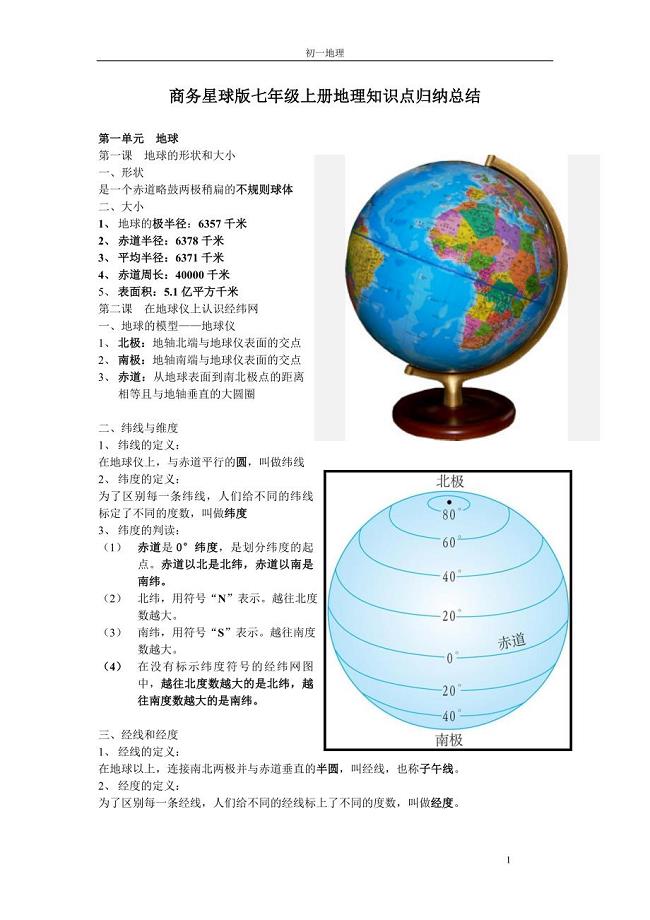
商务星球版七年级上册地理知识点归纳总结
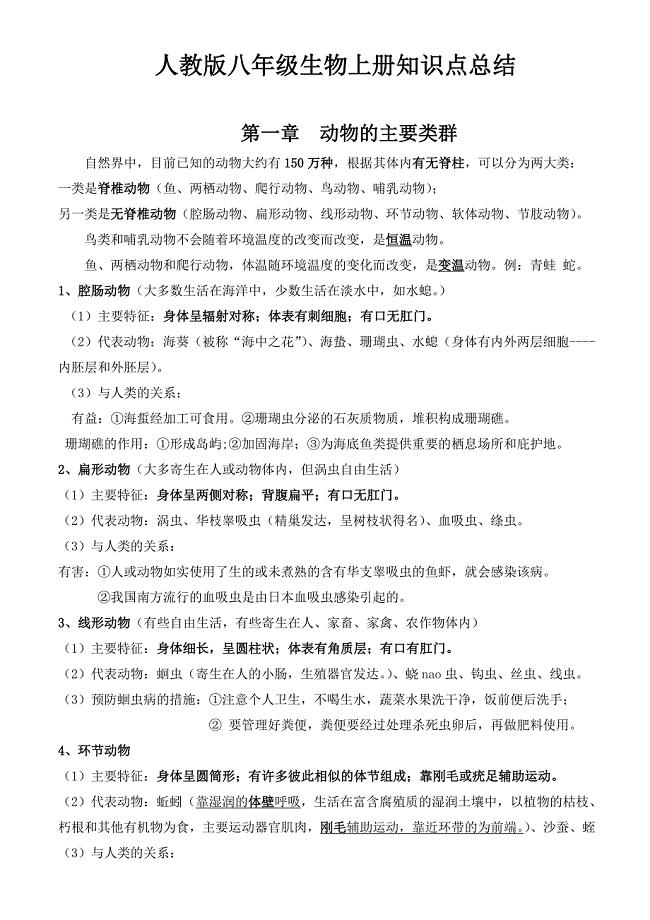
初中人教版七年级上册下册全册生物复习提纲21页 (2)

高中高考语文作文词汇句型优美句子万能语句大全
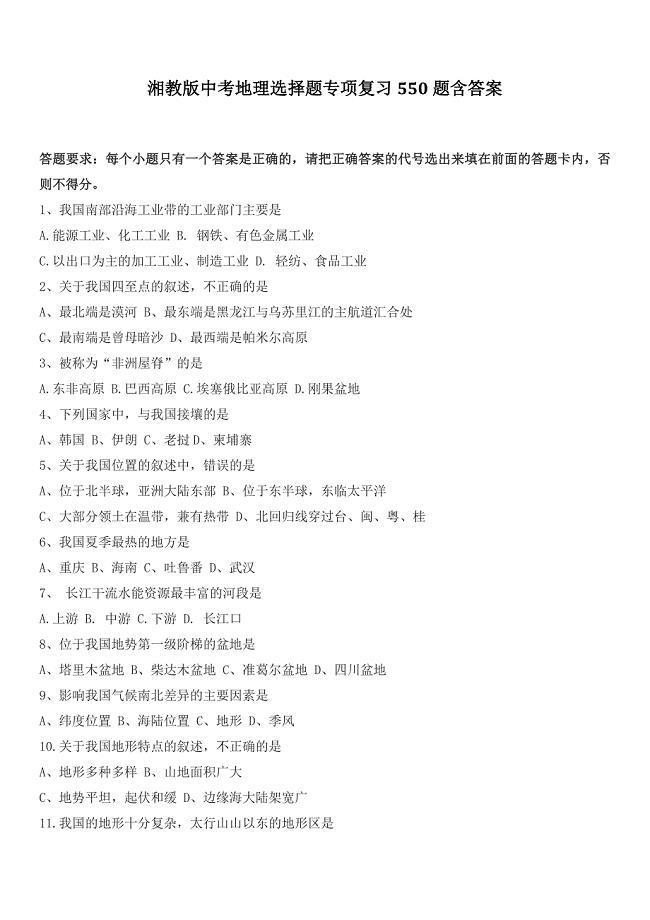
中考地理选择题专项复习550题含答案
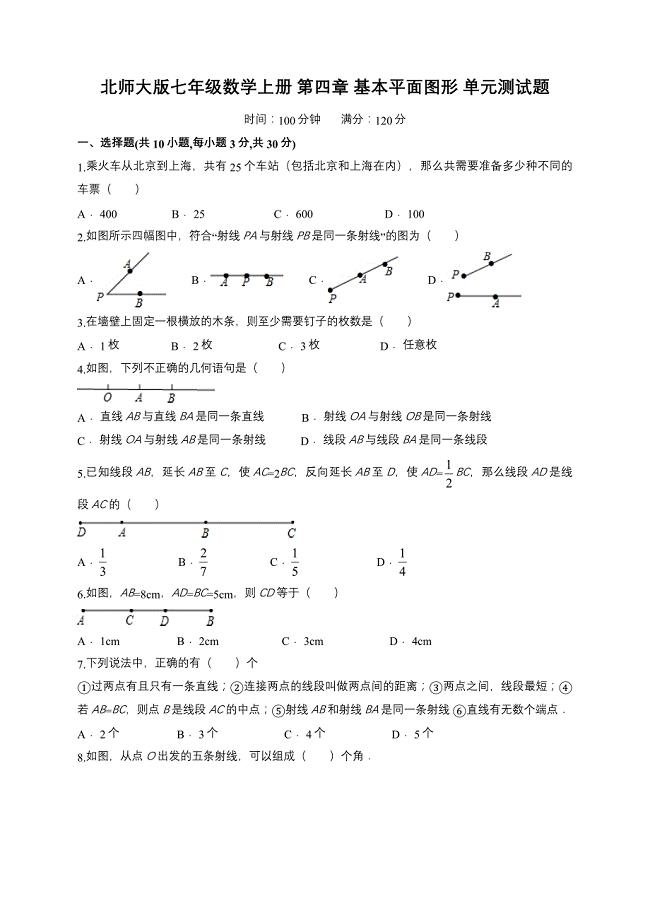
北师大版七年级数学上册第四章基本平面图形单元测试题含解析

人教版七年级数学上册第一章有理数单元检测题解析版
 2024年安徽省芜湖市中考二模语文试卷【含答案】
2024年安徽省芜湖市中考二模语文试卷【含答案】
2024-04-24 10页
 2024届河北省邯郸市中考一模语文试题【含答案】
2024届河北省邯郸市中考一模语文试题【含答案】
2024-04-24 10页
 2024年(6月份)中考数学押题试卷【含答案】
2024年(6月份)中考数学押题试卷【含答案】
2024-04-24 25页
 2024年江苏省扬州市宝应县中考一模语文试题【含答案】
2024年江苏省扬州市宝应县中考一模语文试题【含答案】
2024-04-24 10页
 辽宁省本溪市2022-2023学年高中下学期学业水平考试美术试题【含答案】
辽宁省本溪市2022-2023学年高中下学期学业水平考试美术试题【含答案】
2024-04-23 4页
 第六单元 正比例和反比例 (单元测试卷)苏教版数学六年级下册【含答案】
第六单元 正比例和反比例 (单元测试卷)苏教版数学六年级下册【含答案】
2024-04-23 10页
 江苏省无锡市2024年七年级下学期期中数学调研试卷【含答案】
江苏省无锡市2024年七年级下学期期中数学调研试卷【含答案】
2024-04-23 19页
 江苏省江阴市华士片2022-2023学年七年级下学期期中语文试题【含答案】
江苏省江阴市华士片2022-2023学年七年级下学期期中语文试题【含答案】
2024-04-23 10页
 江苏省泰州兴化市2023-2024学年高一下学期期中考试语文试题【含答案】
江苏省泰州兴化市2023-2024学年高一下学期期中考试语文试题【含答案】
2024-04-23 16页
 小学六年级体育与健康测试题【含答案】
小学六年级体育与健康测试题【含答案】
2024-04-23 5页

