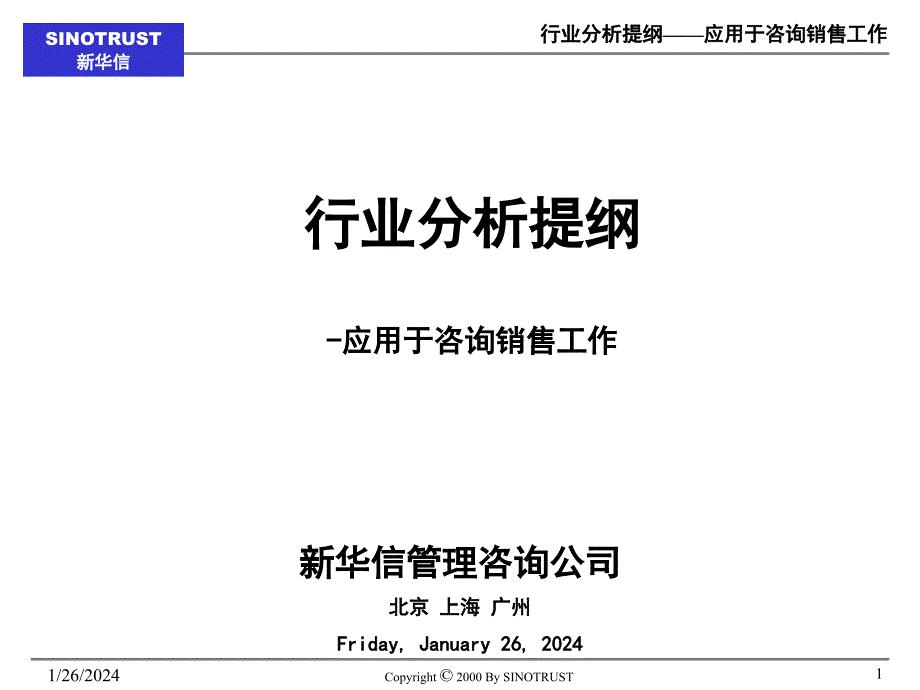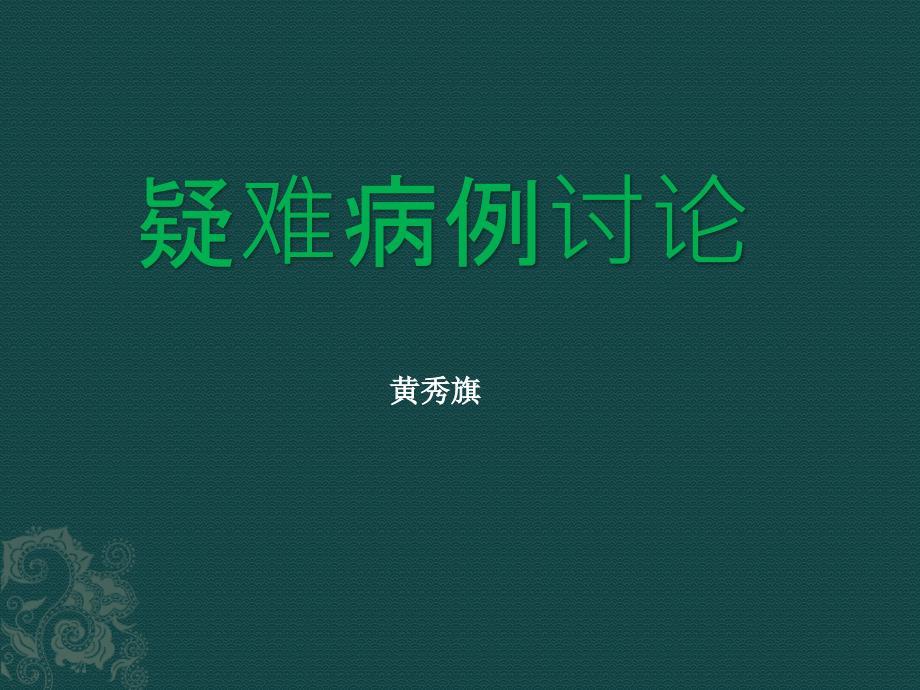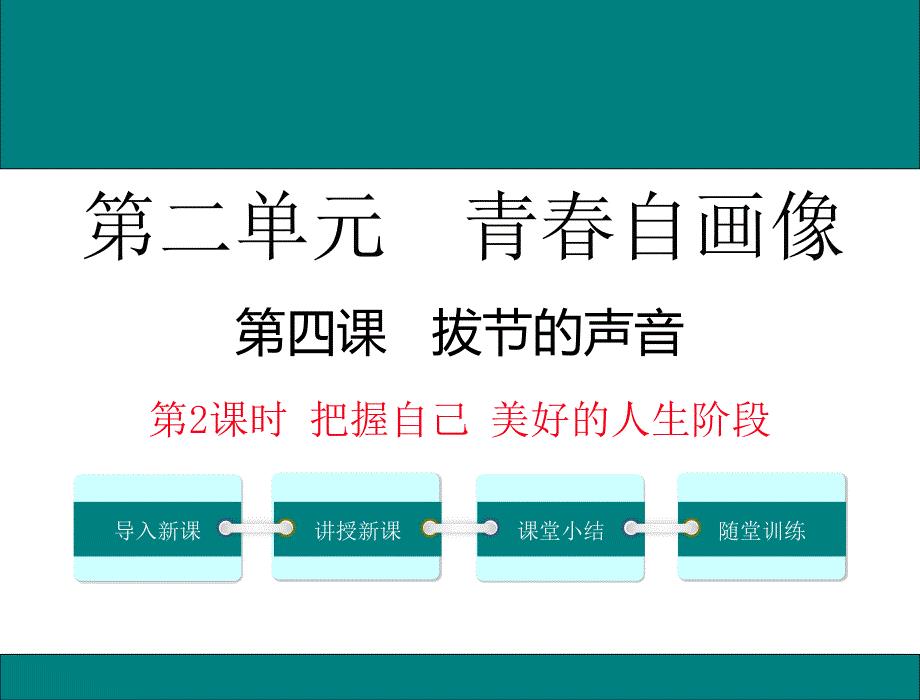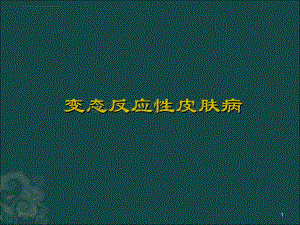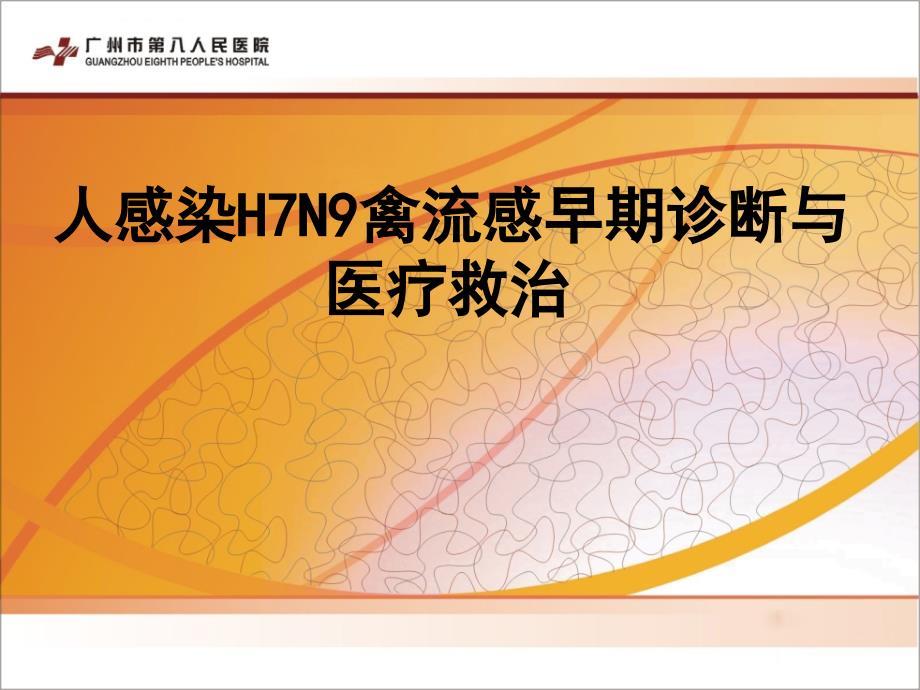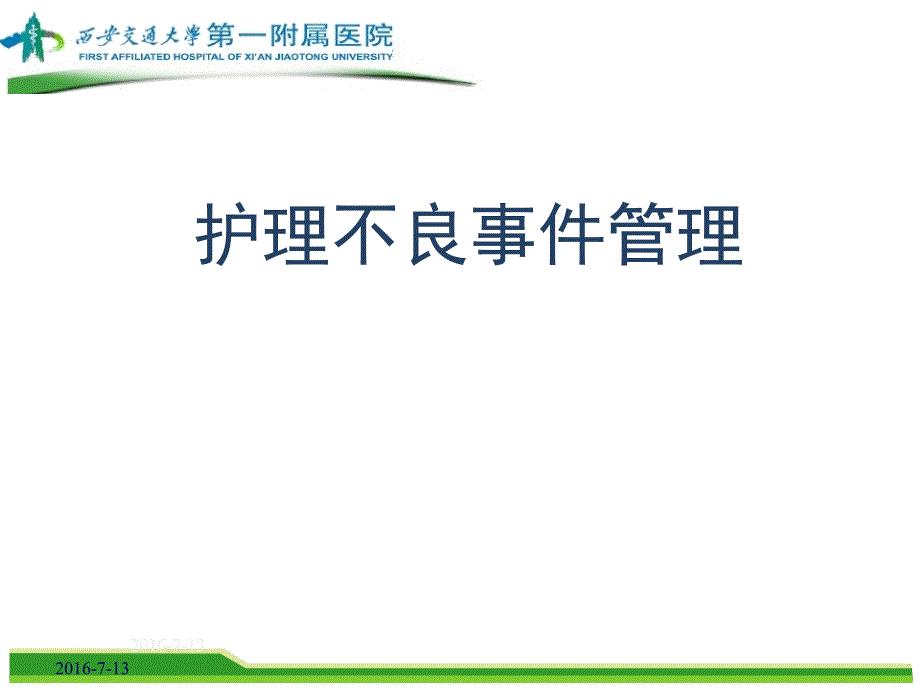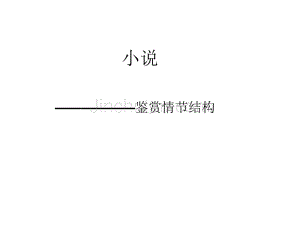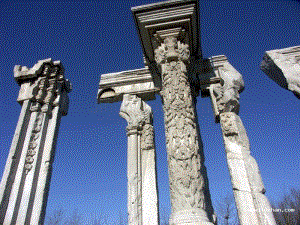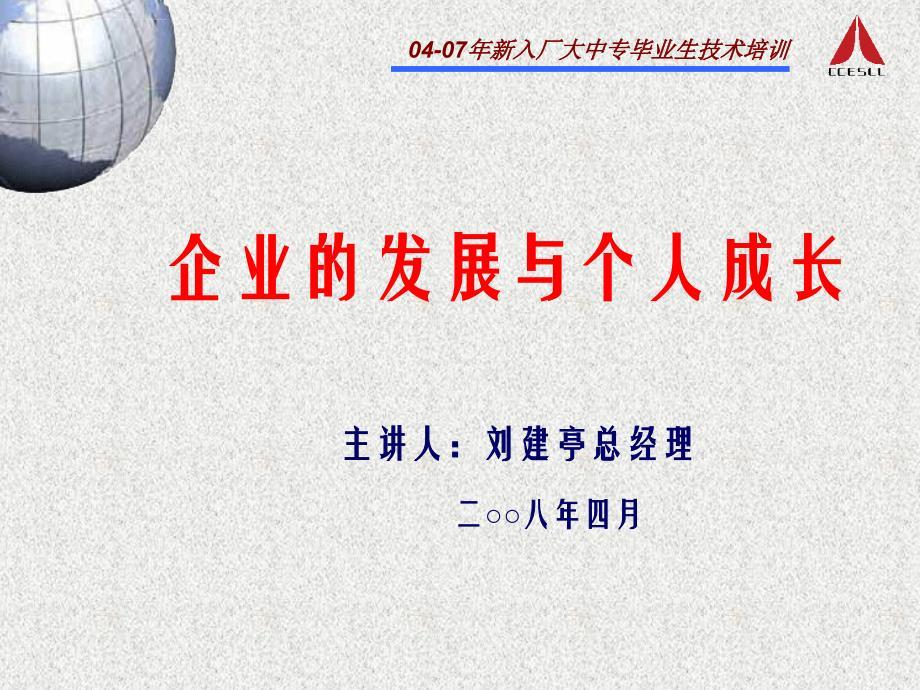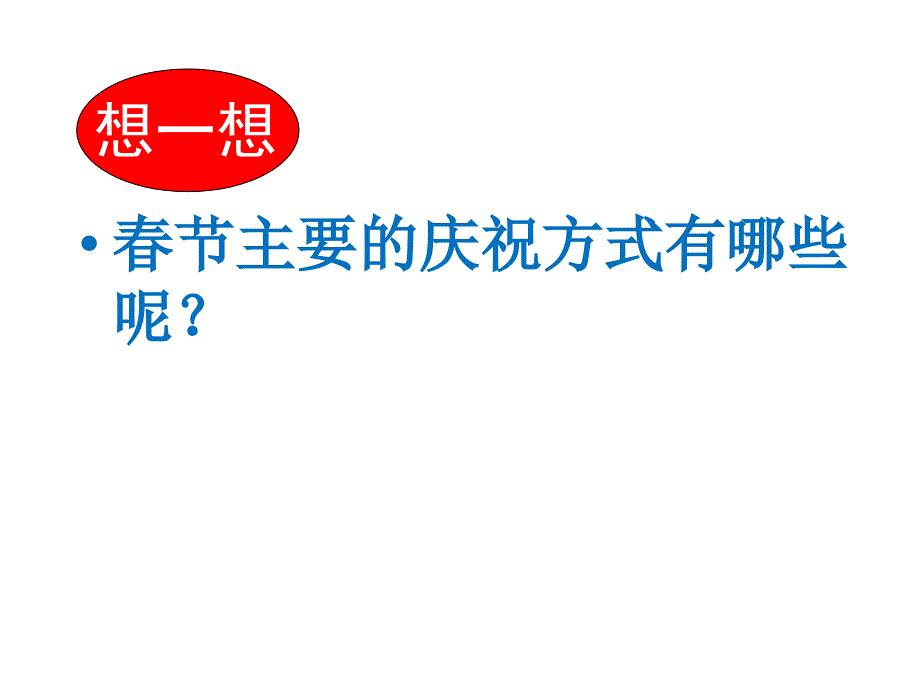教师培训ppt课件1
54页1、PowerPoint,谢 静,PowerPoint 大纲目录,第一章 PowerPoint认识与基本操作 第二章 编辑演示文稿 第三章 设计演示文稿 第四章 设计动态幻灯片 第五章 演示文搞放映,1 简介 2 特点 3 启动与退出 4 界面组成 5 编辑幻灯片 6 创建幻灯片 7 保存演示文稿,第一章PowerPoint认识与基本操作,第一章PowerPoint认识与基本操作,1.简介 PowerPoint是一款具有强大功能的演示文稿制作软件,通过它能够制作出集文字、图形、图像、声音以及视频剪辑等多媒体元素于一体的演示文稿(包括各种报告、方案、计划、公司或产品等) 2.特点 PowerPoint具有极好的灵活性、易用性、智能性 3启动与退出 3.1 启动 双击桌面图标单击“开始程序Microsoft OfficeMicrosoft Office PowerPoint 2003” 3.2 退出 单击标题栏右上角的“X”单击“ 菜单栏文件菜单退出” 快捷键:Alt+F4,标题栏,菜单栏,常用工具栏,格式工具栏,绘图工具栏,备注窗格,状态栏,任务窗格,大纲/幻灯片浏览窗格,视图切换按钮,幻灯
2、片窗格,1. 标题栏 位于窗口的顶部,显示当前演示文稿名。标题栏最右边“最小化 按钮、最大化按钮、还原按钮、关闭按钮。 2. 菜单栏 位于标题栏下方。 3. 常用工具栏 具有最基本的三个图标(新建、打开、保存) 4. 格式工具栏 5. 绘图工具栏 6. 大纲/幻灯片浏览窗格 显示幻灯片文本内容的缩略图 7.幻灯片窗格 显示当前幻灯片,用户可以在窗格进行编辑 8.备注窗格 添加相关幻灯片相关内容注释 9.任务窗格 提高工作效率 10.视图切换按钮 进行不同幻灯片视图切换(普通视图、幻灯片视图、放映映灯片视图) 11.状态栏 指示演示文稿中幻灯片的张数和设计模板等,4、工作界面,第一章PowerPoint认识与基本操作,5. 编辑幻灯片,占位符,5.1 插入内容 单击标题占位符,出现闪烁的光标 选择适当输入法,输入相关文字内容即可,第一章PowerPoint认识与基本操作,6. 创建幻灯片 6.1选择“插入菜单新幻灯片”,将自动插入一张新幻片,且窗口右侧出现“幻灯片版式”任务窗格(如图),第一章PowerPoint认识与基本操作,6. 创建幻灯片 6.2直接在“大纲/幻灯片浏览窗格”右击,
3、选择“新幻灯片”,6.3 快捷键:Ctrl+M,第一章PowerPoint认识与基本操作,7. 保存演示文稿 选择“文件菜单保存”,弹出“另存为”对话框,然后选择相关保存位置,文件名即可 常用工具栏上的“保存”图标,弹出“另存为”对话框 快捷键:Ctrl+S,弹出“另存为”对话框 注:演示文稿(PPT)保存方法与 Word字处理软件,Excel电子 表格软件一模一样,第二章 编辑演示文稿,编辑与格式化文本内容 项目符号与编号的使用 添加批注 添加备注,第二章 编辑演示文稿,1. 编辑和格式化文本 1.1文本的选择 注:文本是幻灯片重要组成部分, 演示文稿(PPT)选择文本方法与 Word文字处理软件一样,第二章 编辑演示文稿,编辑和格式化文本 1.2文本的格式化 注:主要应用“格式工具栏”和“字体 对话框”与Word字处理软件一 样的使用方法,第二章 编辑演示文稿,编辑和格式化文本 1.3 格式工具栏的介绍,字体,字号,加粗,倾斜,下划线,左对齐,居中对齐,右对齐,字体颜色,第二章 编辑演示文稿,编辑和格式化文本 1.3 格式工具栏常用的功能 字体 字号 字形 对齐方式 颜色 注:跟W
4、ord的使用方法一模一样,第二章 编辑演示文稿,编辑和格式化文本 1.3 字体对话框的介绍与使用 注:所有文本内容的字体字号、字形、 颜色都可以在字体对话框中完成,第二章 编辑演示文稿,项目符号与编号的使用 2.1 项目符号 选择要添加项目符号的文本内容 选择“格式菜单项目符号和编号”,弹出“项目符号和编号对话框” 在“项目符号”选项卡中选择一种合适的项目符号,也可以在“大小”文本框中输入合适百分比数值和“颜色”下拉列表框中,选择合适的颜色 最后,单击“确定”按钮即可,第二章 编辑演示文稿,项目符号与编号的使用 2.1 项目符号对话框介绍,第二章 编辑演示文稿,项目符号与编号的使用 2.1 项目符号的使用效果,第二章 编辑演示文稿,项目符号与编号的使用 2.2 编号 选择要添加项目符号的文本内容 选择“格式菜单项目符号和编号”,弹出“项目符号和编号对话框” 在“编号”选项卡中选择一种合适的编号,也可以在“大小”文本框中输入合适百分比数值和“颜色”下拉列表框中,选择合适的颜色;同时在“开始于”文本框,设置编号的起始数值 最后,单击“确定”按钮即可,第二章 编辑演示文稿,项目符号与编号的使
《教师培训ppt课件1》由会员F****n分享,可在线阅读,更多相关《教师培训ppt课件1》请在金锄头文库上搜索。
 基层党支部党委2024党建工作总结PPT
基层党支部党委2024党建工作总结PPT
2024-04-18 25页
 基层党建述廉报告PPT模板
基层党建述廉报告PPT模板
2024-04-18 29页
 2024基层党建工作总结PPT模板
2024基层党建工作总结PPT模板
2024-04-18 38页
 强化组织工作培育栋梁之才培训课件PPT
强化组织工作培育栋梁之才培训课件PPT
2024-04-18 16页
 红蓝色简约病区安全管理医疗护理PPT模板
红蓝色简约病区安全管理医疗护理PPT模板
2024-04-09 21页
 黄色卡通重阳节传统节日主题班会通用PPT模板
黄色卡通重阳节传统节日主题班会通用PPT模板
2024-04-09 26页
 红色党政风党风廉政建设
红色党政风党风廉政建设
2024-04-09 28页
 彩色卡通励志主题班会PPT
彩色卡通励志主题班会PPT
2024-04-09 19页
 中秋古诗词鉴赏ppt模板
中秋古诗词鉴赏ppt模板
2024-04-09 26页
 粉色清新风我们结婚了
粉色清新风我们结婚了
2024-04-09 23页