
()Excel表格的基本操作教程(办公自动化系列教程一)
37页1、 格的基本操作教程系列 (持续更新,以下教程链接将在陆续发布后有效) 链接打开方法 标左键格的基本操作: 元格的 合并格的基本操作: 符格 式设置 格的基本操作: 给 的 数据添加单位 格的基本操作: 写数字 设置 格的基本操作: 文日 期格式格的基本操作: 行列隐藏操作 格的基本操作: 格列宽行高设置 格的基本操作: 题跨列居中格的基本操作: 格标题重 复打印 格的基本操作: 给 据表添加页眉 页脚 格的基本操作: 格边框 设置 格的基本操作: 元格的合并 格的基本操作: 符格式设置 格的基本操作: 给 的数据添加单位 格的基本操作:添加数据说 明文字 格的基本操作教程:拆分 窗口 格的基本操作教程:冻结行列 标题 格的基本操作教程:添加多 个视图 格的基本操作教程:打印指定页面格的基本操作教程:设置打 印区域格的基本操作:“高级筛选”格的基本操作: 密文件格的基本操作: 区域 锁定格的基本操作: 共享 作簿格的基本操作: 保护 作簿格的基本操作: 作表的移动格的基本操作: 作表的复制格的基本操作:锁定和隐藏 式格的基本操作教程:加载“ 宏”格的基本操作教程: 保存“加载宏”格的基本
2、操作教程: 按钮调用“宏”格的基本操作教程: 用窗体调用“宏”格的基本操作教程: 直接编辑“宏”格的基本操作教程: 运行“宏”格的基本操作: 在 录制“宏”格的基本操作: 设置数据对齐方式格的基本操作: 特殊符号的输入格的基本操作: 定输入数据下拉列表格的基本操作: 据输入范围控制格的基本操作: 确输入身份证号码格的基本操作: 定义自动填充序列格的基本操作: 置序列批量填充格的基本操作:数据的自动筛选格的基本操作:按笔画排序姓名格的基本操作: 据排序操作格的基本操作: 据格式设置 格的基本操作:按条件显示数据颜色 格的基本操作: 设置 签颜色格的基本操作: 面背景设置格的基本操作: 版的保存和调用格的基本操作: 一次打开多个 件格的基本操作: 在 添加常用文件夹 格的基本操作: 更改 省文件保存位置格的基本操作: 设置 件只读密码格的基本操作: 作簿加密保存格的基本操作教程:插入超链接格的基本操作: 视窗口格的基本操作: 式求值”功能格的基本操作: 式引用方式转换格的基本操作: 将 式结果转为数值格的基本操作: 用 数向导输入公式格的基本操作: 直接输入函数格的基本操作: 用好 “搜索
3、函数”格的基本操作教程:获取网络数据格的基本操作教程:导入外部数据格的基本操作教程:生成图表格的基本操作教程:字符替换格的基本操作教程:数据合并格的基本操作教程:数据分列整理格的基本操作教程:行列快速转换格的基本操作教程郭安定老师 格的基本操作视频教程全集 中文名: 郭安定老师的 003 实用基础教程(第六版)资源格式: 压缩包发行日期: 2010 年地区: 大陆对白语言: 普通话文字语言: 简体中文简介:虽然现在 010 已经推出了,但还是有部分用户停留在 003 的阶段,之前已经有人发布过郭安定老师的 用基础教程,不过那是第一版,第六版不仅多了图表基础单元,同时也补强了部份第一版没有的个别文件,总共分成十个目录 00 - 09,共计 85 段,全部 800 X 600 高清视频。关于 来馆以生涯规划为主轴延展开来的华文视频学习园地,提供网络即时交互的远程教育和视频教程。与一般生涯规划网站不同在于强调信息化应用,通过计算机的自动化能力提升和强化自我。关于郭安定老师两岸公认的 表性人物,90 年代主讲微软台湾地区几乎所有 发版的产品发布会,2001 年主持微软大中国区首届 发技术大会,
4、协助微软大中国发布 相关产品,2006 - 2008 中国软件技术大会主持及演讲嘉宾,目前居住在台湾,活跃于互联网平台。频教程:课前准备工作0频教程:软件基本功能概说 0频教程:软件环境界面说明 0频教程:解决软件运行问题 0频教程:挽救现有损坏文件 0频教程:设定菜单全部显示 0频教程:设定 示方式 0频教程:调整单元格的字体 0频教程:调整工作表的字体 0频教程:设定默认工作表数 频教程:基本编辑录入1频教程:单元格的新增编辑 1频教程:正确数据录入技巧 1频教程:自动填充设定技巧 1频教程:数据的复制与搬移 1频教程:选定范围显示比例 1频教程:拆分冻结编辑窗格 1频教程:自定义视图的检视 1频教程:清除数据加入批注 1频教程:行列数据快速转置 1频教程:录入当天日期时间频教程:格式设定技巧2频教程:设置单元格的格式 2频教程:字型大小色彩样式 2频教程:边框及斜线的设定 2频教程:跨栏居中对齐设定 2频教程:设定自动套用格式 2频教程:格式复制形态设定 2频教程:单元格的条件格式 2频教程:工作表的相关设定 频教程:数据录入检查3频教程:限制数据的有效性 3频教程:设定日期时间
5、限制 3频教程:设定序列下拉箭头 3频教程:设定文本长度限制 3频教程:设定出错提示信息 3频教程:应用同样设置变更 3频教程:审核出错数据录入 3频教程:隐藏显示重排窗口 3频教程:并排不同数据内容 3频教程:简繁文本批量转换 频教程:查找、替换数据4频教程:查找特定数据内容 4频教程:查找特定格式设置 4频教程:近似文本查找替换 4频教程:特殊定位查找功能 4频教程:行列内容定位差异 4频教程:查找对象前导替换 频教程:排序筛选数据5频教程:简单基本排序功能 5频教程:筛选不重复的数据 5频教程:自定义排序的设置 5频教程:自动筛选数据显示 5频教程:多条件筛选的设定 频教程:计算公式设定6频教程:设定函数的表达式 6频教程:插入各种函数设定 6频教程:绝对相对位置引用 6频教程:名称的定义与应用 6频教程:快速公式调试提示 6频教程:突破参数太多限制 6频教程:参照概念基本操作 6频教程:追踪公式从属引用 6频教程:管理文件链接更新 频教程:创建数据图形7频教程:创建数据的条形图 7频教程:设定图表对象属性 7频教程:增加其他系列数据 7频教程:增加折线图表类型 7频教程:绘制次
6、坐标轴系列 7频教程:调整坐标显示单位 7频教程:重叠比例分类间距 7频教程:去除分类空白日期 7频教程:处理空单元格样式 7频教程:突显最大和最小值 7频教程:控制数据标志显示 7频教程:调整图表整体外观 7频教程:自定义条形图 7频教程:保存成自定义图表 7频教程:将图表转换成图片 频教程:文件打印设置8频教程:工作表的基本打印 8频教程:切换分页预览视图 8频教程:图形化页眉的设定 8频教程:工作表的打印设置 8频教程:图形数据分开打印 8频教程:打印长条类型数据 8频教程:避免打印特定行号 频教程:文件管理作业9频教程:将文件保存为模版 9频教程:设定工作组的模版 9频教程:下载网络免费模版 9频教程:设定文件保护密码 9频教程:保留文件最近备份 9频教程:保存成文件工作区格的基本操作教程捷键和功能键合快捷键按键 说明 取消隐藏选定范围内所有隐藏的行。 取消隐藏选定范围内所有隐藏的列。 将外框应用于选定单元格。 从选定单元格删除外框。 应用“常规” 数字格式。 应用带有两位小数的“货币”格式(负数放在括号中)。 应用不带小数位的“百分比”格式。 应用带有两位小数的“指数”格式。
7、 应用带有日、月和年的“日期”格式。 应用带有小时和分钟以及 “时间”格式。 应用带有两位小数、千位分隔符和减号 (-)(用于负值)的“数值”格式。 显示用于删除选定单元格的“删除”对话框。 选择环绕活动单元格的当前区域(由空白行和空白列围起的数据区域)。在数据透视表中,它将选择整个数据透视表。 输入当前时间。 输入当前日期。 在工作表中切换显示单元格值和公式。 将公式从活动单元格上方的单元格复制到单元格或编辑栏中。 将值从活动单元格上方的单元格复制到单元格或编辑栏中。 显示用于插入空白单元格的 “插入”对话框。 显示“ 单元格格式”对话框。 应用或取消加粗格式设置。 应用或取消倾斜格式设置。 应用或取消下划线。 应用或取消删除线。 在隐藏对象、显示对象和显示对象占位符之间切换。 显示或隐藏“ 常用”工具栏。 显示或隐藏大纲符号。 隐藏选定的行。 隐藏选定的列。 选择整个工作表。 如果工作表包含数据,则按 将选择当前区域。再次按 将选择整个工作表。当插入点位于公式中某个函数名称的右边时,则会显示“函数参数”对话框。当插入点位于公式中某个函数名称的右边时,按 将会插入参数名称和括号。 应
8、用或取消加粗格式设置。 复制选定的单元格。 如果连续按两次 ,则会显示 贴板。如果工作表包含数据,则按 将选择当前区域。再次按 将选择整个工作表。当插入点位于公式中某个函数名称的右边时,则会显示“函数参数”对话框。当插入点位于公式中某个函数名称的右边时,按 将会插入参数名称和括号。 应用或取消加粗格式设置。 复制选定的单元格。 如果连续按两次 ,则会显示 贴板。 使用“向下填充”命令将选定范围内最顶层单元格的内容和格式复制到下面的单元格中。 显示“查找” 对话框。 按 5 也会显示此对话框,而按 4 则会重复上一次“查找”操作。 显示“定位”对话框。 按 会显示此对话框。 显示“查找和替换”对话框。 应用或取消倾斜格式设置。 为新的超链接显示“插入超链接”对话框,或为选定的现有超链接显示 “编辑超链接”对话框。 显示“ 创建列表”对话框。 创建一个新的空白文件。 显示“打开”对话框以打开或查找文件。按 可选择所有包含批注的单元格。 显示“打印”对话框。 使用“向右填充”命令将选定范围最左边单元格的内容和格式复制到右边的单元格中。 使用其当前文件名、位置和文件格式保存活动文件。 应用或取
9、消下划线。 在插入点处插入剪贴板的内容,并替换任何选定内容。只有在剪切或复制了对象、文本或单元格内容后,才能使用此快捷键。 关闭选定的工作簿窗口。 剪切选定的单元格。 重复上一个命令或操作(如有可能)。 使用“撤消” 命令来撤消上一个命令或删除最后键入的条目。显示了自动更正智能标记时,按 可使用 “撤消”或“重复”命令撤消或恢复上一次自动更正操作。功能键按键 说明 示 “帮助”任务窗格。按 1 可关闭并重新打开当前任务窗格。按 1 可创建当前范围中数据的图表。按 1 可插入新的工作表。辑活动单元格并将插入点放在单元格内容的结尾。如果禁止在单元格中进行编辑,它也会将插入点移到编辑栏中。按 2 可编辑单元格批注。定义的名称粘贴到公式中。按 3 将显示“ 插入函数”对话框。复上一个命令或操作(如有可能)。按 4 可关闭选定的工作簿窗口。示 “定位”对话框。按 5 可恢复选定工作簿窗口的窗口大小。换到已拆分(“窗口”菜单,“拆分”命令)的工作表中的下一个窗格。按 6 可切换到已拆分的工作表中的上一个窗格。如果打开了多个工作簿窗口,则按 6 可切换到下一个工作簿窗口。示 “拼写检查”对话框,以检
10、查活动工作表或选定范围中的拼写。如果工作簿窗口未最大化,则按 7 可对该窗口执行“移动” 命令。使用箭头键移动窗口,并在完成时按 8 打开或关闭扩展模式。在扩展模式中,“出现在状态行中,并且按箭头键可扩展选定范围。通过按 8,您可以使用箭头键将非邻近单元格或范围添加到单元格的选定范围。当工作簿未最大化时,按 8 可执行“大小”命令(在工作簿窗口的 “控制”菜单上。按 8 可显示用于运行、编辑或删除宏的 “宏”对话框。算所有打开的工作簿中的所有工作表。如果先按 按 于数组公式则按 则会计算选定的公式部分,并将选定部分替换为计算出的值。按 9 可计算活动工作表。按 9 可计算所有打开的工作簿中的所有工作表,不管它们自上次计算以来是否已更改。如果按 9,则会重新检查相关公式,然后计算所有打开的工作簿中的所有单元格,其中包括未标记为需要计算的单元格。按 9 可将工作簿窗口最小化为图标。择菜单栏或同时关闭打开的菜单和子菜单。按 10 可显示选定项目的快捷菜单。按 10 可显示智能标记的菜单或消息。如果存在多个智能标记,按该组合键可切换到下一个智能标记并显示其菜单或消息。按 10 可最大化或还原选
《()Excel表格的基本操作教程(办公自动化系列教程一)》由会员桔****分享,可在线阅读,更多相关《()Excel表格的基本操作教程(办公自动化系列教程一)》请在金锄头文库上搜索。
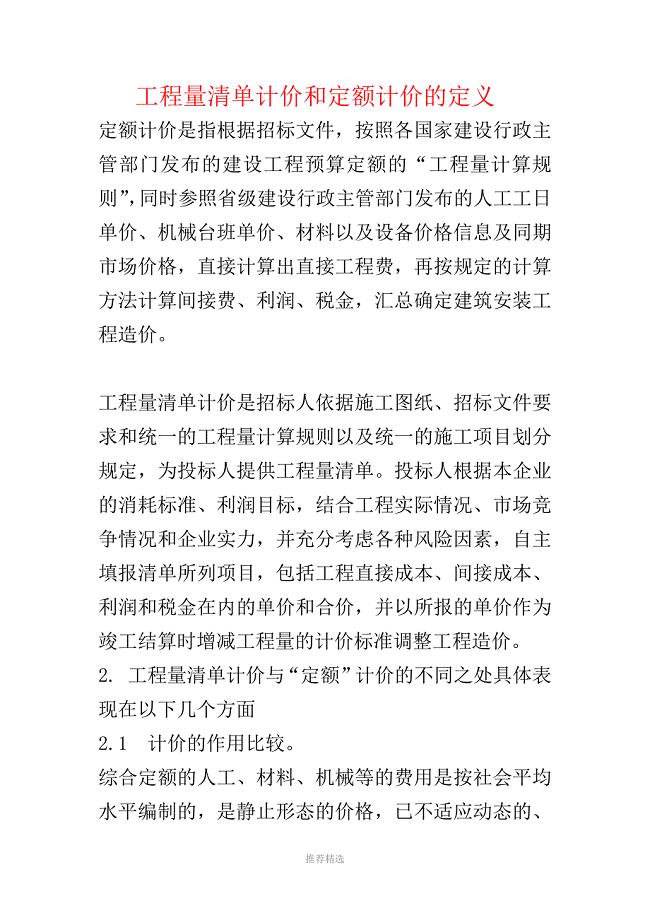
工程量清单计价和定额计价的定义Word版
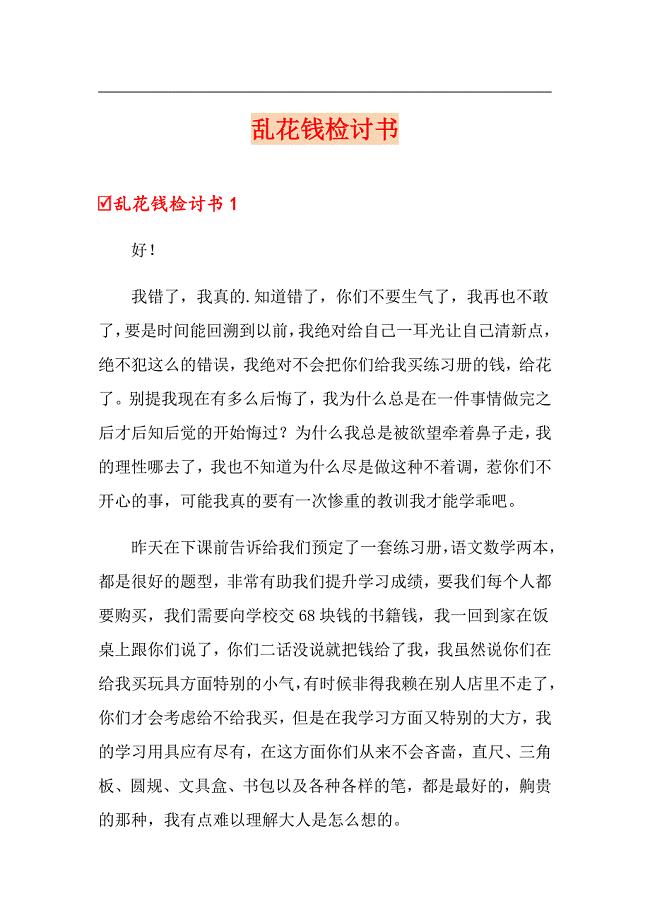
乱花钱检讨书
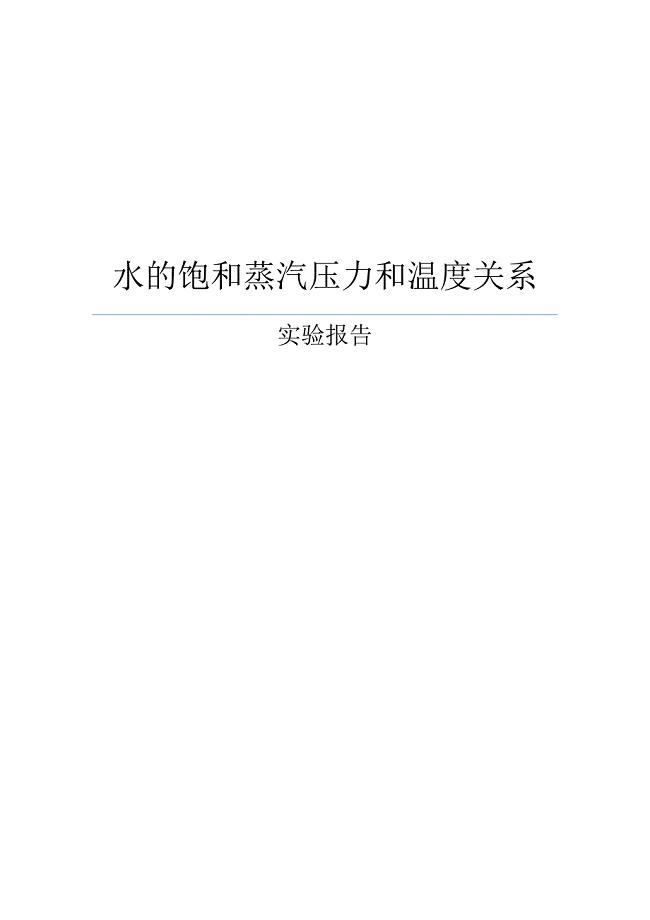
工程热力学实验报告
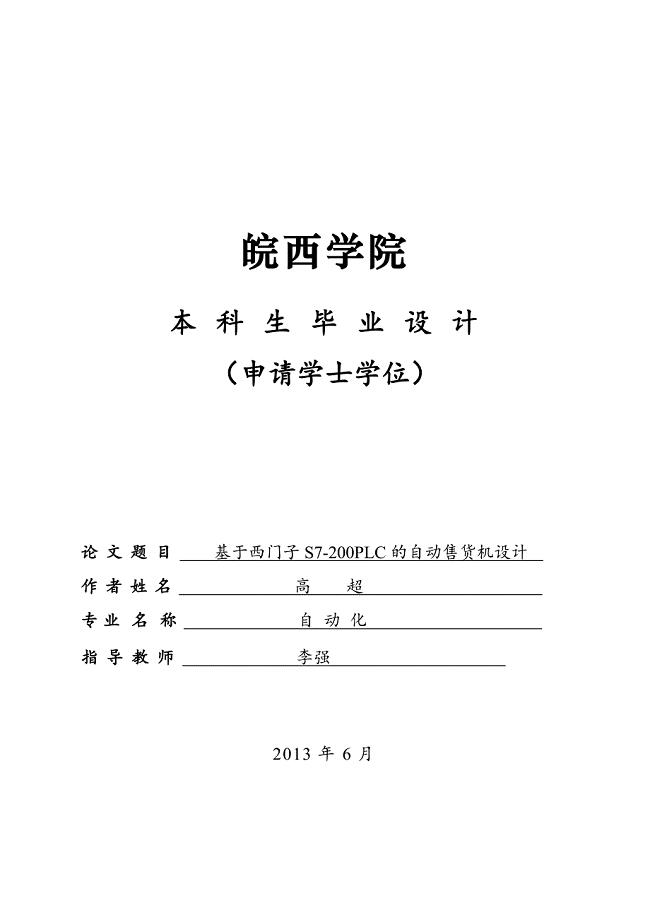
毕业设计论文基于西门子S7200PLC的自动售货机设计
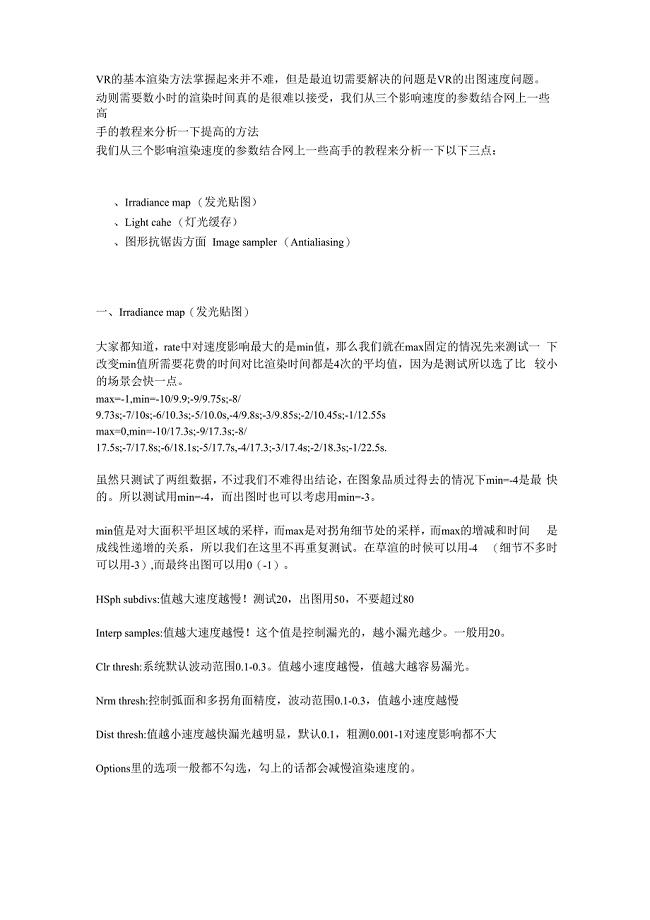
vray渲染测试参数
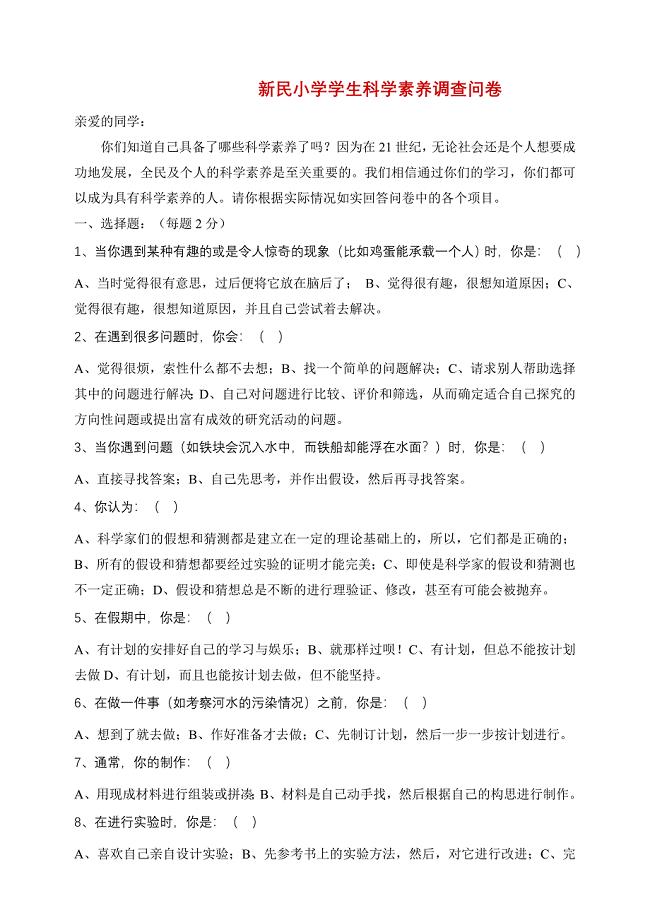
小学生科学素养调查问卷 (2)
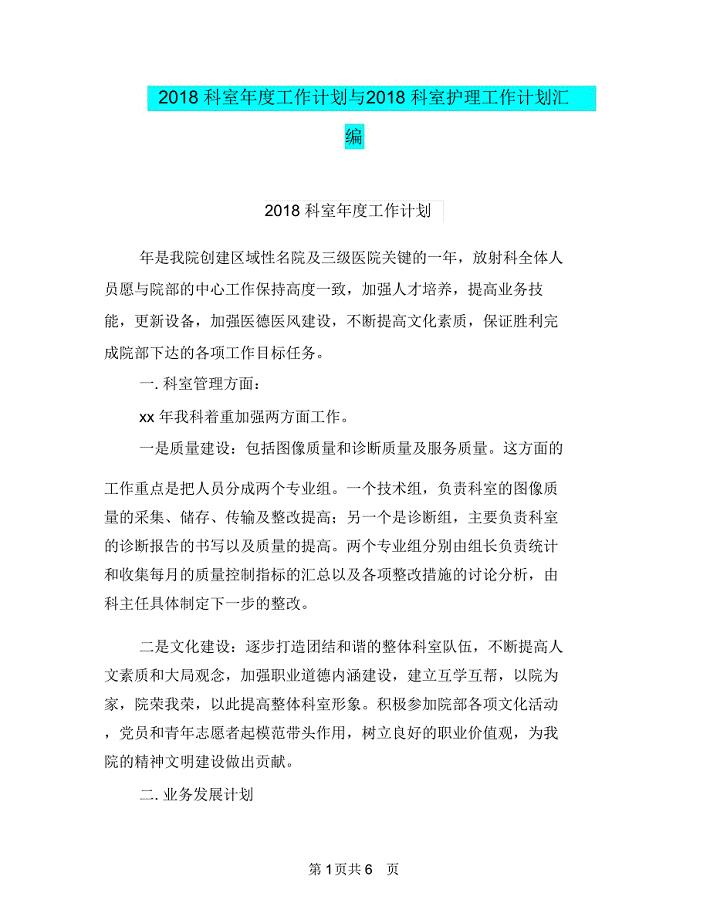
2018科室年度工作计划与2018科室护理工作计划汇编.doc
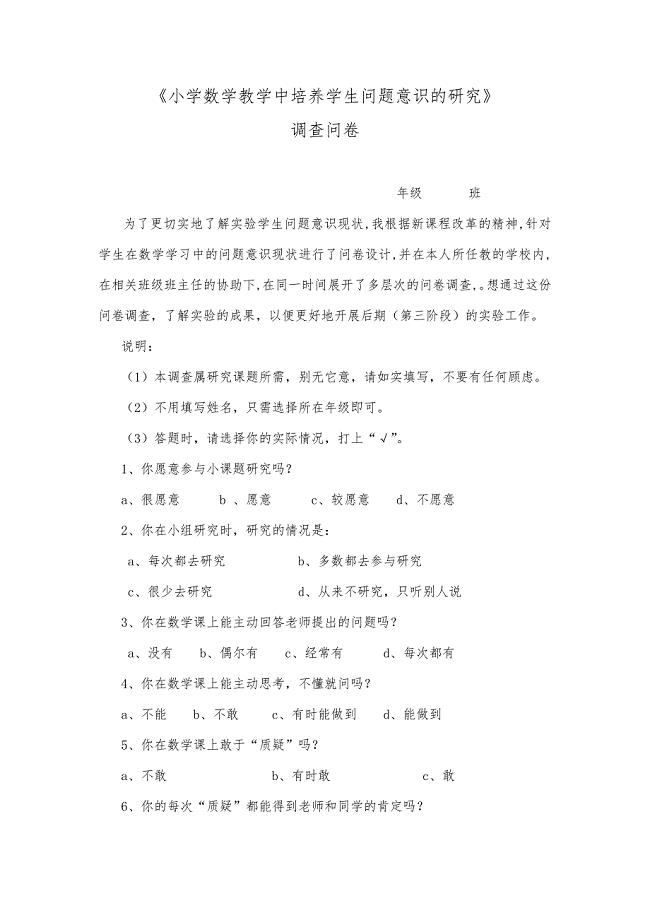
《小学数学教学中培养学生问题意识的研究》调查问卷
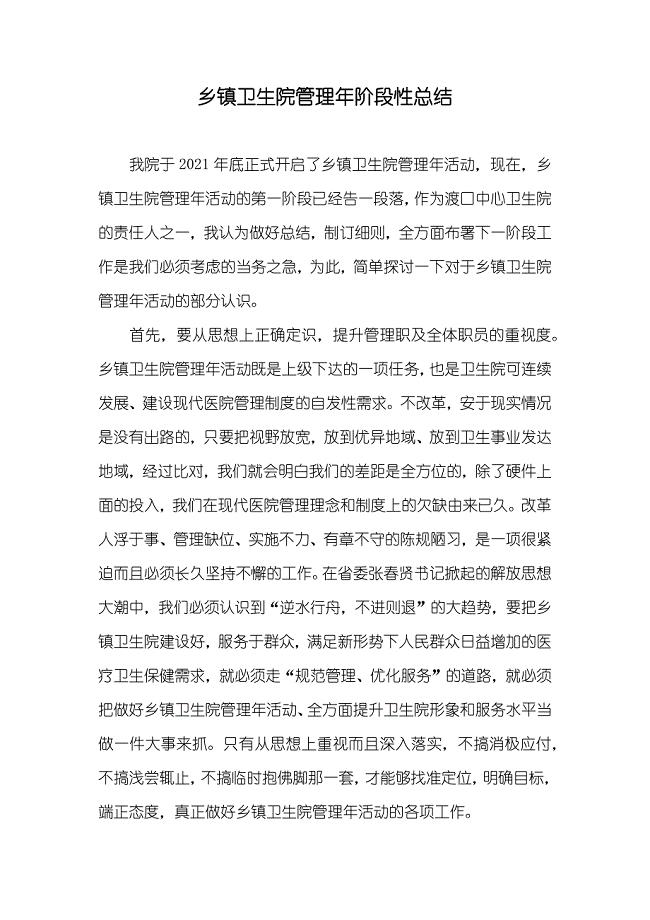
乡镇卫生院管理年阶段性总结
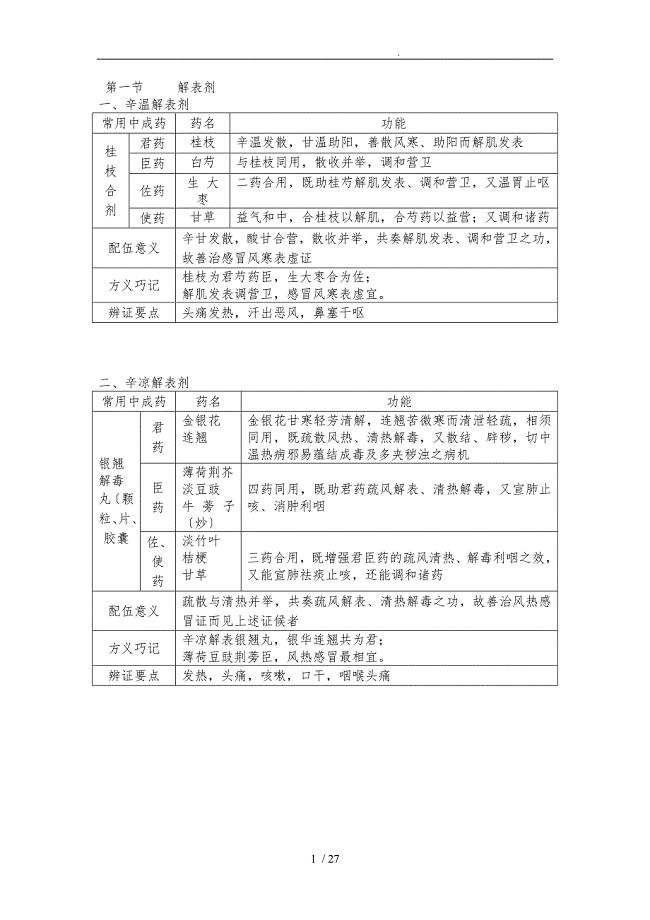
药二_60个常用中成药
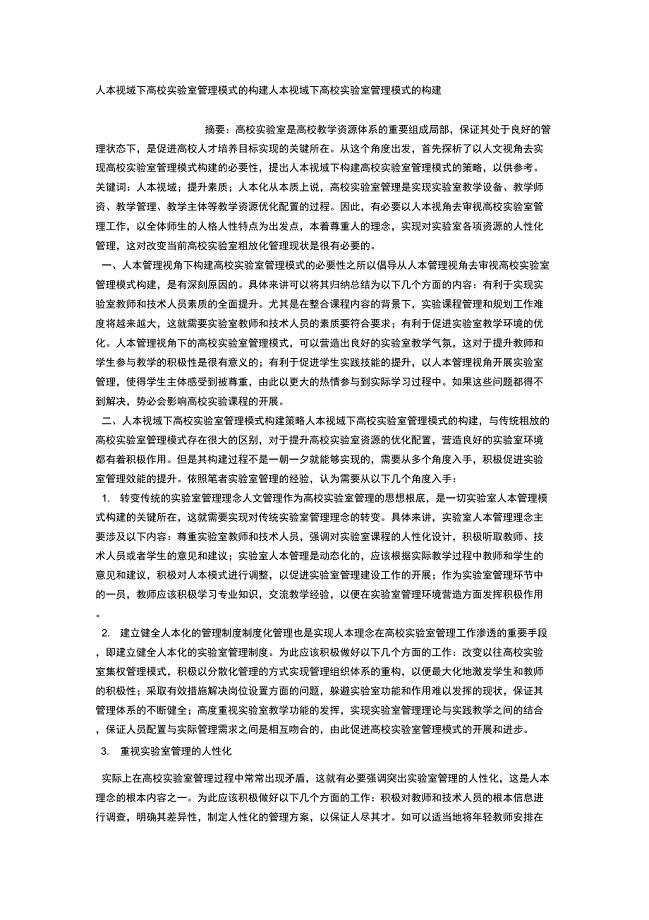
人本视域下高校实验室管理模式的构建
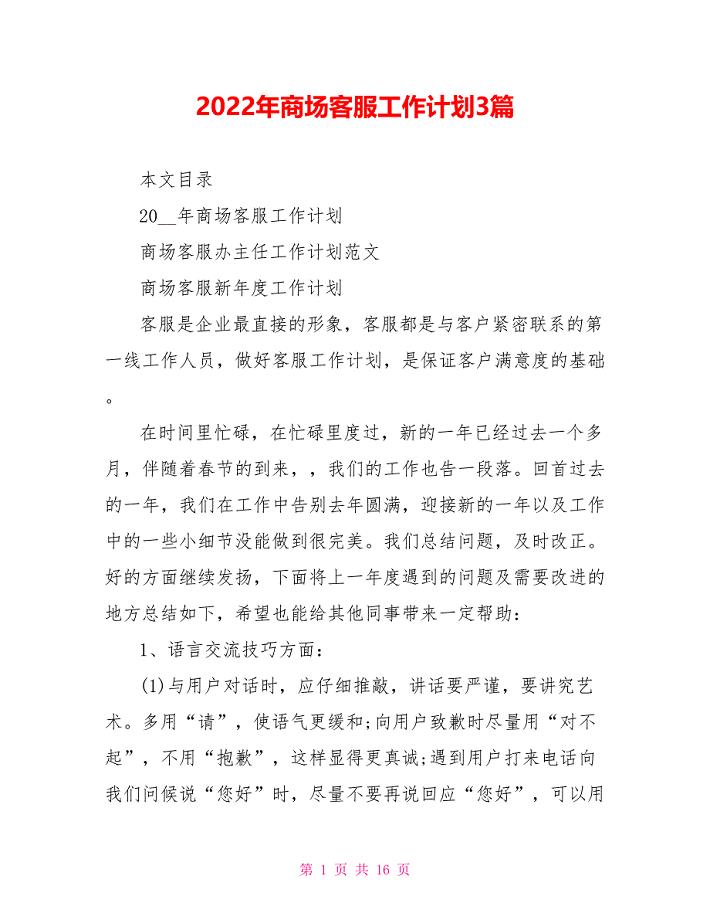
2022年商场客服工作计划3篇
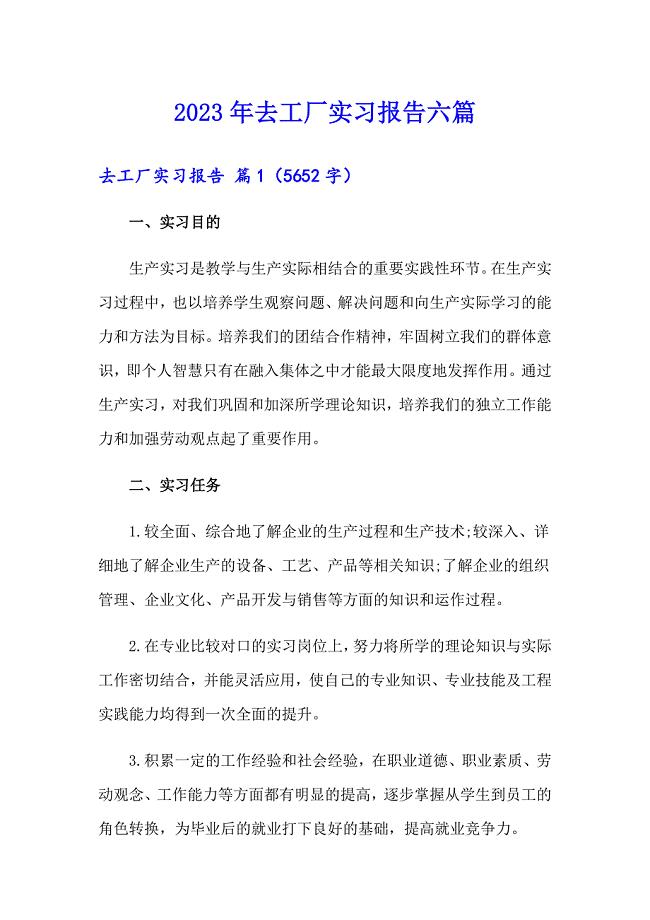
2023年去工厂实习报告六篇(多篇)

2021年小学学校师德师风自查报告1
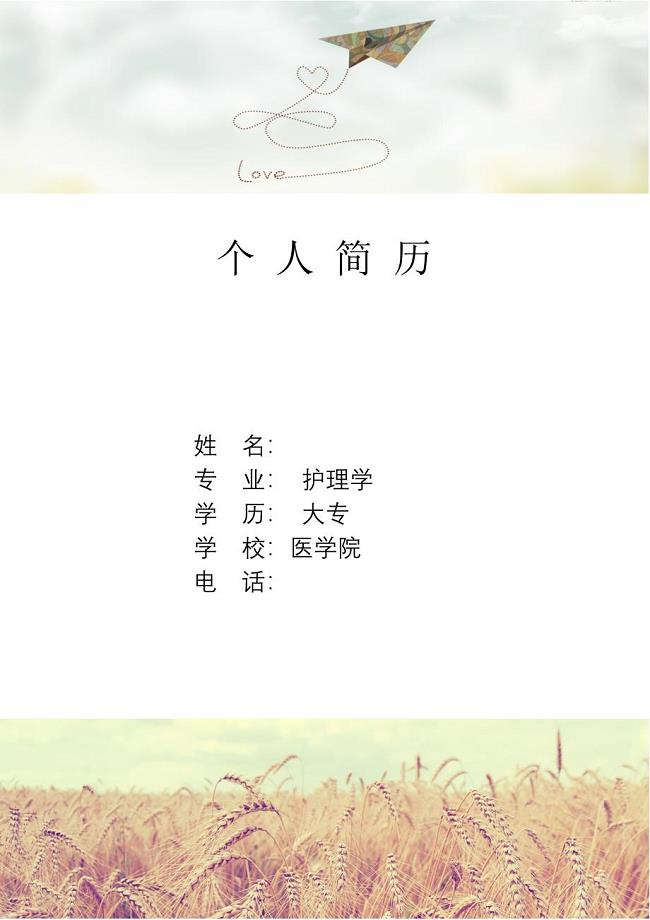
实习护士求职简历完全版
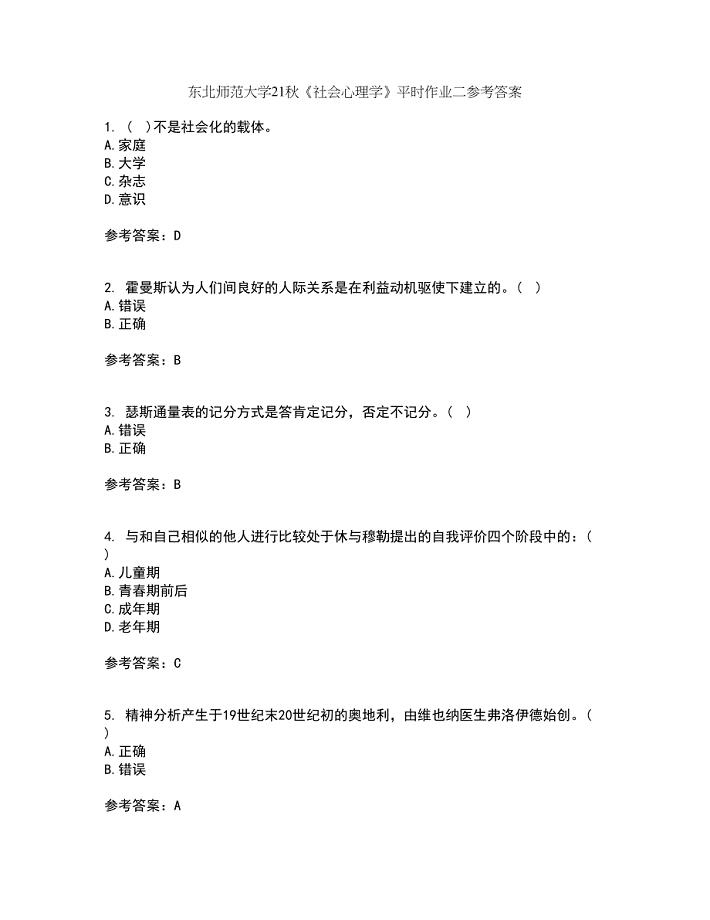
东北师范大学21秋《社会心理学》平时作业二参考答案4
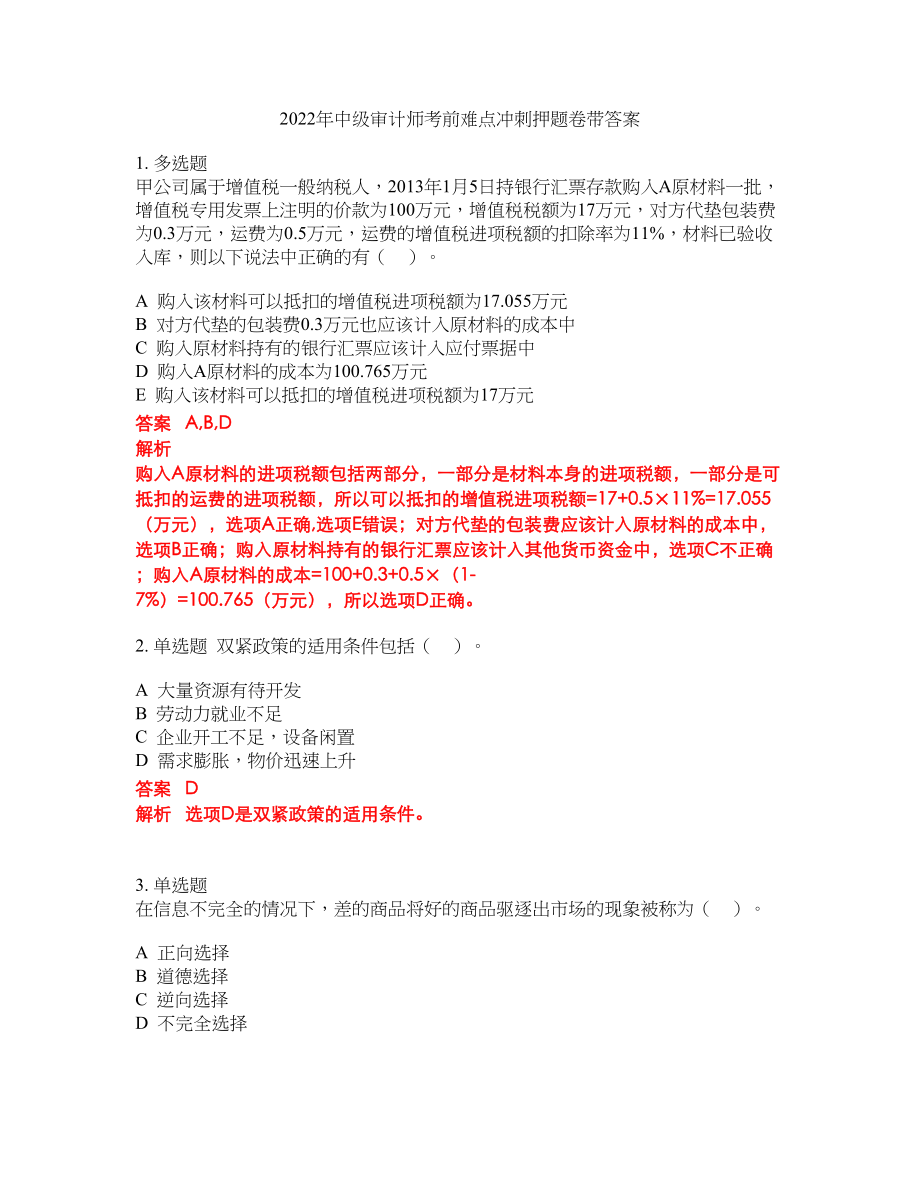
2022年中级审计师考前难点冲刺押题卷带答案34
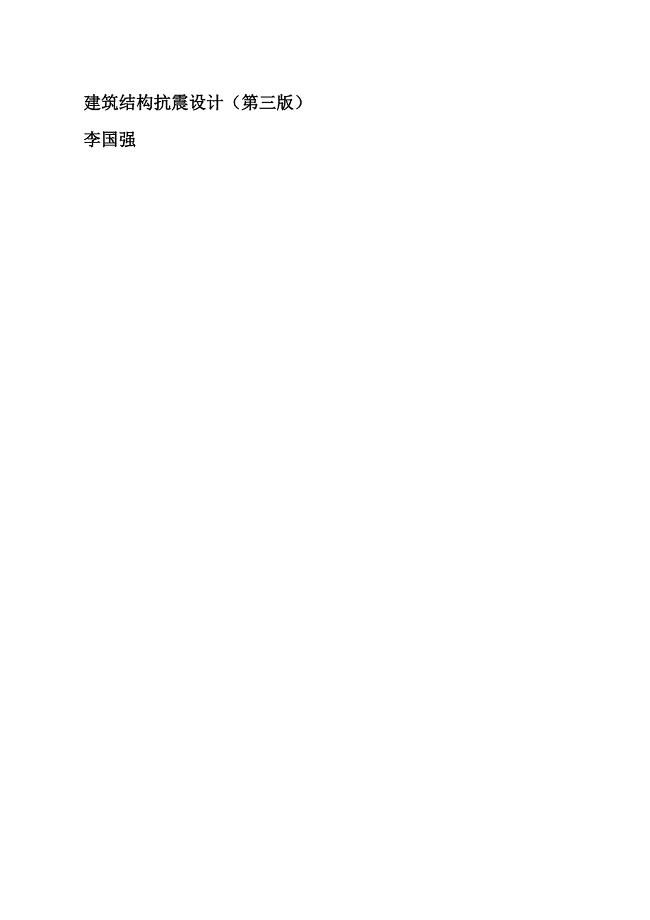
建筑结构抗震设计习题解答 李国强版
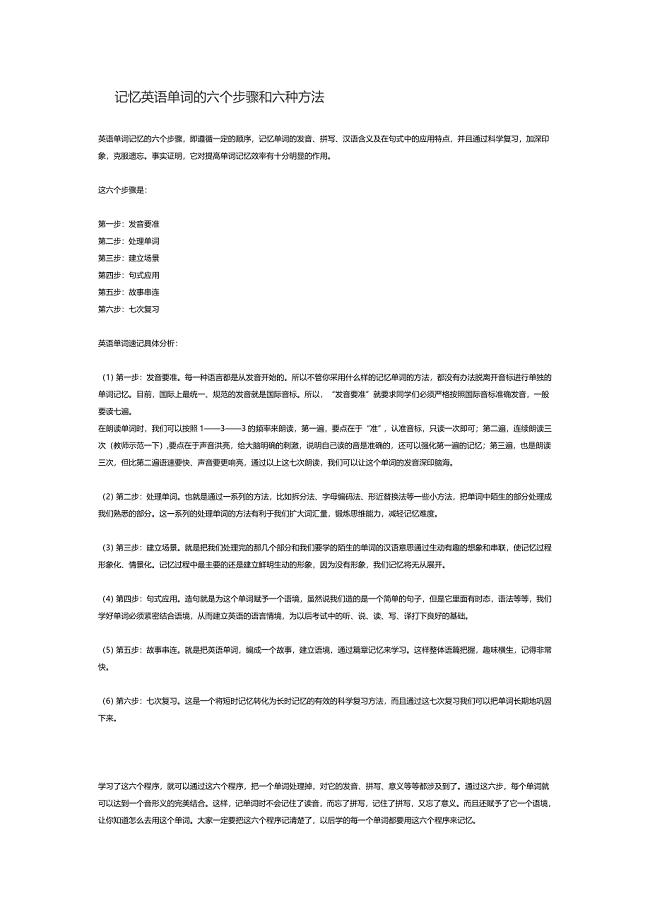
记忆英语单词的六个步骤和六种方法
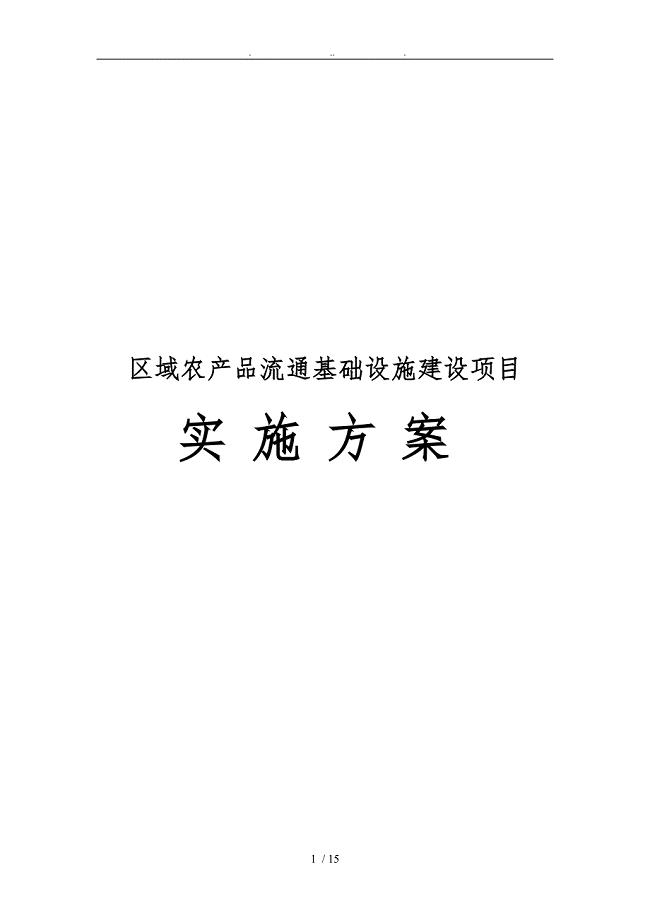
净菜加工与冷链物流建设项目实施计划方案
 巡课记录表范表
巡课记录表范表
2024-04-17 1页
 大亚湾区教育系统招聘见习教师报名表
大亚湾区教育系统招聘见习教师报名表
2024-04-17 2页
 附件1 参建单位年度信用评价表
附件1 参建单位年度信用评价表
2024-04-17 8页
 个人工伤认定申请书参考格式
个人工伤认定申请书参考格式
2024-04-17 1页
 桐城市事业单位公开招聘工作人员报名资格审查表
桐城市事业单位公开招聘工作人员报名资格审查表
2024-04-17 1页
 北京邮电大学网络教育学院本科毕业设计任务书(2023版)
北京邮电大学网络教育学院本科毕业设计任务书(2023版)
2024-04-17 2页
 原始记录表公路波形梁钢护栏产品检测原始记录表
原始记录表公路波形梁钢护栏产品检测原始记录表
2024-04-17 9页
 评选陕西省建筑装饰协会优质工程复查评分表
评选陕西省建筑装饰协会优质工程复查评分表
2024-04-17 4页
 水的汽化热测量实验
水的汽化热测量实验
2024-04-17 4页
 应聘申请书范本
应聘申请书范本
2024-04-17 1页

