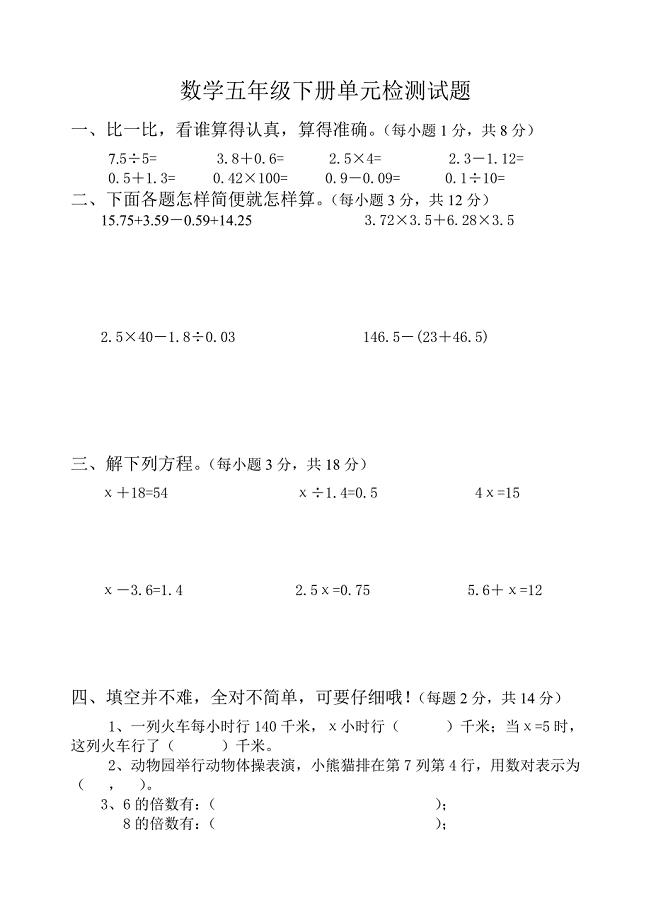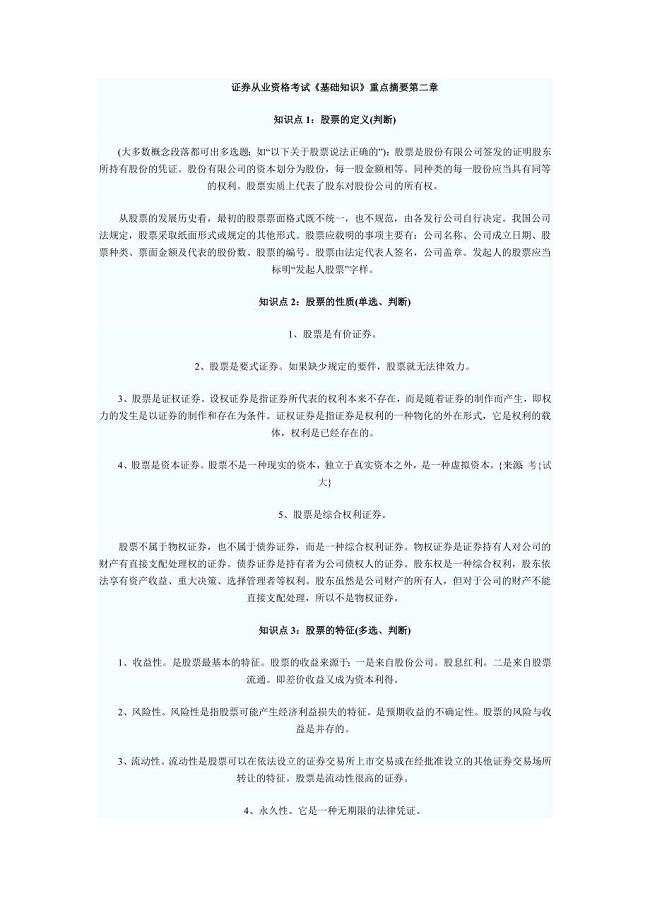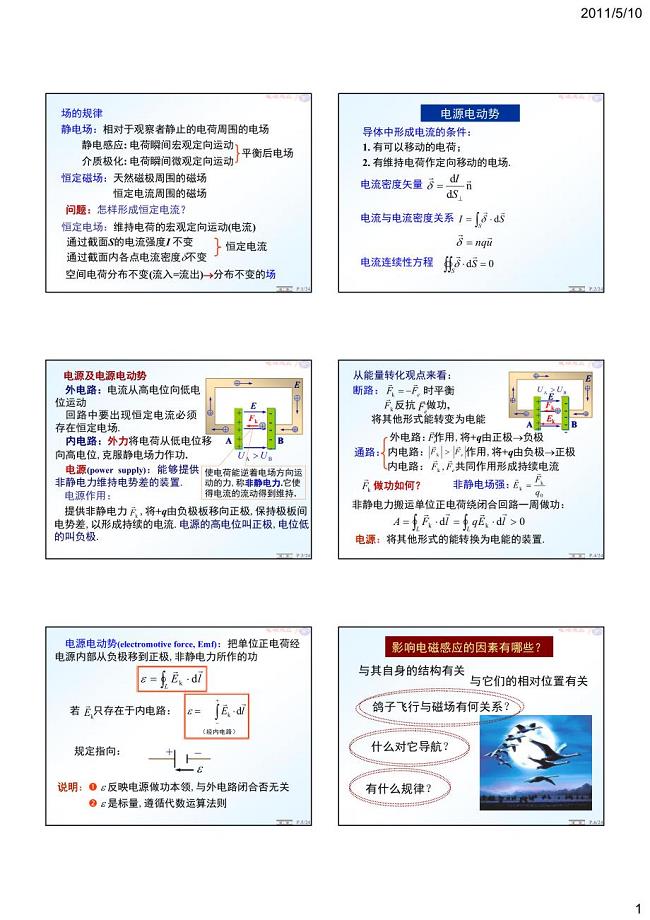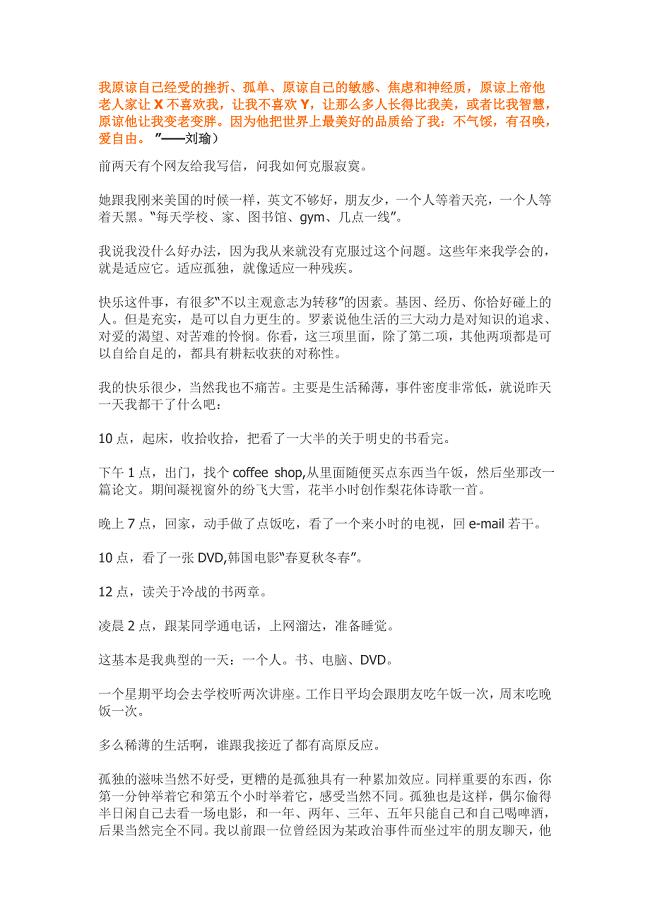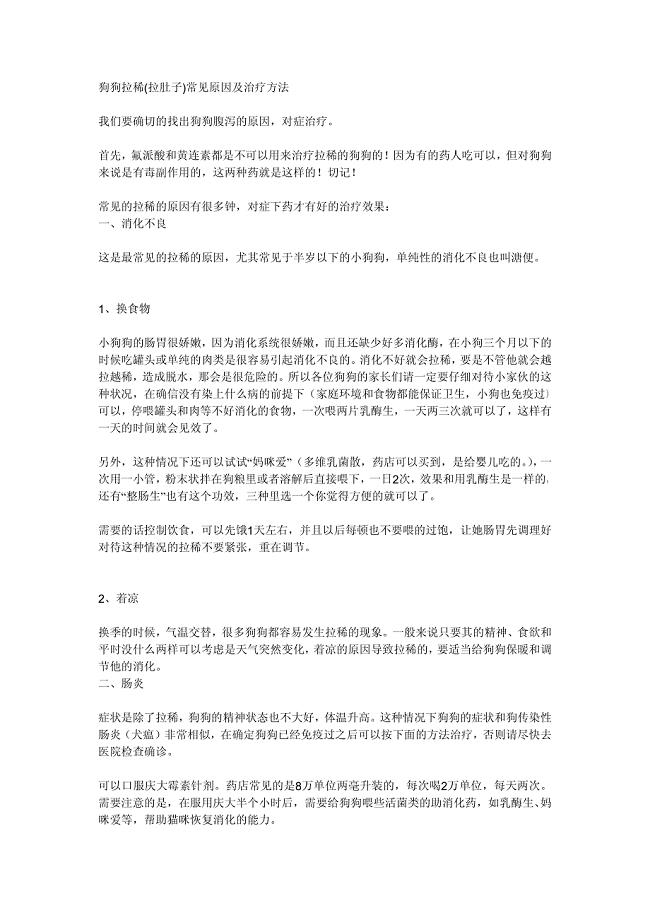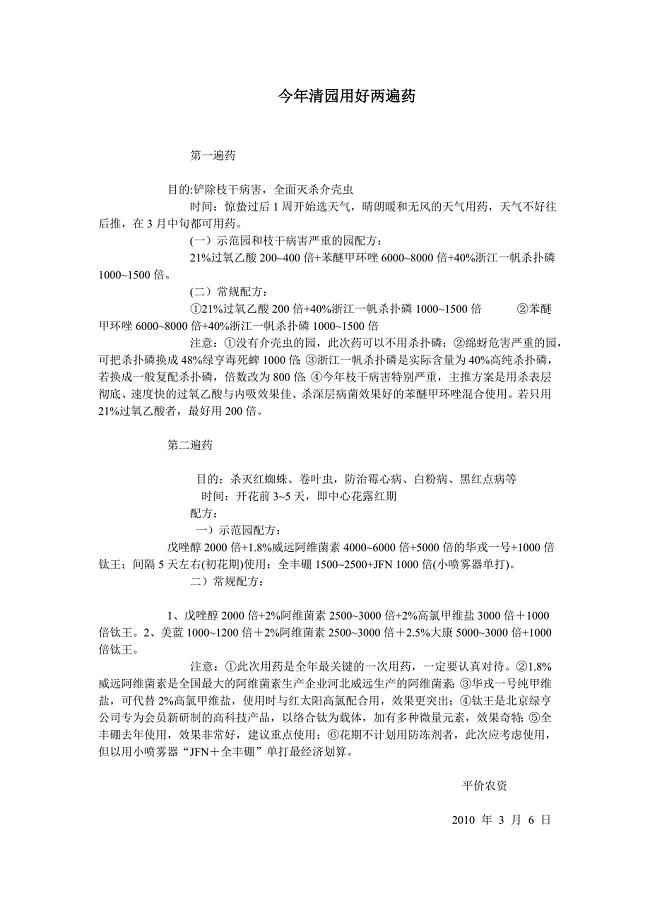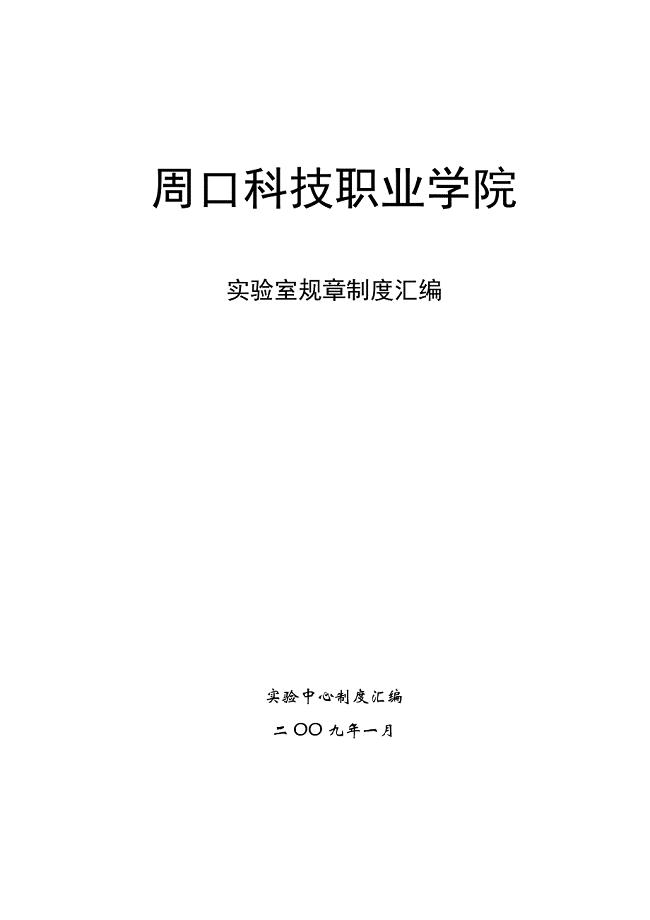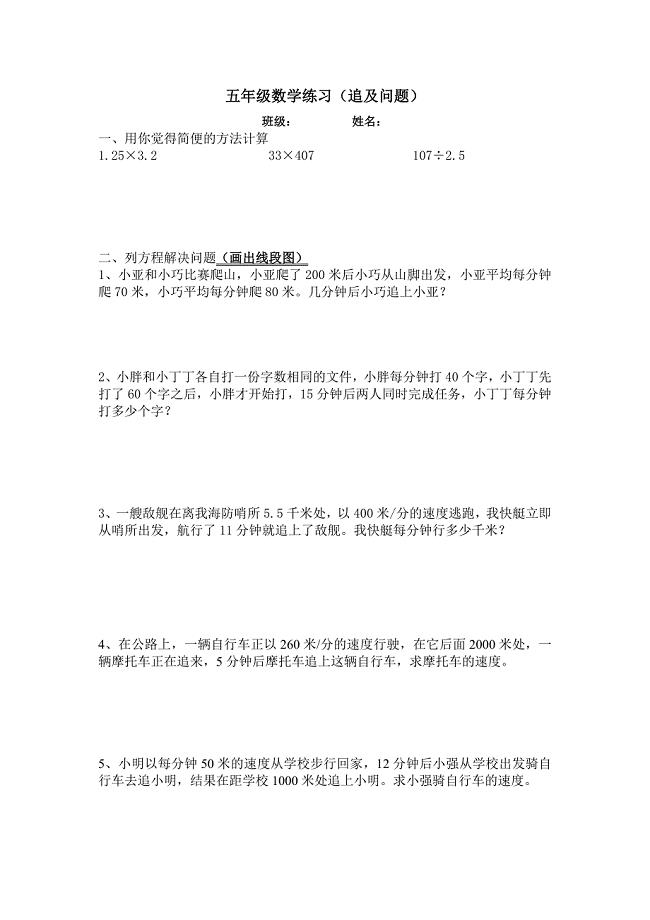实验二bios设置和windows操作系统
14页1、实验2 BIOS设置和Windows操作系统一、实验目的1.了解BIOS基本设置和掌握Windows的基本操作。2.掌握文件管理和磁盘操作。3.掌握控制面板的基本设置。4.熟悉汉字输入法的使用。5.了解Windows常用系统工具的使用。二、实验环境1.硬件环境:微机2.软件环境:Windows XP中文版。三、实验内容1.硬件参数BIOS设置BIOS是固化在计算机中的一组程序,为计算机提供最低级、最直接的硬件控制。BIOS提供了四个功能,即加电自检及初始化、系统设置、系统引导和基本输入输出系统。其中,系统设置功能用于设定系统部件配置的组态。当系统部件与原来存放在CMOS中的参数不符合、CMOS参数丢失或系统不稳定时,都需要进入BIOS设置程序,重新配置正确的系统组态。对于新安装的系统,也需要进行设置,才能使系统工作在最佳状态。在计算机上使用的BIOS程序根据制造厂商的不同分为:AWARD BIOS程序、AMI BIOS程序、PHOENIX BIOS程序以及其它的免跳线BIOS程序和品牌机特有的BIOS程序,如IBM等等。目前主板BIOS有三大类型,即AWARD、AMI和PHOENIX三
2、种。在开机启动时,按热键可以进入BIOS设置程序。例如在屏幕底部显示Press to enter setup,按Del键进入BIOS界面设置,如图1-2所示。BIOS程序中主要设置选项如下:STANDARD CMOS SETUP(标准CMOS设定):用来设定日期、时间、软硬盘规格、工作类型以及显示器类型。BIOS FEATURES SETUP(BIOS功能设定):用来设定BIOS的特殊功能,例如病毒警告、开机磁盘优先程序等等。CHIPSET FEATURES SETUP(芯片组特性设定):用来设定CPU工作相关参数。POWER MANAGEMENT SETUP(省电功能设定):用来设定CPU、硬盘、显示器等等设备的省电功能。PNP/PCI CONFIGURATION(即插即用设备与PCI组态设定):用来设置ISA以及其它即插即用设备的中断以及其它差数。LOAD BIOS DEFAULTS(载入BIOS预设值):此选项用来载入BIOS初始设置值。LOAD OPRIMUM SETTINGS(载入主板BIOS出厂设置):这是BIOS的最基本设置,用来确定故障范围。INTEGRATED PER
3、IPHERALS(内建整合设备周边设定):主板整合设备设定。SUPERVISOR PASSWORD(管理者密码):计算机管理员设置进入BIOS修改设置密码。USER PASSWORD(用户密码):设置开机密码。IDE HDD AUTO DETECTION(自动检测IDE硬盘类型):用来自动检测硬盘容量、类型。SAVE&EXIT SETUP(储存并退出设置):保存已经更改的设置并退出BIOS设置。EXIT WITHOUT SAVE(沿用原有设置并退出BIOS设置):不保存已经修改的设置,并退出设置。2.窗口的基本操作在Windows中,大部分的应用程序都是以窗口界面的形式运行的。典型的窗口如图E2-2所示。控制菜单图标标题栏最大化按钮关闭按钮菜单栏工具栏地址栏工作区状态栏滚动条最小化按钮图E2-2 应用程序窗口窗口的基本操作有打开与关闭窗口、调整窗口大小、移动窗口。操作步骤。打开窗口在桌面上双击“我的文档”图标,打开“我的文档”窗口。调整窗口大小最大化窗口在打开的“我的文档”窗口中,单击标题栏上的“最大化”按钮,则窗口扩大为充满整个屏幕,同时“最大化”按钮转变为“还原”按钮。还原窗口在最
4、大化的“我的文档”窗口中,单击“还原”按钮,则窗口恢复到最大化之前的大小。最小化窗口在打开的“我的文档”窗口中,单击“最小化”按钮,则窗口缩小为任务栏上的一个图标;单击任务栏上的“我的文档”图标,则恢复“我的文档”窗口。使用窗口边框调整窗口大小在打开的“我的文档”窗口上,移动鼠标到窗口右边框上,当鼠标形状转变为一个水平的双向箭头时,拖动窗口边框在水平方向上移动,可调整窗口的宽度。移动鼠标到窗口下边框上,当鼠标形状转变为一个垂直的双向箭头时,拖动窗口边框在垂直方向上移动,可调整窗口的高度。移动鼠标到窗口右下角边框上,当鼠标形状转变为一个1350的双向箭头时,拖动窗口边框往左上角或右下角方向上移动,可同时调整窗口的宽度与高度。移动窗口在打开的“我的文档”窗口上,当标题栏上显示有“最大化”按钮时,拖动窗口标题栏到目标位置,则窗口被移动到目标位置。关闭窗口在打开的“我的文档”窗口中,单击标题栏上的关闭按钮,关闭“我的文档”窗口。3.菜单的基本操作菜单的基本操作包括打开与关闭,以及执行菜单命令。打开“我的电脑”窗口,执行以下操作步骤。打开菜单移动鼠标到“查看”菜单上单击,则打开“查看”菜单。查看
《实验二bios设置和windows操作系统》由会员luoxia****01803分享,可在线阅读,更多相关《实验二bios设置和windows操作系统》请在金锄头文库上搜索。
 第4章-活动1-新闻资讯题
第4章-活动1-新闻资讯题
2022-06-26 1页
 最新高一英语试卷
最新高一英语试卷
2021-11-16 8页
 高二考试英语试卷
高二考试英语试卷
2021-11-16 8页
 注册表添加DWORD32位的方法
注册表添加DWORD32位的方法
2021-07-21 6页
 Windows命令提示符的命令-1
Windows命令提示符的命令-1
2021-07-21 8页
 wwindows 命令提示符命令-2
wwindows 命令提示符命令-2
2021-07-21 8页
 Windows驱动更新有冲突
Windows驱动更新有冲突
2021-07-20 4页
 windows自动更新和电脑驱动有冲突的解决方法
windows自动更新和电脑驱动有冲突的解决方法
2021-07-20 3页
 信息安全常见问题与解决方案
信息安全常见问题与解决方案
2021-05-02 32页
 删掉Win10六个预置文件夹的方法
删掉Win10六个预置文件夹的方法
2021-02-21 3页


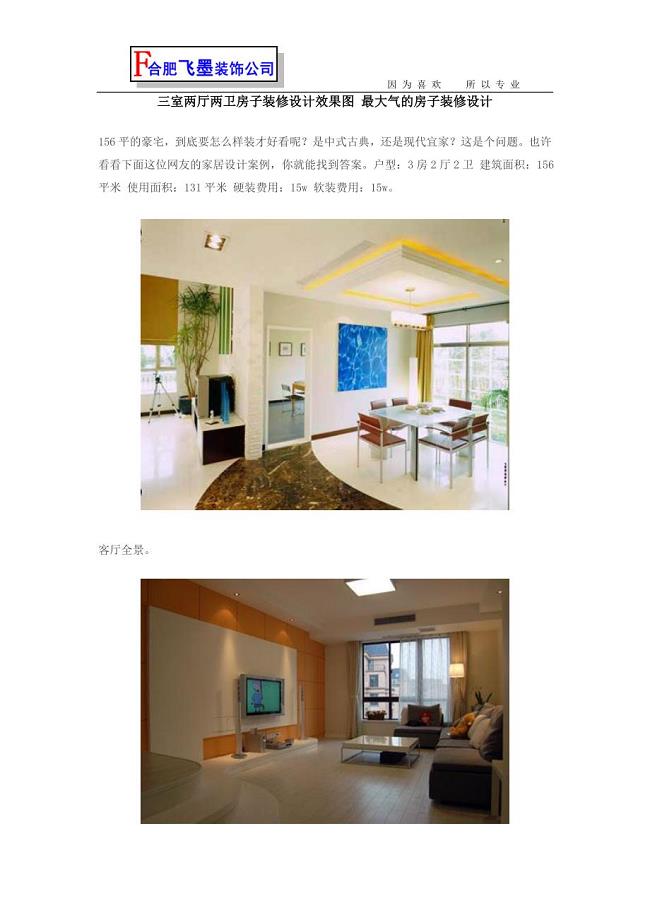
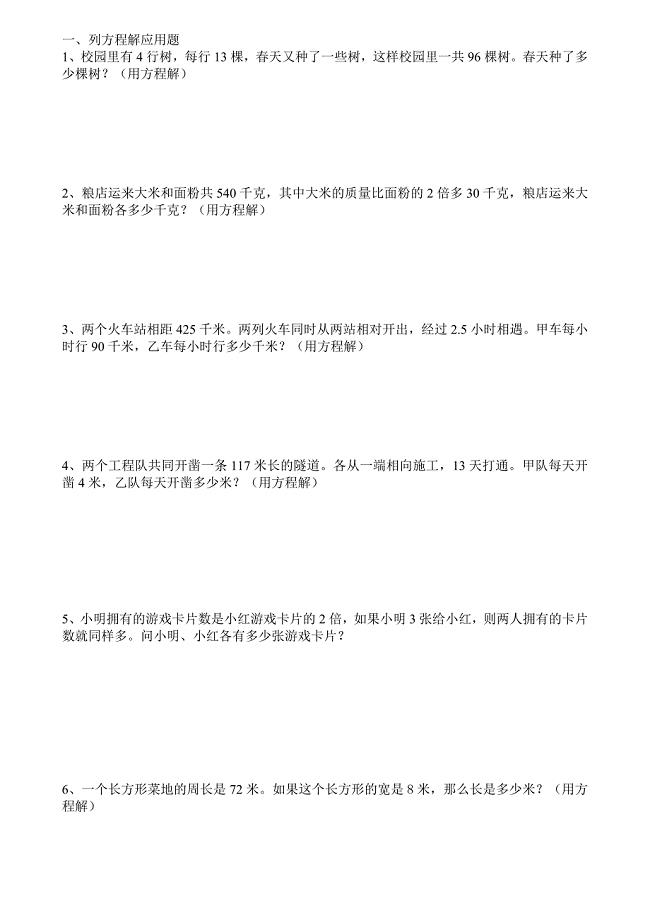
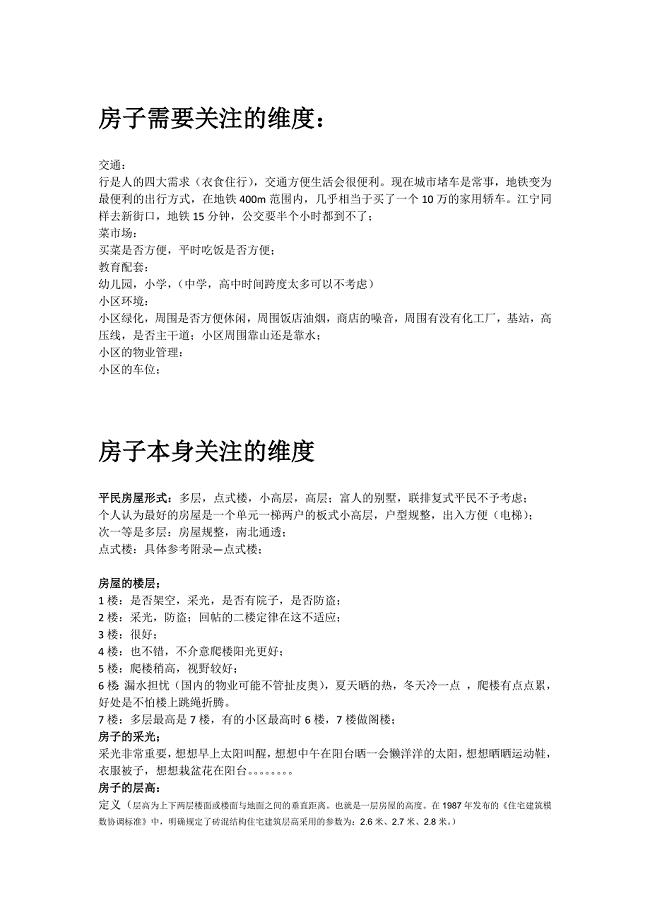
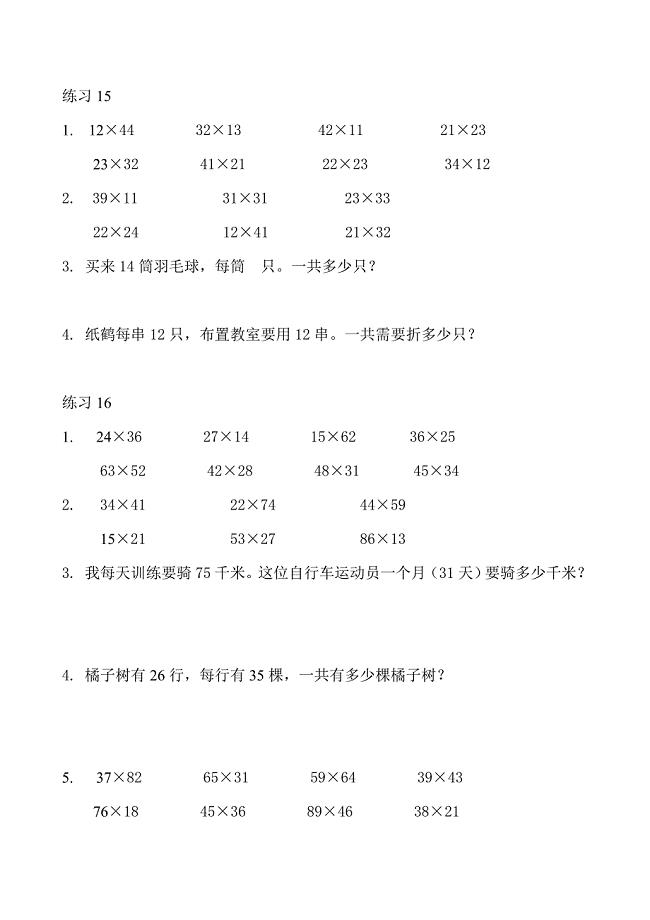

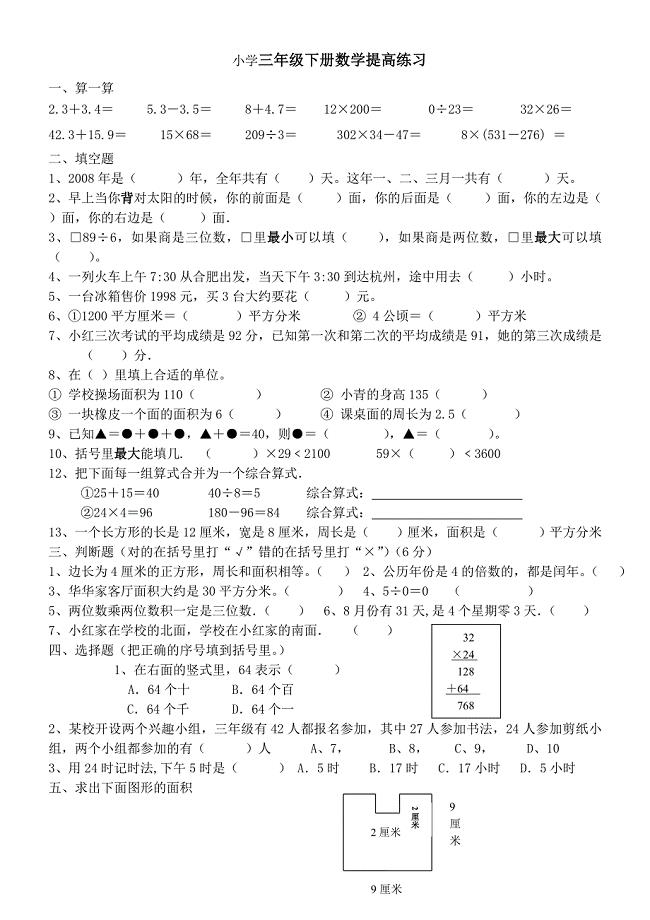
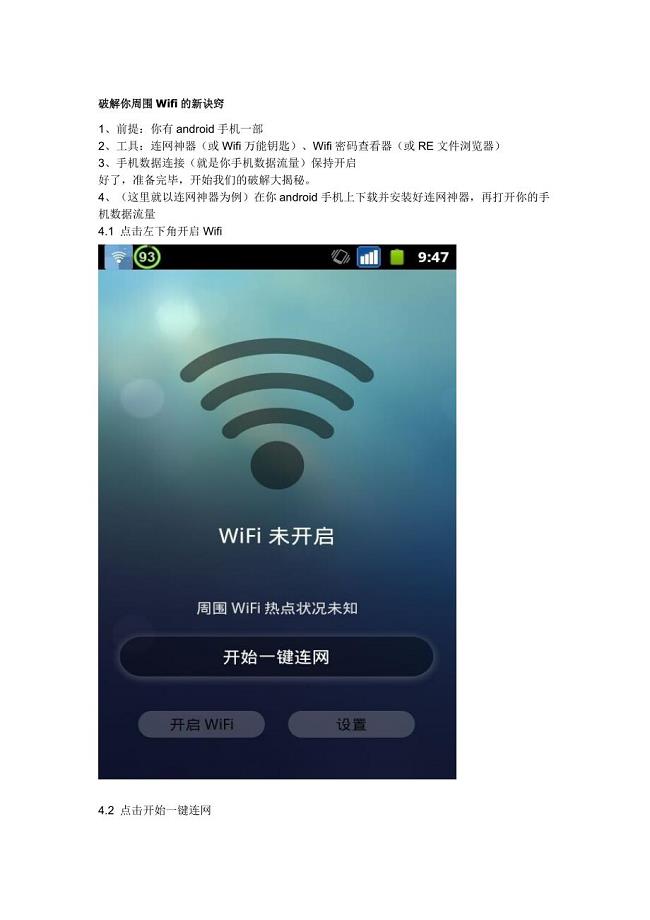
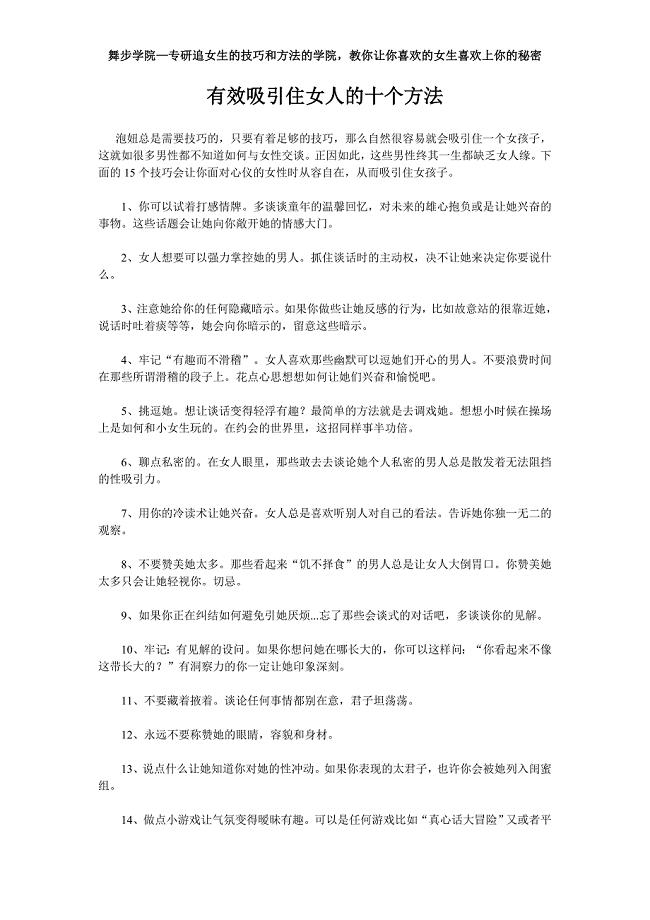
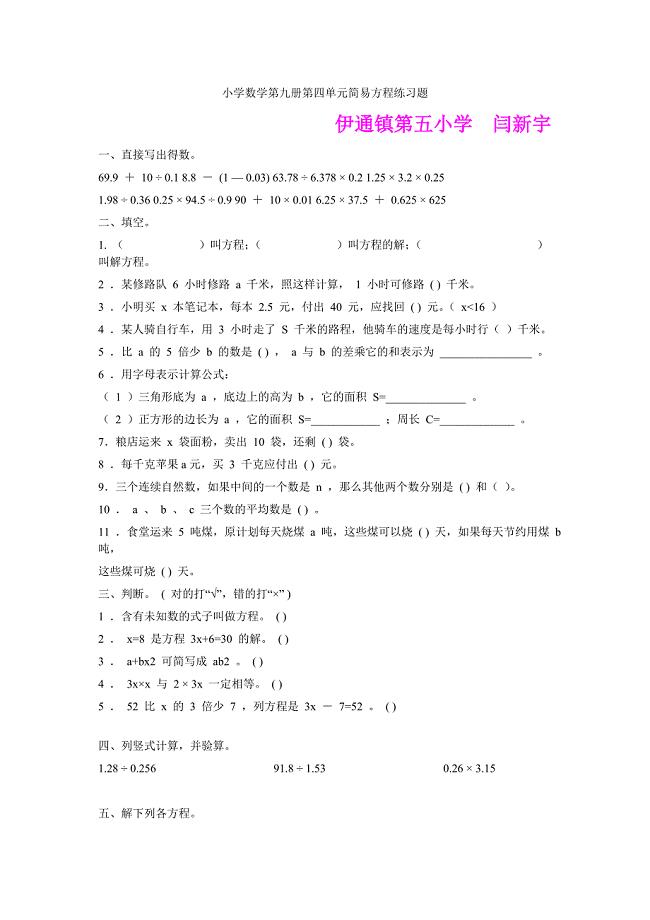
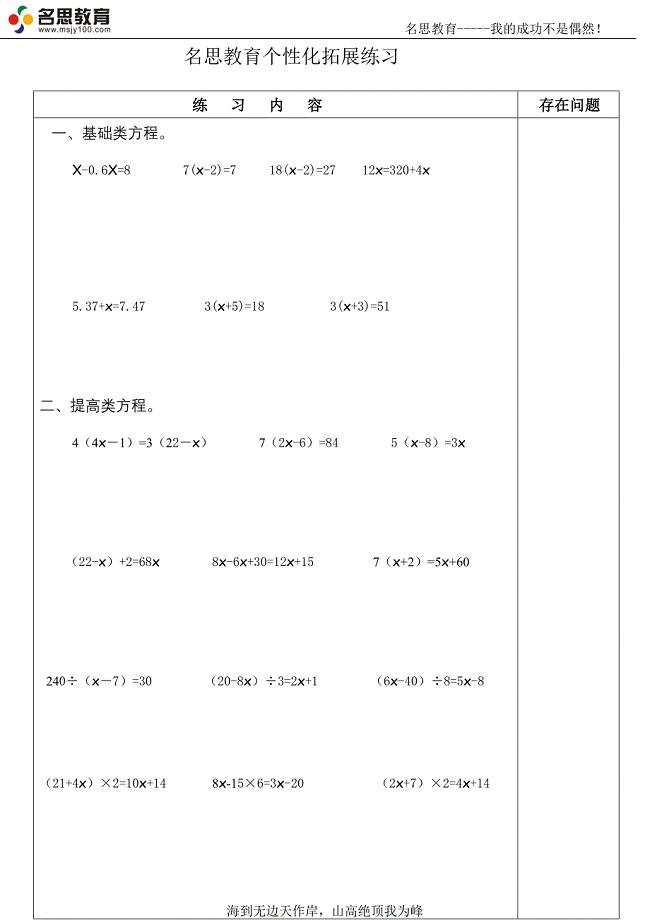
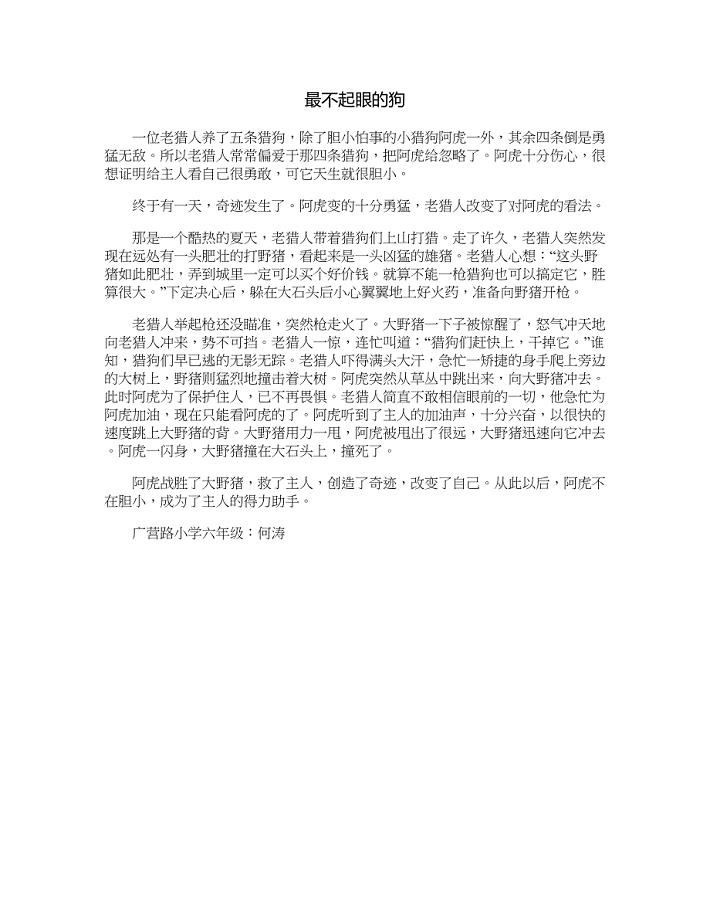
![五年级数学简易方程练习题[人教版]](https://union.01img.goldhoe.com/2019-2/9/6124d06f-8e32-4f78-873b-aa6d633ca479/pic1.jpg)