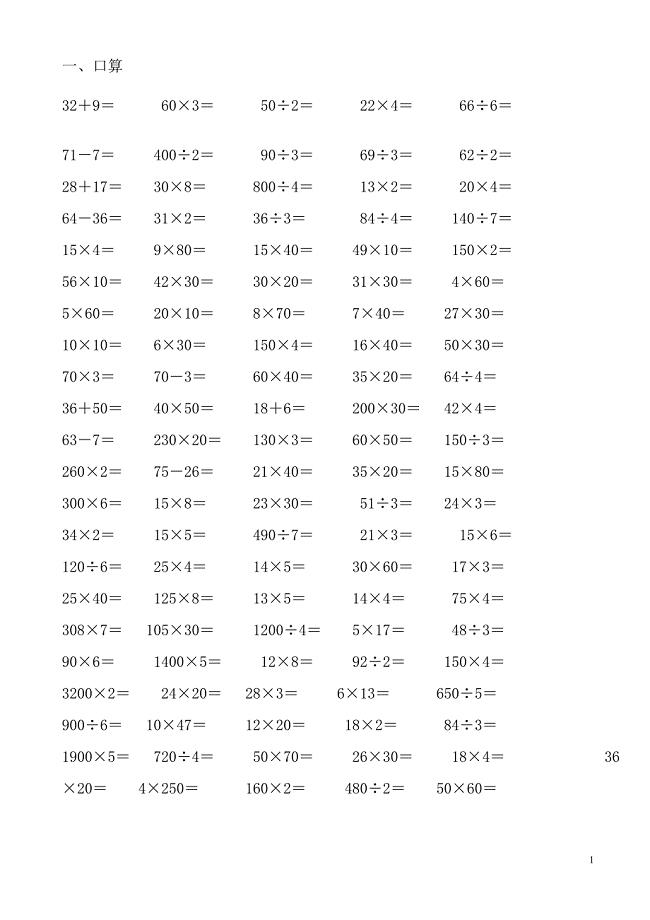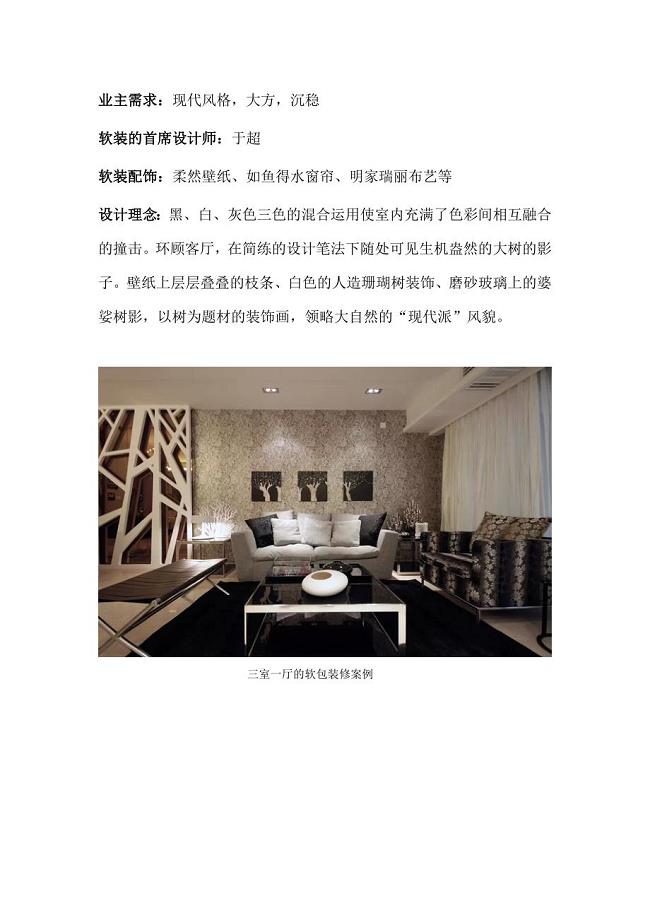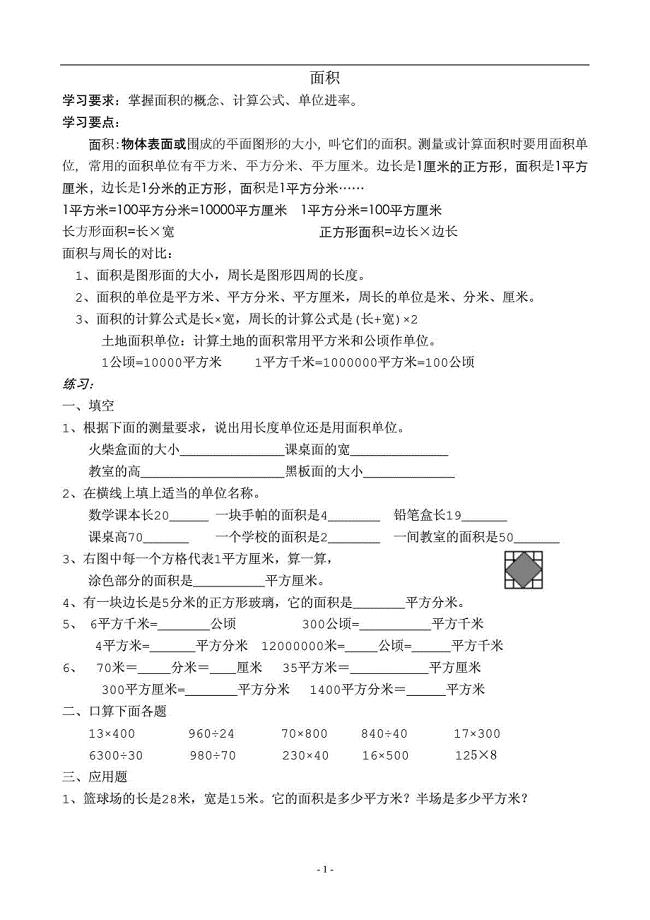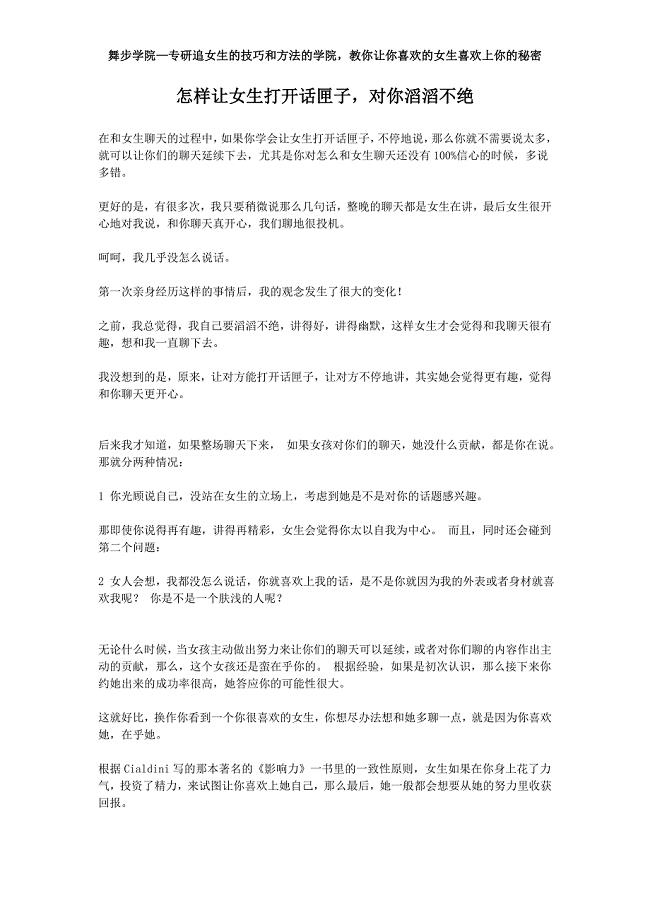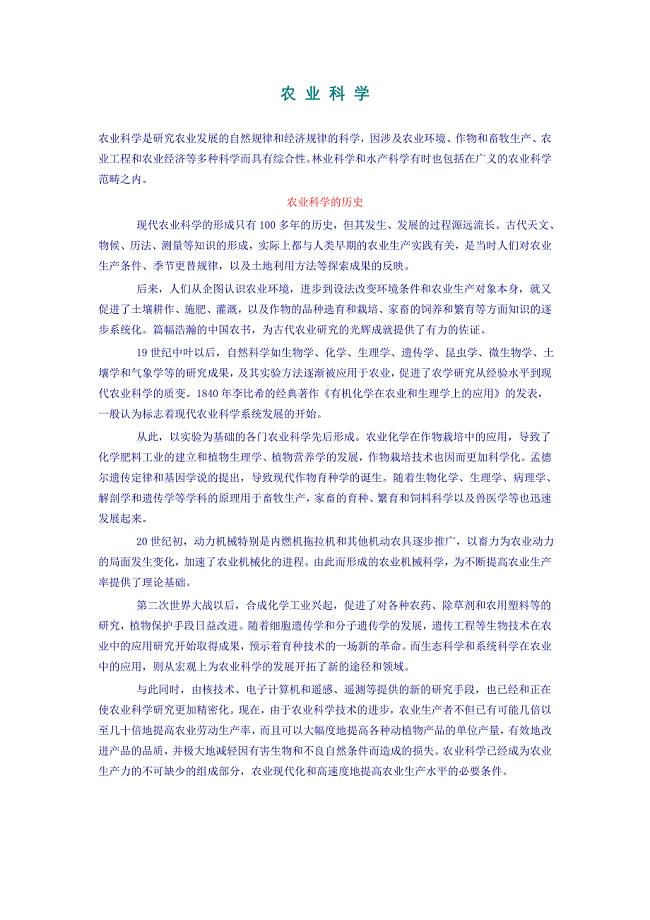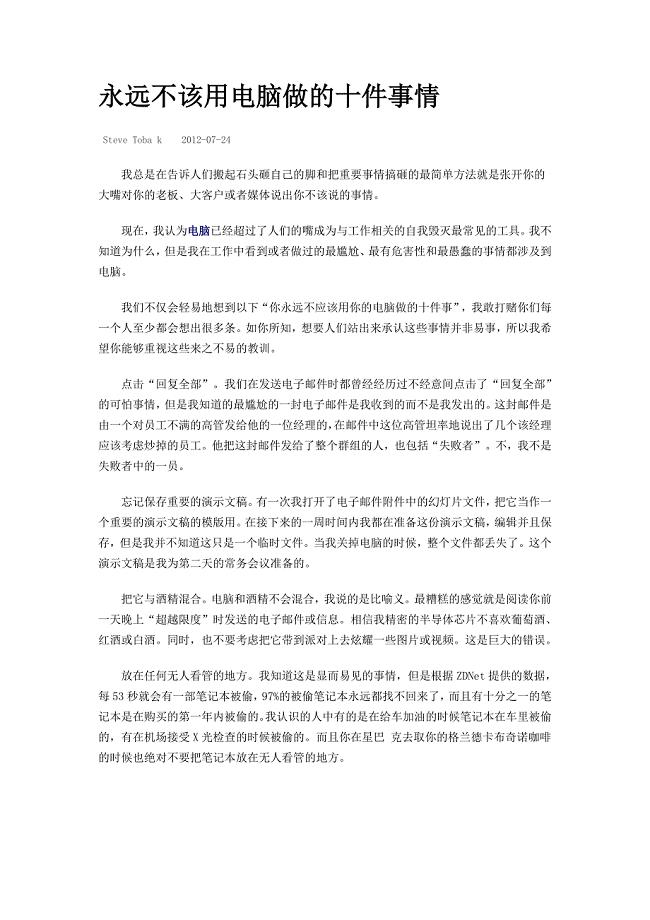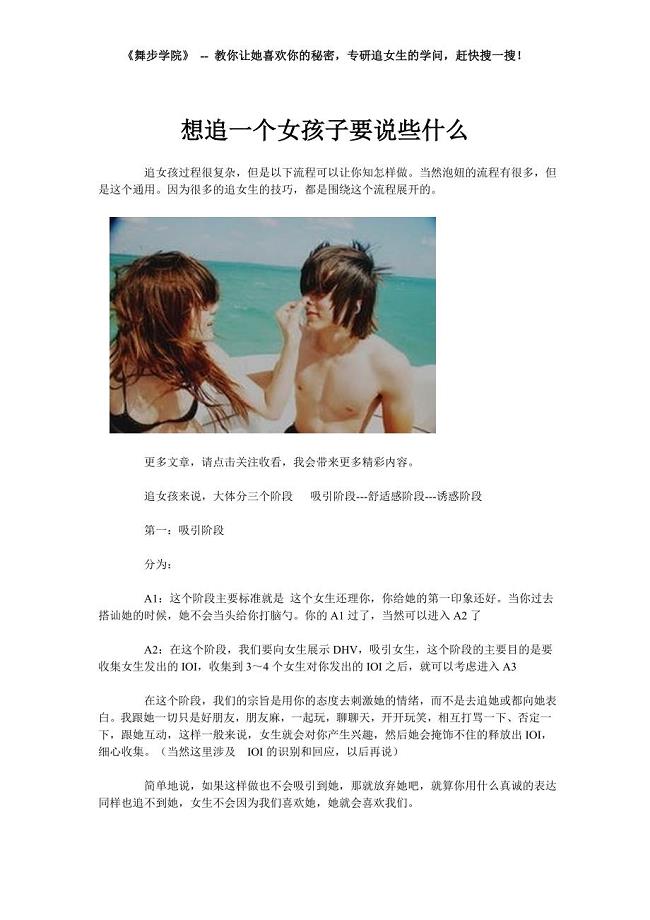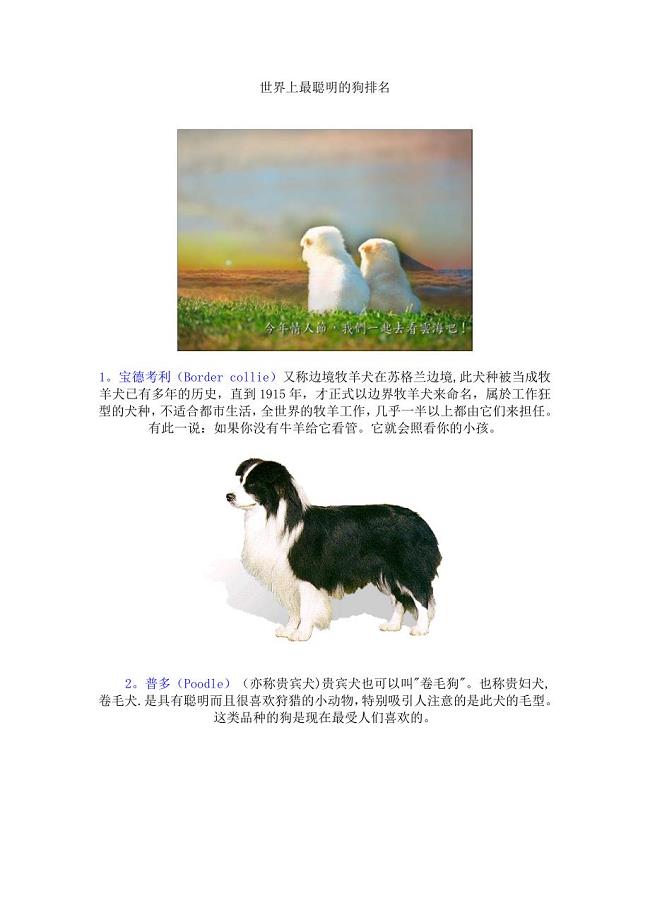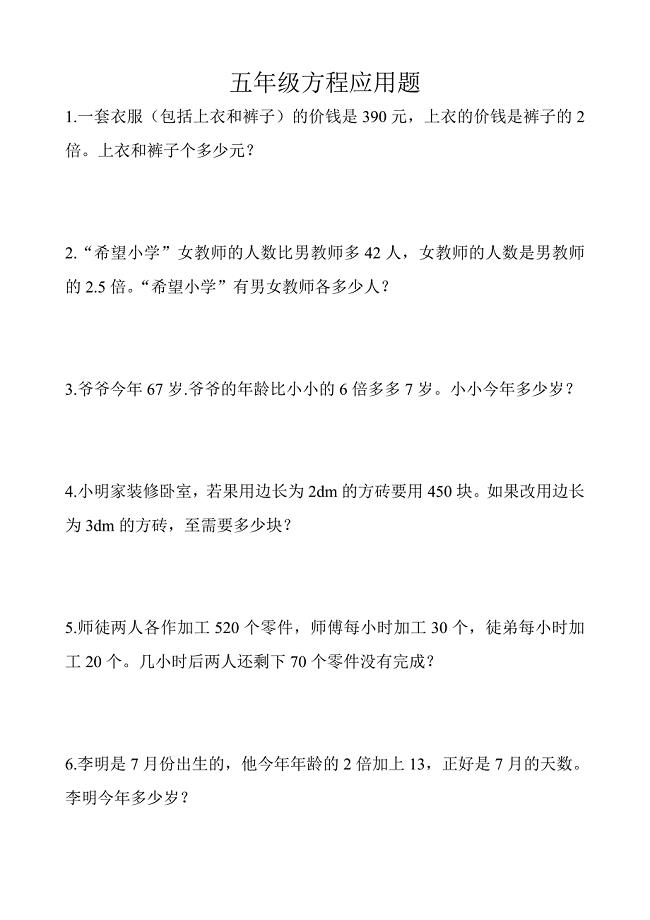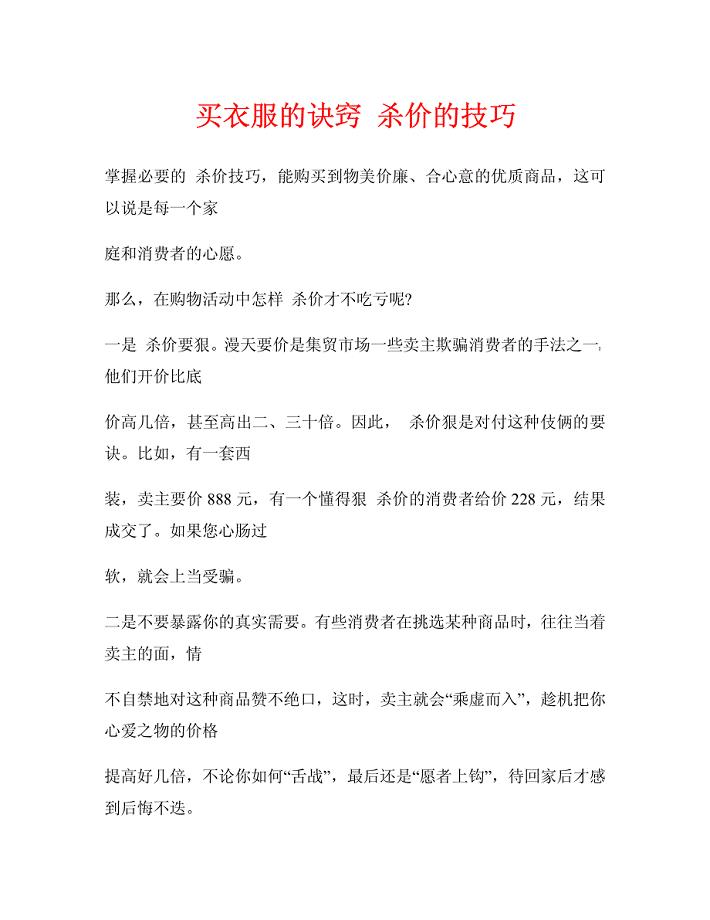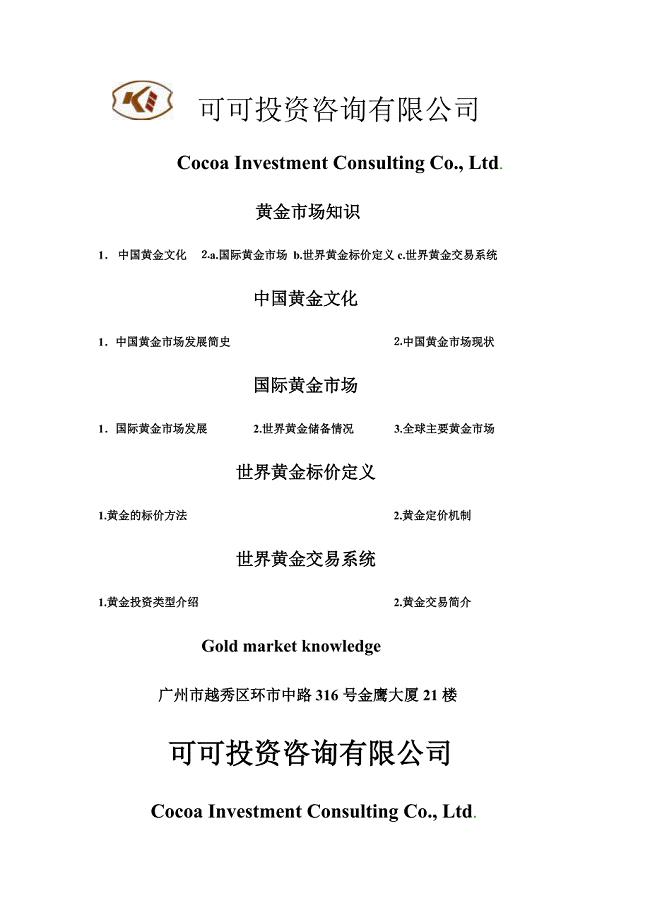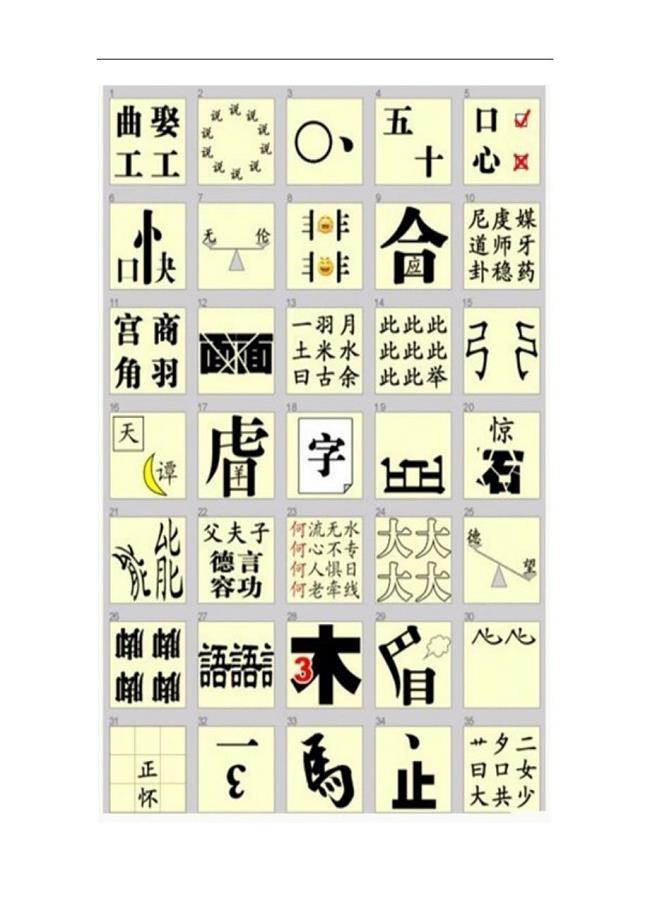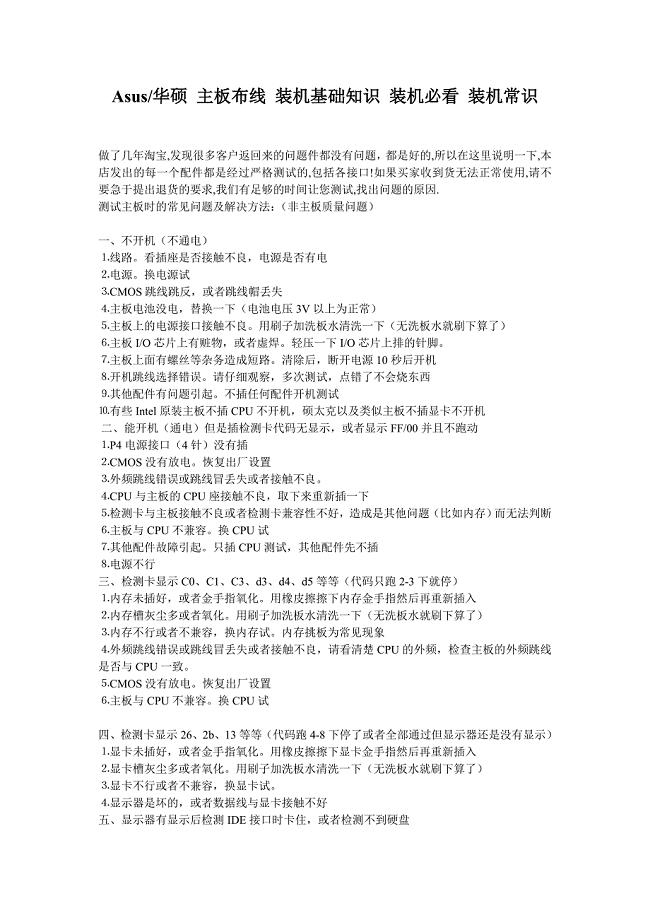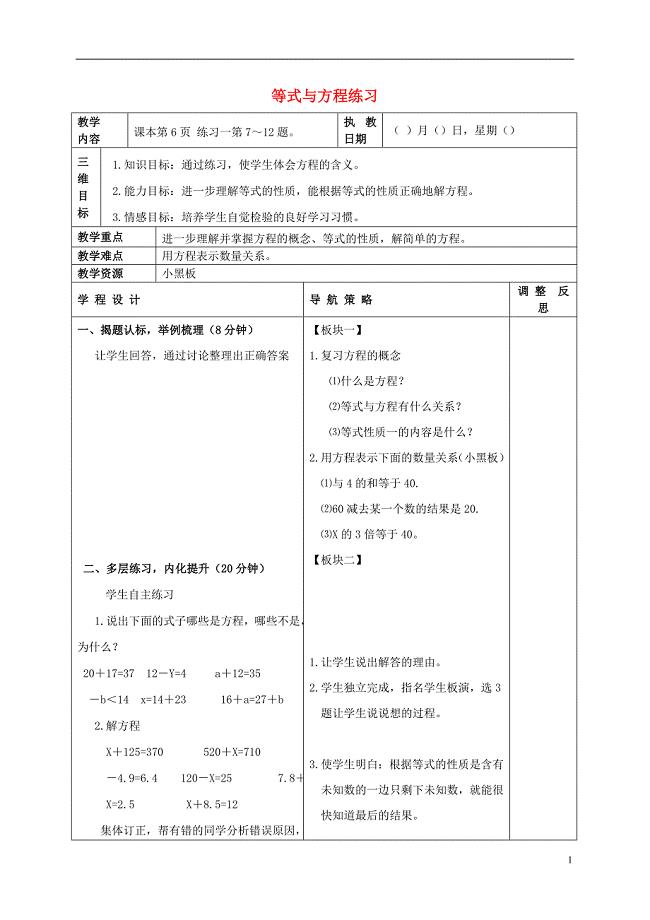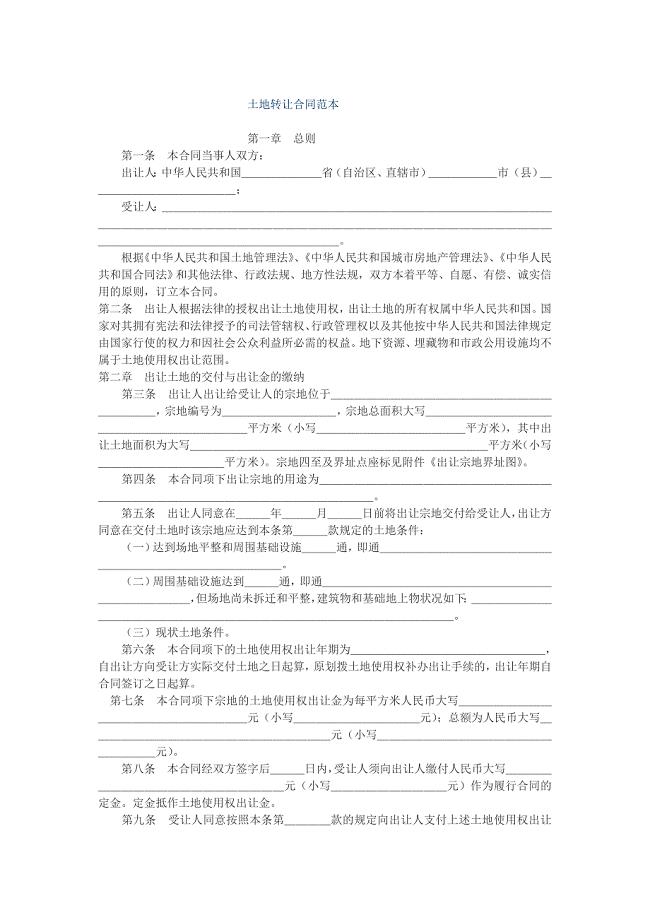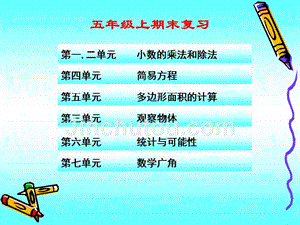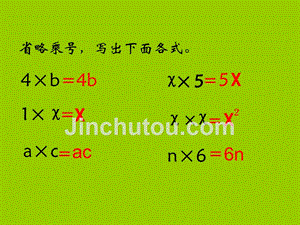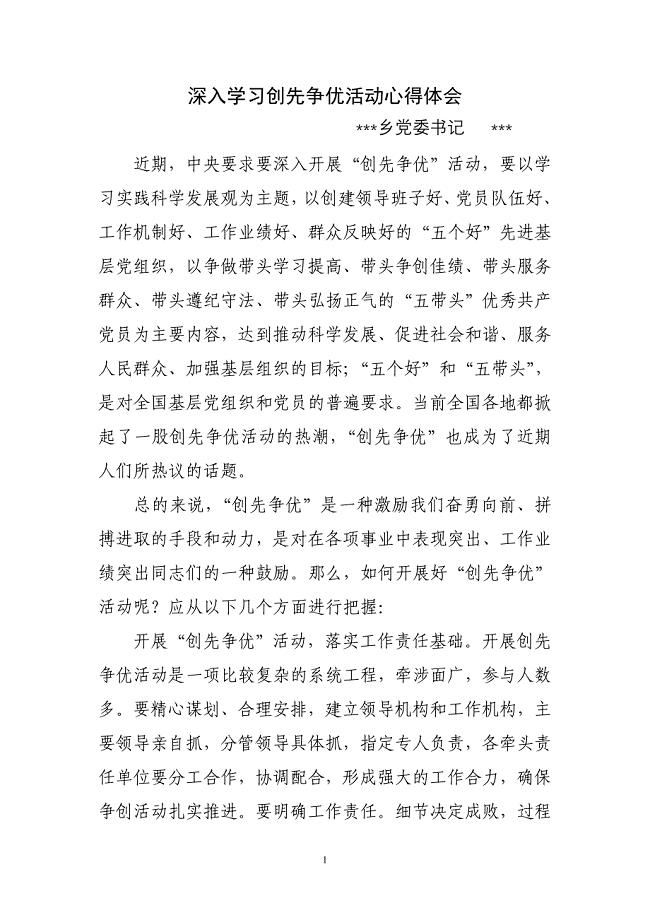实验二、三 windows的基本操作和程序管理
9页1、实验二 Windows的基本操作和程序管理一、实验目的1掌握Windows的基本知识和基本操作。2掌握Windows的程序管理。二、实验内容1任务栏和桌面的设置1)显示或隐藏桌面上的“我的文档”、“我的电脑”、“网上邻居”和“Internet Explorer”。图1.3桌面项目对话框图1.4任务栏和开始菜单属性在桌面上按右键,在弹出的快捷菜单中选择“属性”|“桌面”|“自定义桌面”出现图1.3所示桌面项目对话框。选择所要隐藏或显示的项目。2)设置任务栏为自动隐藏、选择或取消“分组相似任务栏”功能。移动鼠标指针到任务栏上,按右键,在弹出的快捷菜单中选择“属性”出现图1.4所示的对话框,在其中进行设置。3)设置“智能ABC”为默认输入法。4)显示或隐藏语言栏。图1.5区域和语言选项卡图1.6文字服务和输入语言打开“开始”|“设置”|“控制面板”|“区域和选项”,打开“语言”选项卡,如图1.5所示,单击“详细信息”,打开如图1.6所示,在默认输入语言(L)项中,通过下拉列表选择默认输入法。单击“语言栏”出现图1.7所示的“语言栏设置对话框”,在其中设置显示或隐藏语言栏。图1.7“语言栏设置
2、对话框”5)窗口的排列启动“记事本”、“画笔”和“计算器”,对这些窗口时进行平铺、横向平铺和纵向平铺。这些操作都可通过任务栏的快捷菜单来实现。2特殊字符输入的练习启动Microsoft Word,输入下列特殊字符。1)标点符号:【】2)数学符号:3)特殊符号:4)拼音:5)其它字符:蔜前4 组通过软键盘输入,第5组通过“插入”|“符号”输入。3剪贴板查看器的使用。1)打开“附件”中的“计算器”。2)按下Alt+Print Screen ,将“计算器”窗口复制到剪贴板中。3)启动剪贴板查看器,将剪贴板的内容保存起来,文件名为Calc.clp。图1.8剪贴薄查看器窗口选择“开始”|“运行”,在命令行中输入“clipbrd”,打开“文件”|“另存为”4)通过“编辑”|“删除”命令删除剪贴板中的所有内容。5)使用“文件”|“打开”打开刚才保存的剪贴薄文件calc.clp6)打开“开始”|“程序”|“附件”|“画图”,用“编辑”|“粘贴”命令将剪贴薄上的内容复制到画板,并保存为“Calc.jpg”。4使用Windows帮助系统图1.9“共享文件和文件夹概述”帮助信息1)打开“我的电脑”或“我的文
3、档”,单击“帮助”或直接按F1,打开“帮助”|“帮助支持中心”,在“搜索”栏中输入所要查找的帮助的内容,如“文件和文件夹”,单击“”,在搜索结果中查看“共享文件和文件夹概述”主题内容,将帮助信息的文档保存为 file.txt。具体做法是先选中全部的帮助信息主题内容,再复制到剪贴板上,然后打开“记事本”,“编辑”|“粘贴”,再“文件”|“另存为”,在文件名处输入file.txt。如图1.9所示。2)从“帮助和支持中心”的主页开始,按“音乐、视频、游戏和照片”、“照片和其他数字图像”、“使用照片和图形”、“共享计算机上的图片和音乐”的顺序,查看“共享计算机上的照片和音乐”项目的内容。3)在“索引”选项卡中输入“任务管理器”,查看主题为“定义”的内容,如图1.10所示。4)在“帮助和支持中心”主页中,选取“用 Windows Update 保持您的计算机处于最新状态”,尝试从“帮助和支持中心”搜索并更新计算机系统。5)在“帮助和支持中心”主页中,选取“获取支持,或在 Windows XP 新闻组中查找信息”,试着进入Windows新闻组,查看其中的信息。图1.10“任务管理器帮助信息”5“W
4、indows任务管理器”的使用图1.11设置显示线程数1)启动“画图”程序,打开“Windows任务管理器”窗口,选择“进程”选项卡,通过“查看”|“选择列”命令设置线程数,如图1.11所示。查看系统当前是的进程数有多少,再查看“画图”的线程数。并记录。2)通过“Windows任务管理器”终止“画图”程序。打开“Windows任务管理器”,选择“应用程序”选项卡,选中“画图”,单击“结束任务”。3)通过“Windows任务管理器”关闭Windows XP。打开“Windows任务管理器”,在“关机”下拉菜单中,选择“关机(U)”。6在桌面上建立快捷方式和其他对象1)为“我的电脑”中的“本地磁盘(C:)”建立快捷方式打开“我的电脑”,将窗口调整到合适大小,直接拖动“本地磁盘(C:)”到桌面;或者直接选中“本地磁盘(C:)”,按右键,在弹出的快捷菜单中选择“创建快捷方式”,出现对话框“Winodows无法在当前位置创建快捷方式。要把快捷方式放到桌面上吗”,选择“是(Y)”就可以了。2)为“Windows资源管理器”建立一名为“资源管理器”的快捷方式可用以下方法中的任何一种:打开“开始”|“
《实验二、三 windows的基本操作和程序管理》由会员luoxia****01805分享,可在线阅读,更多相关《实验二、三 windows的基本操作和程序管理》请在金锄头文库上搜索。
 第4章-活动1-新闻资讯题
第4章-活动1-新闻资讯题
2022-06-26 1页
 最新高一英语试卷
最新高一英语试卷
2021-11-16 8页
 高二考试英语试卷
高二考试英语试卷
2021-11-16 8页
 注册表添加DWORD32位的方法
注册表添加DWORD32位的方法
2021-07-21 6页
 Windows命令提示符的命令-1
Windows命令提示符的命令-1
2021-07-21 8页
 wwindows 命令提示符命令-2
wwindows 命令提示符命令-2
2021-07-21 8页
 Windows驱动更新有冲突
Windows驱动更新有冲突
2021-07-20 4页
 windows自动更新和电脑驱动有冲突的解决方法
windows自动更新和电脑驱动有冲突的解决方法
2021-07-20 3页
 信息安全常见问题与解决方案
信息安全常见问题与解决方案
2021-05-02 32页
 删掉Win10六个预置文件夹的方法
删掉Win10六个预置文件夹的方法
2021-02-21 3页
 审定新标准一年级起点新外研社版小学三年级下册英语全册mp3音频课文朗读下载
审定新标准一年级起点新外研社版小学三年级下册英语全册mp3音频课文朗读下载 薪酬培训演说稿
薪酬培训演说稿 二年级下册英语试题期中考查--牛津上海版
二年级下册英语试题期中考查--牛津上海版 2021年抢劫案件开庭审理笔录新编
2021年抢劫案件开庭审理笔录新编 2023年浙江温州中考数学试题及答案
2023年浙江温州中考数学试题及答案 上大继续教育专升本中级管理学-平时作业
上大继续教育专升本中级管理学-平时作业 某央企干部国有经济和国有企业高质量发展研学班个人总结
某央企干部国有经济和国有企业高质量发展研学班个人总结 某市税务局扎实开展“五星”机关党组织创建推动县级税务局政治机关建设上台阶见实效经验总结材料
某市税务局扎实开展“五星”机关党组织创建推动县级税务局政治机关建设上台阶见实效经验总结材料 某县税务局加强县级政治机关建设推进党业融合工作总结汇报材料
某县税务局加强县级政治机关建设推进党业融合工作总结汇报材料 某央企干部2024年国有经济和国有企业高质量发展研学班个人总结
某央企干部2024年国有经济和国有企业高质量发展研学班个人总结 某区委书记在区高质量发展总结表彰大会上的讲话
某区委书记在区高质量发展总结表彰大会上的讲话 某镇党委落实党风廉政建设责任制自查自评报告
某镇党委落实党风廉政建设责任制自查自评报告