
:FLASH矢量图形的编辑与处理
96页1、通过绘图工具绘制的图形很难一次到位,有时并不能尽人意,往往需要用到各种编辑工具对绘制的图形进行编辑修改,使得图形更趋完美。,编辑图形,编辑图形,移动与复制图形 群组与打散图形 用选择工具变形 任意变形工具 部分选取工具,排列工具 橡皮擦工具 旋转对象,在创建Flash动画时,不可避免地要对绘制的矢量图形或一些位图进行各种编辑,如移动与复制图形、群组与打散图形、变形、排列图形、擦除图形、旋转图形等。,移动与复制图形,用选择工具移动与复制图形 选择工具不但可以选择图形,还可以移动和复制图形,下面通过一个小实例来练习。 (1)新建一个文件,在舞台中输入文字“书山有路勤为径 学海无涯苦作舟”,并设为“方正黄草简体、96、红色”,如图5-1所示。,图5-1,(2)按一次【Ctrl+B】键打散文字,然后单击选择工具 ,框选上面的一行文字“书山有路勤为径”,如图5-2所示。,图5-2,(3)将鼠标光标移到选中的文字中,鼠标光标变为 形状,按住鼠标左键向任意方向拖动文字,此时文字以线框形式显示,如图5-3所示。,图5-3,(4)将文字拖动到目标位置后松开鼠标左键即可,效果如图5-4所示。,图5-4,(
2、5)选中移动后的“书山有路勤为径”,按住键盘上的【Ctrl】键不放,再向上拖动鼠标即可复制文字,效果如图5-5所示。,图5-5,通过快捷键移动/复制图形 和其他应用软件一样,在Flash中也可以通过快捷键【Ctrl+C】、【Ctrl+V】、【Ctrl+X】来移动和复制图形。 移动图形的方法为:首先选中要移动的图形,按【Ctrl+X】键剪切图形,再按【Ctrl+V】键粘贴图形。 复制图形的方法为:首先选中要移动的图形,按【Ctrl+C】键复制图形,再按【Ctrl+V】键粘贴图形。,有时需要将动画中某一帧中的内容粘贴到另一帧中的相同位置,就需要用到“粘贴到当前位置”命令,其具体操作如下。 (1)首先选中要移动的图形,按【Ctrl+X】键剪切图形。,(2)将鼠标光标定位到要粘贴图形的位置,用鼠标右键单击空白处,在弹出快捷键菜单中选择“粘贴到当前位置”命令即可,如图5-6所示。,图5-6,选中图形后,单击鼠标右键,在弹出的快捷菜单中也可选择相应的命令来剪切或复制图形。,群组与打散图形,在制作Flash动画时,有时为了对多个图形进行整体操作,需要将其组合成一个整体,这时需要用到群组功能;有时又需
3、要将一个图形分离开来,对局部进行操作,这时需要用到打散功能。下面讲解群组和打散的作用与具体操作。,群组图形 如果要对多个图形进行整体的编辑操作,可将它们组合起来,这样在进行整体编辑时可以保证这些图形的相对位置不变,并且不会影响其他不需要编辑的图形。 群组图形的方法很简单,首先选中要群组的几个图形,如图5-7所示。然后选择修改组合菜单命令,或按【Ctrl+G】键即可将图形组合成一个整体,群组后这几个图形就变为一个图形,并被一个蓝色边框框住,如图5-8所示。,图5-7,图5-8,打散图形图形 打散图形是指将位图、文字或群组后的图形打散成一个一个的像素点,以便对其中的一部分进行编辑。为了理解打散的作用,这里用一张位图来讲解,其具体操作如下。如图5-8所示。 (1)新建一个文件,选择文件导入导入到舞台菜单命令,导入图片“人.jpg”,如图5-9所示。,图5-9,(3)选择修改分离菜单命令,或按【Ctrl+B】键打散位图。 (4)这时用选择工具框选位图的右半部分,会发现右半部分出现许多像素点,再按住鼠标左键向左拖动,将选中的部分移动到图像的左边,如图5-10所示。,图5-10,用选择工具变形,选
4、择工具除了能选中图形、移动和复制图形外,还能修改图形的形状。但只能应用于打散的位图、矢量图以及文字。下面通过一个实例来练习选择工具的变形功能,其具体操作如下。,(1)新建一个文件,在其中绘制一个红色的正方形,再单击选择工具,将鼠标光标移到正方形的右边上,鼠标光标变为形状,按住鼠标左键向左拖动,如图5-11所示。,图5-11,(2)到达适当的位置时松开鼠标左键即可使该边线变为弧线,如图5-12所示。,图5-12,(3)用同样的方法将正方形的四边都向内拖动,得到如图5-13所示的星星形状。,图5-13,(4)不断按【Ctrl+Z】键撤消前面的操作,直至恢复到正方形的形状,将鼠标光标移到矩形的右上角,指针变为形状,如图5-14所示。,图5-14,(5)按住鼠标左键向左下角拖动,正方形发生如图5-15所示的变化。当到达适当位置时松开鼠标左键,正方形变为如图5-16所示的图形。,图5-15,图5-16,在第四课上机实战中,您可能遇到过这种情况:用铅笔勾勒图形轮廓后,如果线条没有封闭,就无法向轮廓内部填充颜色,这时就可以通过选择工具来拉长线条使其封闭。下面来进行练习,其具体操作如下。 (1)首先绘
《:FLASH矢量图形的编辑与处理》由会员san****glu分享,可在线阅读,更多相关《:FLASH矢量图形的编辑与处理》请在金锄头文库上搜索。

高级管理者职业素养讲义

骨干教师专业培训项目

鞋店顾客疑问解答技巧

雏鹰展翅,全彩明天保险公司企划方案

通信公司紧密合作发展终端
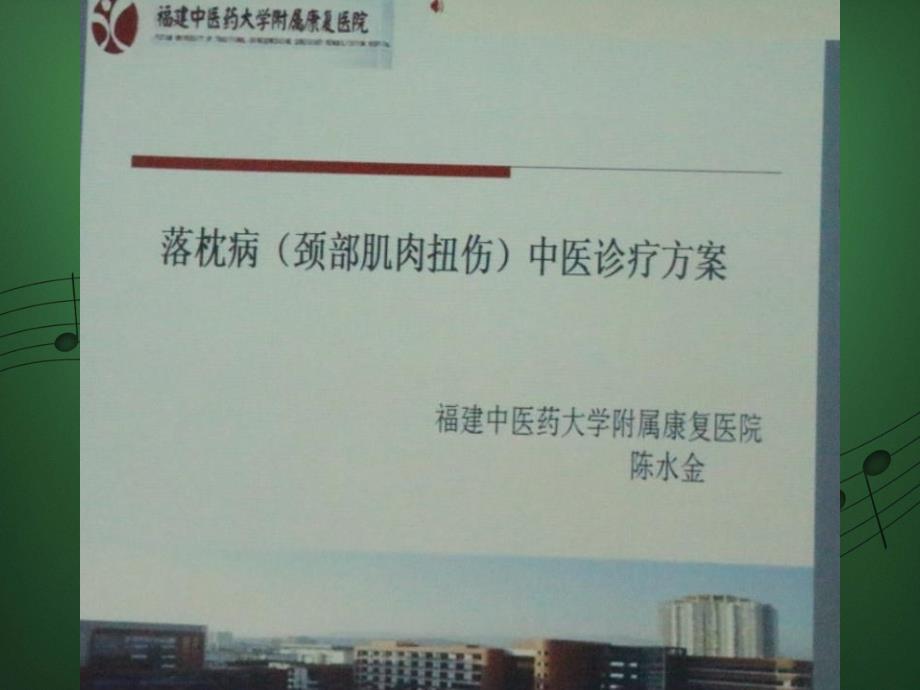
落枕中医诊疗方案讲义

腹腔镜下保胆取石讲义

胎儿心脏流出道观察以及彩色多普勒实际科学应用一

老年病学感官系统疾病讲义
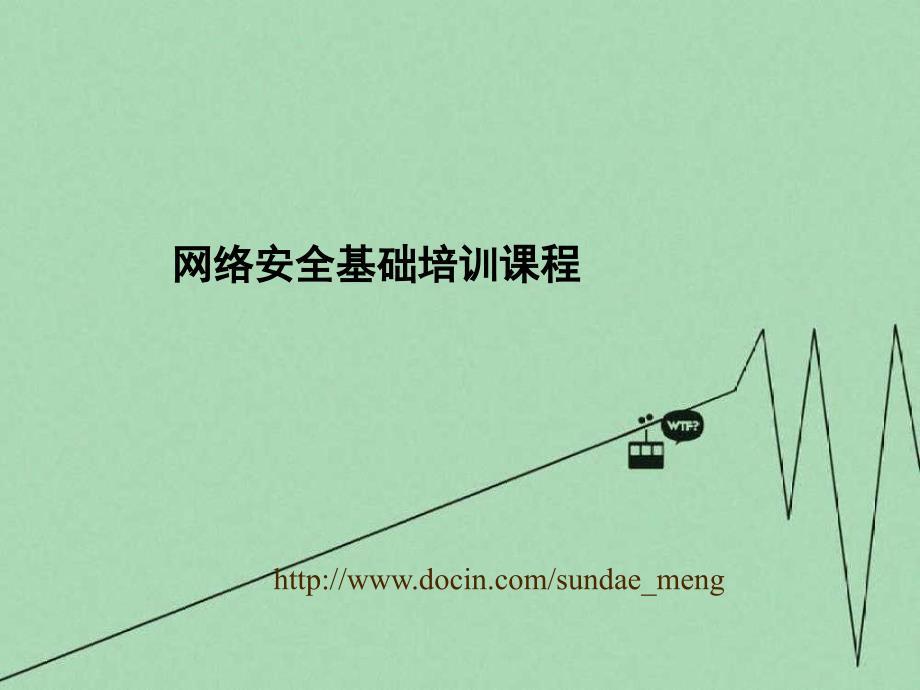
网络安全基础专业培训课程

社工工作事务专业培训课程

物资银行服务理念和解决方案

消防安全四个能力”建设

河南省义务教育发展基本均衡县督导评估统计指标简介

江苏省考试详细说明世界贸易组织WTO由来以及发展

新型隐球菌脑膜炎简介

持续性输卵管妊娠讲义

护理程序在中医护理工作中科学应用讲义

成人无脉性心跳呼吸骤停抢救流程讲义

感染管理科岗前有效培训教材医院感染管理知识p83
 房地产开发全程财税处理技巧与风险防范
房地产开发全程财税处理技巧与风险防范
2022-07-31 111页
 房地产企业账务处理2
房地产企业账务处理2
2022-07-31 185页
 企业所得税征收方式及日常预交
企业所得税征收方式及日常预交
2022-07-27 54页
 建账及申报入门
建账及申报入门
2022-07-18 52页
 7手把手教你做工业全盘账会计
7手把手教你做工业全盘账会计
2022-07-18 61页
 增值税账务处理政策及申报
增值税账务处理政策及申报
2022-07-01 68页
 股票资料-盘面信息
股票资料-盘面信息
2022-06-13 57页
 股票资料-道氏理论
股票资料-道氏理论
2022-06-10 16页
 《会展客户服务》项目五 会展旅游客户服务
《会展客户服务》项目五 会展旅游客户服务
2022-03-02 25页
 《会展客户服务》项目七 会展客户价值评价与客户管理
《会展客户服务》项目七 会展客户价值评价与客户管理
2022-02-15 22页
 广东省建筑装饰工程竣工验收技术资料统一用表
广东省建筑装饰工程竣工验收技术资料统一用表 水基防锈剂配方组成比例,防锈原理及配制方法
水基防锈剂配方组成比例,防锈原理及配制方法 辩论赛宁要大城市一张床,宁要小城镇一间房
辩论赛宁要大城市一张床,宁要小城镇一间房 【2018年整理】动力气象吕美仲课后答案.pdf
【2018年整理】动力气象吕美仲课后答案.pdf 红楼梦后28回(癸酉本)
红楼梦后28回(癸酉本) 金锄头网企业认证授权书(负责人非法人必须提供)
金锄头网企业认证授权书(负责人非法人必须提供) 服装设计助理实习周记
服装设计助理实习周记 制造机械项目投资分析报告(总投资15000万元)(78亩)
制造机械项目投资分析报告(总投资15000万元)(78亩) 计算机网络技术基础 教学课件 作者 阚宝朋 课件 第2章 网络体系结构与网络协议
计算机网络技术基础 教学课件 作者 阚宝朋 课件 第2章 网络体系结构与网络协议 计算机网络技术基础 教学课件 作者 阚宝朋 课件 第5章 网络层与网络互联
计算机网络技术基础 教学课件 作者 阚宝朋 课件 第5章 网络层与网络互联 计算机网络技术基础 教学课件 作者 阚宝朋 课件 第1章 网络基础知识
计算机网络技术基础 教学课件 作者 阚宝朋 课件 第1章 网络基础知识 输煤管道生产建设项目可行性研究报告
输煤管道生产建设项目可行性研究报告
