
Excel电子表格42个使用技巧
38页1、Excel电子表格42个使用技巧1.快速启动Excel若你日常工作中要经常使用Excel,可以在启动Win98时启动它,设置方法:(1)启动“我的电脑”,进入Windows目录,依照路径 “Start MenuPrograms启动”来打开“启动”文件夹;(2)打开Excel所在的文件夹,用鼠标将Excel图标拖到“启动”文件夹,这时Excel97的快捷方式就被复制到“启动”文件夹中,下次启动Win98就可快速启动Excel了。若Win98已启动 ,你可用以下方法快速启动Excel。方法一:双击“开始”菜单中的“文档”命令里的任一Excel工作薄即可。方法二:用鼠标从“我的电脑”中将Excel应用程序拖到桌面上,然后从快捷菜单中选择“在当前位置创建快捷方式”以创建它的快捷方式,启动时只需单击其快捷方式即可。-2.快速查找工作薄 你可以利用在工作表中的任何文字进行搜寻,方法为:(1)单击工具栏中的“打开”按钮,在“打开”对话框里,输入文件的全名或部分名,可以用通配符代替;(2)在“文本属性”编辑框中,输入想要搜寻的文字,最好是你认为是唯一的单词或短语,以便搜寻更容易成功;(3)选择“开始查
2、找”即可。在找到满足条件的文件前,“打开”对话框的状态栏都会显示“找到了0个文件”的信息,你应该耐心等待,只有当“打开”按钮由灰化状态变成可用状态时,才表明搜寻结束。-3.在工作时自动保存工作簿 其方法为:(1)单击“工具”菜单中的“自动保存”命令,如果“工具”菜单中没有“自动保存”命令,必须单击“工具”菜单中的“加载宏”命令来安装 “自动保存”宏;(2)选中“自动保存时间间隔”复选框;(3)在“分钟”框中,输入希望 Microsoft Excel 自动保存工作簿的时间间隔; (4)选择所需的其他选项按回车键即可。-4.快速切换工作薄 对于较少的工作薄切换,可单击工作薄所在窗口即可。要对多个窗口下的多个工作进行切换,用“窗口”菜单最方便。“窗口”菜单的底部列出了已打开工作薄的名字,要直接切换到一个工作薄,可以从“窗口”菜单选择它的名字即可。“窗口”菜单最多能列出9个工作薄,若多于9个,“窗口”菜单则包含一个名为“多窗口”的命令,选用该命令,则出现一个按字母顺序列出所有已打开的工作薄名字的对话框,只需单击其中需要的名字即可。-5.利用模板创建工作薄 模板是一个用来作为创建其它工作薄的框架
3、形式,利用它可以快速地创建相似的工作薄。创建模板方法为:(1)打开一个要作为模板的工作薄;(2)选择 “文件”菜单中“另存为”命令,打开“另存为”对话框;(3)在“文件名”框中输入模板的名字,从“保存类型”列表中选定“模板(*.xlt)”选项,这时“保存位置”会自动切换到默认的模板文件夹TEMPLETE文件夹;(4)在“保存位置”中选择“电子表格模板”文件夹,单击“保存”即可。这样,你就可以根据该模板快速创建新工作薄了。-6.快速移动或复制单元格 先选定单元格,然后移动鼠标指针到单元格边框上,按下鼠标左键并拖动到新位置,然后释放按键即可移动。若要复制单元格,则在释放鼠标之前按下Ctrl即可。-7.快速修改单元格式次序 在拖放选定的一个或多个单元格至新的位置的同时,按住Shift键可以快速修改单元格内容的次序。方法为:选定单元格,按下Shift键,移动鼠标指针至单元格边缘,直至出现拖放指针箭头,然后进行拖放操作。上下拖拉时鼠标在单元格间边界处会变成一个水平“工”状标志,左右拖拉时会变成垂直“工”状标志,释放鼠标按钮完成操作后,单元格间的次序即发生了变化。-8.快速选取包含公式的单元格 有
4、时,需要对工作表中所有包含公式的单元格加以保护,或填入与其他单元格不同的颜色,以提醒注意不能在此输入数据。你可以以下面的方法快速选取:选择 “编辑”/“定位”,单击“定位条件”按钮,在“定位条件”对话框中选择“公式”项,按“确定”按钮即可。- -9.快速清除单元格的内容 先选定该单元格,然后按Delete键。但是你仅是删除了单元格内容,它的格式和批注还保留着。要彻底清除单元格,可用以下方法:(1)选定想要清除的单元格或单元格范围;(2)选择“编辑”菜单中的“清除”命令,这时显示“清除”菜单;(3)选择要清除的命令,可以选择“全部”、“格式”、“内容” 或“批注”中的任一个。当然,你还可以选定单元格后单击鼠标右键,从快捷菜单中单击“清除内容”命令。对于不要的单元格,可选择“编辑”菜单中的“删除” 命令删除它。还可用鼠标操作,以删除C列单元格为例,先选择C列,然后按住Shift键,拖动位于列旁的“填充柄”向左一列,选择区变成灰色阴影后松开鼠标,该列即被删除。-10.采用“记忆式输入” 创建一个电子表格时,往往需要在一个工作表中的某一列输入相同数值,这时采用“记忆式输入”会帮你很大的忙。如在
5、职称统计表中要多次输入“助理工程师”,当第一次输入后,第二次又要输入这些文字时,只需要在编辑框中输入“助”字,Excel 97会用“助”字与这一列所有的内容相匹配,若“助”字与该列已有的录入项相符,则Excel 97会将剩下的“助理工程师”四字自动填入。可以按下列方法设置“记忆式输入”:选择“工具”中的“选项”命令,然后选择“选项”对话框中的“编辑”选项卡,选中其中的“记忆式键入”即可。-11.快速输入重复数据 选定清单中任意单元格,选择“数据” * “记录单”,即可使用Excel的记录单增加、编辑、删除以及搜索清单中的数据。在增加新行数据时,如果某项数据与前一行重复,可以使用Ctrl+Shift+”快捷键进行快速复制,而不必重复输入。-12.用“自动更正”快速输入 使用该功能不仅可以更正输入中偶然的笔误,也可能把一段经常使用的文字定义为一条短语,当输入该条短语时,“自动更正”便会将它更换成所定义的文字。你也可以定义自己的“自动更正”项目:(1)选择“工具”中的“自动更正”命令;(2) 在弹出的“自动更正”对话框中的“替换”框中键入短语“爱好者”,在“替换为”框中键入要替换的内容“广大
6、计算机爱好者”;(3)单击“添加”按钮,将该项目添加到项目列表中,单击“确定”退出。以后只要输入“爱好者”,则整个名称就会输到表格中。-13.用“拖放复制”快速输入 当表格中有连续的几个单元格中都是相同的数据,这时用鼠标的“拖放复制”可以大大加快输入数据。如输入“工程师”,首先移动鼠标指针到有“工程师”单元格的边框上,按下左键并拖到要移动的位置,按下Ctrl键,再松开左键,即可将“工程师”复制到该单元格中。-14.用下拉列表快速输入数据 如果你希望减少手工录入的工作量,可以用下拉表来实现。创建下拉列表方法为:(1)选中需要显示下拉列表的单元格或单元格区域;(2)选择菜单“数据”/“有效数据”,从有效数据对话框中选择“设置标签”;(3)在“许可”下拉列表中选择“序列”;(4)点击“来源”栏右侧的小图标,将打开一个新的“有效数据”小对话框;(5)在该对话框中输入下拉列表中所需要的数据,项目和项目之间用逗号隔开,比如输入“工程师,助工工程师,技术员”,然后回车。注意在对话框中选择“提供下拉箭头”复选框;(6)单击“确定”即可。-15.用“复制粘贴”快速输入 当表中输入相同数据时,可以用“复制
7、粘贴”来实现。如复制“工程师”,首先选择有“工程师”的单元格,其次从“编辑”菜单中选择“复制”命令或单击常用工具栏中的“复制”,再选择目标单元格,最后从“编辑”菜单选择“粘贴”或者单击常用工具栏中的“粘贴”按钮即可。 -16.用快捷键插入函数的参数 如果知道所要作用函数的名字,但又记不清它的所有格式,你可以用键盘快捷键把参数粘贴到编辑栏内。具体方法是:在编辑栏中输入一个等号其后接函数名,然后按Ctrl+A键,Excel则自动进行“函数指南-步骤2之2”。当使用易于记忆的名字且具有很长一串参数的函数时,上述方法非常有用。-17.自动切换输入法 在一张工作表中,往往是既有数据,又有文字,这样在输入时就需要来回在中英文之间反复切换输入法,非常麻烦,你可以用以下方法实现自动切换。方法是:(1)打开所用的中文输入法,再选中需要输入中文的单元格区域;(2)打开“有效数据”对话框,选中“IME模式”选项卡,在“模式”框中选择打开,单击“确定”按钮;(3)选中输入数字的单元格区域,在“有效数据”对话框中,单击“IME模式”选项卡,在“模式”框中选择关闭(英文模式);(4)单击“确定”按钮。这样,用鼠标
8、分别在刚才设定的两列中选中单元格,五笔和英文输入方式就可以相互切换了。-18.快速删除空行 有时为了删除Excel工作薄中的空行,你可能会将空行一一找出然后删除,这样做非常不方便。你可以利用“自动筛选”功能来简单实现。先在表中插入新的一行(全空),然后选择表中所有的行,选择“数据”/“筛选”/“自动筛选”。在每一列的顶部,从下拉列表中选择“空白”。在所有数据都被选中的情况下,选择“编辑”/“删除行”,然后按“确定”即可。所有的空行将被删去。插入一个空行是为了避免删除第一行数据。-19.快速切换工作表 按Ctrl+PageUp组合键可激活前一个工作表,按Ctrl+PageDown组合键可激活后一个工作表。你还可用鼠标去控制工作表底部的标签滚动按钮快速地移动工作表的名字,然后单击工作表进行切换。-20.快速打印工作表 若选择“文件”菜单中“打印”命令来打印,会出现“打印”对话框让你选择,程序繁锁。若要跳过该对话框,你可以单击“常用”工具栏上的“打印”按钮或者按下Shift键并单击“打印预览”按钮,Excel将使用“选定工作表”选项打印。-21.快速插入Word表格 Excel可以处理Wor
9、d 表格中列出的数据,你可用以下方法快速插入Word表格:(1)打开Word表格所在的文件;(2)打开要处理Word 表格的Excel文件,并调整好两窗口的位置,以便能看见表格和要插入表格的区域;(3)选中Word中的表格;(4)按住鼠标左键,将表格拖到 Excel窗口中,松开鼠标左键将表格放在需要的位置即可。-22.快速创建工具栏 通过工具栏你可以快速地访问常用的命令或自定义的宏,你可以根据需要快速创建自己的工具栏。方法为:单击“工具”菜单中的“自定义”命令,选择“工具栏”选项卡,单击“新建”按钮,输入“新建工具栏”名称,并单击“确定”。这时新建工具栏出现在窗口,你就可以用鼠标把其他工具栏中的按钮拖到新建工具栏中,该按钮就会在此“落户”。若在拖动时按着Ctrl键,则会将按钮复制过来。注意:不能将按钮拖到“自定义”对话框或工作表中,否则该按钮将会被删除。-23.快速获取帮助 对于工具栏或屏幕区,你只需按组合键Shift+F1,然后用鼠标单击工具栏按钮或屏幕区,它就会弹出一个帮助窗口,上面会告诉该元素的详细帮助信息。-24.使用快捷菜单 快捷菜单中包括了一些操作中最常用的命令,利用它可以
10、大为提高效率。首先选定一个区域,然后单击鼠标右键即可调出快显菜单,根据操作需要选择不同命令即可。-25.带口令保存工作薄 若需要为工作薄保密,你可以在保存时为其设置一个口令,以防止非法打开或修改。其操作方法为:(1)若是首次保存,从“文件”菜单中选择“保存”命令,否则从“文件”菜单中选择“另存为”命令;(2)在“保存位置”框中,选择希望保存工作簿的驱动器和文件夹;(3)在“文件名”框中键入工作簿名称,若已保存过不需要重新输入;(4)单击“选项”按钮,在“打开权限密码”和“修改权限密码”框中输入口令,单击“确定”按钮;(5)在“确认密码”对话框中重新输入口令并按回车键;(6)单击“保存”按钮。-26.将工作簿保存到FTP节点 在将工作簿保存到 FTP 节点之前,必须要该 FTP 节点添加到 Internet 节点的列表中,且必须有向该节点保存文件的权限。其保存方法为:()单击“文件”菜单中的“另存为”命令;()在“保存位置”框中单击“Internet 位置(FTP)”选项;()在 FTP 节点的列表中,双击所需节点,然后在节点中双击所需的地址;()在“文件名”框中,键入工作簿的名称;()
11、单击“保存”按钮。-27.快速链接网上的数据 你可以用以下方法快速建立与网上工作薄中数据的链接:(1)打开Internet上含有需要链接数据的工作薄,并在工作薄选定数据,然后单击“编辑”菜单的“复制”命令;(2)打开需要创建链接的Excel97工作薄,在需要显示链接数据的区域中,单击左上角单元格;(3)单击“编辑”菜单中的“选择性粘贴”命令,在“选择性粘贴”对话框中,选择“粘贴链接”按钮即可。若你想在创建链接时不打开Internet工作薄,可单击需要链接处的单元格,然后键入(=)和URL地址及工作位置,如:=http:/www.J sheet1!A1。-28.用“超级链接”跳转到其它文件用超级链接在各个位置之间跳转十分方便,若你要切换到其它文件,只需用鼠标指向带有下划线的蓝色超级链接文件,然后单击鼠标即可跳转到超级链接所指向的子位置上去,看完后若要返回,只需单击“Web”工具栏上的“返回”按钮即可。-29.使用“宏”功能 在工作中我们经常要输入大量重复而又琐碎的数据,有了“宏”,你就可以记录命令和过程,然后将这些命令和过程赋值到一个组合键或工具栏的按钮上,当按下组合键时,计算机就会重复
12、所记录的操作。记录一个宏可以用以下步骤:先选中单元格,再选择“工具”中“宏”的“录制新宏”命令,然后再进行各方面操作即可。-30.快速退出Excel 单击Excel窗口右上角的“关闭”按钮即可。以上方法可以使Excel工作时事半功倍,你不妨一试。-31.巧用IF函数1设有一工作表,C1单元格的计算公式为:=A1B1,当A1、B1单元格没有输入数据时,C1单元格会出现“DIV0!”的错误信息。这不仅破坏了屏幕显示的美观,特别是在报表打印时出现“DIV0!”的信息更不是用户所希望的。此时,可用IF函数将C1单元格的计算公式更改为: =IF(B1=0,A1B1)。这样,只有当B1单元格的值是非零时,C1单元格的值才按A1B1进行计算更新,从而有效地避免了上述情况的出现。2设有C2单元格的计算公式为: =A2B2,当A2、B2没有输入数值时,C2出现的结果是“0”,同样,利用IF函数把C2单元格的计算公式更改如下:=IF(AND(A2=,B2=) ,A2B2)。这样,如果A2与B2单元格均没有输入数值时,C2单元格就不进行A2 B2的计算更新,也就不会出现“0”值的提示。3设C3单元格存放学生
13、成绩的数据, D3单元格根据C3(学员成绩)情况给出相应的“及格”、“不及格”的信息。可用IF条件函数实现D3单元格的自动填充,D3的计算公式为:=IF(C360,不及格,及格)。-32.累加小技巧我们在工作中常常需要在已有数值的单元格中再增加或减去另一个数。一般是在计算器中计算后再覆盖原有的数据。这样操作起来很不方便。这里有一个小技巧,可以有效地简化老式的工作过程。1.创建一个宏:选择Excel选单下的“工具宏录制新宏”选项;宏名为:MyMacro;快捷键为:CtrlShiftJ(只要不和 Excel本身的快捷键重名就行);保存在:个人宏工作簿(可以在所有 Excel 工作簿中使用)。2.用鼠标选择“停止录入”工具栏中的方块,停止录入宏。3.选择Excel选单下的“工具宏Visual Basic 编辑器”选项。4.在“Visual Basic编辑器”左上角的VBA Project中用鼠标双击VBAProject(Personal.xls)打开“模块Module1”。注意:你的模块可能不是Module1 ,也许是Module2、Module3。5.在右侧的代码窗口中将Personal.
14、xlsModule1(Code)中的代码更改为:Sub MyMacro( )Oldvalue = Val(ActiveCell.value )Inputvalue = InputBox(“输入数值,负数前输入减号”,“小小计算器”)ActiveCell.value = Val(Oldvalue Inputvalue)End Sub6.关闭Visual Basic编辑器。编辑完毕, 你可以试试刚刚编辑的宏, 按下ShiftCtrlJ键,输入数值并按下“确定”键。(这段代码只提供了加减运算,借以抛砖引玉。) -33.使Excel个性化(一)命令和按钮的增删Excel的选单命令和工具栏上的按钮可以用拖动法进行增删。1增删选单命令单击Excel“工具”选单下的“自定义”命令,打开其中的“命令”选项卡,在左侧的“类别”窗口中选择欲增删的选单类别。如果是增加选单命令,你只需在右侧的“命令”格内进行选择,将其拖至对应的选单项,选单自动打开并出现一黑线后,将其插入黑线指示的位置,在空白处单击鼠标左键即可。如果是删除选单命令,只须打开选单选中需要删除的命令,按下鼠标左键将它拖至图中的“命令”格中即可。也
15、可在该示意图打开的情况下,打开选单单击右键,选择需要删除的命令,选中快捷选单中的“删除”命令即可。2增删工具栏按钮由于工具栏长度有限,增加按钮之前最好先删除不需要的按钮。方法是,先按前述方法打开“命令”选项卡,再将选单下的工具栏中不需要的按钮拖到“命令” 框,该按钮就会在工具栏中消失。也可先打开“自定义”对话框,在需要删除的按钮上单击鼠标右键,选择快捷选单中的“删除”命令即可。删除后,你就可以选中“命令”框中要增加的按钮,将其拖到工具栏,插入竖直黑线指示的位置。(二)、调整命令和按钮1选单命令如果觉得经过增删后的选单命令位置不合适,可按以下方法调整:单击“工具”选单下的“自定义” 命令打开对话框,然后按住Alt键,打开选单,用鼠标选中想移动位置的命令,当命令四周出现一个黑框,鼠标指针头部有一个矩形块时按住鼠标拖动,当移动到黑线指示的位置松开鼠标即可。2工具栏按钮工具栏按钮可直接用鼠标拖动的方法调整位置。 方法是:先按住Alt键,再用鼠标按住想移动位置的按钮,采用与选单命令相似的方法移动即可。(三)、修改按钮图标若想使自己的Excel看起来与众不同,可用以下方法修改按钮图标:1用系统图标
16、替换打开“自定义” 对话框, 在需要删除的按钮上单击鼠标右键,打开快捷选单并选“更改按钮图标”,在系统提供的42个图标中选一个单击,则原来的图标被替换。2自行编辑图标先打开“自定义”对话框,再用鼠标右键单击要编辑的按钮,在弹出的快捷选单中选择“编辑按钮图标”命令,就会弹出“按钮编辑器”对话框。在此对话框中既可以对当前图标进行编辑,也可以自己再画一个。3粘贴其它按钮其它按钮的来源有两个。一是利用工具软件将获得的图标放到剪贴板中,打开“自定义”对话框后用鼠标右键单击要替换的按钮,在弹出的快捷选单中选择“粘贴按钮图标”命令即可。二是将Office 97的其它组件(如Word 97)的按钮放到剪贴板中待用。以PowerPoint 97为例, 可以在当前工具栏中右击鼠标,选中你需要寻找图标的工具栏放到屏幕上。然后打开“自定义”对话框,用鼠标右键单击你需要的按钮,在弹出的对话框中选择“复制按钮图标”。再按上面介绍的方法粘贴即可。(四)、修改选单或按钮名称打开“自定义”对话框后,用鼠标右键单击欲更改名称的按钮或选单,可见弹出的快捷选单的“命名”后有一输入框,可供你修改选单或按钮名称,只须在框内单击并
17、输入新名称即可。(五)、恢复修改如果对修改不满意,可按以下方法恢复:打开“自定义”对话框中的“工具栏”选项卡,选中左边“工具栏”下要恢复的对象,单击“重新设置”按钮并在弹出的对话框中单击“确定”即可。-34.怎样保护表格中的数据假设要实现在合计项和小计项不能输入数据,由公式自动计算。首先,输入文字及数字,在合计项F4至F7单元格中依次输入公式:=SUM (B4E4) 、=SUM(B5E5)、=SUM (B6E6)、=SUM(B7E7),在小计项B8至F8单元格中依次输入公式:=SUM(B4B7) 、=SUM(C4C7)、=SUM (D4D7)、=SUM(E4E7)、=SUM(F4F7) 。在默认情况下,整个表格的单元格都是锁定的,但是,由于工作表没有被保护,因此锁定不起作用。选取单元格A1F8,点击“格式单元格”选单,选择“保护”选项,消除锁定复选框前的对勾,单击确定。然后,再选取单元格F4F7和 B8F8,点击“格式单元格”选单,选择“保护”选项,使锁定复选框选中,单击确定,这样,就把这些单元格锁定了。接着,点击“工具保护保护工作表”选单,这时,会要求你输入密码,输入两次相同的密码后
《Excel电子表格42个使用技巧》由会员桔****分享,可在线阅读,更多相关《Excel电子表格42个使用技巧》请在金锄头文库上搜索。
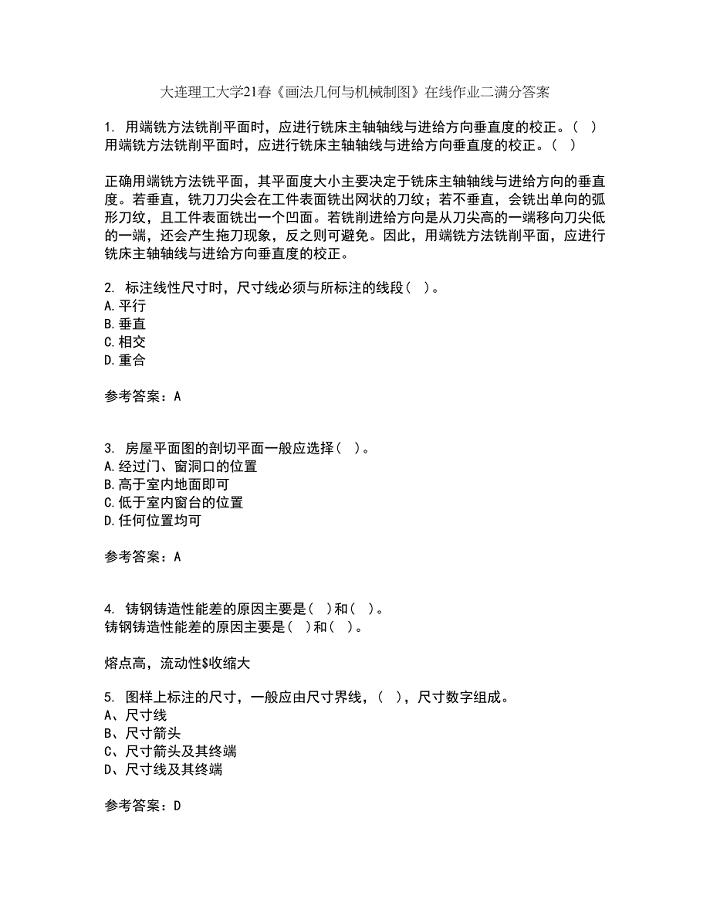
大连理工大学21春《画法几何与机械制图》在线作业二满分答案42
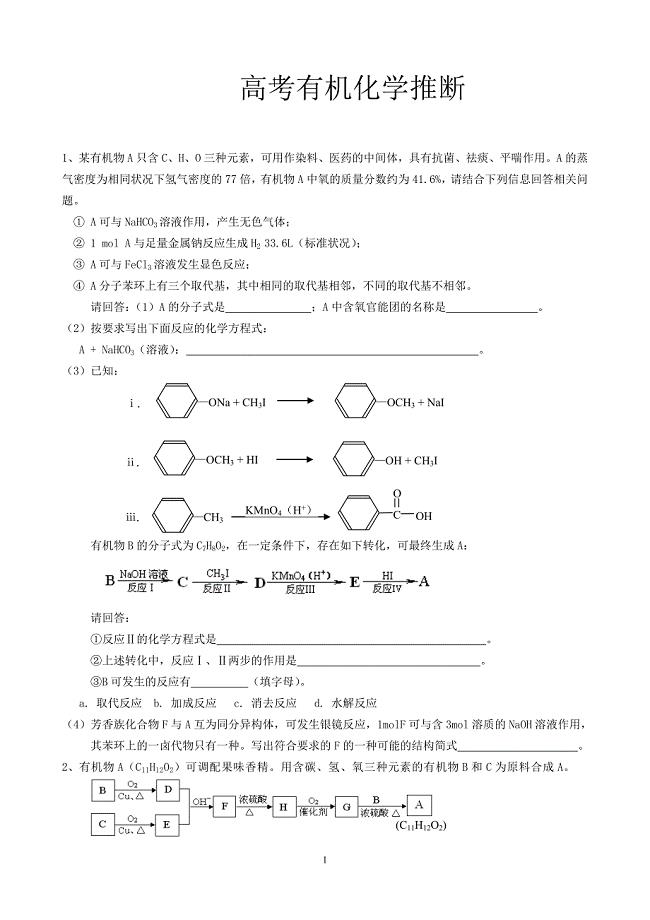
高考化学试题有机推断题
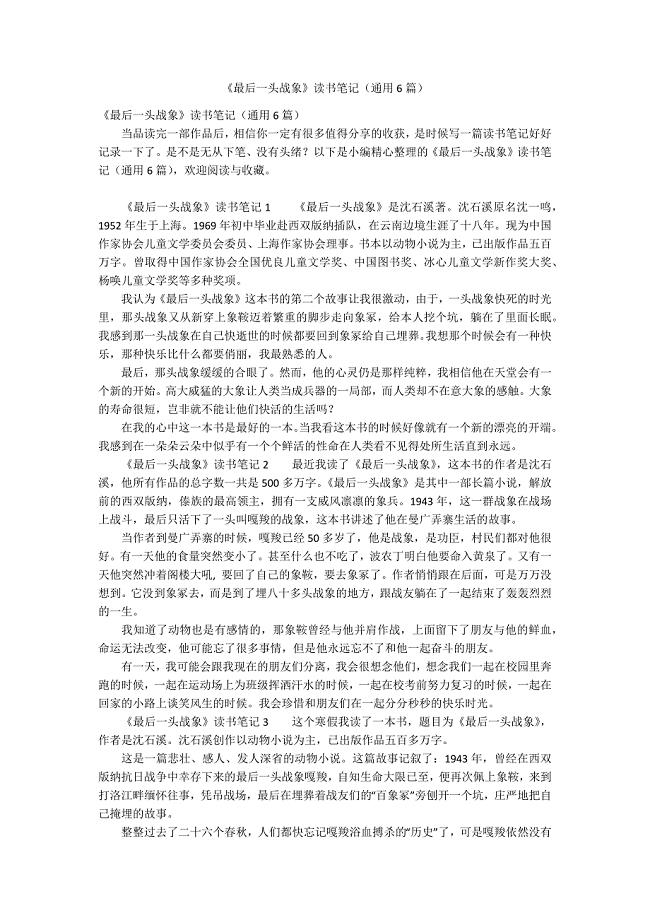
《最后一头战象》读书笔记(通用6篇)

可不可以约定试用期不发工资-法律常识
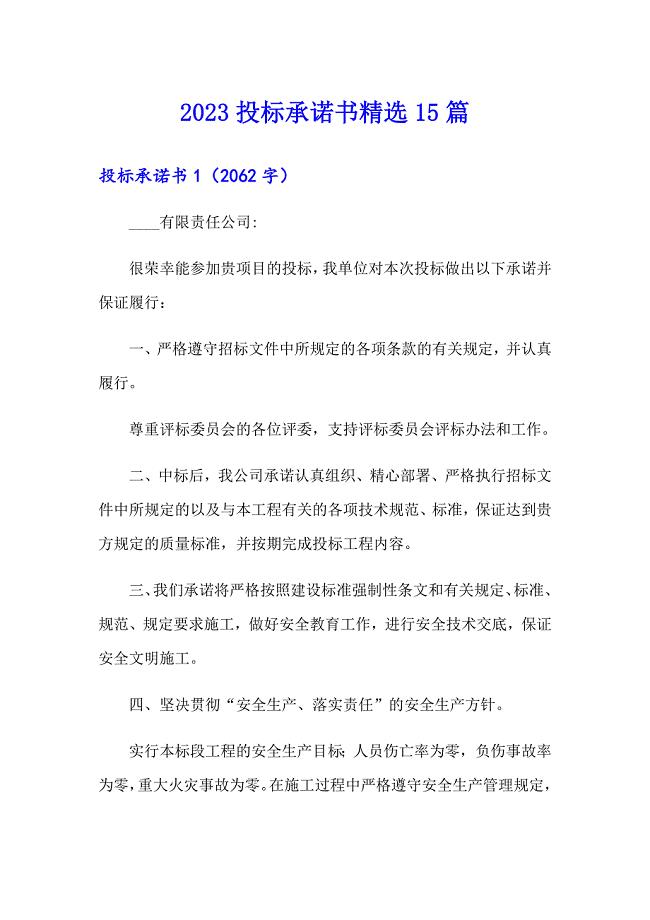
2023投标承诺书精选15篇【多篇】

2023年开店创业计划书(15篇)

护士个人工作年终总结(2篇).doc
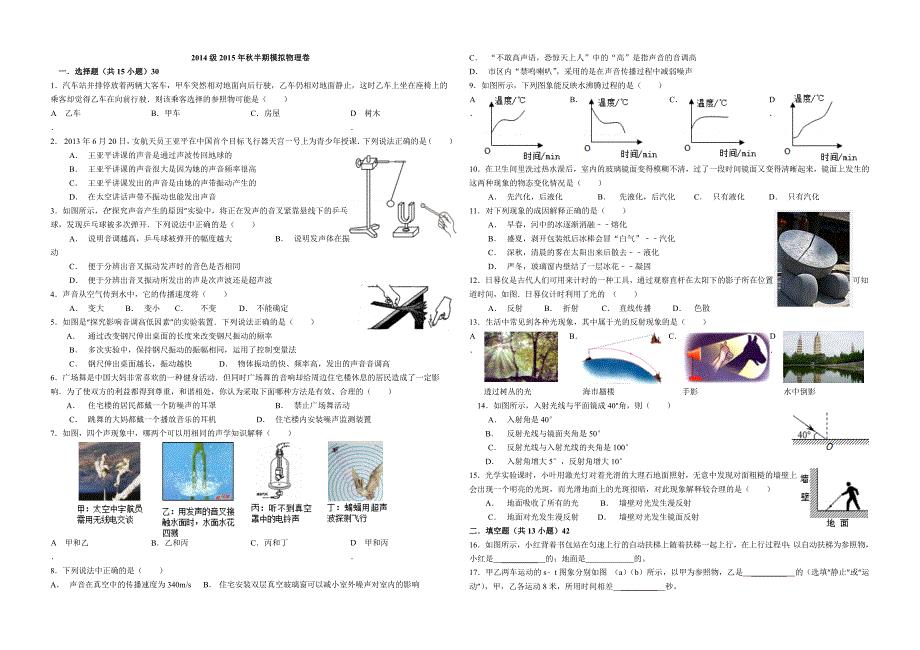
级半期模拟物理卷
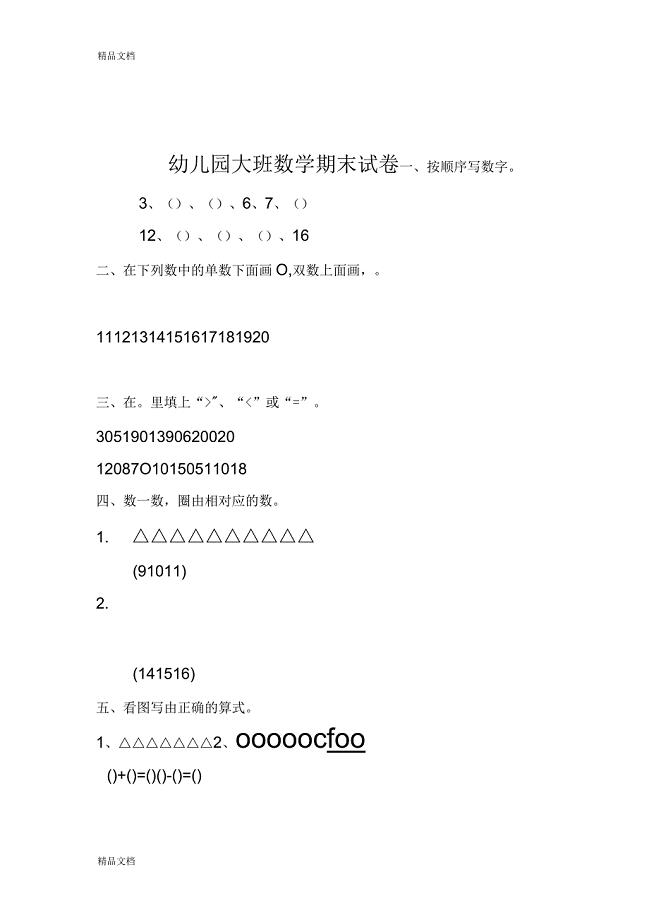
大班数学精品试题
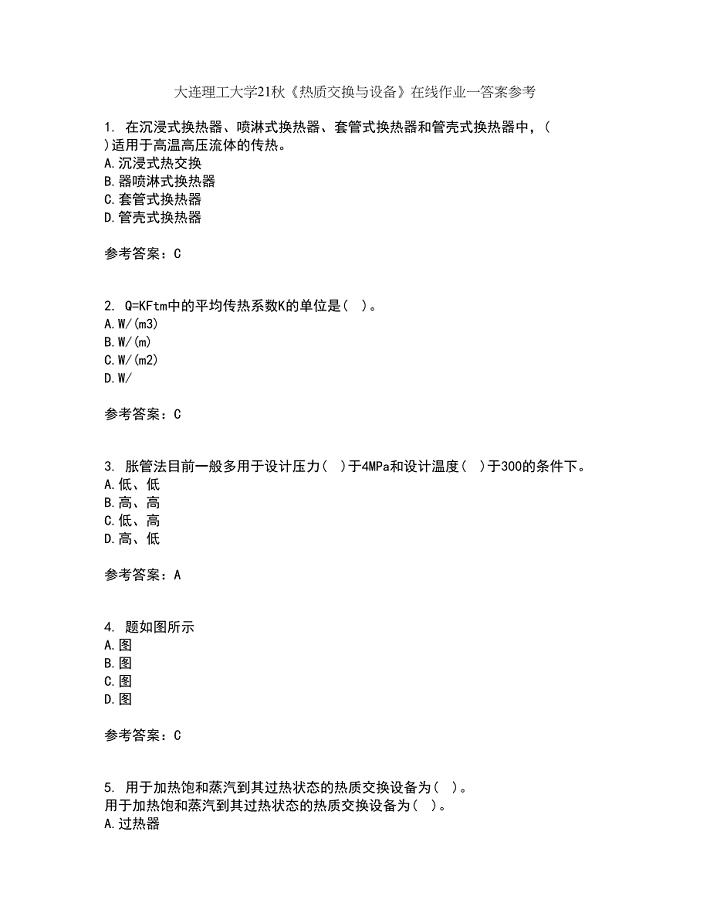
大连理工大学21秋《热质交换与设备》在线作业一答案参考71
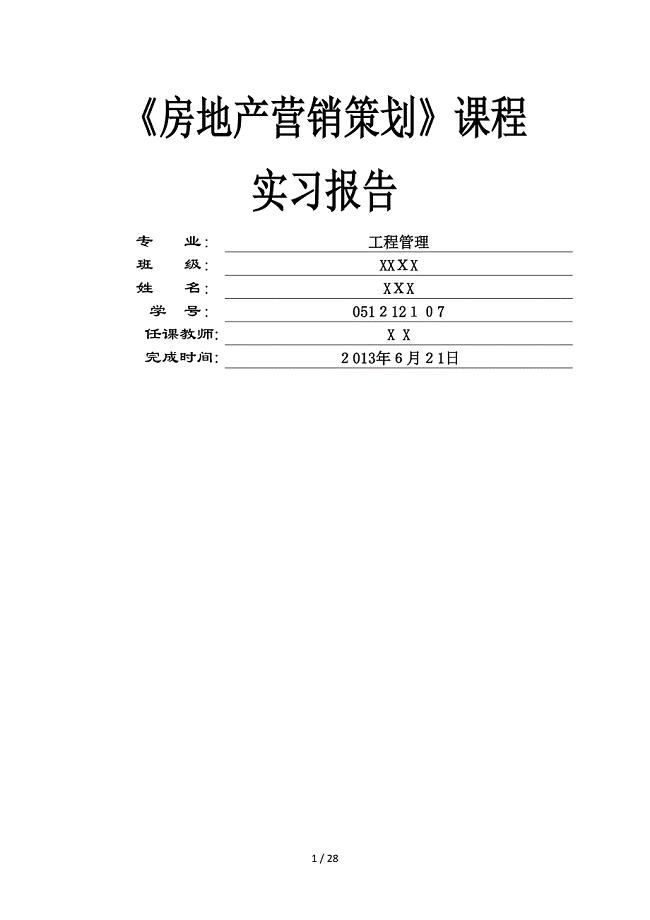
平顶山蓝湾新城-房地产营销策划
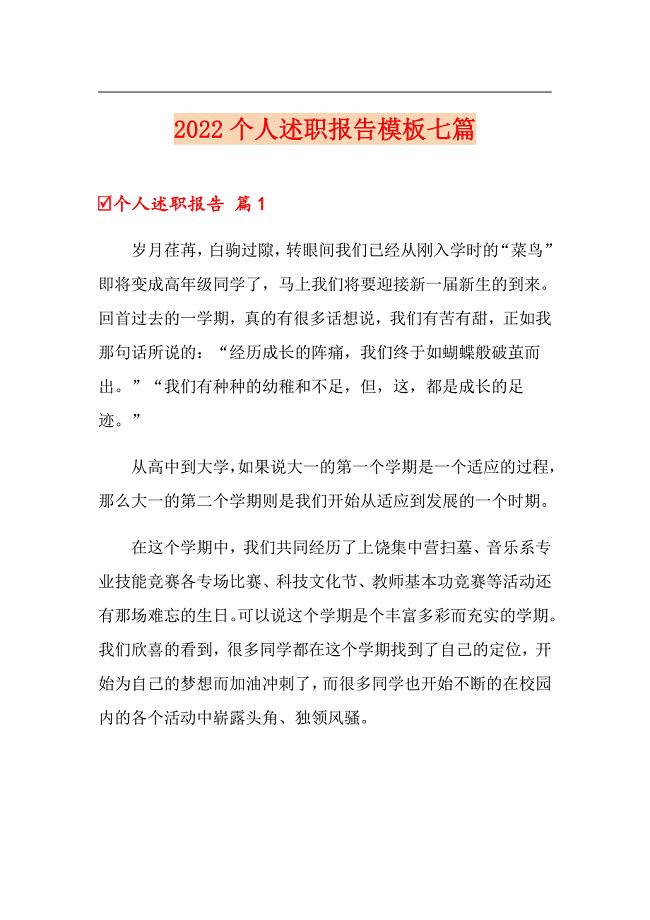
2022个人述职报告模板七篇(word版)

(word版)2023年暑假敬老院社会实践报告
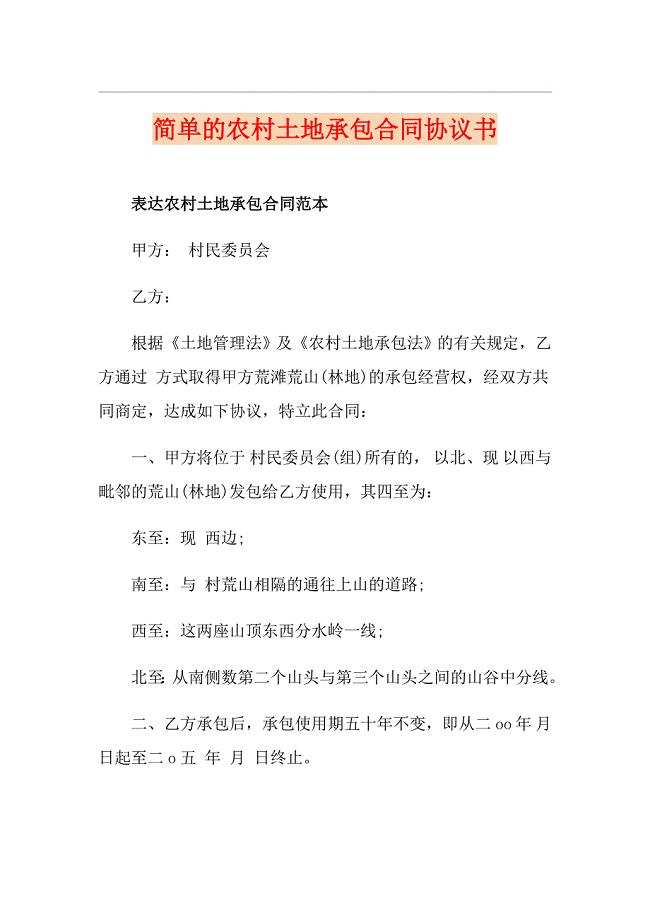
简单的农村土地承包合同协议书
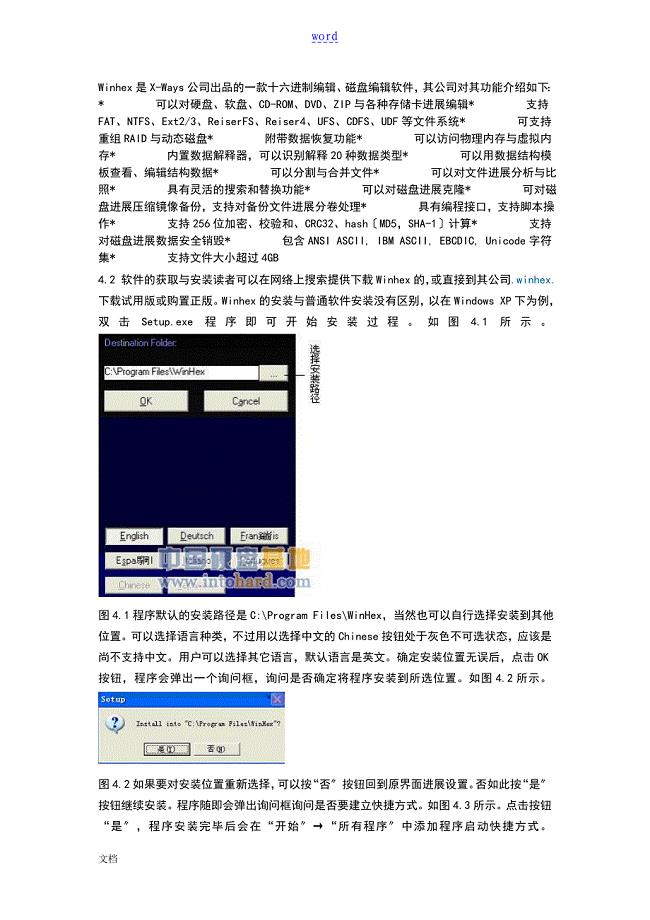
winhex大数据恢复入门教程
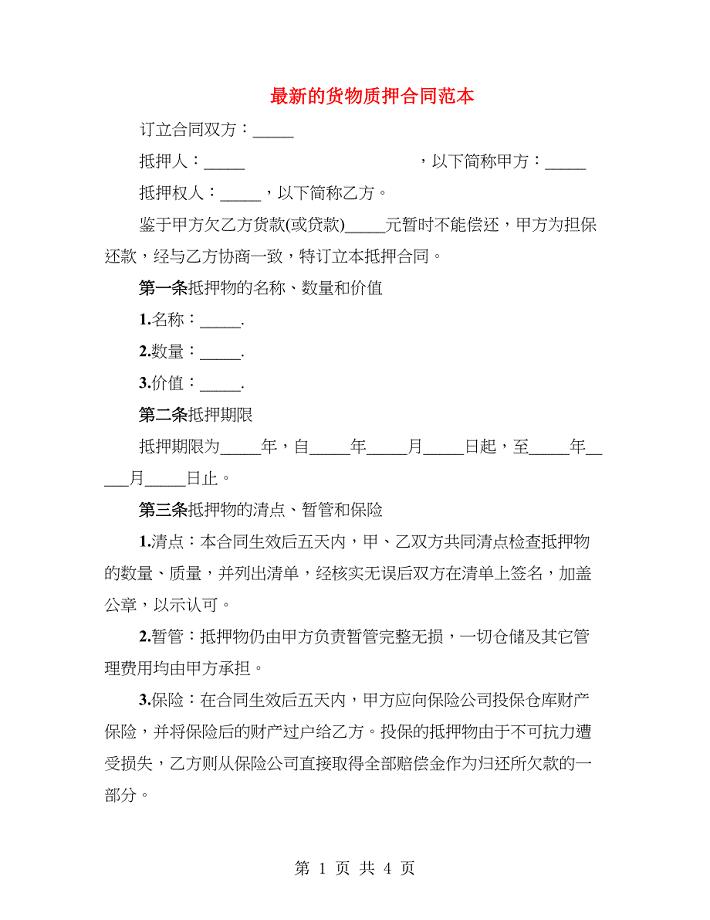
最新的货物质押合同范本
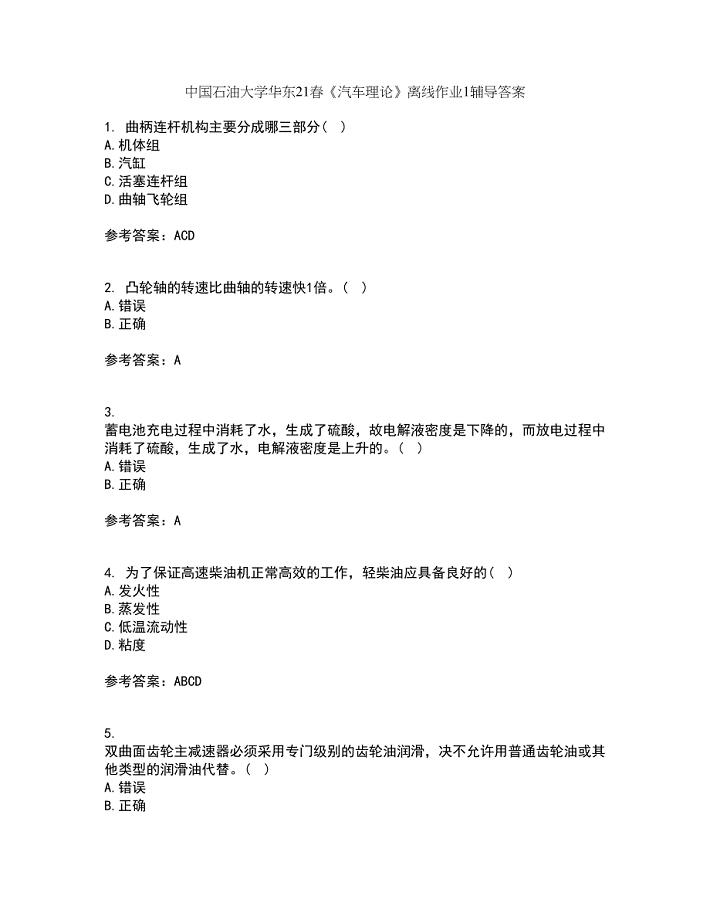
中国石油大学华东21春《汽车理论》离线作业1辅导答案100

施工组织设计思剑标

精选产品协议书范文集锦9篇

湿地生态系统管理
 《计算机控制系统及组装》基础知识考试题库与答案
《计算机控制系统及组装》基础知识考试题库与答案
2024-03-07 87页
 计算机二级MS精选选择题
计算机二级MS精选选择题
2023-12-26 16页
 计算机二级MS Office 考点
计算机二级MS Office 考点
2023-12-26 28页
 锚杆桩施工技术交底(钻进)
锚杆桩施工技术交底(钻进)
2023-07-21 7页
 锚杆桩桩帽施工技术交底
锚杆桩桩帽施工技术交底
2023-07-21 3页
 路基填筑一级总安全技术交底
路基填筑一级总安全技术交底
2023-07-21 14页
 锚杆桩安全技术交底
锚杆桩安全技术交底
2023-07-21 3页
 沧州工程桩基(正循环潜水钻机自然造浆法)技术标
沧州工程桩基(正循环潜水钻机自然造浆法)技术标
2023-07-21 30页
 孔灌注桩施工方案
孔灌注桩施工方案
2023-07-21 34页
 建设项目施工工地安全文明标准化诚信评价办法
建设项目施工工地安全文明标准化诚信评价办法
2023-07-21 15页

