
edius标准教程----第二章_初探EDIUS
41页1、()第二章初探 EDIUS 毫无疑问,EDIUS以其卓越的实时性能和强大的编解码能力正受到越来越多专业制作人和影像爱好者的青睐,那么 EDIUS 的使用和操作会否也专业性十足而显得晦涩难懂呢?其实完全不必抱有这样的担心,在这一个章节中,我们就来动手编辑一段影片。没有繁杂的菜单介绍,你会发现:使用 EDIUS 原来就是如此轻松简单。图 2-12.1 启动EDIUS2.1.1计算机环境CPU: DV 编辑时:Intel Pentium 4 2.6GHz或更高配置; HDV 编辑时:Intel Pentium D 或更高配置;推荐专业用户使用 Intel Xeon 2.8GHz 双核处理器(支持超线程)2 或更高配置;* Microsoft Windows XP Home Edition不支持双核处理器;内存: DV 编辑时:512MB 或更大内存; HDV 编辑时:1GB 或更大内存;硬盘:推荐使用 RAID 0;DV 编辑时使用 ATA100/5400rpm或更快;*软件安装需要 800MB或更大的磁盘空间;*播放 2个或更多无压缩视频文件时,需要 Ultra SCSI 160或更快的型
2、号;*需要比编辑文件两倍大的磁盘空间;显卡: 1024768像素(32位)或更高的分辨率,通过 Off Screen of DirectDraw 支持叠加显示(支持双显示器);显存 128MB或更大(当使用 Xplode for EDIUS 时);DV 编辑时需要 64MB 或更大显存;声卡:必需;光驱: DVDROM驱动器(安装时必需);()DVDR/RW 驱动器(制作 DVD 视频盘时需要);USB 插口:1 个插口(USB 1.1 或以上型号,用于 USB加密狗);网络连接:网络连接/E-mail 地址(用户注册、支持或软件更新时需要);操作系统:Microsoft Windows XP Home Edition SP2 及以上; Microsoft Windows XP Professional SP2 及以上; *目前不支持 Windows XP Professional 64 Edition; * EDIUS Neo 支持 Windows Vista;*推荐使用 Canopus DVStorm 系列和 EDIUS 系列非编硬件。*推荐使用双显示器。2.1.2启动EDIUS
3、双击桌面上的EDIUS快捷图标,或者通过开始菜单所有程序CanopusEDIUS4EDIUS4 来启动 EDIUS 的主程序。图 2-2第一次使用 EDIUS 的用户会首先看到一个文件夹设置的对话框,如图 2-3 所示。图 2-3使用【浏览】按钮指定一个默认的文件夹,这个对话框只会在第一次启动 EDIUS 时才会出现。以后每次使用时,除非用户重新指定,否则 EDIUS 将在指定路径下创建工程和相应文件。为获取更好性能,建议所有素材数据不要放到安装系统和 EDIUS 的硬盘上。随后会出现 EDIUS 的欢迎屏幕我们将会在以后的章节中说明它的具体细节现在你只需要新建一个工程预设。因为在进入工作前,你得预先告诉 EDIUS:你的视频是 PAL制还是NTSC 制?标清还是高清?是否使用支持的硬件等等细节信息,这些被统称为一个“工程预设”。点击“新建工程”下的新建预置按钮。()图 2-4 在弹出的工程设置对话框中调节工程的相关参数。选择 Generic OHCI HD 50Hz,因为我们的第一个示例是高清 PAL 制的素材(如果你正确安装了 Canopus 的硬件,推荐使用硬件工程。根据不同的设
4、备,这个列表中将会有其他的选项)。选择 14401080 50i 4:3 48Hz 2ch,这是较常见的 PAL 制双声道视频格式。在“轨道(默认)”下调节合适的轨道数量以便于屏幕的显示当然,我们可以在随后的编辑过程中随时添加或删除轨道。图 2-5设置完毕后点击确定。为你的第一个 EDIUS 工程预置起个名字,并选择图标文件。图 2-6“新建工程”的空白项目栏中出现了刚才我们创建的工程预置图标,点击欢迎屏幕右下()角的开始按钮,即可正式进入 EDIUS 的工作界面了。图 2-72.2 EDIUS界面和所有的 Windows 标准程序一样,EDIUS 由菜单栏和程序主界面组成。2.2.1界面简介默认状态下,屏幕上半部分会被两个视频窗口所占据:左侧窗口称作播放窗口(Player),它可以用来采集素材或单独显示选定的素材;右侧窗口称作录制窗口(Recorder),它负责播放时间线,我们所有的编辑工作都是在时间线上进行的,而时间线上的内容正是最终视频输出的内容。图 2-8屏幕的下半部分就会被时间线区域所占据,后期编辑工作简单地说就是将合适的素材,放置到合适的时间线位置上去。每一行称作一个轨道,
5、轨道是用来放置素材的。时间线上方的工具栏显示了当前工程的名称,并提供了各式各样的常用工具快捷图标。图 2-()轨道的左侧区域称作轨道面板,这里提供一系列对轨道的操作。图 2-10标签栏:显示当前序列的名称,如果建立了多个序列的话,可以在这里找到其它序列的标签卡,点击即可切换。时间线显示比例:对于后期编辑人员来说,工作中最频繁的动作之一恐怕就是调节时间线的显示比例。点击按钮边向下的小箭头能打开显示比例菜单,EDIUS提供了许多现成的显示比例可供使用。除此以外,用户还可以使用快捷键:Ctrl数字小键盘的或,或者 Ctrl鼠标中键滚轮来随意调节显示比例。时间线显示比例按钮顶部的小滑块也能拖动来调整。注意:若使用小滑块调整的话,时间线比例会显示为几个小横线“-”。图 2-11轨道名称:EDIUS 拥有 4 种类型的轨道:V 视频轨道可以放置视频素材或字幕素材;VA 视音频轨道可以放置视音频素材或字幕素材;T 字幕轨道可以放置字幕素材或视频素材,该轨道上的素材可以使用一类叫做字幕混合的特殊效果;A 音频轨道可以放置音频素材。轨道锁定:锁定后,该轨道上的素材无法编辑,鼠标指针旁会有一个小锁标记。视
6、频通道:打开后,新添加素材时,统一将视频放置在该轨道上。视频静音:打开后,该轨道上的视频不可见。音频静音:打开后,该轨道上的音频静音。波形显示:打开后,显示该轨道上的音频波形。()细心的读者可能发现,轨道名称边还有小三角图标,以 VA 轨为例。图 2-12点击第一个小三角展开轨道,对于带有音频的素材,EDIUS 会自动为其创建波形缓存。图 2-13点击一个小矩形图标,即可激活 VOL 音量控制和 PAN 声相控制(切换),其中橙色线即是音量控制线,中央的蓝色线即是声相控制线。展开第二个小三角,对于视频素材来说,拥有一个显示为灰色的 MIX 区域,即轨道混合区。激活小矩形图标后,这里的蓝线表示视频的透明度。以后章节中我们将会添加的转场、键等特效也会出现在这个区域中。在时间线工具栏上找到面板工具,点击图标旁的小三角可以打开下拉菜单列表(点击EDIUS 所有工具图标边的小三角都可以打开其相关的下拉菜单列表)。图 2-14EDIUS 中有 3 种不同的面板:特效面板、信息面板和标记面板。用鼠标选择需要打开的面板,或者使用快捷键:H,统一打开和关闭。()图 2-15特效面板:EDIUS的特效库,
7、包含了所有的视音频滤镜和转场。有文件夹视图和树型结构视图两种表示方式。图 2-16 信息面板:显示当前选定素材的信息,如:文件名、入出点时间码等等,还可以显示应用到素材上的滤镜和转场。用户能通过双击滤镜的名称,打开滤镜的参数设置面板。图 2-17 标记面板:显示用户在时间线上创建的标记信息。在 EDIUS 中,标记除了可以像普通的“标记”那样,在时间线上做记号以外,还可以作为 DVD 影片的章节点。使用快捷键:V,创建或删除标记点。()另一个重要的窗口称作素材库,可以通过时间线工具栏的素材库工具快捷图标打开(或关闭),或者使用快捷键:B。图 2-18 图 2-19 素材库就是我们管理素材的面板,我们可以在这里载入视频、音频、字幕、序列等等所有编辑需要的素材,并创建不同的文件夹对其分别管理。这里就是堆放我们工作所需“原材料”的仓库。2.2.2自定义界面点击菜单栏上的视图,在菜单中可以找到单窗口模式和双窗口模式。()图 2-20 EDIUS在默认状态下是双窗口模式,即同时显示播放窗口和录制窗口。这两个预监窗口加上时间线,基本就会占据整个屏幕的空间,比较适合一些双显示器用户使用可以将其他面板
8、拖放到另一显示器的显示区域中。单窗口模式则将两个预监窗口合并为一个,在窗口右上角会出现 PLRREC 的切换按键,PLR 即播放窗口,REC 即录制窗口。EDIUS 会根据用户在使用过程中的不同动作自动切换两个窗口,如双击一个素材就切换至播放窗口,播放时间线则切换至录制窗口。图 2-21由于只显示一个窗口,节省下的空间就可以放置其他面板了。比较适合没有较大显示器或者使用笔记本电脑编辑的用户。除此之外,还可以将几个面板吸附组合到一起以节约屏幕空间。拖动任意一个面板至另一面板底部黑色区域,鼠标光标会发生改变,此时松开鼠标,两个面板就组合在一起了。如图 2-22 所示。()图 2-22重复以上过程就可以将几个常用面板组合成一个,使用时点击它们相应的标签卡进行切换。图 2-23如图 2-24、2-25 所示,对于使用单显示器的用户来讲,这样的界面排布显得紧凑而高效。当然,您可以根据自己的喜好来任意设计自己的工作界面。EDIUS 程序的界面是由“浮动窗口”组成的,也就是说软件中的各个窗口可以根据用户的需要,自由移动到任何地方。图 2-()图 2-25那么,当我们结束工作,关闭 EDIUS 后,下
9、次打开会否需要重新编辑一遍界面呢?完全不必!在 EDIUS 关闭后,系统会自动将当前的用户设置,包括界面、快捷键、快捷方式、图标工具等存储为一个用户配置文件。再次打开软件后,我们立即就可以在熟悉的界面下开始工作了。图 2-26如果希望自己设定快捷键的话,可以选择菜单栏设置应用设置。图 2-27在弹出的对话框中选择自定义键盘快捷方式,并点击【指定】按钮。()图 2-28 此时会弹出一个键盘全局图,用户只需要在列表中选择希望设置快捷的命令,直接用鼠标拖拽到键盘图的相应键位上即可。注意:EDIUS v4.5 以后才采用键盘图指定快捷键。图 2-29在设置对话框里还可以改变 EDIUS 界面的颜色。点击自定义窗口颜色。图 2-30将 RGB 的色彩控制条都调节为32,点击确定。EDIUS将变为一种深黑色界面,是不是显得酷劲十足呢?()2.3初探EDIUS熟悉了 EDIUS 基本的用户界面后,就让我们立即开始动手编辑视频影片吧。2.3.1使用EDIUS NX采集如果需要编辑的视频还在摄像机里,或者我们需要编辑自己刚拍摄完的素材,那么首先就要将摄像机里的内容输入到电脑硬盘上。当然,一般的摄像机视频
10、无法简单地通过拷贝复制就变成计算机上可编辑的文件,而需要通过一个特殊的过程将其再编码成一个可识别的视频文件,这个过程就称之为采集。(新一代的硬盘类摄像机除外,因为EDIUS已经可以支持直接读取那些摄像机视频文件了)在这个章节中我们将使用普通的 HDV 摄像机,并通过 EDIUS NX 将其视频采集进来。如图 2-31 所示,这个示例中我们挑选了 Canopus EDIUS NX 视频编辑卡及其 HD 扩展卡。带 HD 扩展组件的 EDIUS NX 可以提供真正实时的高清分辨率编辑,包括从时间线将全质量、全帧频的 HD 输出到 HD 视频监视器上。图 2-31EDIUS NX 及其 HD 扩展组件提供了丰富的视频输入输出接口。图 2-32正确安装编辑卡硬件和驱动程序后(安装EDIUS时系统会自动安装,或者在EDIUS安装目录下的驱动目录中手动安装),即可在设备管理器的“声音、视频和游戏控制器”中找到:HX-E2这说明硬件已经正确安装。()图 2-33我们希望从摄像机直接采集 1080i分辨率的高清素材进行制作,可以使用 IEEE 1394连接线(FireWire 火线)将两个设备连接起来
11、(在更高级的 EDIUS HD 中可以使用 HD SDI作为高清输入源)。图 2-34新建一个 EDIUS 工程,在工程设置面板中出现了 NX 卡的硬件工程:NHX-E2 SD/HD标/高清工程。我们在右侧的列表中挑选一个 14401080 50i 的工程。图 2-35进入 EDIUS 界面后,点击菜单栏采集,选择 Generic HDV-Input。()图 2-36在随后的对话框中选择 Canopus HQ 14401080/50i,EDIUS 就会以 Canopus HQ 来编码采集的文件了(Canopus HQ 编码的效率、质量和使用上的实时性都非常出色,我们会在以后章节中介绍它)。图 2-37确定退出对话框以后,播放窗口现在应该能够看到 HDV 摄像机里的内容了,说明此时摄像机已经和 EDIUS 正确连接,采集工作一切准备就绪。点击播放窗口右下角的采集按键,或者使用快捷键:F9 即可开始采集。图 2-()2.3.2导入素材库图 2-39采集完毕之后(速度一般是 1:1),采集的素材通常已经出现在 EDIUS 的素材库中了(采集素材位于工程文件夹内)。如果没有打开素材库的话,点击
12、时间线上的素材库工具快捷图标,或者快捷键 B。若还需要导入另外的文件(本地硬盘或网络),在素材库中的空白处点击鼠标右键,选择“添加文件”选项。图 2-40或者一种更简单的方法是:直接在素材库空白处双击,即可出现打开素材的对话框。()图 2-41在这个对话框中可以看到所有可支持的文件。EDIUS支持导入几乎所有的主流文件格式和编码方式,包括图片序列和 SWF 文件。导入图片序列时,注意激活序列素材选项。选择需要导入的文件,点击打开即可将其添加到素材库中。注意:需要导入SWF的话应开启QuickTime播放器的“允许播放Adobe Flash轨道”:QuickTime ReferencesAdvancedMedia TypeEnable playback of Adobe Flash tracks。QuickTimev7.1 以上)图 2-42注意: EDIUS 并不能支持所有的 SWF 文件,尤其是含有脚本、程序控制等一系列特殊命令的 SWF。导入我们需要的所有素材(当然,你也可以一边编辑,一边添加),就可以准备动手编辑了。如图 2-43 所示,可以在素材库中建立几个文件夹(支持中文起名
13、),将素材分门别类管理。同时使用素材库工具栏上的视图工具,挑选一种个人较满意的显示方式,例如:图表显示方式。()2.3.3视频编辑图 2-43下面让我们一起来试试在 EDIUS 中怎样将“原素材”加工成需要的短片。绝大多数情况下,采集视频文件时一般都留有余量我们往往只需要截取出其中的某一部分放到时间线上即可。图 2-44示例中,我们计划将 001 文件作为第一个镜头,双击素材库中的 001.avi 文件。此时,EDIUS 会自动将其载入播放窗口。图 2-()我们说过播放窗口可以单独显示选定的素材,因此可以先来做一些素材的截取工作。窗口下的工具栏提供了一些常用的控制工具,包括可以通过滑动播放指针、单击播放、步进、快进等按钮来浏览整个视频。图 2-46挑选一个你希望这段视频开始的时间点,创建一个“入点”。单击设置入点按键,或者使用快捷键:I。图 2-47挑选这段视频合适的结束时间点,创建一个“出点”。单击设置出点按键,或者使用快捷键:O。图 2-48时间条上将出现亮灰色和深灰色两种区域:亮灰色表示素材被选中的部分,深灰色则是未选中的部分。此时,若将鼠标靠近两种区域交界处的话,鼠标光标旁边会
《edius标准教程----第二章_初探EDIUS》由会员桔****分享,可在线阅读,更多相关《edius标准教程----第二章_初探EDIUS》请在金锄头文库上搜索。
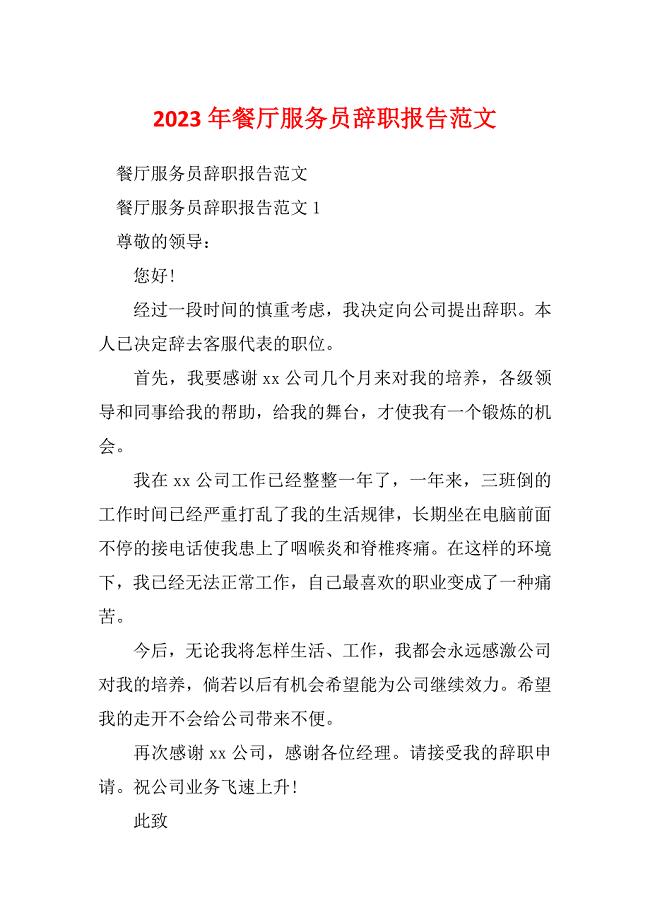
2023年餐厅服务员辞职报告范文
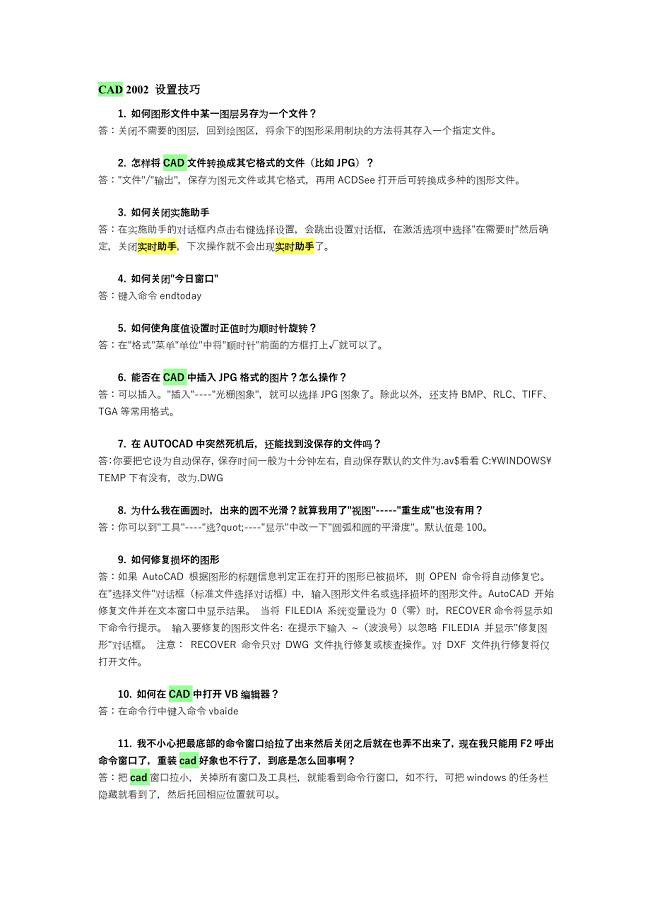
CAD 2002 设置技巧
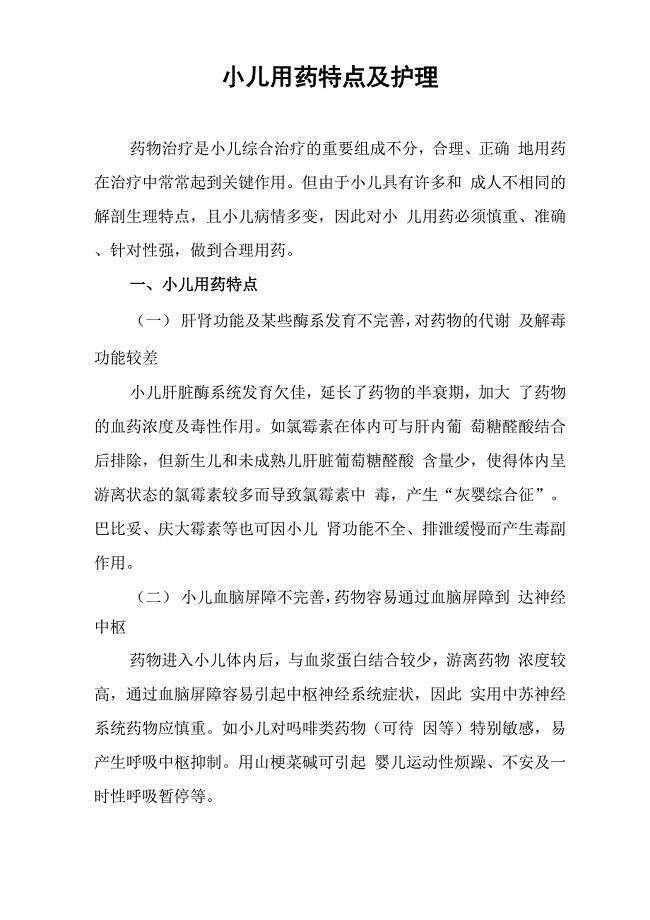
小儿用药特点及护理
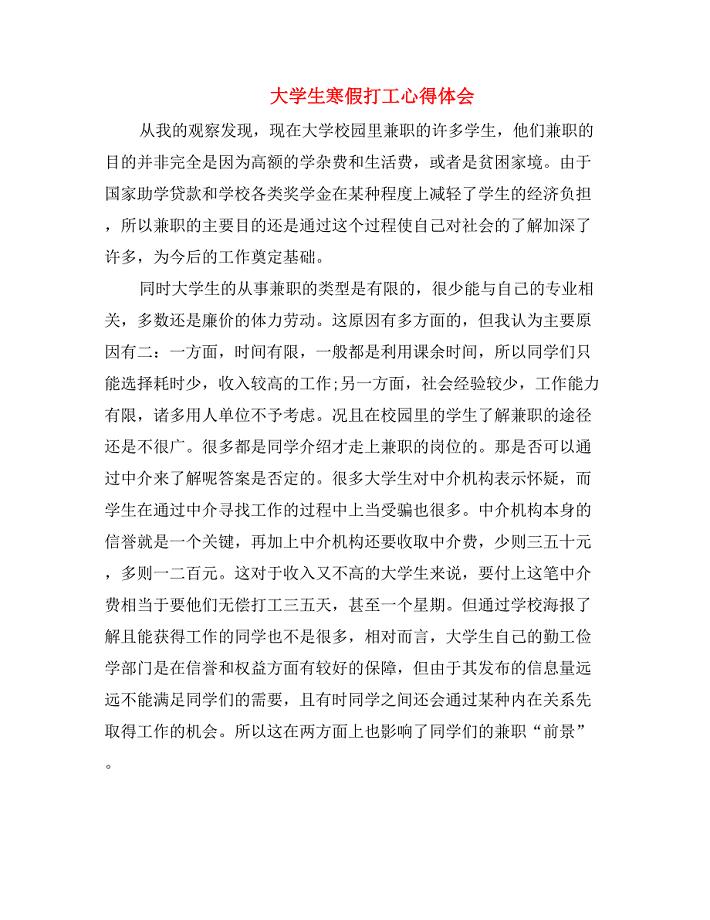
大学生寒假打工心得体会
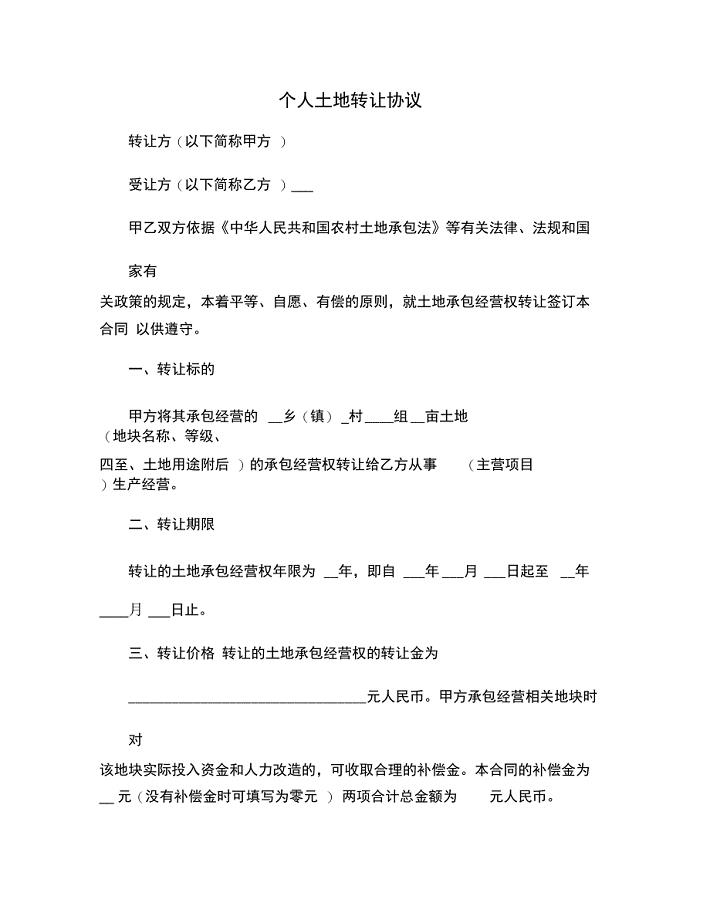
个人土地转让协议
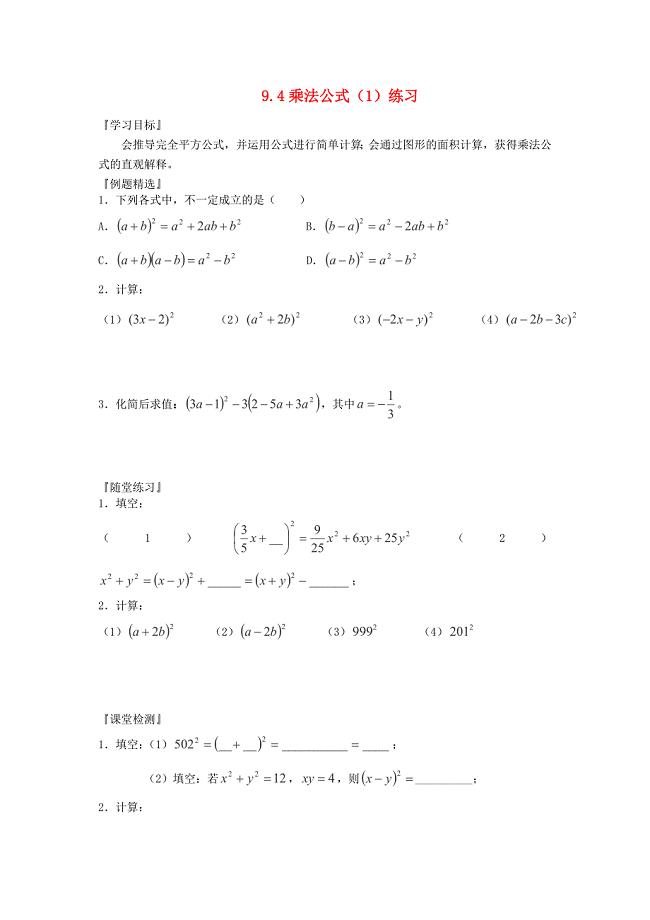
江苏省扬州市邗江实验学校七年级数学下册 9.4《乘法公式》(1)练习(无答案) 苏科版
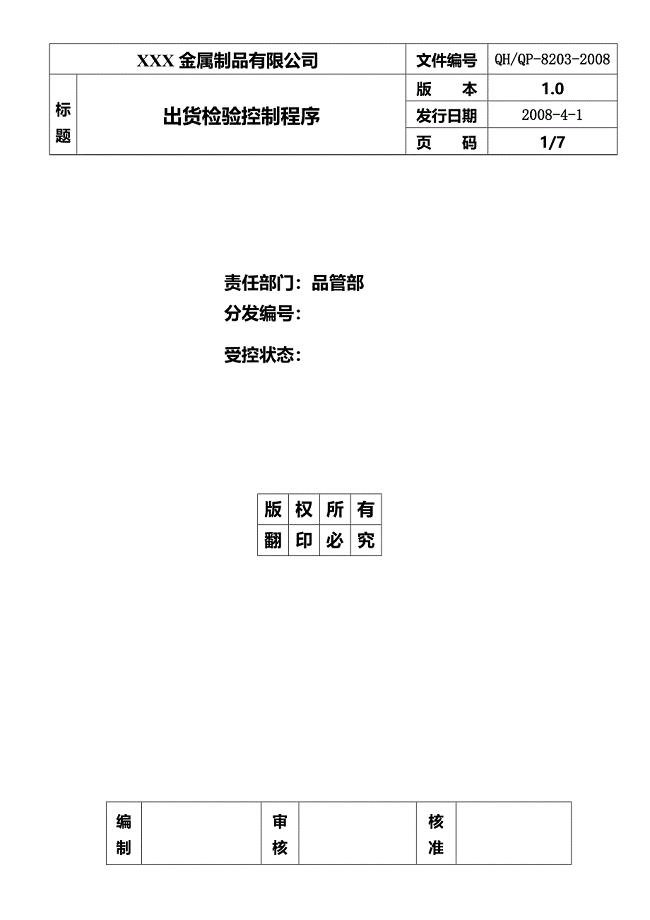
某金属制品公司出货检验控制程序
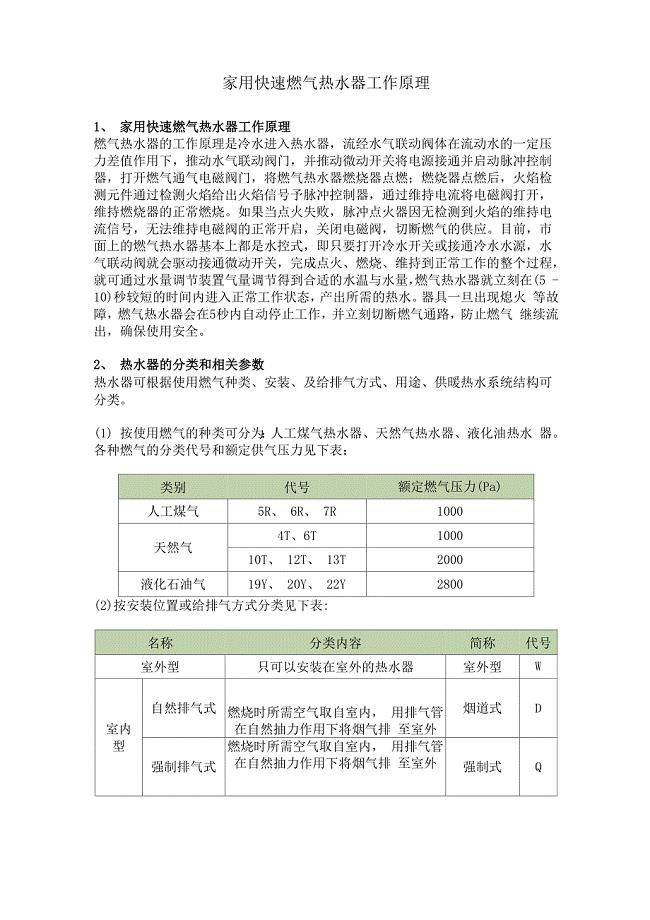
家用快速燃气热水器工作原理
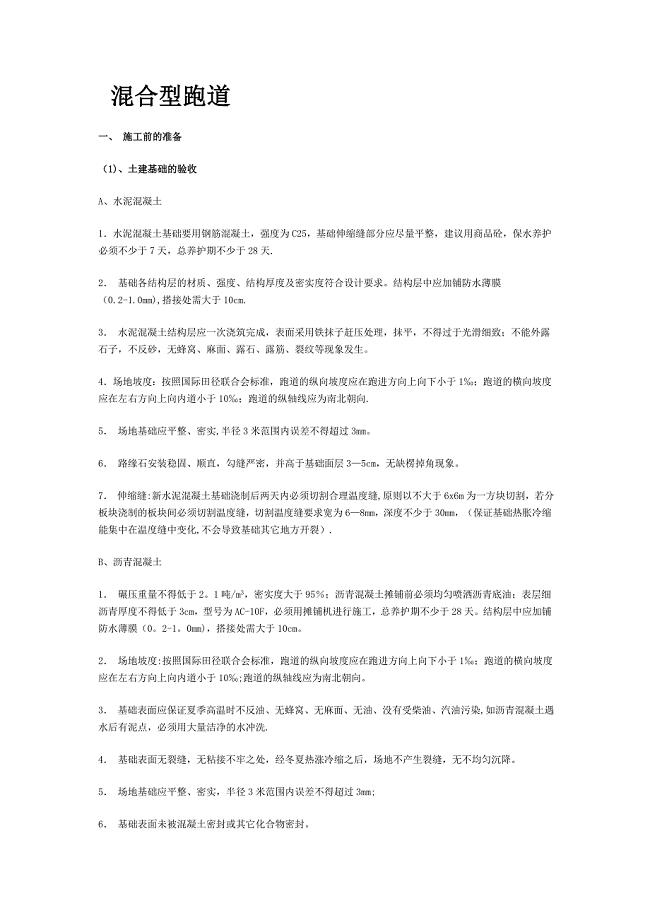
混合型塑胶跑道施工工艺
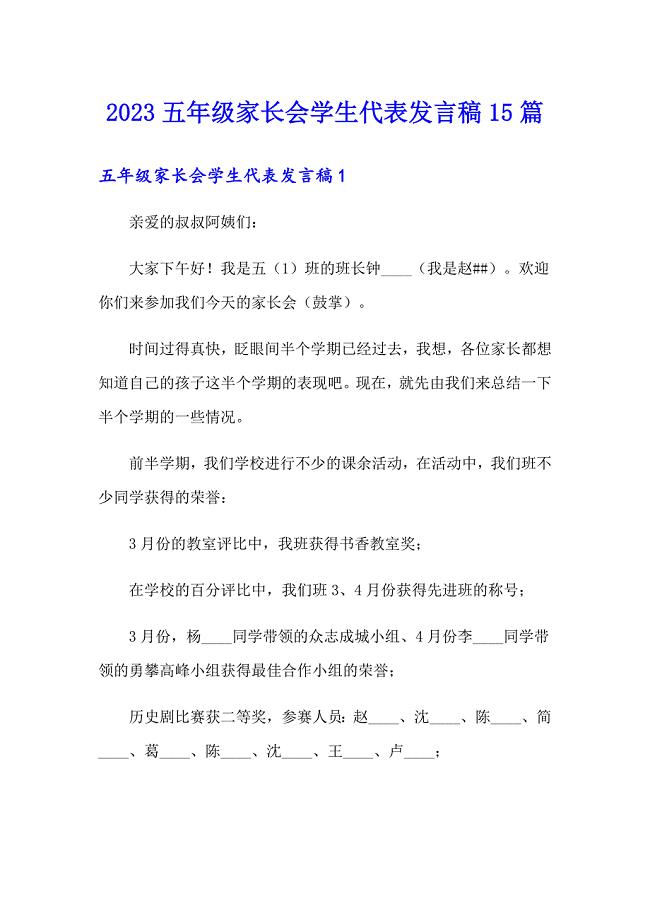
2023五年级家长会学生代表发言稿15篇

金箔贴金关键工程
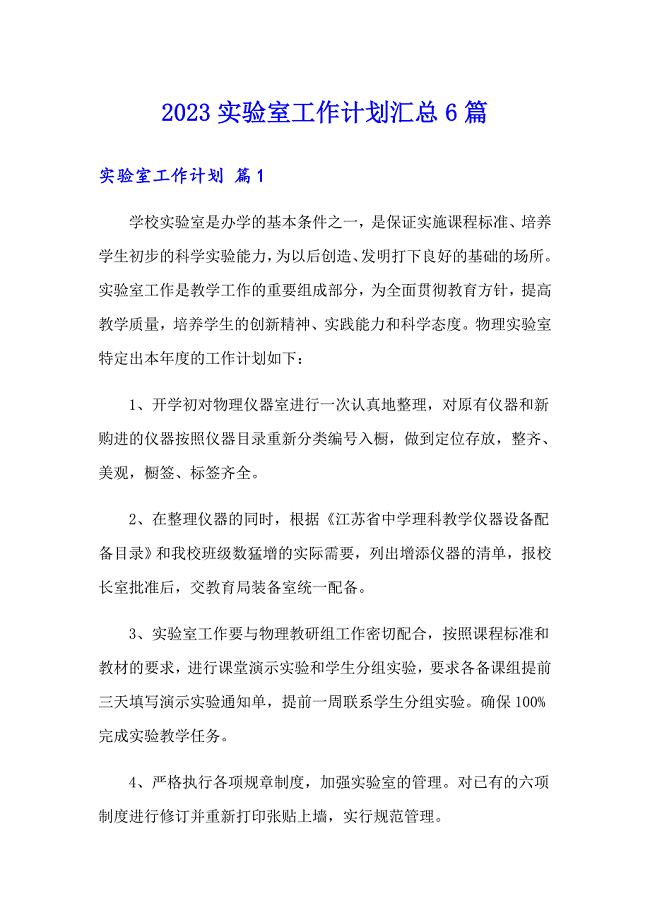
2023实验室工作计划汇总6篇
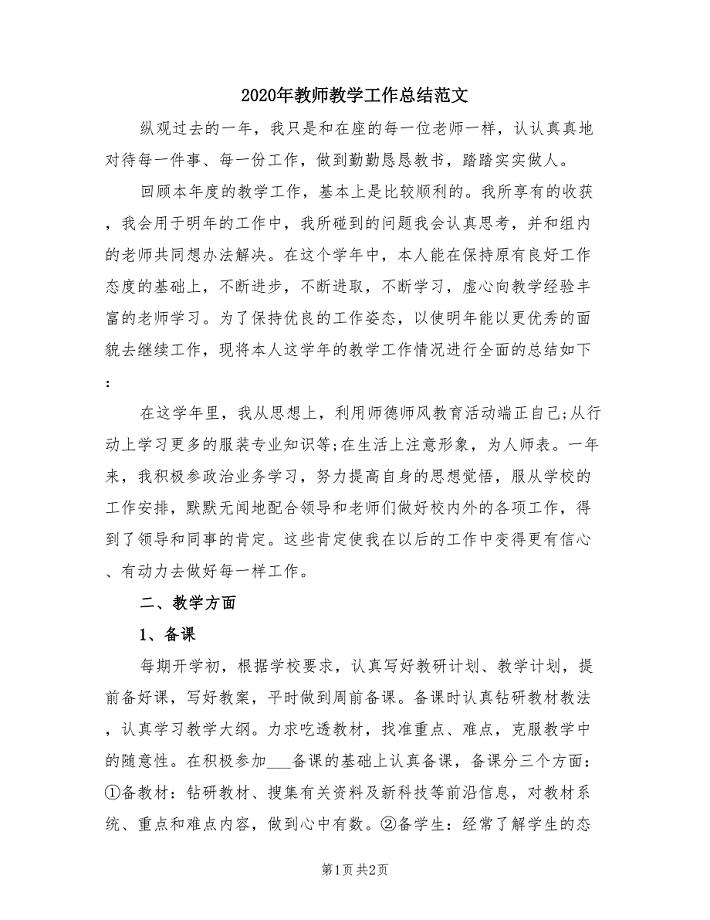
2020年教师教学工作总结范文.doc
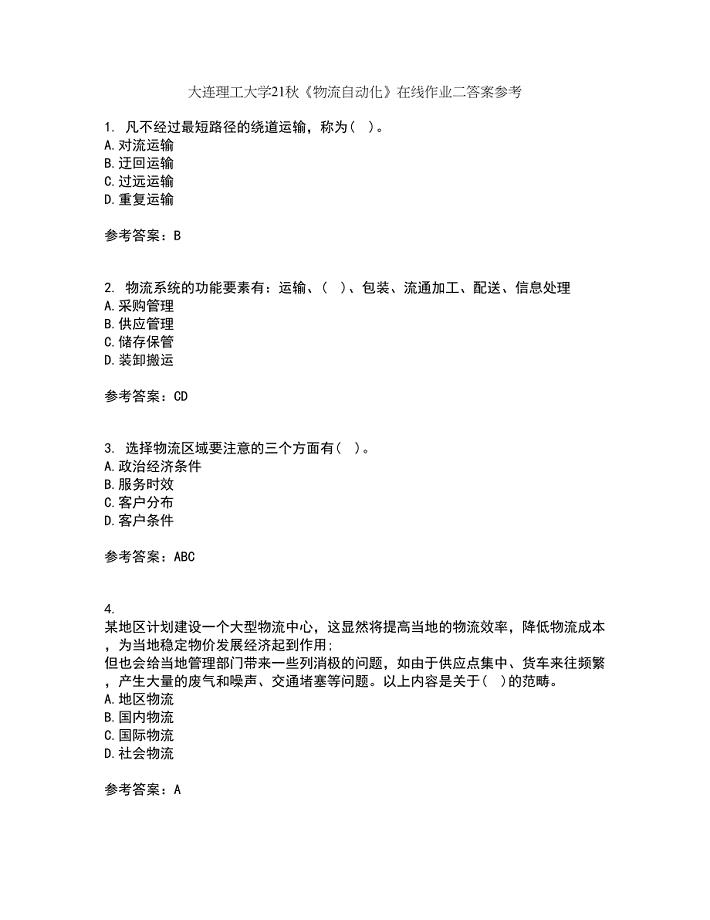
大连理工大学21秋《物流自动化》在线作业二答案参考18
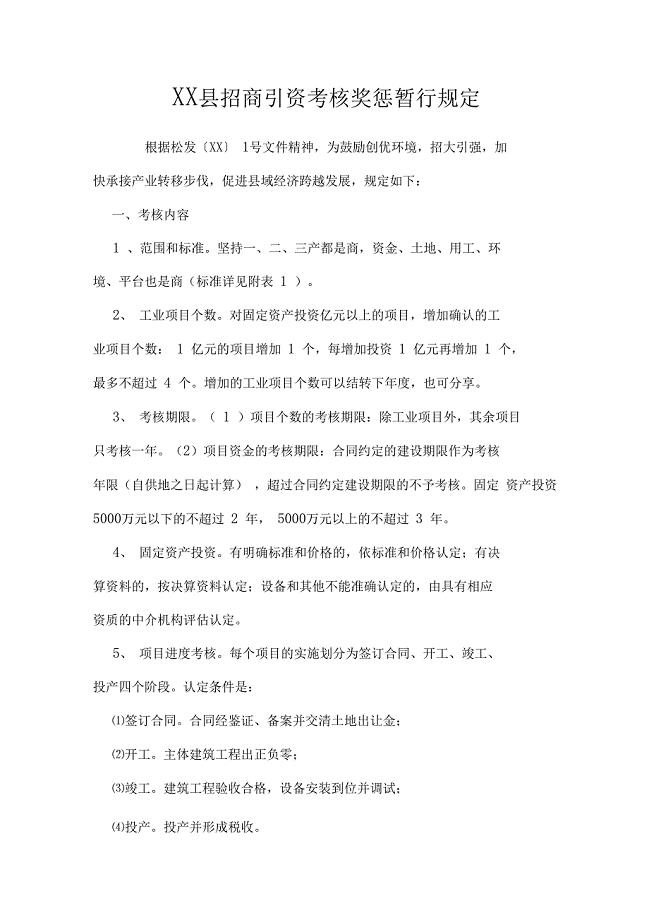
招商引资考核奖惩暂行规定
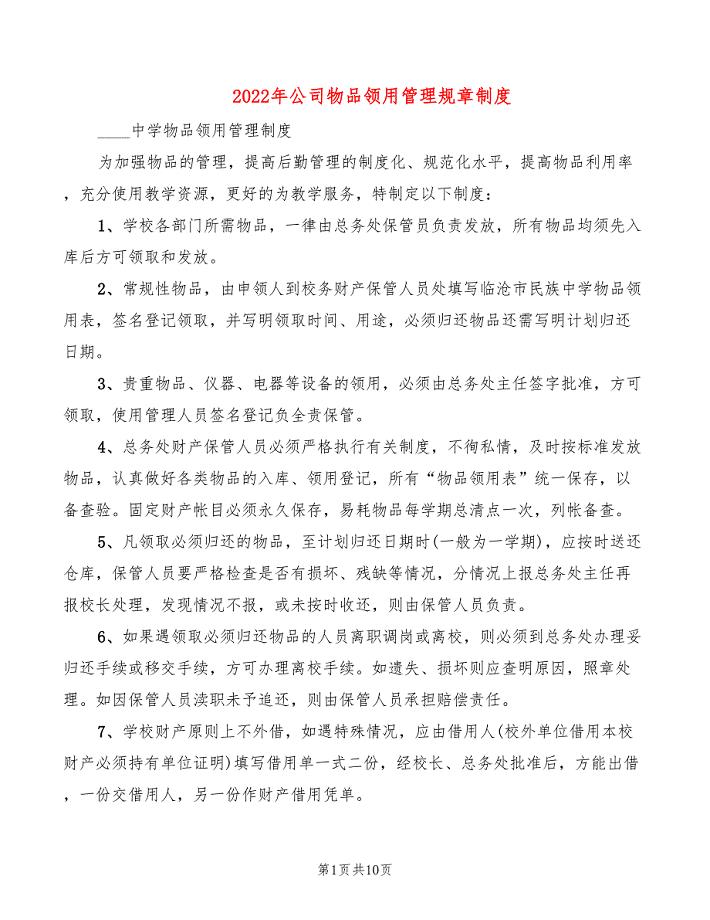
2022年公司物品领用管理规章制度
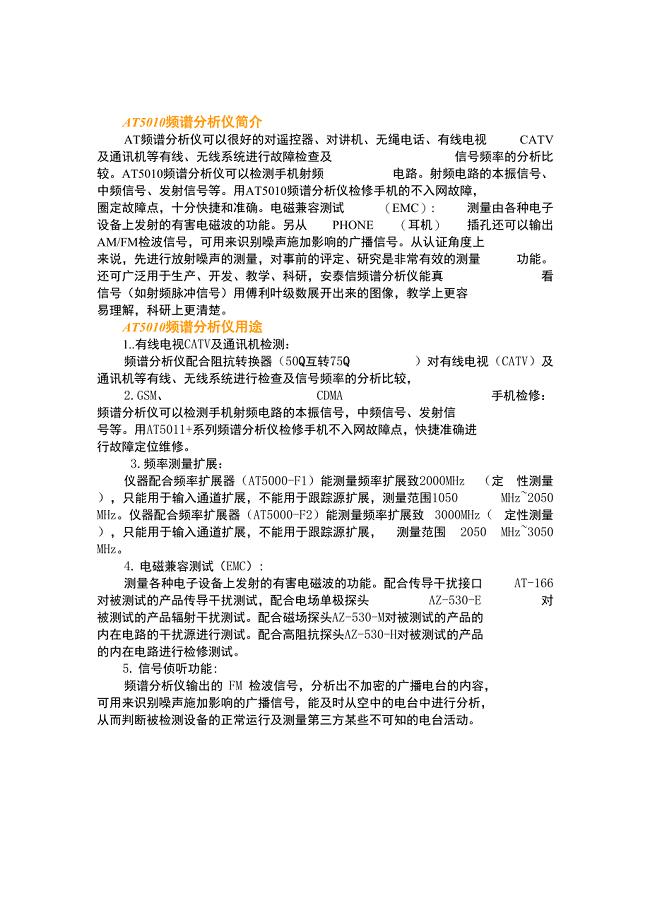
国产AT5010频谱分析仪
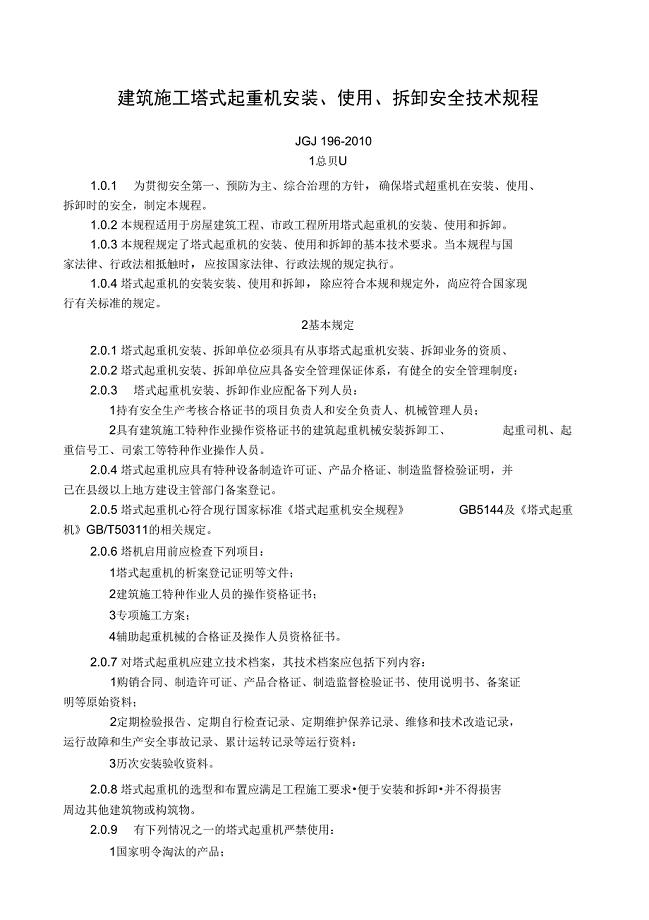
建筑施工塔式起重机安装、使用、拆卸安全技术规程JGJ精编
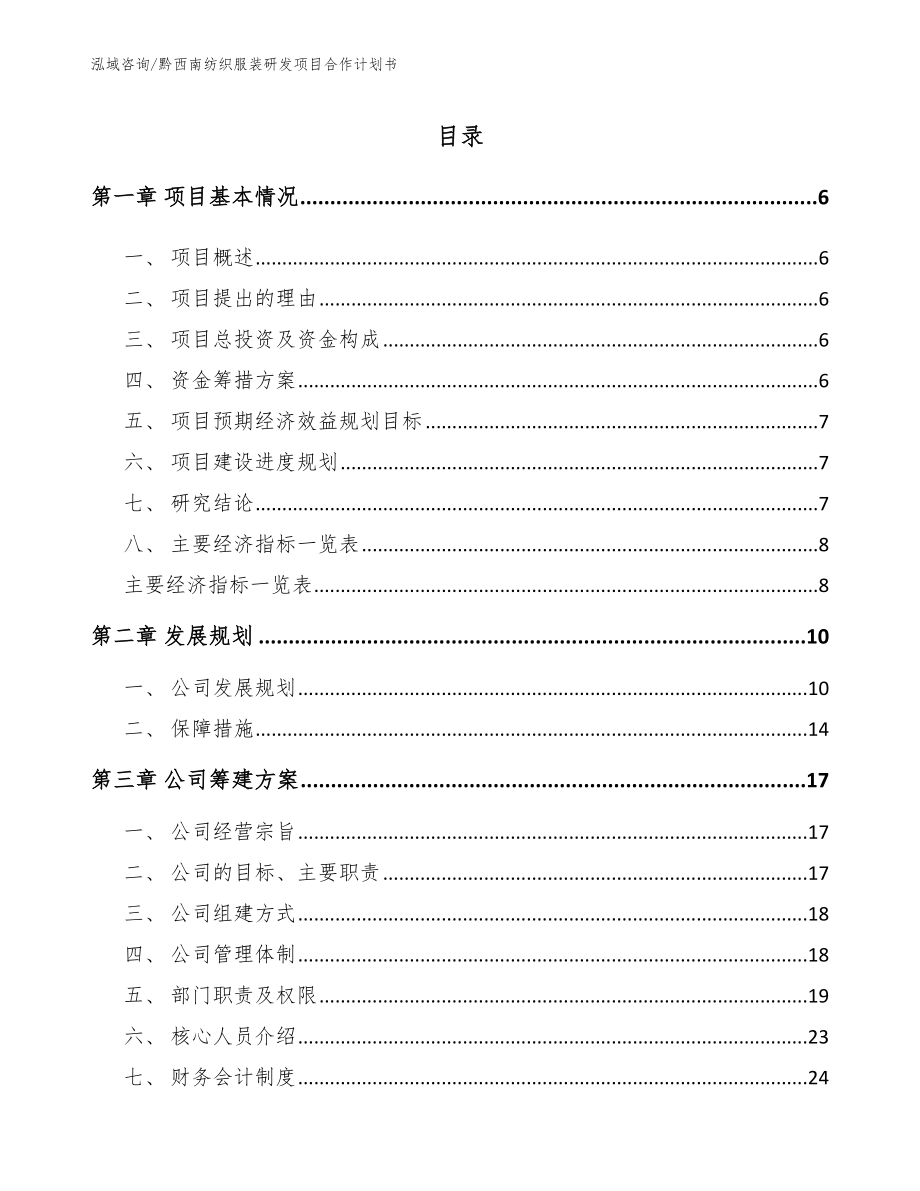
黔西南纺织服装研发项目合作计划书【参考模板】
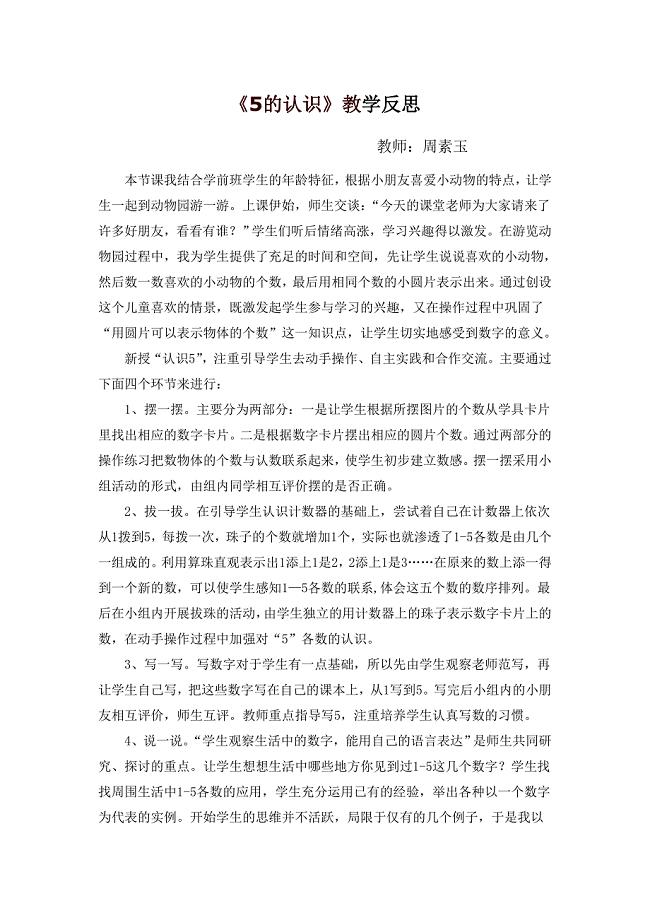
公开课教学反思
 《计算机控制系统及组装》基础知识考试题库与答案
《计算机控制系统及组装》基础知识考试题库与答案
2024-03-07 87页
 计算机二级MS精选选择题
计算机二级MS精选选择题
2023-12-26 16页
 计算机二级MS Office 考点
计算机二级MS Office 考点
2023-12-26 28页
 锚杆桩施工技术交底(钻进)
锚杆桩施工技术交底(钻进)
2023-07-21 7页
 锚杆桩桩帽施工技术交底
锚杆桩桩帽施工技术交底
2023-07-21 3页
 路基填筑一级总安全技术交底
路基填筑一级总安全技术交底
2023-07-21 14页
 锚杆桩安全技术交底
锚杆桩安全技术交底
2023-07-21 3页
 沧州工程桩基(正循环潜水钻机自然造浆法)技术标
沧州工程桩基(正循环潜水钻机自然造浆法)技术标
2023-07-21 30页
 孔灌注桩施工方案
孔灌注桩施工方案
2023-07-21 34页
 建设项目施工工地安全文明标准化诚信评价办法
建设项目施工工地安全文明标准化诚信评价办法
2023-07-21 15页

