
《Access2010数据库快速开发案例教程》
39页1、Access2010Access2010 数据库快速开发案例教程数据库快速开发案例教程( (二二) )Access 培训基础教程-报销管理系统 5.1 建表与相关字段属性的解说 学习要求,本节预计学习课时为 1 小时,重点是,a.新建表的操作,b.设置主键; c.理解字段的各个属性。学习说明 我们都知道,无论是多么强大、多么先进的数据库,都是基于存储在表中的数据来运行的,因此,表的设计和建立就显得特别重要,这也是数据库中最基础、最重要的组成部分之一如若把数据库比作一个仓库的话,那么,表的设计,就好比这个仓库的仓位设计,而表的建立,就好比是仓位建设的施工因此,如若仓库的仓位的设计和施工出了问题,毫无疑问,必然会给这个仓库的管理带来极大的不便,因此,希望大家能注重基本功的概念和练习,只有牢固的基本功,才能让我们走得更远、走得更好。 建表与相关字段属性的解说 在前面的课程中,我们已经讲过表的设计,那么,在这一节中,我们就来讲表的施工,也就是表的建立,所谓表的建立,就是将先前对应的表的设计图,在当前的对应的数据库文件中加以实现。 我们将以实际的例子加以说明,比如 tblCodeyg 这个表,它
2、的表设计如下: 那么,我们应该如何实现呢, 首先,进入我们先前存储项目文件的 C 盘下的 BXMIS 目录,双击鼠标左键打开【Data.mdb】文件,则如下图所示: Access 培训基础教程-报销管理系统 对于熟悉 Access 2003 的人来说,这个界面可能有些陌生,但是原理都是一样的此时,我们注意到,当前默认显示的是的栏目,接下来点选后面的小倒黑三角,则如下图所示: 接下来,我们选中【表(B)】选项,则如下图所示: Access 培训基础教程-报销管理系统 如上图所示,在【表】栏目下,我们会发现,已经有了 8 个名称以 Sys 为前缀的表的存在,需要特别说明的是,这些表并非是 Access 本身就有的,而是盟威软件快速开发平台的系统表,也就是说,除非是教程的指引,这些表是不允许我们手工修改和删除的如若擅自改动或删除这些平台系统表,会导致基于平台运行的各类系统出现各种难以预料的故障。那么,可能 接下来,我们正式开始建表,请依次点选【创建】【表设计】,如下图所示: Access 培训基础教程-报销管理系统 当我们点选【表设计】,打开表的设计视图之后,如下图所示:在当前的设计视图中,
3、左侧窗格的右侧有一个按钮(该按钮名叫百叶窗开关按钮),通过这个按钮,即可以控制左侧窗格的开关,我们可以根据自己的喜好,来选择开启或关闭右侧窗格,在这里,我们就暂且关闭左侧窗格关闭完成之后,如下图所示: 如上图所示,表的设计界面,上半部分是【字段名称】、【数据类型】和【说明】(【字段】的【说明】,Access 培训基础教程-报销管理系统 类似备注),下半部分是【字段属性】界面,默认尚未被激活,当在【字段名称】列中输入字段名称,并将鼠标光标移到【数据类型】列之后(【数据类型】的默认值为文本,需要根据实际的需要进行调整),相应的【字段属性】就会被激活,如下图所示: 为了便于表的建立,现在就将表设计说明书中的项目和表设计视图中的对象(列或属性)的对应关系以简明的方式加以说明,如下表所示: 设计说明书中的项目 设计界面中的对象(列或属性)备注 字段名 字段名称 标题名称 数据类型 字段类型 字段属性-标题 字段大小 字段属性-字段大小 必填 字段属性-必需 是或否,除主键外,默认为否 位数 字段属性-小数点位数 适用于数据类型为货币和数字的字段 说明 说明 需要特别说明的是,虽然【字段属性】是从
4、属于字段的,但是却与【数据类型】密切相关,因此,【数据类型】不同,相对应的字段的【字段属性】也有差异,比如,在字段的【数据类型】为文本的情况下,【字段属性】中就没有小数点位数的属性设置项这也是为什么在没有选择【数据类型】以前,【字段属性】不被激活的根本原因在【数据类型】没有确定之前,由于不同的【数据类型】,所拥有的【字段属性】也有所不同,因此,系统根本就无从判断需要显示哪些属性项。 下面,我们就将 ygID 字段按表设计说明书的要求建设完毕,如下图所示: Access 培训基础教程-报销管理系统 需要值得说明的是,本教程中没有提到的【字段属性】的相关设置项,请不要随意更改除非您对您的更改所带来的实际影响和显示效果非常明白接下来,按照表设计说明书的要求,完成剩下字段的建立,如下图所示: 此时,还有一项工作没有完成,那就是设置主键,所谓主键,就是一条记录的唯一标识符,这就好比在户籍系统中,我们的身份证号是我们身份的唯一标识符一样,因此,一个字段一旦被标识为主键,那么,这个字段的值,便是不允许出现重复的这就如同在户籍系统中,身份证号是不允许出现重复是一样的,接下来,我们就开始设置主键先在表设
《《Access2010数据库快速开发案例教程》》由会员纯***分享,可在线阅读,更多相关《《Access2010数据库快速开发案例教程》》请在金锄头文库上搜索。
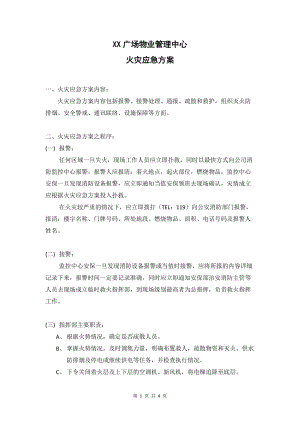
XX广场物业管理中心火灾应急方案
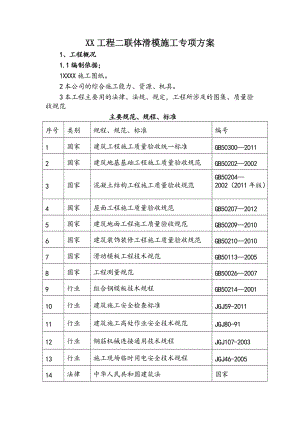
工程二联体滑模施工专项方案
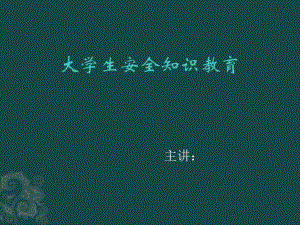
大学生安全知识教育大讲座
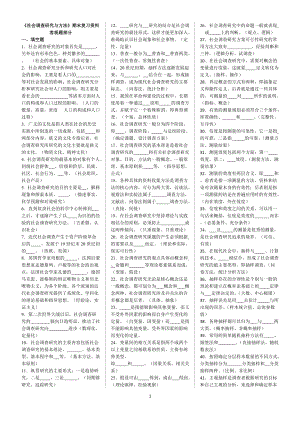
《社会调查研究与方法》期末复习资料客观题、选择题和主观题汇编
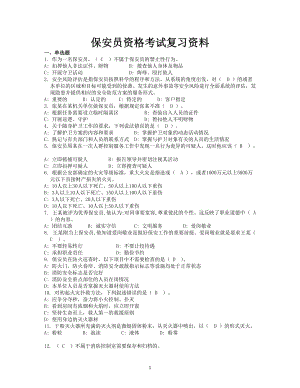
保安员资格考试复习用资料
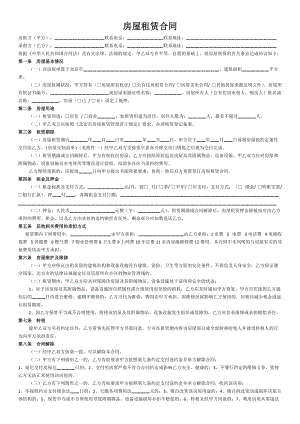
房屋门面租赁合同协议汇编
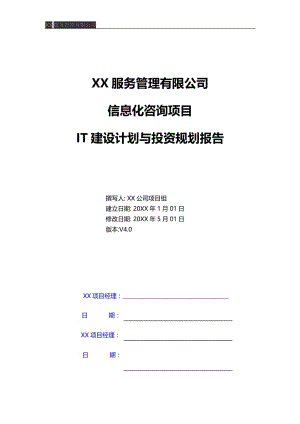
公司信息化咨询项目IT建设计划与投资规划报告
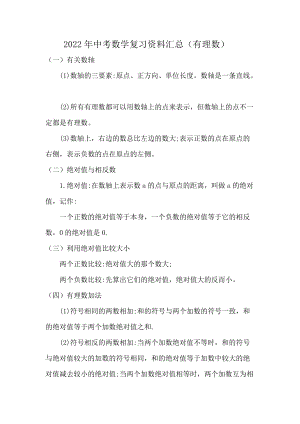
备战2022中考数学基础知识:有理数20个重要知识点及146条几何题公式定理汇总
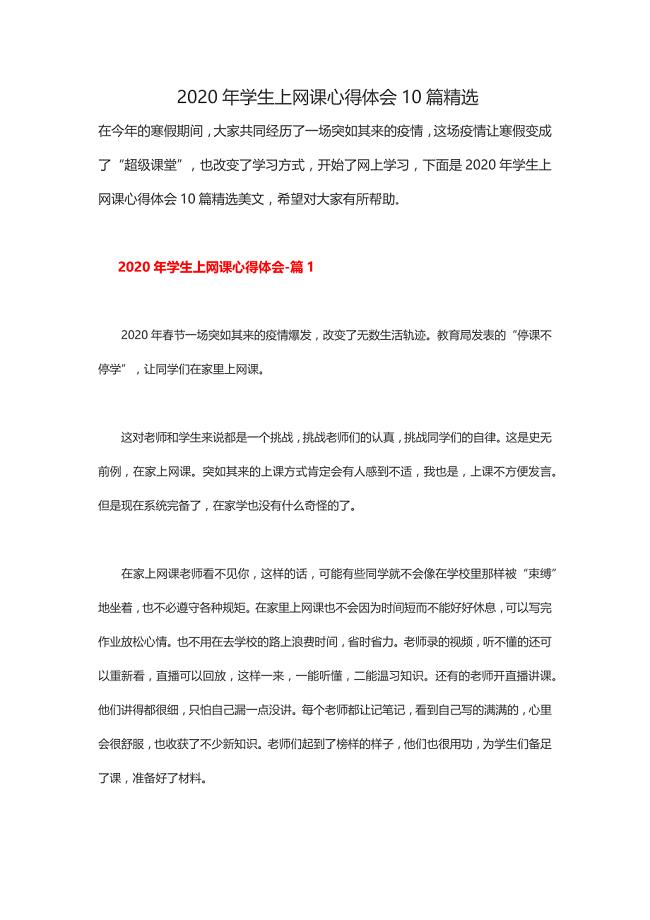
2020年学生上网课心得体会10篇精选
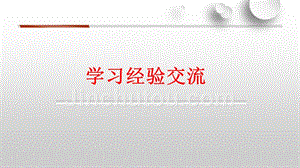
班级学习经验交流
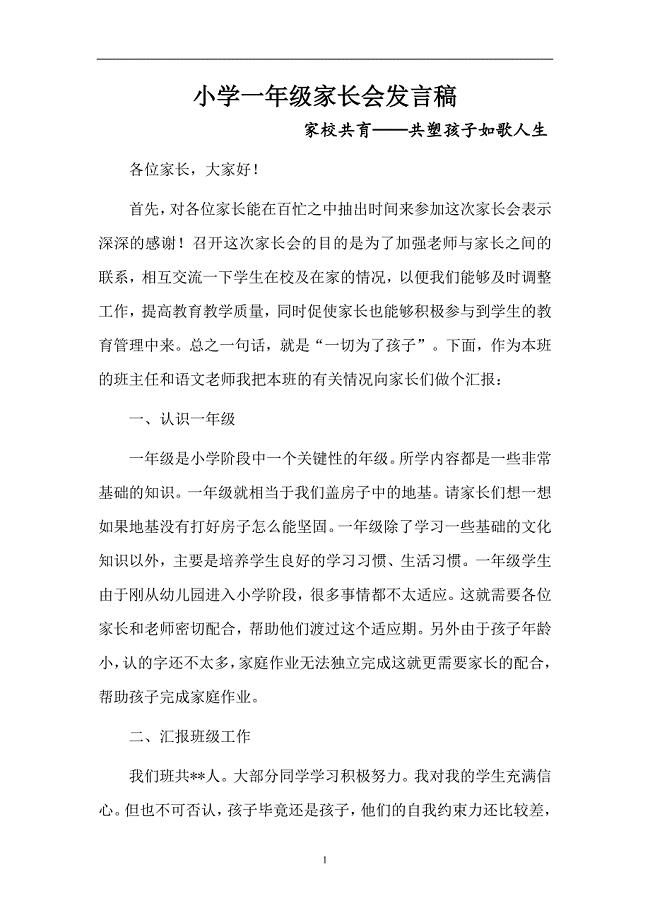
小学一年级家长会发言稿《家校共育——共塑孩子如歌人生》
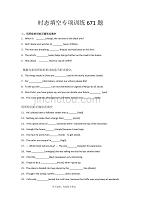
时态填空专项训练671题及其解析
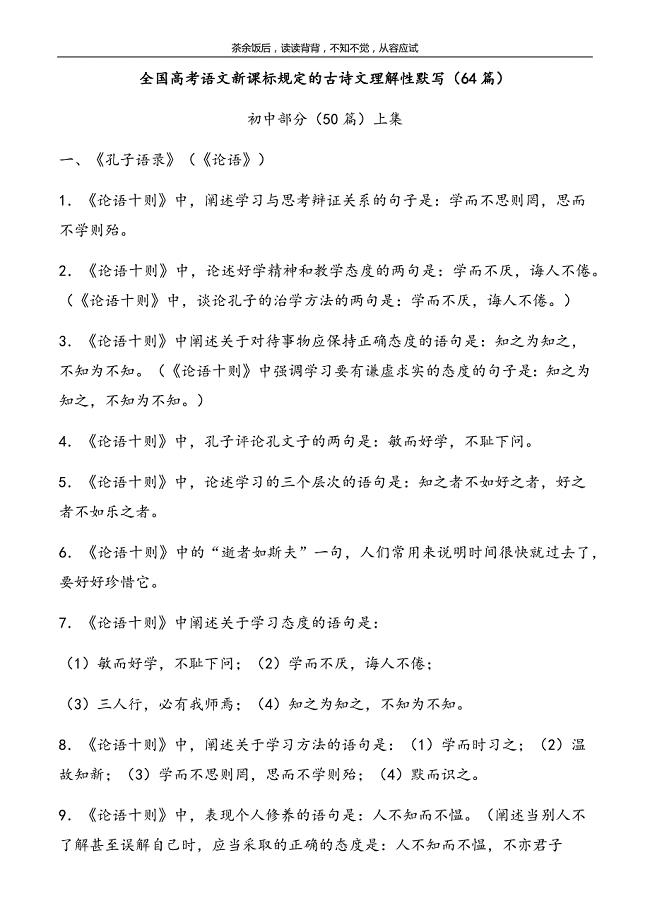
高考古诗文默写考前保温(初中+高中)

九型人格全套分析教程
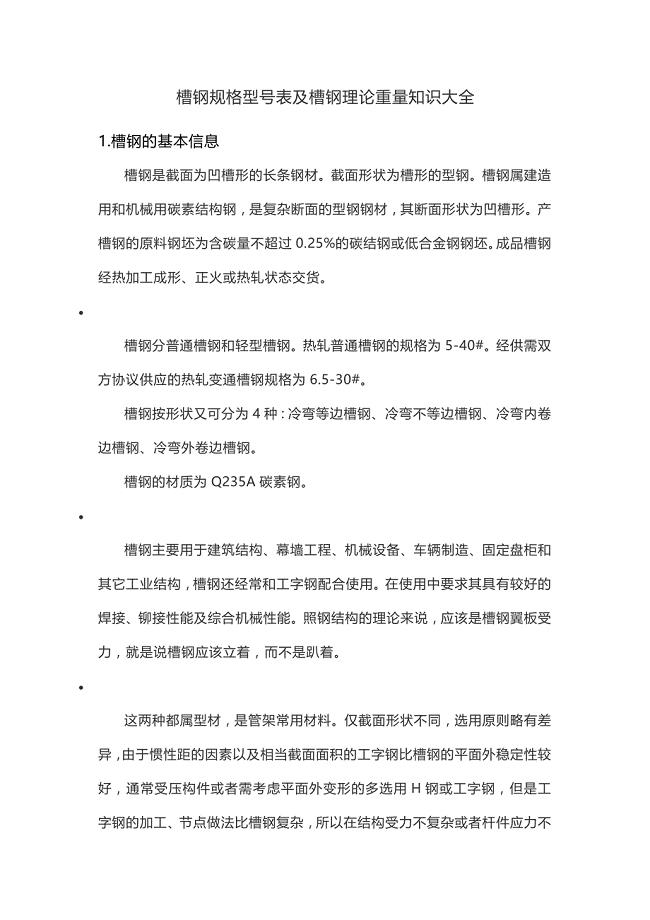
槽钢规格型号表及槽钢理论重量知识大全
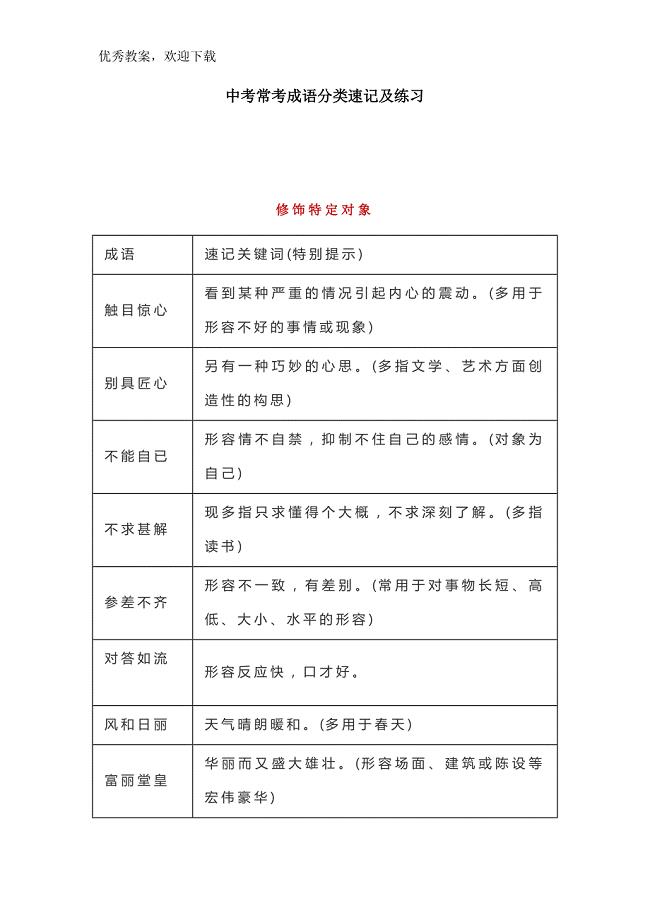
中考常考成语分类速记及练习

2018年党政机关工作汇报(通用模板)

庆祝改革开 放40周年课件

税务局工作汇报常用模板

写材料之排比句大全
 《斑马的魔法衣》活动设计方案
《斑马的魔法衣》活动设计方案
2024-03-26 3页
 《神秘的海洋世界》活动设计方案
《神秘的海洋世界》活动设计方案
2024-03-26 3页
 《自制小火箭》活动设计方案
《自制小火箭》活动设计方案
2024-03-26 4页
 教师考试师德师风试卷题库及答案(精选百分百通过)
教师考试师德师风试卷题库及答案(精选百分百通过)
2023-10-07 512页
 【主题写作】坚持、初心、毅力、勇气——海子挫折、坚持、成长——余秀华成长、回忆、欣赏——余光中
【主题写作】坚持、初心、毅力、勇气——海子挫折、坚持、成长——余秀华成长、回忆、欣赏——余光中
2023-09-22 7页
 【主题写作】友情、真心、陪伴——家乡、乡愁、回忆坚持、超越、成长——塞万提斯
【主题写作】友情、真心、陪伴——家乡、乡愁、回忆坚持、超越、成长——塞万提斯
2023-09-22 8页
 教育知识与能力高频考点总结归纳汇总
教育知识与能力高频考点总结归纳汇总
2023-08-09 35页
 教育教学知识与能力考点总结归纳汇总
教育教学知识与能力考点总结归纳汇总
2023-08-09 21页
 教育教学知识与能力简答题高频考点总结归纳汇总
教育教学知识与能力简答题高频考点总结归纳汇总
2023-08-09 16页
 艾滋病传播的防护及消毒方法
艾滋病传播的防护及消毒方法
2023-08-09 3页

