
AUTOCAD2008教程
45页1、AutoCAD 2008 精品教程退出退出退出退出 第第1章章 从零起步从零起步 AutoCAD作为当前最流行的图形辅助设计软件,以其强作为当前最流行的图形辅助设计软件,以其强大的功能、简便快捷的操作在各领域得到了广泛的应用,大的功能、简便快捷的操作在各领域得到了广泛的应用,越来越多的用户在学习和研究它。本章通过对越来越多的用户在学习和研究它。本章通过对AutoCAD的的功能和操作界面,使用功能和操作界面,使用AutoCAD画图的方法与步骤,以及画图的方法与步骤,以及AutoCAD基础操作等内容的介绍,希望用户能够对基础操作等内容的介绍,希望用户能够对AutoCAD有一个全面的认识,为以后的学习打下良好的基有一个全面的认识,为以后的学习打下良好的基础。础。 教学目标教学目标 通过本章的学习,读者应了解通过本章的学习,读者应了解AutoCAD 2008功能,熟功能,熟悉悉AutoCAD 2008操作界面的组成元素,熟练手工画图和使操作界面的组成元素,熟练手工画图和使用用AutoCAD画图的区别画图的区别 。 教学重点与难点教学重点与难点v熟悉熟悉AutoCAD 2008操作界面操作界面v
2、熟悉国家对制图的一些基本要求熟悉国家对制图的一些基本要求v掌握使用掌握使用AutoCAD 2008画图的步骤画图的步骤v掌握新建图形文件的方法掌握新建图形文件的方法v掌握使用掌握使用AutoCAD画图时的比例与单位的设置画图时的比例与单位的设置v掌握如何规划与创建图层掌握如何规划与创建图层v掌握调整线型比例因子改变非连续线型外观掌握调整线型比例因子改变非连续线型外观的方法的方法的方法的方法vv掌握打印出图的方法掌握打印出图的方法掌握打印出图的方法掌握打印出图的方法vv掌握保存、关闭和打开图形文件的方法掌握保存、关闭和打开图形文件的方法掌握保存、关闭和打开图形文件的方法掌握保存、关闭和打开图形文件的方法学习学习AutoCAD的方法的方法 熟悉熟悉AutoCAD 2008操作界面操作界面 手工画图和使用手工画图和使用AutoCAD画图比较画图比较 本章学习要点本章学习要点1.1 学习学习AutoCAD的方法的方法v学习学习AutoCAD就是学习绘图命令。就是学习绘图命令。v学会观察命令行中的提示。学会观察命令行中的提示。v学会使用学会使用AutoCAD的帮助功能。按的帮助功能。按【F1】键
3、,键, AutoCAD就会显示该命令的具体定义和操作过程等内就会显示该命令的具体定义和操作过程等内容。容。v多进行上机操作,在实践中快速掌握各种命令的用法。多进行上机操作,在实践中快速掌握各种命令的用法。v掌握一些快捷键的用法。掌握一些快捷键的用法。v尽量掌握每个命令的英文全称或缩写。尽量掌握每个命令的英文全称或缩写。1.2 熟悉熟悉AutoCAD 2008操作界面操作界面v标题栏标题栏v菜单栏菜单栏v工具栏工具栏v面板面板v绘图窗口绘图窗口v状态栏状态栏v文本窗口文本窗口v命令行命令行 安装好安装好AutoCAD后,双击桌面上的后,双击桌面上的AutoCAD 2008快快捷图标捷图标 ,即可启动即可启动AutoCAD 2008,其操作界面由以下其操作界面由以下几部分组成。几部分组成。AutoCAD 2008AutoCAD 2008的操作界面的操作界面的操作界面的操作界面面板面板菜单栏菜单栏 工具栏工具栏 文本窗口文本窗口及命令行及命令行 绘图窗口绘图窗口 状态栏状态栏 十字光标十字光标 “工作空间工作空间”工具栏工具栏坐标系指示坐标系指示 标题栏标题栏 “模型模型”选项卡选项卡和和“
4、布局布局”选项选项卡卡 状态行菜单状态行菜单 工具栏工具栏/窗口位置锁定窗口位置锁定 1.2.1 1.2.1 标题栏标题栏标题栏标题栏 标题栏位于应用程序窗口的最上面,用于显示当前正在运标题栏位于应用程序窗口的最上面,用于显示当前正在运行的程序名(行的程序名(AutoCAD 2008)及文件名。单击标题栏右端)及文件名。单击标题栏右端的的 按钮,可以最小化、最大化或关闭程序窗口。按钮,可以最小化、最大化或关闭程序窗口。 除此之外,如果当前程序窗口未处于最大化或最小化状态,除此之外,如果当前程序窗口未处于最大化或最小化状态,用鼠标在标题栏区域单击并拖动还可以在屏幕上移动程序窗用鼠标在标题栏区域单击并拖动还可以在屏幕上移动程序窗口的位置。口的位置。 1.2.2 1.2.2 1.2.2 1.2.2 菜单栏与快捷菜单菜单栏与快捷菜单菜单栏与快捷菜单菜单栏与快捷菜单 AutoCAD 2008的菜单栏由的菜单栏由【文件文件】、【编辑编辑】、【视视图图】等菜单项组成。单击主菜单项,可弹出相应的子菜单等菜单项组成。单击主菜单项,可弹出相应的子菜单(又称下拉菜单)(又称下拉菜单) 。 菜单名呈灰色,表菜
5、单名呈灰色,表示在当前状态该命示在当前状态该命令不可用令不可用每个菜单名后的括弧中都有一个每个菜单名后的括弧中都有一个快捷键,表示打开下拉菜单后,快捷键,表示打开下拉菜单后,直接按该快捷键即可执行菜单命直接按该快捷键即可执行菜单命令。若菜单名右侧带有组合键令。若菜单名右侧带有组合键(【Ctrl+字母字母】),表示无须打),表示无须打开主菜单,直接按组合键即可执开主菜单,直接按组合键即可执行菜单命令。行菜单命令。 菜单名后跟有菜单名后跟有“”符号,表示单击该菜符号,表示单击该菜单名将打开一个对话单名将打开一个对话框框菜单名后跟有菜单名后跟有“ ”符符号,表示该菜单下还有号,表示该菜单下还有子菜单子菜单按按【Alt+主菜单快捷键主菜单快捷键】(如(如“视图视图”后面的后面的“V”),),可打开主菜单项可打开主菜单项对应的下拉菜单对应的下拉菜单 除菜单栏外,在绘图区域、工具栏、面板、工具选项板、除菜单栏外,在绘图区域、工具栏、面板、工具选项板、状态栏、模型与布局选项卡等位置单击鼠标右键,还将弹状态栏、模型与布局选项卡等位置单击鼠标右键,还将弹出相应的快捷菜单。该菜单中的菜单项与出相应的快捷菜
6、单。该菜单中的菜单项与AutoCAD当前状当前状态相关,使用它们可以快速完成某些操作态相关,使用它们可以快速完成某些操作 。 绘图区域绘图区域快捷菜单快捷菜单 模型选项卡模型选项卡快捷菜单快捷菜单 1.2.3 1.2.3 工具栏工具栏 工具栏是代替命令的简便工具,使工具栏是代替命令的简便工具,使用它们可以完成绝大部分的绘图工作。用它们可以完成绝大部分的绘图工作。在在AutoCAD 2008中,系统提供了中,系统提供了30多个工具栏。多个工具栏。 在在“二维草图和注释二维草图和注释”工作空间下,工作空间下,“标准注释标准注释”和和“工作空间工作空间”工具栏工具栏处于打开状态。如果要显示其他工具处于打开状态。如果要显示其他工具栏,可在任一打开的工具栏中单击鼠栏,可在任一打开的工具栏中单击鼠标右键,这时将打开一个工具栏快捷标右键,这时将打开一个工具栏快捷菜单,利用它可以选择需要打开的工菜单,利用它可以选择需要打开的工具栏。具栏。工具栏快工具栏快捷菜单捷菜单 工具栏有两种状态:一种是固定状态,此时工具栏位于屏工具栏有两种状态:一种是固定状态,此时工具栏位于屏幕绘图区的左侧、右侧或上方;一种是浮
7、动状态,此时可将幕绘图区的左侧、右侧或上方;一种是浮动状态,此时可将工具栏移至任意位置。当工具栏处于浮动状态时,用户还可工具栏移至任意位置。当工具栏处于浮动状态时,用户还可通过单击其边界并且拖动改变其形状。通过单击其边界并且拖动改变其形状。单击此处并拖动单击此处并拖动可将工具栏调整可将工具栏调整为浮动状态为浮动状态 单击右下角带单击右下角带“ ”符号符号的工具并按住鼠标左键不的工具并按住鼠标左键不放,可以打开其随位工具放,可以打开其随位工具组,从中选择其他工具组,从中选择其他工具 在工具栏标题行在工具栏标题行双击,可使工具双击,可使工具栏由浮动状态转栏由浮动状态转换为固定状态换为固定状态 在工具栏边界单在工具栏边界单击并拖动,可以击并拖动,可以调整工具栏形状调整工具栏形状 1.2.4 1.2.4 1.2.4 1.2.4 面板窗口面板窗口面板窗口面板窗口 面板是一种特殊的选项板,用来显示与工作空间关联的按钮面板是一种特殊的选项板,用来显示与工作空间关联的按钮和控件。默认情况下,当使用和控件。默认情况下,当使用“二维草图与注释二维草图与注释”工作空间或工作空间或“三维建模三维建模”工作空间
8、时,面板将自动打开。此外,选择工作空间时,面板将自动打开。此外,选择【工工具具】【选项板选项板】【面板面板】菜单也可以打开面板。菜单也可以打开面板。自动隐藏面板图标,单击它自动隐藏面板图标,单击它可使面板自动收缩为面板控可使面板自动收缩为面板控制条。以后当光标移至面板制条。以后当光标移至面板控制条后,面板会自动显示控制条后,面板会自动显示 控制面板图标控制面板图标 关闭面板图标关闭面板图标 控制面板控制面板 上溢控制按钮,单击上溢控制按钮,单击它可打开工具列表,它可打开工具列表,从中可选择其他工具从中可选择其他工具 面板移动控制条,双击它或面板移动控制条,双击它或单击并拖动它,可使面板由单击并拖动它,可使面板由固定状态切换到到浮动状态固定状态切换到到浮动状态 要隐藏某个控制面板,要隐藏某个控制面板,可以在该控制面板所在区可以在该控制面板所在区域单击鼠标右键,然后从域单击鼠标右键,然后从弹出的快捷菜单中选择弹出的快捷菜单中选择【隐藏隐藏】。 另外,选择另外,选择【控制台控制台】菜单下的某个面板名也可菜单下的某个面板名也可显示或隐藏某个控制面板。显示或隐藏某个控制面板。面板快捷菜单面板快捷
9、菜单 单击此按钮,单击此按钮,面板自动收缩面板自动收缩为面板控制条为面板控制条 光标移至此处,光标移至此处,面板自动展开面板自动展开 单击此按钮,面板将由隐藏单击此按钮,面板将由隐藏状态重新切换到固定状态状态重新切换到固定状态 收缩面板后的面板控制条收缩面板后的面板控制条 如需隐藏面板,可单击面板窗口左上角如需隐藏面板,可单击面板窗口左上角的的 按钮按钮。隐藏。隐藏面板后,面板将收缩为一个控制条。以后要显示面板,只需面板后,面板将收缩为一个控制条。以后要显示面板,只需将光标移至该控制条所在区域即可将光标移至该控制条所在区域即可。 在某些控制面板上,单击控制面板图标(如在某些控制面板上,单击控制面板图标(如在某些控制面板上,单击控制面板图标(如在某些控制面板上,单击控制面板图标(如“ “图层图层图层图层” ”图图图图标标标标 )将打开包含其他工具的滑出面板。再次单击控制面)将打开包含其他工具的滑出面板。再次单击控制面)将打开包含其他工具的滑出面板。再次单击控制面)将打开包含其他工具的滑出面板。再次单击控制面板图标,已打开的滑出面板将自动关闭。对于其他一些控板图标,已打开的滑出面板将自动关
10、闭。对于其他一些控板图标,已打开的滑出面板将自动关闭。对于其他一些控板图标,已打开的滑出面板将自动关闭。对于其他一些控制面板(如制面板(如制面板(如制面板(如“ “多重引线多重引线多重引线多重引线” ” ),单击其控制面板图标可打),单击其控制面板图标可打),单击其控制面板图标可打),单击其控制面板图标可打开与其关联的工具选项板组开与其关联的工具选项板组开与其关联的工具选项板组开与其关联的工具选项板组 。 单击控制面板图单击控制面板图标扩展控制面板标扩展控制面板 1.2.5 1.2.5 工具选项板工具选项板 工具选项板中保存了一组标准图块、图案和命令工具。要打开工具选项板中保存了一组标准图块、图案和命令工具。要打开工具选项板,可选择工具选项板,可选择“工具工具”“选项板选项板” “工具选项板工具选项板”菜单菜单。单击此按钮可以单击此按钮可以关闭工具选项板关闭工具选项板单击选项卡名称,可以单击选项卡名称,可以在各选项板之间切换在各选项板之间切换要要使使用用工工具具选选项项板板中中的的符符号号,应应首首先先在在工工具具选选项项板板中中单单击击选选取取图图案案或或符符号号,然然后后在在绘绘图
11、图区区单单击击或或拖拖动动单击此处并拖动可以移单击此处并拖动可以移动工具选项板的位置动工具选项板的位置双击此处可以使工具选双击此处可以使工具选项板变为固定状态,使项板变为固定状态,使其停留在屏幕的右侧其停留在屏幕的右侧单击此按钮可以使工具选项板单击此按钮可以使工具选项板呈隐藏状态,即收缩为一个垂呈隐藏状态,即收缩为一个垂直条。只有当光标移至该垂直直条。只有当光标移至该垂直条时,选项板才会展开,从而条时,选项板才会展开,从而扩大绘图区显示区域扩大绘图区显示区域按按【Ctrl+3】快快捷捷键键或或者者单单击击“标标 准准”工工具具栏栏中中的的“工工 具具选选项项板板”按按钮钮 ,均均可可打打开开或或隐隐藏藏工工具具选选项项板板1.2.6 1.2.6 绘图区绘图区绘图区绘图区 绘图区是用户绘图的工作区域。除图形外,在绘图窗口还绘图区是用户绘图的工作区域。除图形外,在绘图窗口还显示了当前使用的坐标系图标,它反映了当前坐标系的原点显示了当前使用的坐标系图标,它反映了当前坐标系的原点和和X、Y、Z轴正向。轴正向。 在绘图区的下方,单击在绘图区的下方,单击“模型模型”或或“布局布局”选项卡,可选项卡
12、,可以在模型空间或图纸空间之间切换。通常情况下,用户总以在模型空间或图纸空间之间切换。通常情况下,用户总是先在模型空间中绘制图形,绘图结束后再转至图纸空间是先在模型空间中绘制图形,绘图结束后再转至图纸空间安排图纸输出布局并输出图形。安排图纸输出布局并输出图形。 显显示示在在屏屏幕幕左左下下角角 的的W C S图图 标标 显显示示在在屏屏幕幕其其他他位位置置的的WCS图图标标 UCS图标图标 1.2.7 1.2.7 1.2.7 1.2.7 命令行与文本窗口命令行与文本窗口命令行与文本窗口命令行与文本窗口 命令行是供用户通过键盘输入命令及参数的地方,它位于图命令行是供用户通过键盘输入命令及参数的地方,它位于图形窗口的下方,可通过鼠标拖动上边界线来放大或缩小它。形窗口的下方,可通过鼠标拖动上边界线来放大或缩小它。 文本窗口是记录曾经执行的文本窗口是记录曾经执行的AutoCAD命令的窗口,它是放命令的窗口,它是放大的命令行窗口。可通过按大的命令行窗口。可通过按【F2】键、选择键、选择【视图视图】【显示显示】【文本窗口文本窗口】菜单,或者在命令行中输入菜单,或者在命令行中输入TEXTSCR命令来
13、命令来打开它打开它 。1.2.8 1.2.8 状态栏状态栏 状态栏位于用户界面的最下面,主要用于显示当前光标的位状态栏位于用户界面的最下面,主要用于显示当前光标的位置,并包含了一组捕捉、栅格、正交、极轴、对象捕捉、对象置,并包含了一组捕捉、栅格、正交、极轴、对象捕捉、对象追踪等开关追踪等开关 。光标当光标当前位置前位置打开或关打开或关闭捕捉闭捕捉打开或关闭打开或关闭正交模式正交模式打开或关打开或关闭栅格闭栅格打开或关闭打开或关闭极轴追踪极轴追踪打开或关闭打开或关闭对象捕捉对象捕捉打开或关闭打开或关闭对象追踪对象追踪打开或关闭打开或关闭动态动态UCS打开或关闭打开或关闭动态输入动态输入显示或隐显示或隐藏线宽藏线宽选择模型或选择模型或图纸空间图纸空间设置注设置注释比例释比例 工具栏工具栏/窗口窗口位置锁定状况位置锁定状况清除清除屏幕屏幕1.2.9 1.2.9 1.2.9 1.2.9 工作空间工作空间工作空间工作空间 工作空间就是一种自定义工作环境。用户在利用工作空间就是一种自定义工作环境。用户在利用AutoCAD绘制平面图形、三维图形时需要打开不同的工具栏、选项板和绘制平面图形、三维图形时
14、需要打开不同的工具栏、选项板和菜单,用户可根据需要设置自己的工作空间,菜单,用户可根据需要设置自己的工作空间,AutoCAD 2008为用户提供了为用户提供了“AutoCAD经典经典” 、 “二维草图与注释二维草图与注释”和和“三三维建模维建模”三种工作空间模式。三种工作空间模式。AutoCAD经典画面经典画面 工作空工作空间下拉间下拉列表列表 “工作工作空间设空间设置置”按按钮钮 打开或关闭打开或关闭正交模式正交模式工作空间下拉列表工作空间下拉列表1.2.10 1.2.10 1.2.10 1.2.10 设置个性化绘图界面设置个性化绘图界面设置个性化绘图界面设置个性化绘图界面 要重新设置工作空间要重新设置工作空间,可选择可选择【工具工具】【选项选项】菜单,打菜单,打开开“选项选项”对话框,单击对话框,单击“显示显示”选项卡。然后单击选项卡。然后单击“窗口元窗口元素素”区域内的按钮,打开区域内的按钮,打开“图形窗口颜色图形窗口颜色”对话框,在对话框,在“颜色颜色”下拉列表框中选择下拉列表框中选择“白白”。最后单击应用并关闭按钮即可。最后单击应用并关闭按钮即可。 1.3 手工画图和使用手工
15、画图和使用AutoCAD画图比较画图比较v国家对制图的一些基本要求国家对制图的一些基本要求 为了帮助读者更快地掌握使用为了帮助读者更快地掌握使用AutoCAD画图的要领,下面画图的要领,下面结合手工画图来讲一讲两者之间的相同点和不同之处。结合手工画图来讲一讲两者之间的相同点和不同之处。 v手工画图与使用手工画图与使用AutoCAD画图方法探讨画图方法探讨 1.3.1 国家对制图的一些基本要求国家对制图的一些基本要求 vv使用规定的图纸幅面:使用规定的图纸幅面:使用规定的图纸幅面:使用规定的图纸幅面:国国国国标规定,画图时可使用标规定,画图时可使用标规定,画图时可使用标规定,画图时可使用A0A0、A1A1、A2A2、A3A3、A4A4等等等等5 5种幅面的图纸种幅面的图纸种幅面的图纸种幅面的图纸 无论是绘制机械图形还是建筑图形,国家对制图都有具体无论是绘制机械图形还是建筑图形,国家对制图都有具体的要求,具体包括:的要求,具体包括: vv使用规定的图纸格式:使用规定的图纸格式:使用规定的图纸格式:使用规定的图纸格式:必须按规定用粗实线绘制图框,并绘必须按规定用粗实线绘制图框,并绘必须按规定
16、用粗实线绘制图框,并绘必须按规定用粗实线绘制图框,并绘制标题栏。其中,图框的位置(即图框距图纸边缘的距离)制标题栏。其中,图框的位置(即图框距图纸边缘的距离)制标题栏。其中,图框的位置(即图框距图纸边缘的距离)制标题栏。其中,图框的位置(即图框距图纸边缘的距离)和标题栏的位置又分两种情况,一是留有装订边,一是不留和标题栏的位置又分两种情况,一是留有装订边,一是不留和标题栏的位置又分两种情况,一是留有装订边,一是不留和标题栏的位置又分两种情况,一是留有装订边,一是不留装订边。其中,装订边。其中,装订边。其中,装订边。其中,B B和和和和L L分别为图纸的宽和长,分别为图纸的宽和长,分别为图纸的宽和长,分别为图纸的宽和长,a a、c c、e e分别为分别为分别为分别为图框距图纸边缘的距离。图框距图纸边缘的距离。图框距图纸边缘的距离。图框距图纸边缘的距离。图纸幅面及周边尺寸图纸幅面及周边尺寸 不留装订边的图框格式不留装订边的图框格式 留装订边的图框格式留装订边的图框格式 vv绘制标题栏:绘制标题栏:绘制标题栏:绘制标题栏:标题栏的位置应位于图纸下方或右下角,其标题栏的位置应位于图纸下方或右下
《AUTOCAD2008教程》由会员桔****分享,可在线阅读,更多相关《AUTOCAD2008教程》请在金锄头文库上搜索。
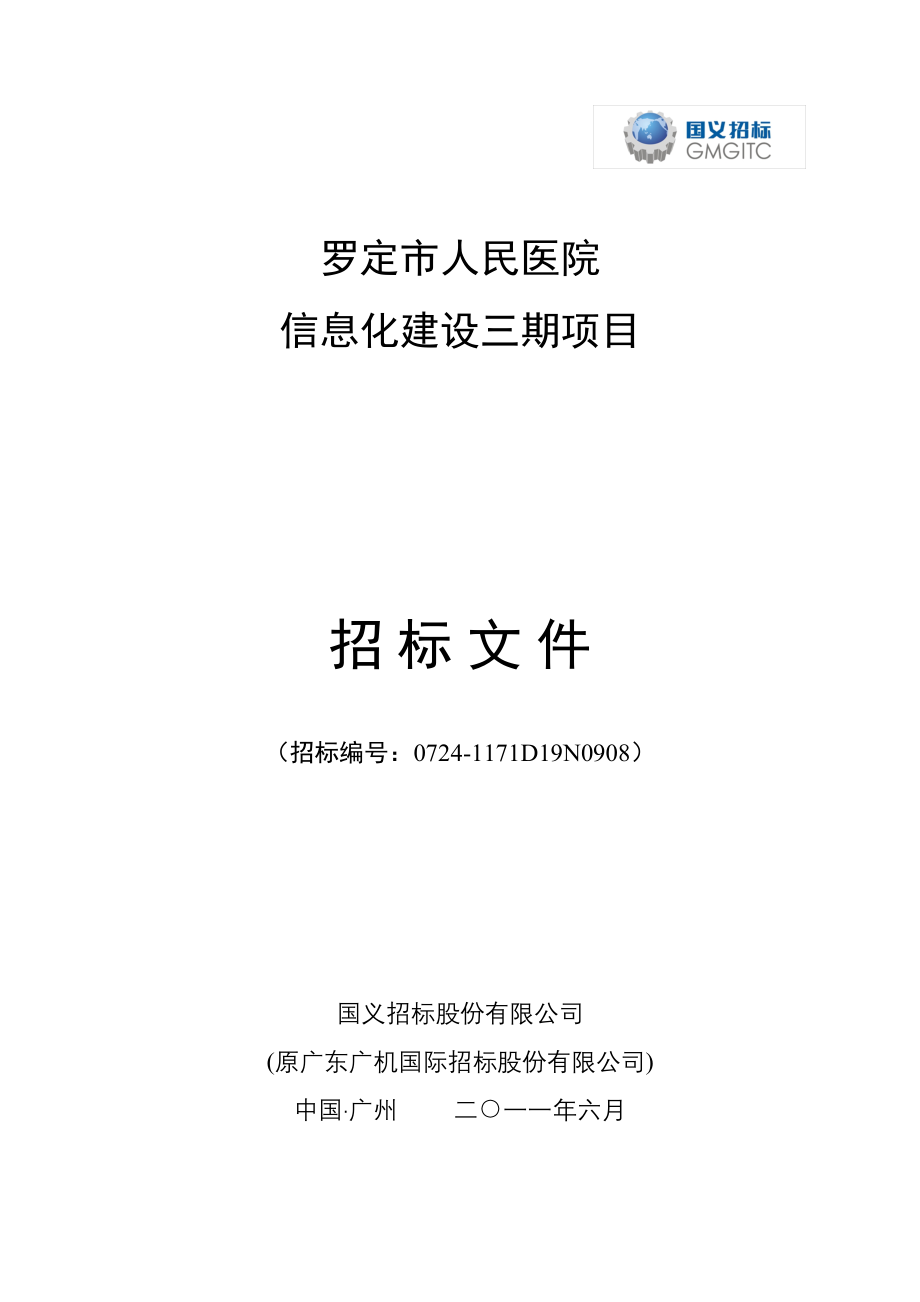
某市人民医院信息化建设三期项目招标文件
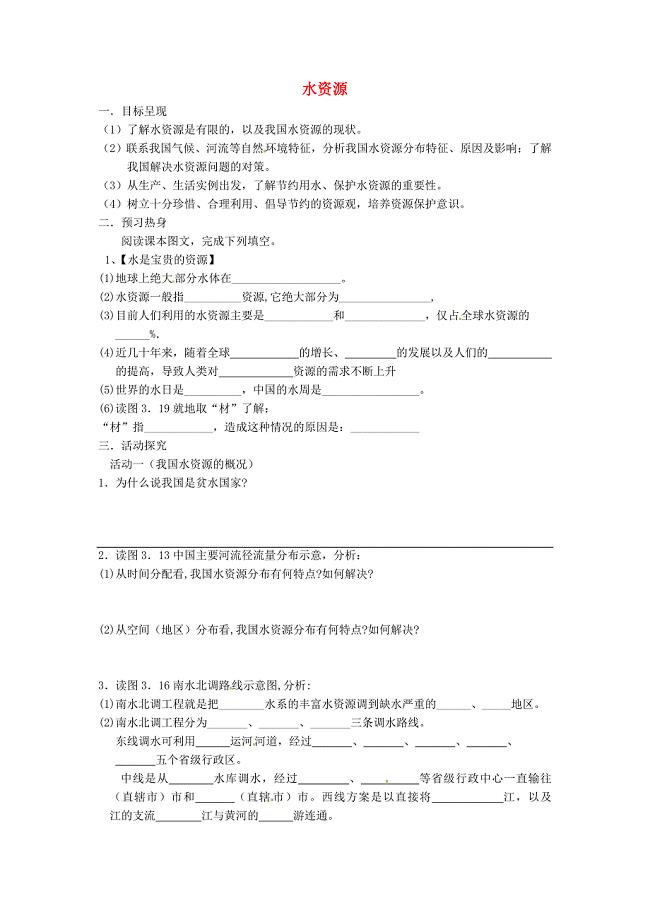
重庆市涪陵第九中学八年级地理上册3.3水资源学案无答案新人教版2
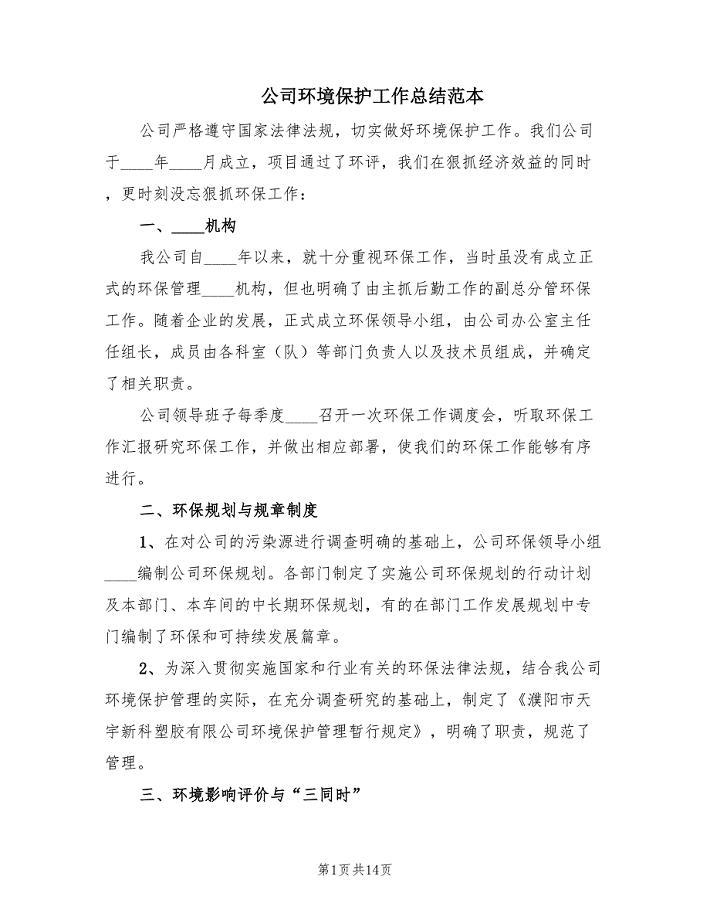
公司环境保护工作总结范本(5篇).doc
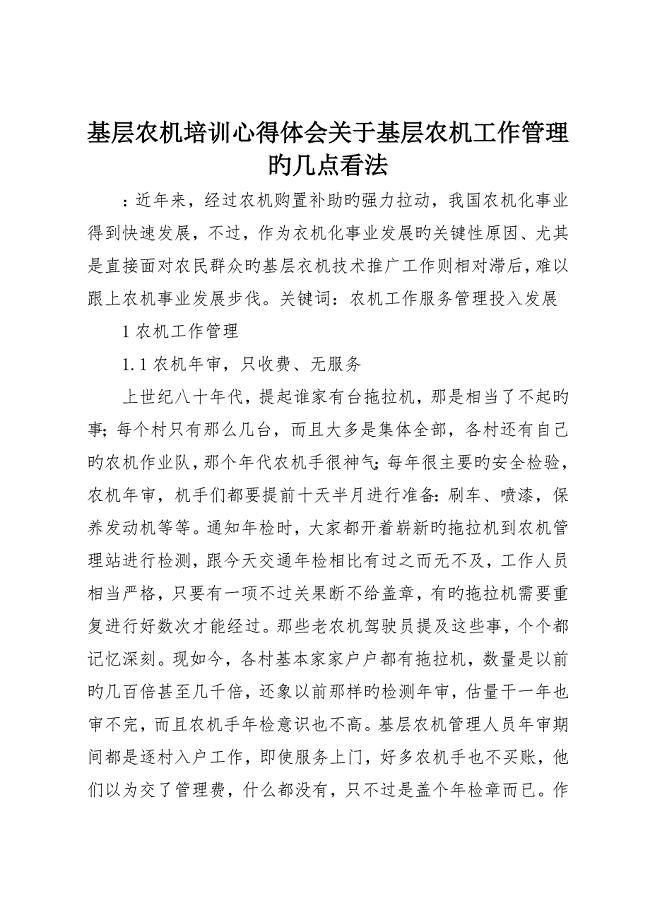
基层农机培训心得体会关于基层农机工作管理的几点看法
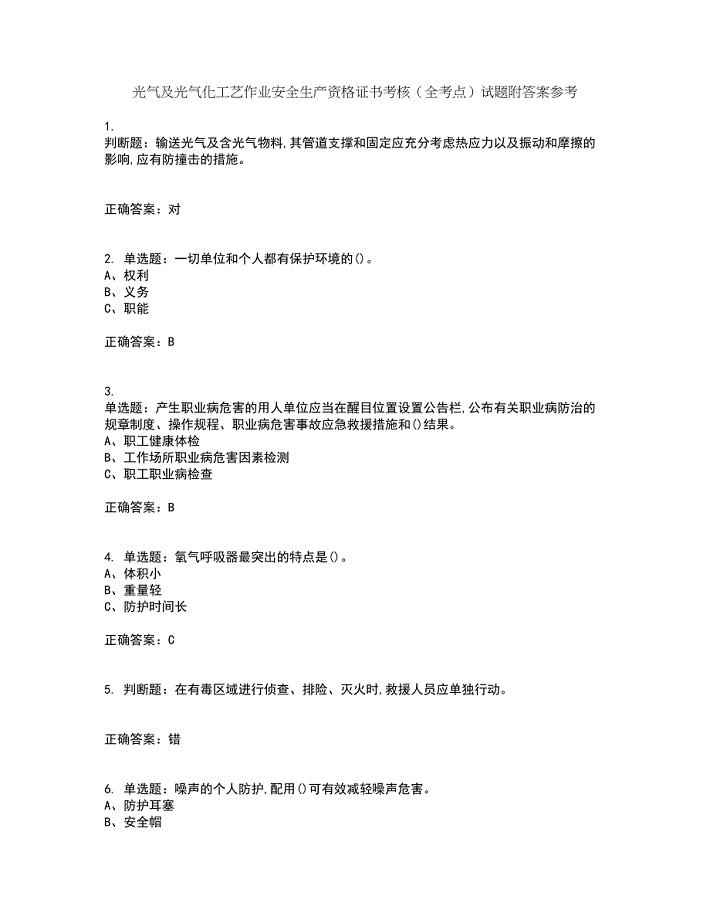
光气及光气化工艺作业安全生产资格证书考核(全考点)试题附答案参考20
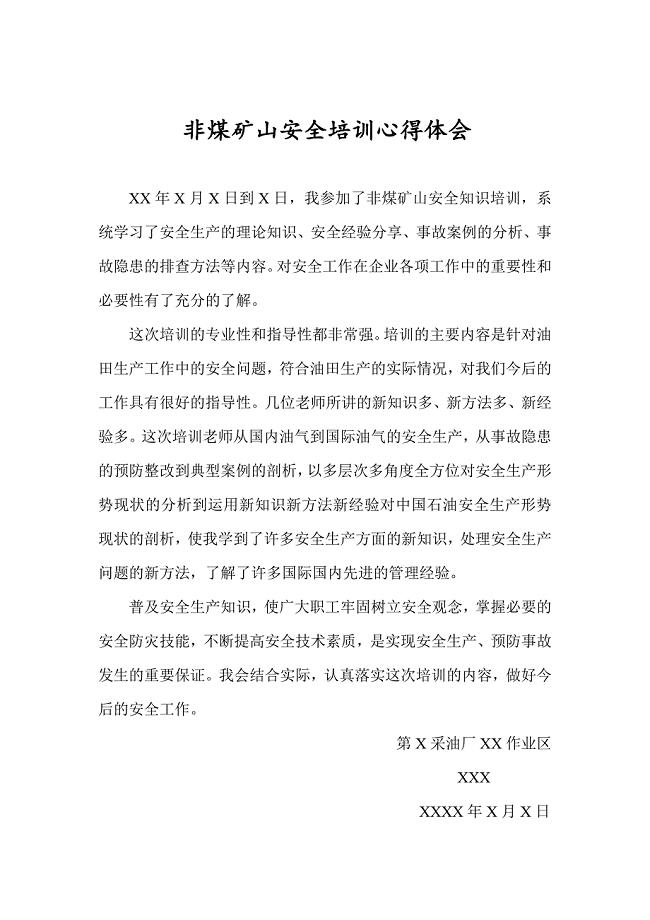
非煤矿山安全培训心得
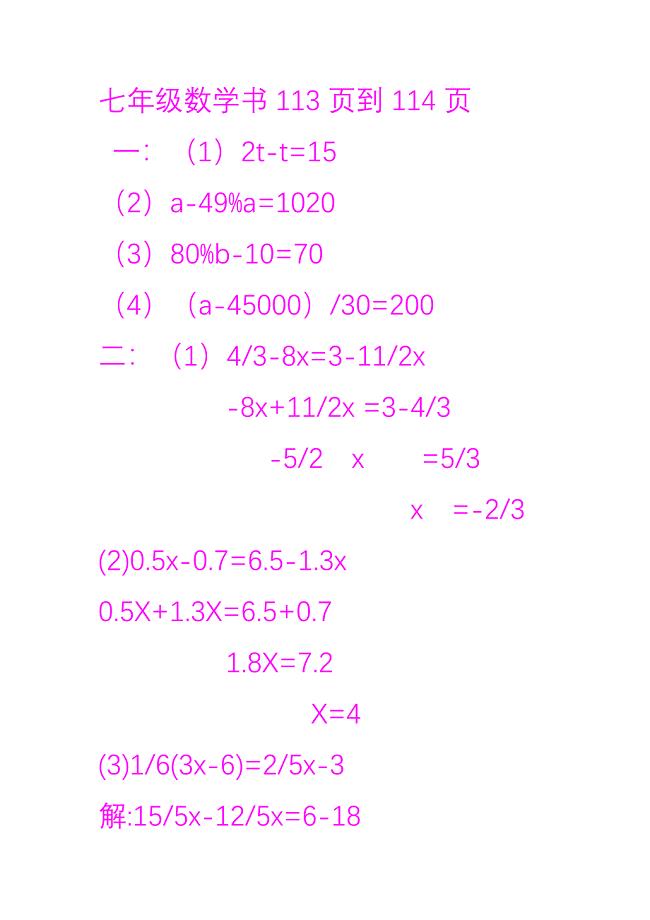
七年级数学书113页到114页
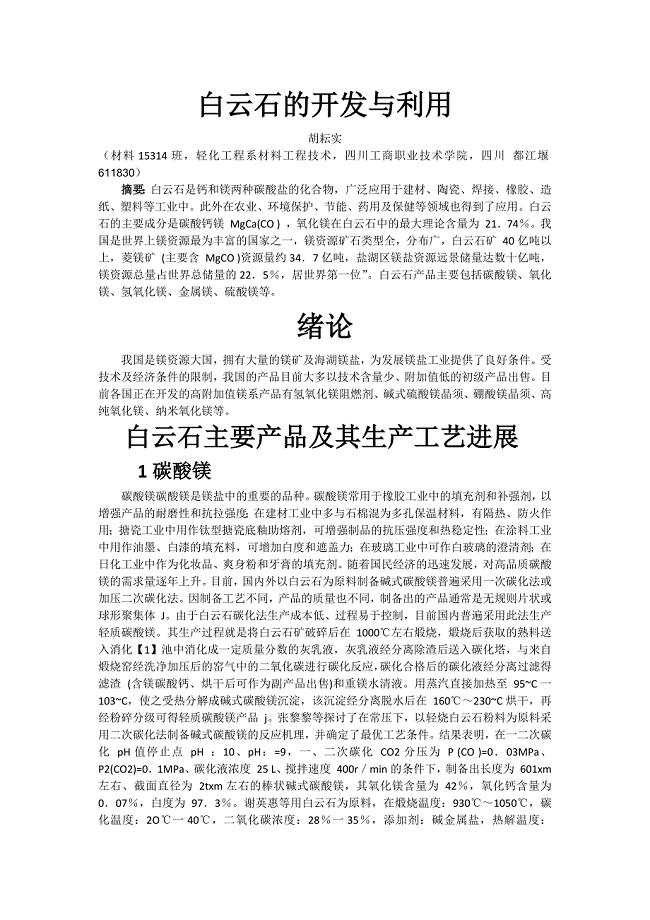
白云石的开发与利用
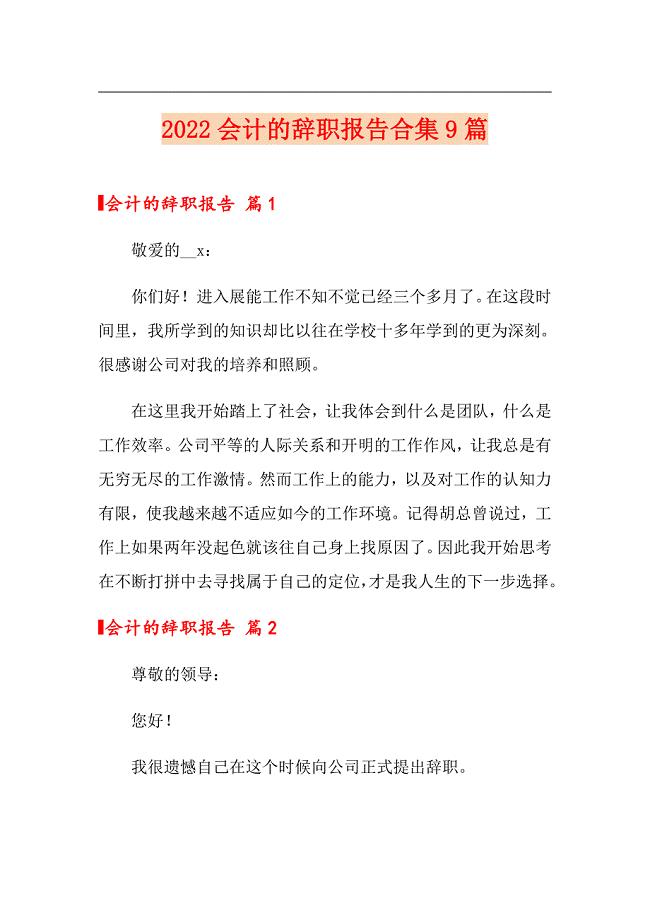
2022会计的辞职报告合集9篇(可编辑)
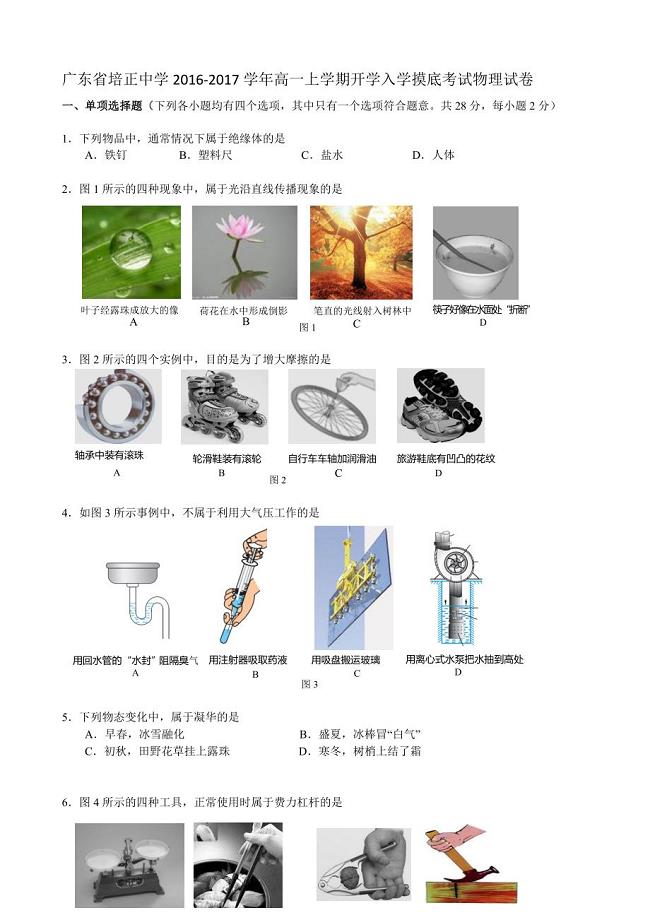
广东省培正中学高一上学期开学入学摸底考试物理试卷精品教育
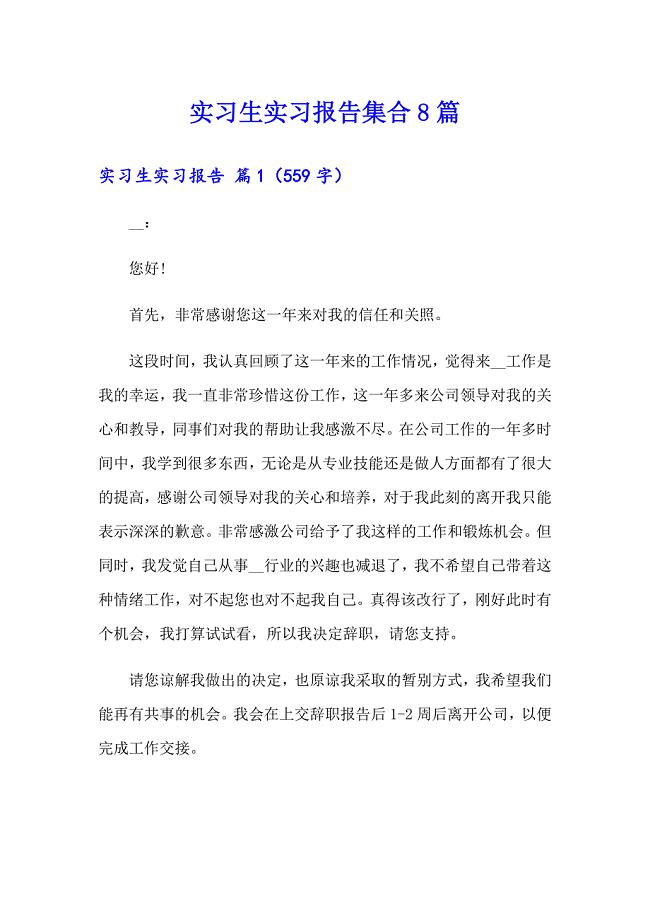
实习生实习报告集合8篇
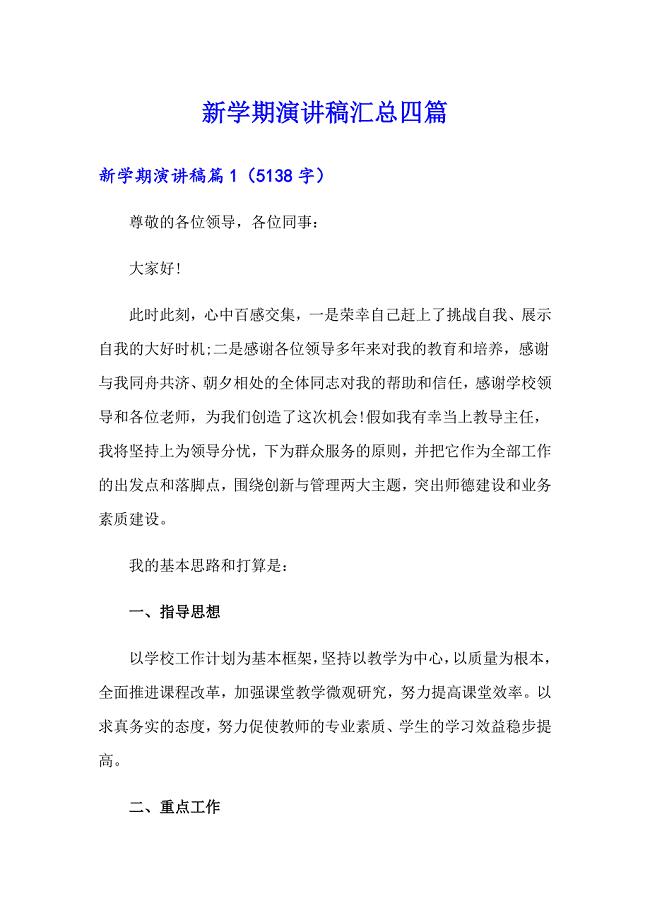
新学期演讲稿汇总四篇
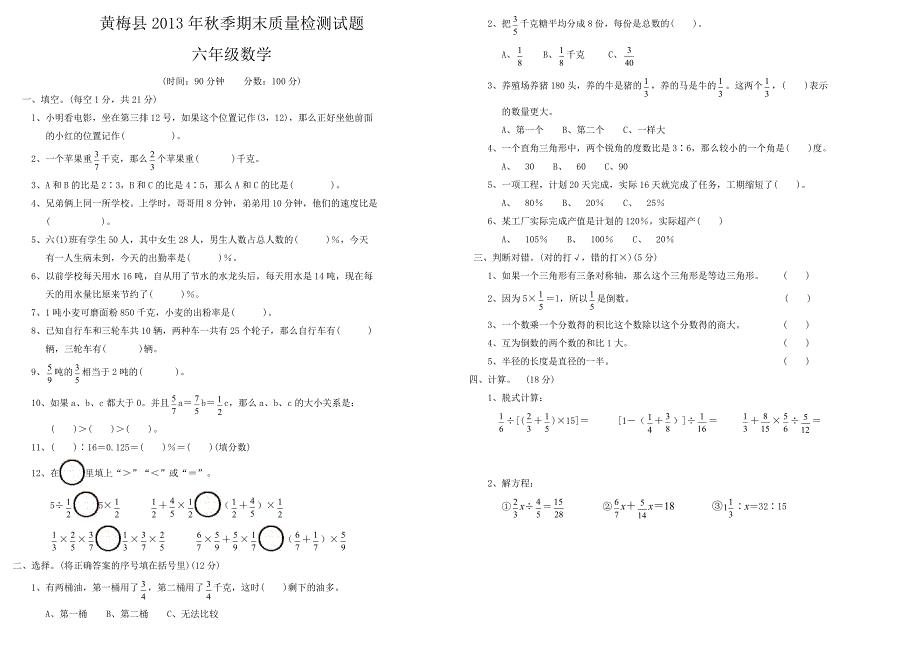
2013年秋季期末质量检测试题六年级数学试题以及答案
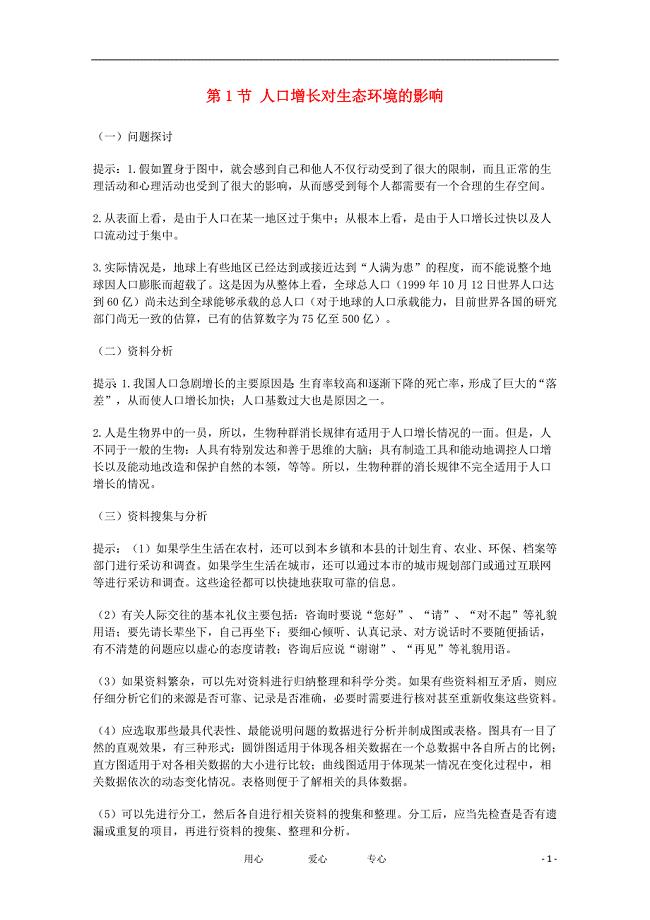
高中生物人口增长对生态环境的影响文字素材3新人教版必修3
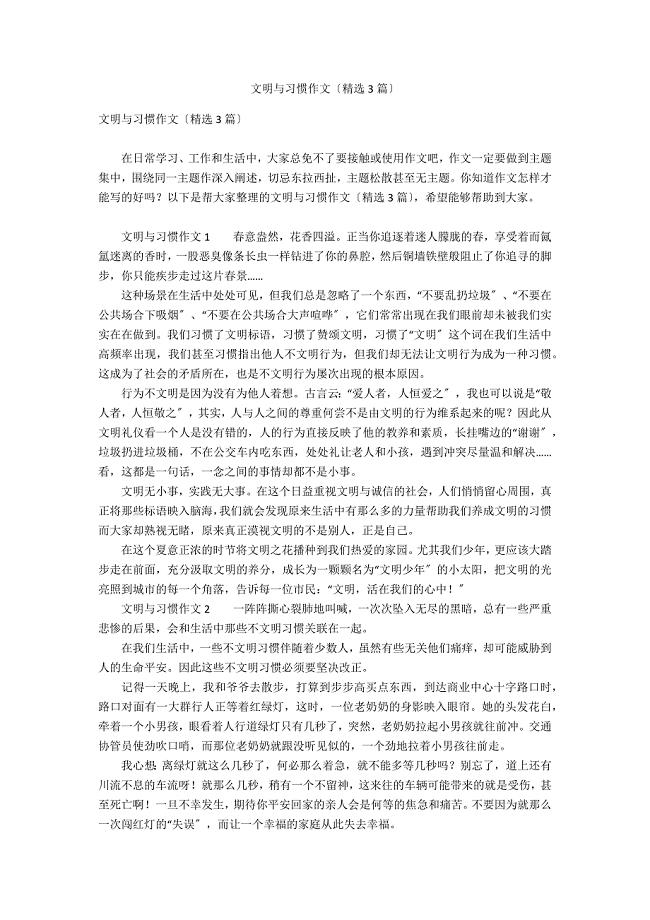
文明与习惯作文(精选3篇)
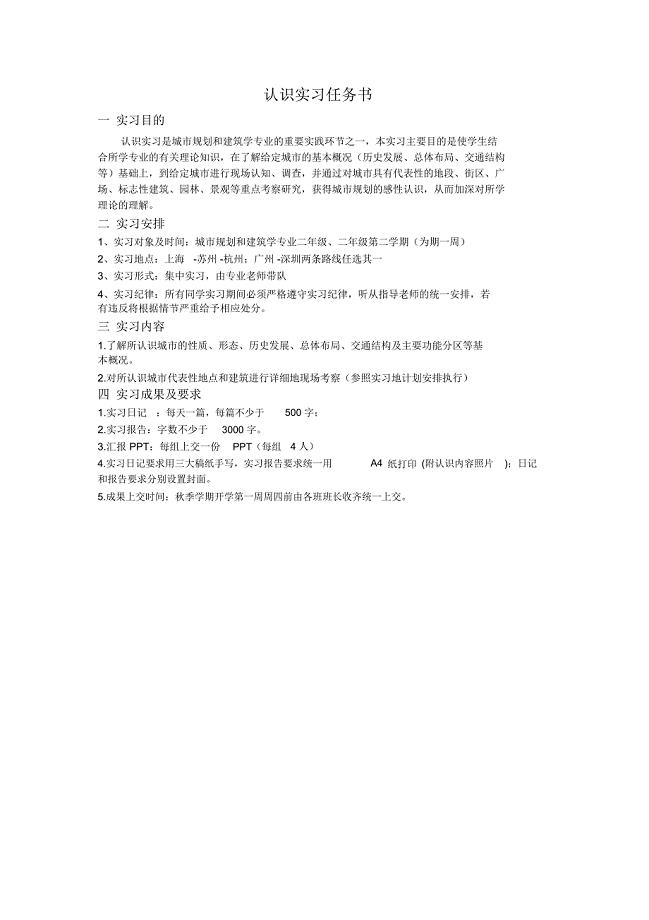
认识实习计划书
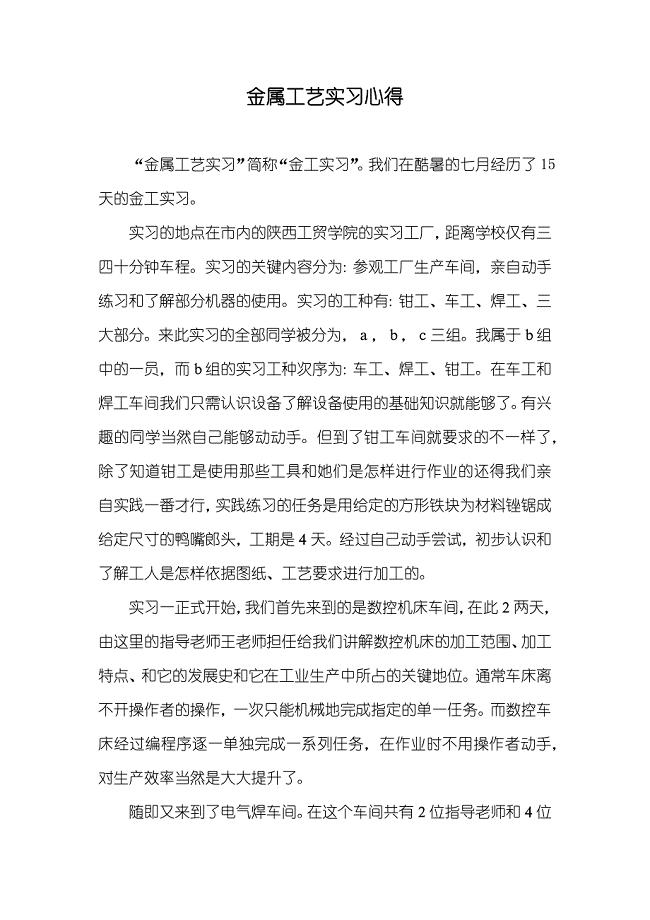
金属工艺实习心得
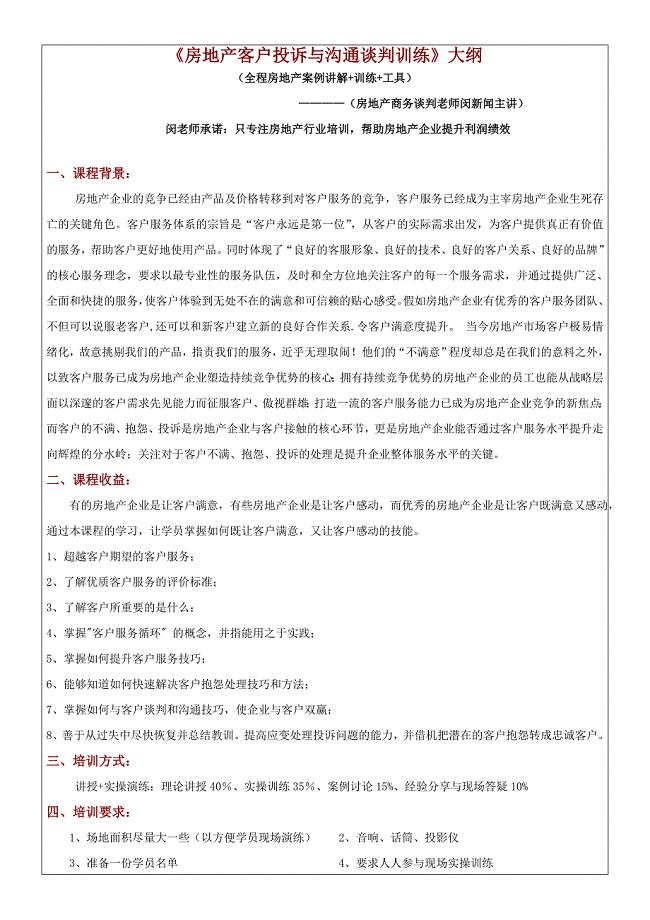
《房地产客户投诉与谈判沟通技巧训练》大纲
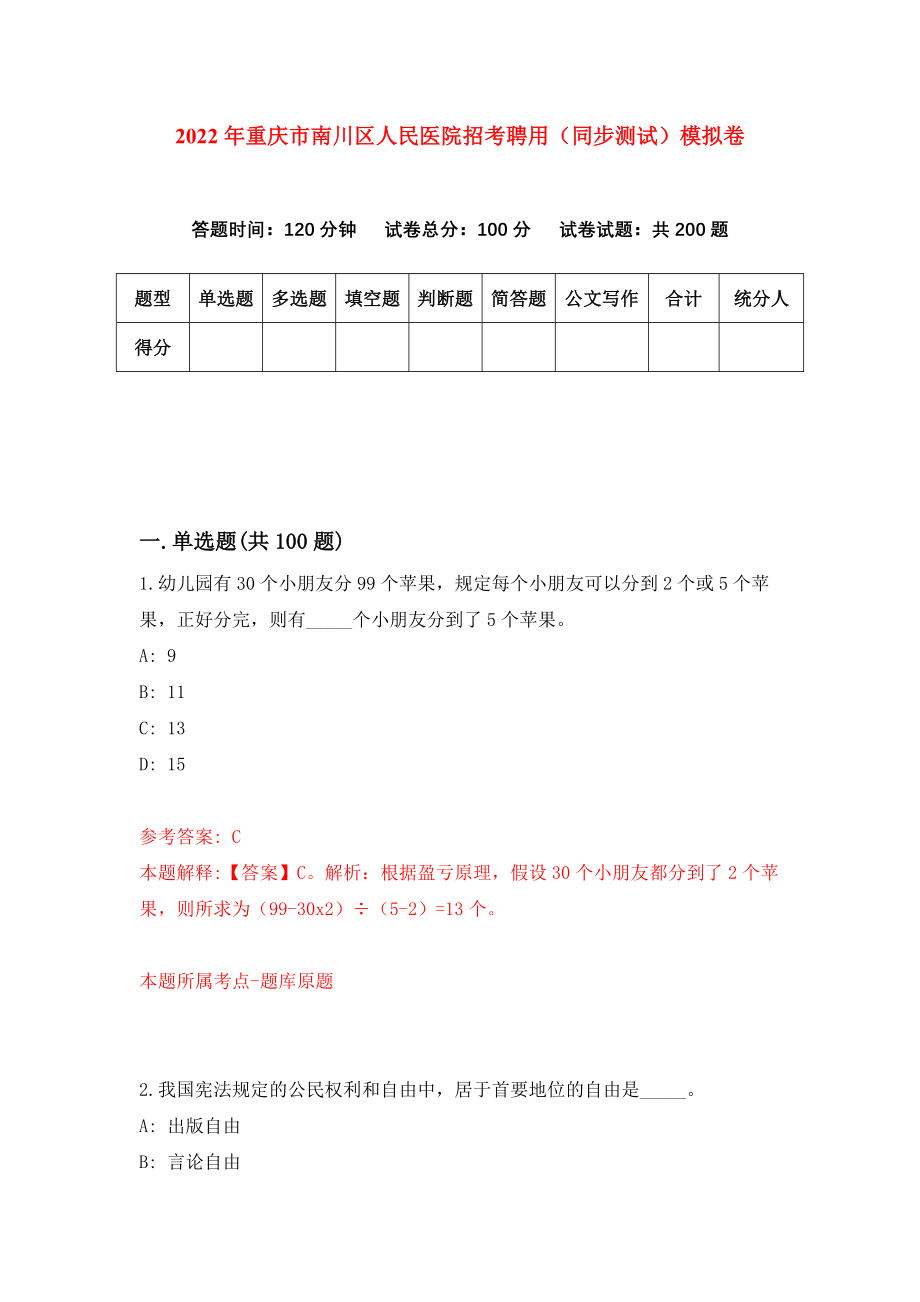
2022年重庆市南川区人民医院招考聘用(同步测试)模拟卷(3)
![人教版三年级下册数学第四单元教案[1]](https://union.152files.goldhoe.com/2023-8/15/8085cb22-5e64-45a3-94ac-01693e5bd7e1/pic1.jpg)
人教版三年级下册数学第四单元教案[1]
 PDF编辑器与第三方应用和云端系统的集成开发
PDF编辑器与第三方应用和云端系统的集成开发
2024-02-26 33页
 PDF文档结构与格式智能解析重构技术
PDF文档结构与格式智能解析重构技术
2024-02-26 30页
 PDF编辑器的兼容性和跨平台适应性研究
PDF编辑器的兼容性和跨平台适应性研究
2024-02-26 31页
 PC系统与可穿戴设备的交互与融合
PC系统与可穿戴设备的交互与融合
2024-02-26 31页
 PC系统中的物联网设备集成与管理
PC系统中的物联网设备集成与管理
2024-02-26 23页
 PDF文档的安全加密与权限管理技术研究
PDF文档的安全加密与权限管理技术研究
2024-02-26 29页
 PDF文档与不同格式文档之间的无损转换与合并
PDF文档与不同格式文档之间的无损转换与合并
2024-02-26 31页
 PDF文档的标准化和全球化问题研究
PDF文档的标准化和全球化问题研究
2024-02-26 33页
 PDF文档的跨语言自动翻译技术
PDF文档的跨语言自动翻译技术
2024-02-26 34页
 PDF文档智能整理和排版设计
PDF文档智能整理和排版设计
2024-02-26 33页

